Heutzutage wird das Vorhandensein einer Videokamera in einem Smartphone niemanden überraschen. Sowie die Verwendung von Quadcoptern, Action-Kameras und anderen Videoaufzeichnungsgeräten..
Ich möchte die Videos hochladen, die auf einer der beliebten Plattformen erstellt wurden. Dies ist hauptsächlich YouTube. Dies geschieht jedoch selten ohne Vorverarbeitung.

Es gibt viele Programme zur Videobearbeitung. Aber viele von ihnen werden bezahlt, einige sind sehr schwer zu handhaben und konzentrieren sich hauptsächlich auf Spezialisten. Gleichzeitig wollen Einsteiger auch lernen, wie man Filmmaterial schön und effizient verarbeitet.
Programmauswahl
Bevor Sie mit der Bearbeitung dieses oder jenes Videoclips auf Ihrem Computer beginnen, ist für Anfänger der wichtigste und erste Schritt die Auswahl eines geeigneten Programms..
Es gibt eine riesige Menge an Software, die sich auf die Videoerstellung konzentriert. Aber bei all dieser Vielfalt müssen Sie die Wahl auf eine Sache stoppen. Als Segmentführer können Programme wie Adobe Premiere und Sony Vegas angesehen werden. Aber gleichzeitig werden sie bezahlt und konzentrieren sich mehr auf Profis als auf Anfänger. Es gibt auch Movavi, aber die Notwendigkeit, für dieses ziemlich einfach zu bedienende Programm zu bezahlen, schreckt die meisten Benutzer ab.
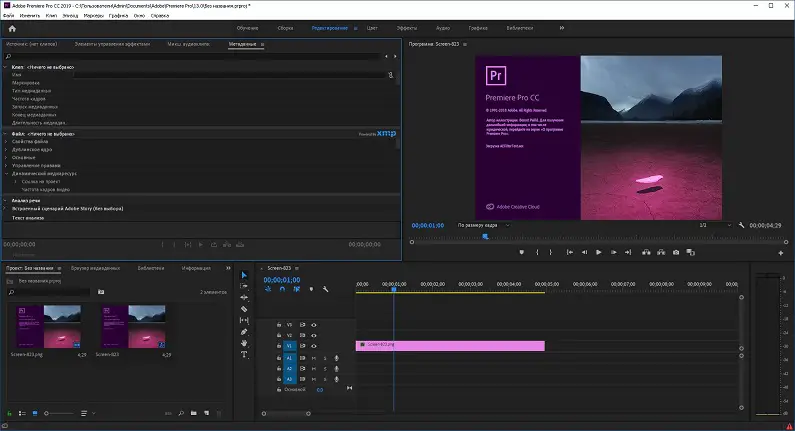
Wenn es darum geht zu lernen, wie man eine qualitativ hochwertige Videobearbeitung praktisch von Grund auf neu macht, dh ein absoluter Anfänger ist, dann sollte das Programm kostenlos und leicht verständlich sein. Aber gleichzeitig mit recht fortschrittlicher Funktionalität..
Hier kommt eine visuelle Version des Programms, in der es möglich ist, Videos kostenlos zu bearbeiten und gleichzeitig lebendige Spezialeffekte, originelle Übergänge und vieles mehr zu erhalten. Diese App heißt Shotcut.
Es ist plattformübergreifend, völlig kostenlos und für jeden verfügbar. Konzentriert sich speziell auf die Videobearbeitung. Open Source. Unter all seinen freien Konkurrenten ist es das vielseitigste. Es ist kein primitiver Editor, aber auch nicht übermäßig komplex.
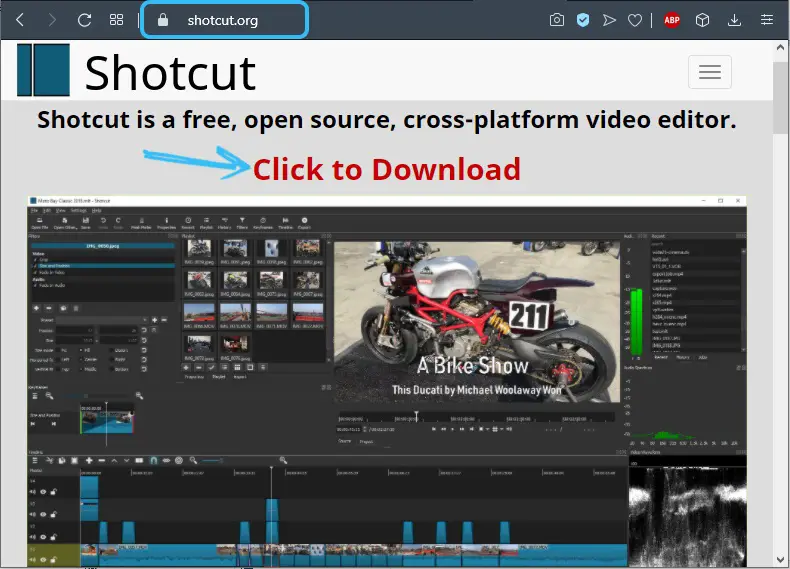
Ein weiterer unbestreitbarer Vorteil von Shotcut sind die recht loyalen Anforderungen an die Leistung und Leistung eines PCs oder Laptops. Auch auf relativ schwachen Maschinen kann mit Videomaterial gearbeitet werden.
Kennenlernen der Schnittstelle
Da die Wahl auf Shotcut gefallen ist, lohnt es sich nun, die Frage, wie Sie mit diesem Programm Videos auf einem Computer richtig bearbeiten können, im Detail zu prüfen.
Es ist wichtig, sofort zu bemerken, dass die Software vollständig russifiziert ist. Die Oberfläche ist nicht mit Einstellungen und Optionen in ausreichender Menge überladen. Sie müssen es lange nicht herausfinden. Es wird jedoch dringend empfohlen, die Benutzeroberfläche zu studieren, bevor Sie beginnen.
Bei der Erstellung des Projekts sollten mehrere Schwerpunkte gesetzt werden. So wird es einfacher, den weiteren Aufbau des Programms herauszufinden:
- Zunächst wird ein neues Projekt erstellt. Hier wird sein Name festgelegt, der Ordner zum Speichern zugewiesen. Vorherige Projekte werden, falls vorhanden, auf der rechten Seite des Fensters angezeigt.
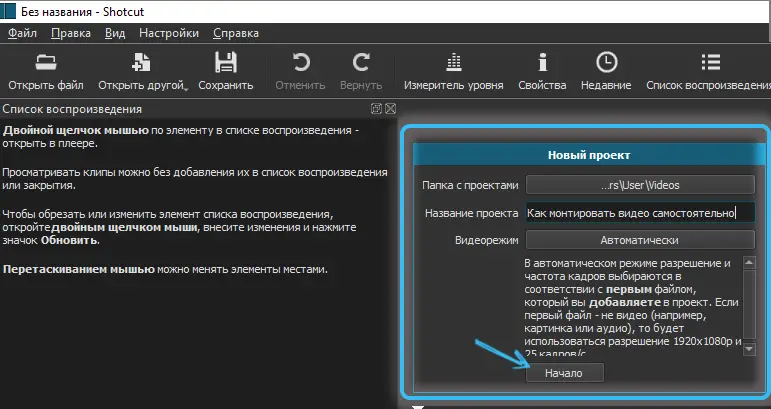
- Das Hinzufügen von Dateien ist Standard. Es genügt, auf „Datei öffnen“ zu klicken. Mit dem Programm können Sie eine Datei hinzufügen oder mehrere Quellen gleichzeitig auswählen und hinzufügen.
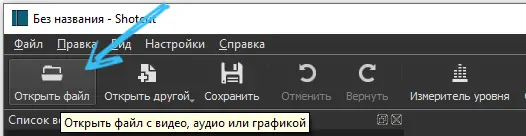
- Nach dem Hinzufügen erscheinen diese Dateien in der Wiedergabeliste und im Player.
Die Benutzeroberfläche von Shotcut besteht aus mehreren Bedienfeldern, die sich nach Bedarf ein- und ausschalten lassen. Oben sehen Sie Schaltflächen mit Symbolen. Durch Anklicken des Kreuzes wird das Panel entfernt. Um die Größe der Panels zu ändern, ziehen Sie die 5-Punkt-Linien.
Was es wert ist, über die Panels zu lernen:
- Die Gruppe auf der rechten Seite enthält "Verlauf", "Zuweisungen" und "Zuletzt". Der Verlauf ist hier am nützlichsten, da Sie damit zurückgehen und eine Aktion rückgängig machen können. Der Abschnitt "Zuletzt geöffnet" listet die Dateien auf, die Sie zuvor geöffnet haben. Der Job zeigt das Rendering des Films an.
- In der Mitte des Programmfensters befindet sich ein Vorschaufenster. Hier werden die Quellen für das Video angesehen und angehört. Sie können auch das gesamte Projekt, an dem Sie gerade arbeiten, in seiner aktuellen Form anzeigen.
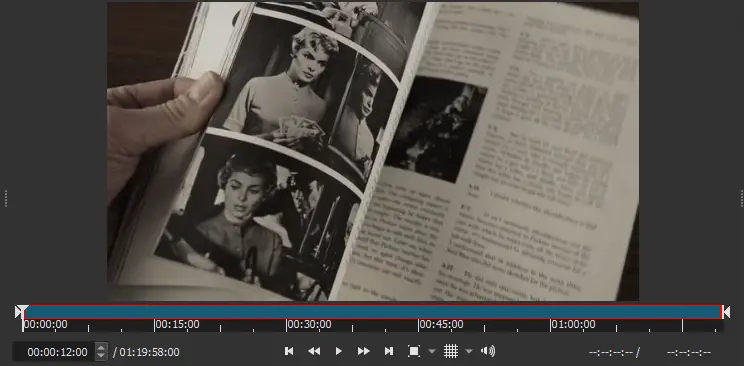
- Das Raster wird direkt im Video aktiviert und seine Größe ausgewählt. Dies kann nützlich sein, wenn Sie Text oder andere Objekte im Video überlagern.
- Das Panel "Export" wird benötigt, um ein Format und Parameter auszuwählen sowie Projekte zu speichern.
- Die "Eigenschaften" zeigt die Parameter der von Ihnen ausgewählten Datei, Filter, Fragment usw.
- Es gibt auch eine "Playlist". Dateien, die während der Bearbeitung verwendet werden, werden dort hochgeladen.
- Vergessen Sie nicht die Filter. Hier dreht sich alles um Tonkorrektur, Animation, Übergänge, Effekte und andere Chips, die das Video schmücken und ergänzen.
Aber das Hauptfenster für die Videobearbeitung ist immer noch das "Timeline"-Panel. Es befindet sich am unteren Rand des Fensters.
Standardinstallationsverfahren
Da in der vorherigen Phase die Videos, aus denen das Video erstellt wird, bereits hochgeladen wurden, befinden sie sich jetzt direkt in der Playlist.
Um mit der Videobearbeitung zu beginnen, werden die Dateien auf die Timeline übertragen. Und warten Sie dafür, bis die Tracks darauf erscheinen.
Spuren werden in beliebiger Anzahl erstellt, die der Benutzer benötigt. In diesem Fall werden sie wie in einem grafischen Editor übereinander gelegt. In diesem Fall schließt die oberste Spur den Rest. Untertitel und Text werden hier am häufigsten hinzugefügt.
Bei Audiospuren ist das Prinzip anders. Wenn es mehrere gibt, werden sie gleichzeitig abgespielt.
Wenn Sie mehrere verschiedene Videos auf einmal zu einem zusammenfassen oder ein großes Video zuschneiden möchten, reicht eine Spur aus. Bei komplexen Projekten, bei denen Effekte, Audiokompositionen und Titel verwendet werden, reicht eine Spur nicht mehr aus.
Zum Hinzufügen müssen Sie mit der Maus auf einen leeren Bereich der Zeitleiste klicken und dann auf die Schaltfläche "Videospur hinzufügen" klicken. Um Audio hinzuzufügen, wählen Sie das erste Element aus dem Dropdown-Menü aus.
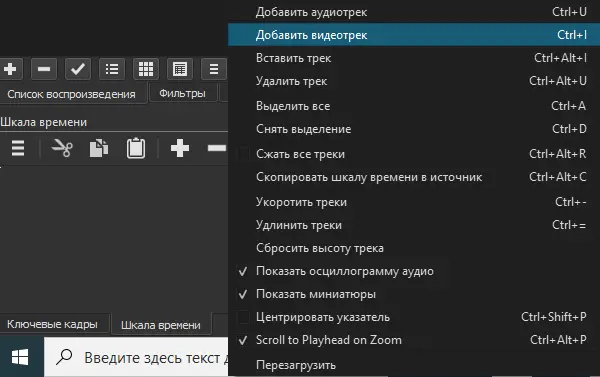
In diesem Fall ist es nicht notwendig, einen Track zu erstellen, wenn wir über den ersten sprechen. Es genügt, eine Datei aus der Liste auf die Zeile zu ziehen, dann erfolgt die Erstellung automatisch.
Wenn Dateien auf Spuren fallen, werden sie vom linken Rand verschoben. Dadurch kann sich am Anfang eine Lücke bilden. Wenn Sie es nicht entfernen, wird der Beginn des Videos nur von einem schwarzen Bildschirm begleitet. Um diese Lücken am Anfang oder zwischen den Spuren selbst zu entfernen, klicken Sie einfach mit der rechten Maustaste darauf und wählen Sie die Option "Löschen" aus dem Kontextmenü.
Oben im Bedienfeld befindet sich ein Schieberegler, mit dem Sie sich den gewünschten Abschnitten der Spur nähern können. Der Maßstab ändert sich nach Ermessen des Benutzers.
Dateien und ihre einzelnen Fragmente können links und rechts gemischt, gelöscht, beschnitten, zwischen den Stellen geklebt, geklebt werden.
- Ziehen Sie zum Trimmen den Cursor an den gewünschten Punkt und drücken Sie oben im Bedienfeld die Schaltfläche "Nach Punkten aufteilen".
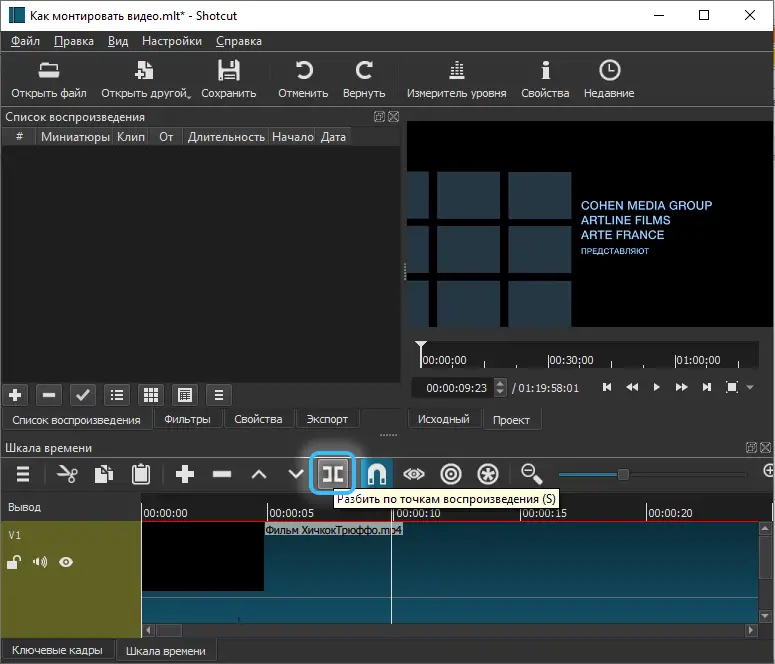
- Das Entfernen eines Fragments ist noch einfacher. Es wird mit der Maus markiert und anschließend die Schaltfläche Löschen gedrückt. Außerdem funktioniert das Löschen über das Kontextmenü.
- Die Verklebung erfolgt wie folgt. Das Ende eines Clips wird mit dem anderen verbunden. Es ist wichtig, dass zwischen ihnen keine Lücke entsteht. Wenn die Fragmente übereinander gelegt werden, erscheint ein automatischer Übergang. Und glatt.
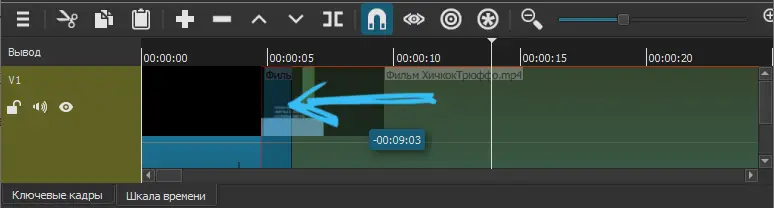
Durch Ziehen des Übergangs über die Kante erhöht und verringert sich seine Dauer. Die Dauer des Übergangs beeinflusst die Weichheit des Szenenübergangs im Video. Das Grundprogramm löst sich als Effekt für einen ungewöhnlichen Übergang auf. Durch Auswählen und Klicken auf "Eigenschaften" können Sie die Art des Effekts ändern und seine einzelnen Parameter einstellen.
Spuren können ausgeblendet, gesperrt und stummgeschaltet werden. Die entsprechenden 3 Tasten befinden sich auf der linken Seite.
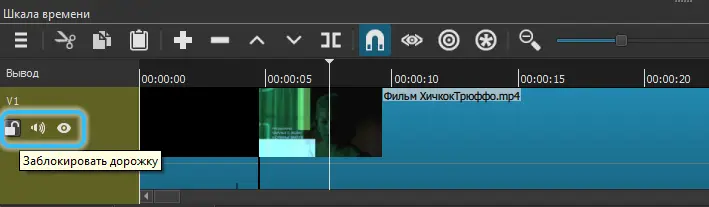
Jetzt erfahren Sie mehr darüber, wie Sie ein Video mit Shotcut selbst bearbeiten.
Ersetzen des Tons in einem Video
Wenn Sie mit der Bearbeitung eines bestimmten Videos beginnen, sind viele Benutzer daran interessiert, einen anderen Ton zu erstellen. Die Original-Audiospur passt nicht. Anstelle der gleichen Stimmen müssen Sie Musik oder anderen Sound hinzufügen.
Um den Ton zu ersetzen, muss die ursprüngliche Audiospur gelöscht werden.
Die Besonderheit von Shotcut ist, dass beim Ziehen einer Datei in den Bearbeitungsbereich diese nicht getrennt in Video- und Audiospuren aufgeteilt wird. Aus diesem Grund müssen Sie es manuell löschen.
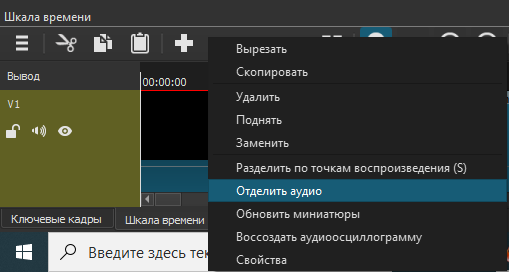
Dies ist jedoch in wenigen Sekunden erledigt. Das Fragment, aus dem Sie den Ton entfernen möchten, wird markiert und im Kontextmenü wird der Punkt "Audio trennen" ausgewählt.
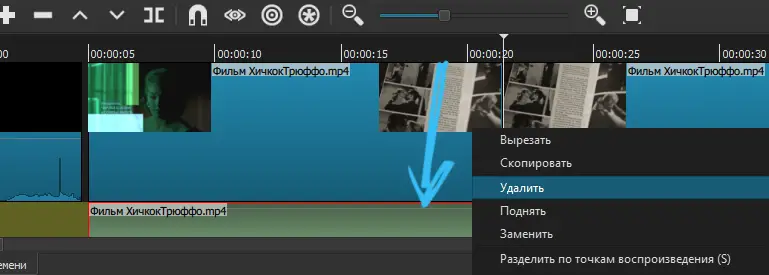
Dadurch erscheint der Ton auf einer separaten Spur. Sie müssen es nur löschen und neues Audio laden, indem Sie es auf dieselbe Spur verschieben. Vergessen Sie außerdem nicht, die Dauer anzupassen.
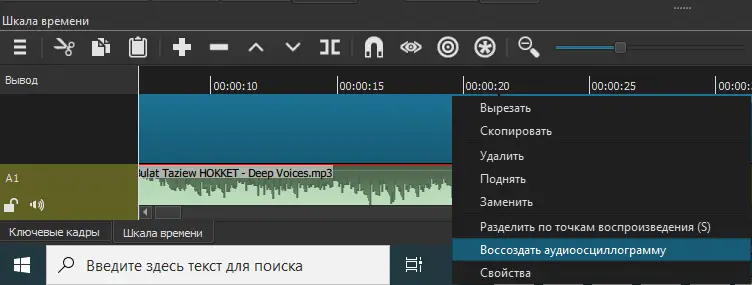
Wenn das Video ohne Ton ist, müssen Sie nur eine Audiospur hinzufügen und dann die entsprechende Audiodatei per Drag & Drop darauf ziehen.
Untertitel und Bildunterschriften
Eine der häufigsten Fragen zum richtigen Bearbeiten von Videoclips auf einem PC ist die Möglichkeit, Bildunterschriften und Untertitel hinzuzufügen.
Shotcut bietet zwei Möglichkeiten zum Hinzufügen von Text. Die erste besteht darin, einen Filter für ein separates Fragment des bearbeiteten Videos zu verwenden. Und die zweite sieht die Verwendung eines neuen Objekts vor.
Wenn wir über die erste Methode sprechen, eignet sie sich nicht besonders zum Erstellen von Untertiteln. Wenn Sie eine einfache Signatur erstellen müssen, wenn sie im gesamten Video oder in einem separaten Fragment angezeigt wird, sollten Sie die erste Methode verwenden.
Filter in Shotcut sind einfach zu bearbeiten:
- Markieren Sie das Video zuerst selbst;
- wenn das Video in Teile geschnitten wird, wird der Text nur auf einem von ihnen angezeigt;
- Öffnen Sie die Registerkarte "Filter" und klicken Sie auf das Plus;
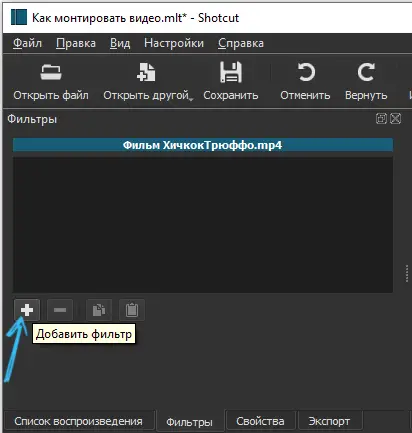
- es gibt 3 Kategorien (Audio, Video und Favoriten);
- Suche verwenden oder aus der Liste auswählen;
- Geben Sie in der Suche das Wort "Text" ein;
- fügen Sie den entsprechenden Filter hinzu;
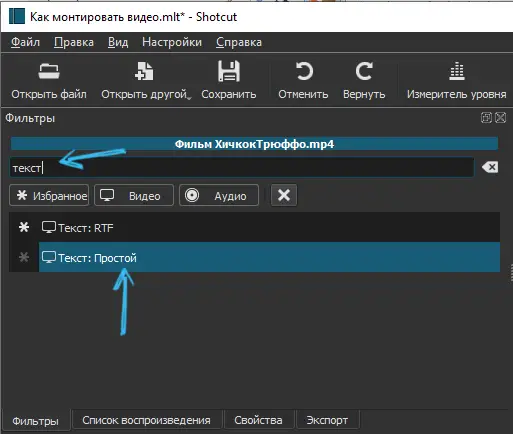
- Wenn Sie es der Vorschau hinzufügen, wird der Timecode automatisch angezeigt;
- um es zu entfernen, schreiben Sie Ihren Text;
- Stellen Sie unter dem Eingabefeld die gewünschte Dauer der Textanzeige im Video ein.
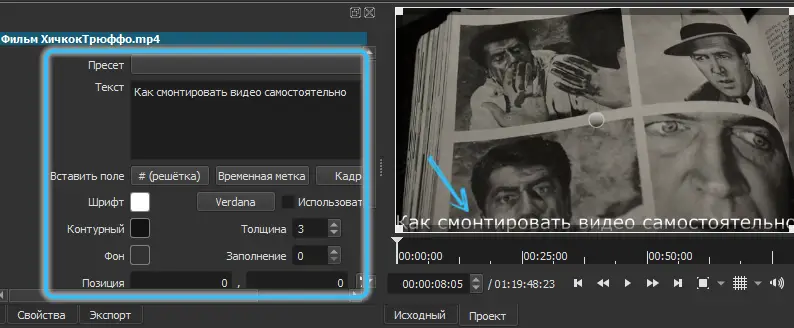
Behalten Sie parallel das Vorschaufenster im Auge, da hier alle Änderungen angezeigt werden.
Es gibt auch einen zweiten Weg. Hier wird der Text bereits als separates Objekt hinzugefügt. Dadurch kann jeder Text auf separaten Spuren übereinander platziert werden. Und dann wird es immer vollständig angezeigt, und nicht nur beim Abspielen eines separaten Fragments. Die Anzeigedauer ist einstellbar, was der Kreativität freien Lauf lässt. Eine gute Möglichkeit, häufig benötigte Untertitel zu erstellen.
Sie können eine Spur durch Drücken der S-Taste in mehrere Teile aufteilen und jeweils den entsprechenden erforderlichen Text hinzufügen.
Logo auflegen
Viele wollen noch lernen, verschiedene Videos zu bearbeiten und gleichzeitig ihr eigenes Copyright-Zeichen zu hinterlassen. Dies kann ein Firmenlogo, eine Art Emoticon, ein Bild usw. sein.
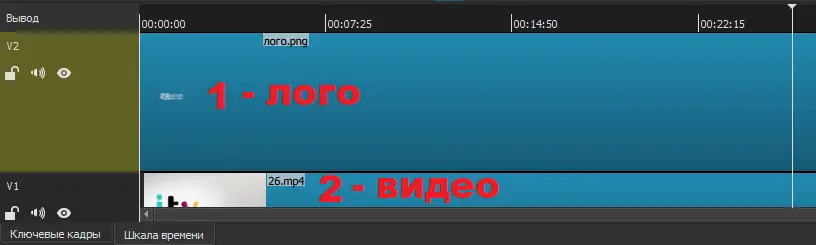
RAT. Für das Anbringen von Logos ist es besser, Bilder mit transparentem Hintergrund im PNG-Format zu verwenden.
Die Datei wird auf die oberste neue Spur verschoben. Hier können Sie die Größe und Position des Bildes relativ zum Video ändern.
Wenn das Logo im gesamten Video erscheinen muss, wird seine Dauer basierend auf der Länge des Videos ausgewählt. Sie müssen zueinander passen.
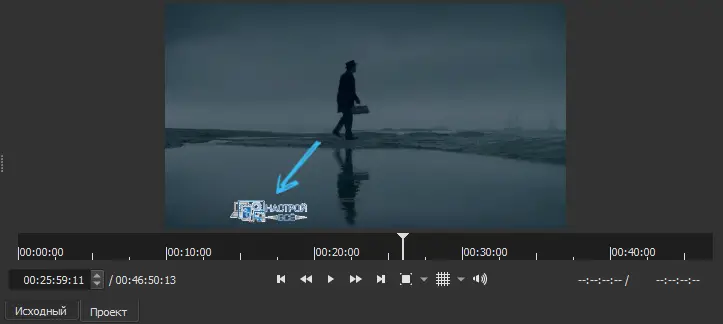
Ändern Sie den Hintergrund
Jeder kann lernen, wie man Videos richtig und originell bearbeitet. Es hängt alles vom Ziel und den Zielen ab.
Eine der Funktionen von Shotcut besteht darin, den Hintergrund für Videos zu ersetzen. Dies ist besonders einfach, wenn das Video vor einem festen Hintergrund gefilmt wird. Auf Grün noch besser.
Die Reihenfolge der Aktionen wird wie folgt sein:
- platziere das Originalvideo auf der obersten Spur;
- Platzieren Sie darunter den Hintergrund, den Sie anwenden möchten.
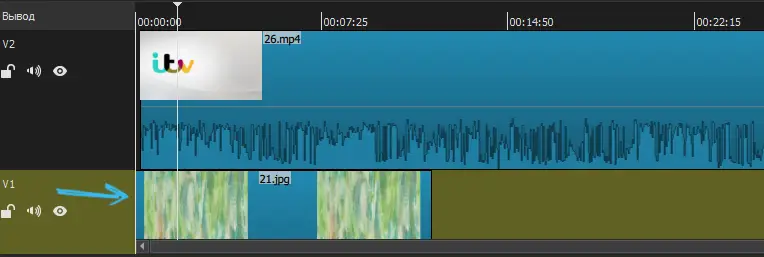
- öffne die Registerkarte mit Effekten;
- Suchen Sie die Option Chromakey Advanced;
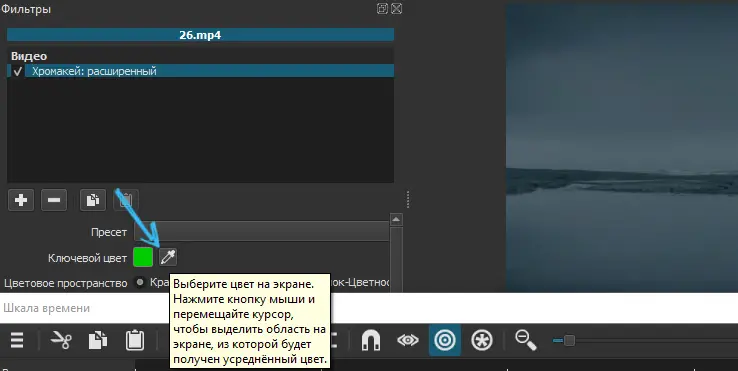
- Klicken Sie im Abschnitt „Schlüsselfarbe“ des Menüs auf die Pipette;
- Wählen Sie die Farbe aus, die Sie auf dem Bildschirm ändern möchten.
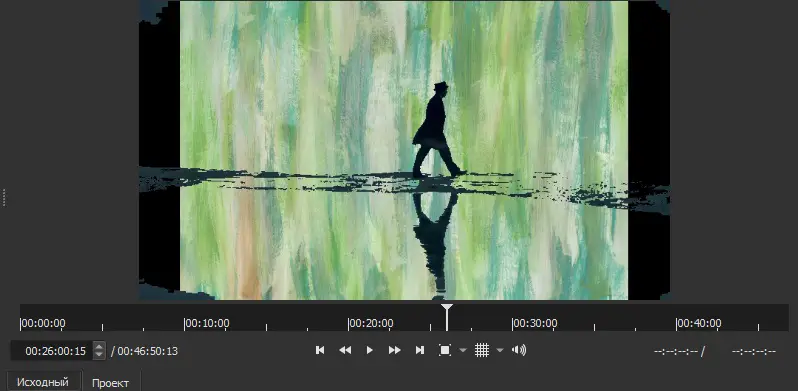
Bereit. Jetzt hat sich der Hintergrund geändert.
Dennoch ist Shotcut ein Programm für Anfänger. Daher lohnt es sich kaum, damit zu rechnen, dass man den Hintergrund sehr schön und sauber zuschneiden kann. Den Effekt des vollständigen Realismus zu erzielen, wird nicht funktionieren. Aber für Amateurvideos reicht das.
Seitenverhältnis
Es ist auch sehr wichtig für einen Anfänger zu lernen, wie Sie Ihre Videos richtig bearbeiten, indem Sie das Seitenverhältnis im Video ändern.
Viele sind darauf gestoßen, dass nach Abschluss der Bearbeitung auf der fertigen Datei an den Rändern schwarze Streifen erscheinen. Dies ist ein Problem mit einem falschen Seitenverhältnis beim Speichern.
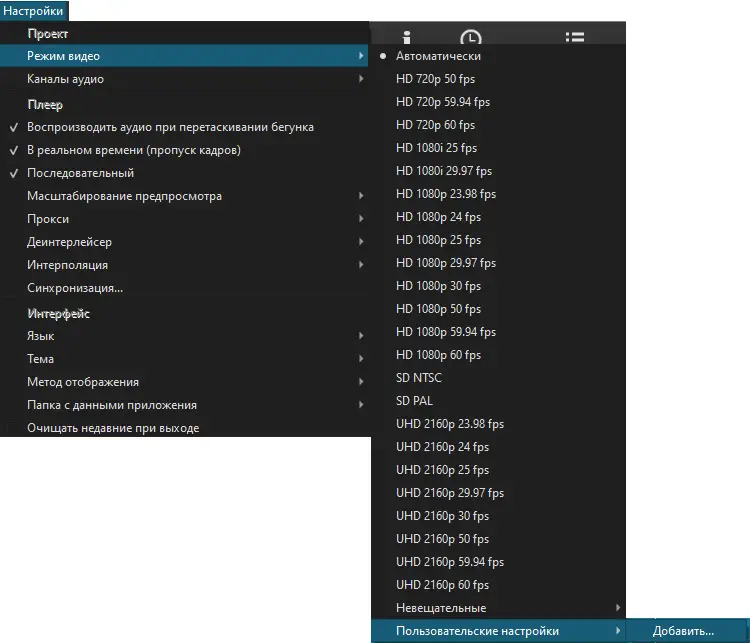
Alternativ wird eine 4:3-Datei geöffnet und nach der Bearbeitung als 16:9 gespeichert. Da es einen Größenunterschied gibt, gibt es schwarze Streifen entlang der Ränder.
Es ist wichtig, sich daran zu erinnern, dass der Programmplayer standardmäßig das gängigste 16: 9-Format hat. Daher hat das fertig verarbeitete Video ein solches Verhältnis. Wenn Sie in den Exporteinstellungen andere Werte einstellen, ändert sich nichts. Es wird schwarze Streifen geben.
Um beispielsweise Videos mit einem Seitenverhältnis von 4:3 zu bearbeiten, müssen Sie Ihre eigenen Parameter einstellen. Hier sollten Sie das Einstellungsmenü öffnen, in den Videomodus wechseln und dann zu den Benutzereinstellungen. Klicken Sie hier auf "Hinzufügen", und geben Sie die gewünschten Werte ein. Um zur Standardspeichermethode zurückzukehren, ändern Sie einfach die Benutzereinstellungen auf automatisch.
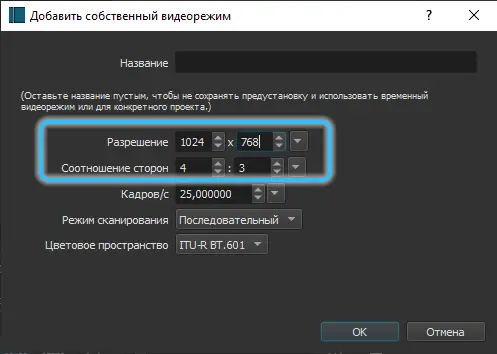
Wenn es rechteckig erscheint und das Video quadratisch sein sollte, werden beim Ändern des Modus automatisch schwarze horizontale Streifen angezeigt. Sie werden mit dem Zuschneiden-Werkzeug entfernt. Der linke und rechte Crop-Filter-Schieberegler ist dafür verantwortlich, den Clip schmaler oder breiter als das Original zu machen. Ziehen Sie, bis die Streifen aus der Vorschau verschwinden.
Als letztes Mittel wird der Filter "Rotation and Scale" verwendet. Es ändert das Format automatisch, aber das Video verliert an Qualität.
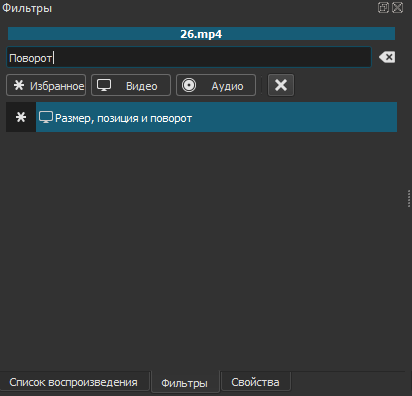
Zunehmender und abnehmender Ton
Wenn Sie sich entschieden haben, von Grund auf selbst zu lernen, wie Sie Videoclips bearbeiten, ist Shotcut eine gute Wahl für Anfänger.
Manchmal werden Videos zur Bearbeitung geschickt, bei denen der Ton sehr schwach ist. Ich möchte es steigern. Dabei hilft der entsprechende Gain/Loudness-Filter. Es befindet sich in der Gruppe Audiofilter.
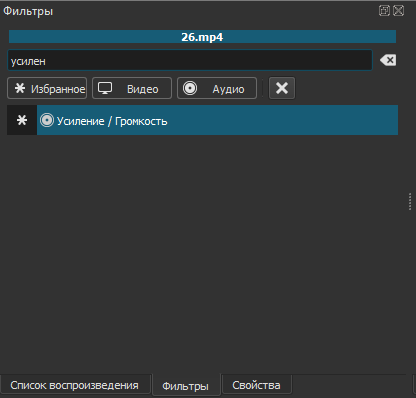
Bewegen Sie den Pegelregler nach rechts, um das gewünschte Ergebnis zu erzielen. Der Ton kann erhöht und verringert werden. Es hängt davon ab, wo Sie den Filterschieber ziehen.
WICHTIG. Wenn die ursprüngliche Klangqualität schlecht war, hilft dieser Filter nicht, den Klang klar zu machen.
Bedenken Sie. Die Verstärkung ist für das fertig bearbeitete Video nicht immer von Vorteil.
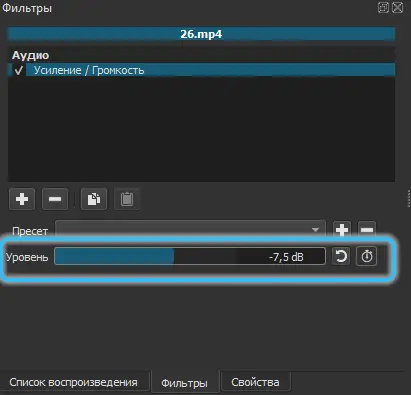
Schlüsselbilder
Das Programm hat auch eine Schaltfläche namens Keyframes. Diese Registerkarte wird unterhalb der Zeitleiste angezeigt.
Wenn ein Benutzer lernen möchte, wie man Videos schön und auf originelle Weise bearbeitet, lohnt es sich im Laufe der Zeit, diese Funktion zu beherrschen. Schließlich richtet es sich an erfahrenere und erfahrenere Videobearbeitungsspezialisten. Mit seiner Hilfe können Sie das auf einem Laptop bearbeitete Video cool ergänzen.
Diese Schaltfläche wird benötigt, um vorhandene Filter anzuwenden und darauf basierend neue Effekte und Animationen zu erstellen. Keyframes werden genau beim Arbeiten mit verschiedenen Filtern aktiviert.
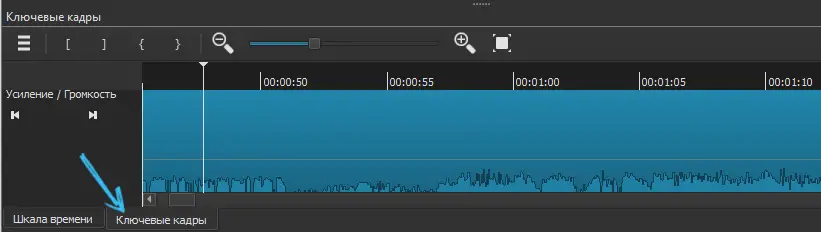
Es ist fair zu sagen, dass es besser ist, zu professionelleren Videoprogrammen zu wechseln, um Übergänge und Animationen des Autors zu erstellen. Shotcut ist nach wie vor für Einsteiger und all jene geeignet, die ihre ersten Schritte in der Videobearbeitung machen.
Fertige Videos speichern
Wenn Sie das Video bearbeiten und verarbeiten konnten, müssen Sie es jetzt speichern. Wie in vielen anderen Video-Editoren wird hier der Speichern-Button verwendet, um das Projekt und nicht das Video zu speichern.
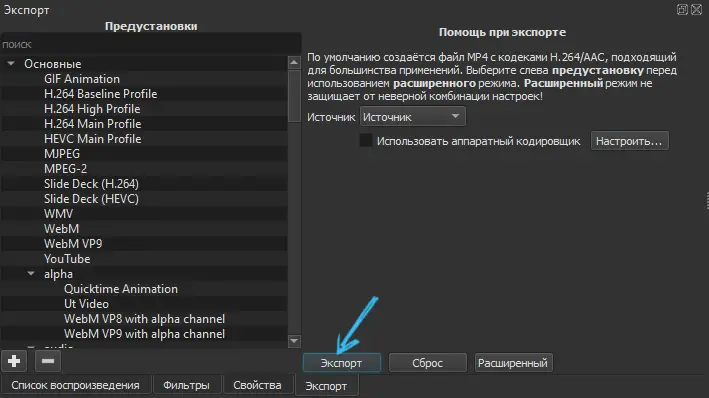
Diese Datei merkt sich alles, was Sie verwendet und zur Zwischenablage hinzugefügt haben.
RAT. Wenn Sie ein komplexes und mehrteiliges Video erstellen, sollten Sie das Projekt regelmäßig speichern, damit Sie nicht von vorne beginnen müssen, wenn etwas passiert.
Wenn Sie das Video speichern müssen, werden die Funktionen der Registerkarte "Exportieren" bereits verwendet. Am einfachsten ist es, hier dasselbe YouTube auszuwählen und direkt zum Videohosting zu exportieren. Diese Option ist universell, da sie das Video im MP4-Format speichert.
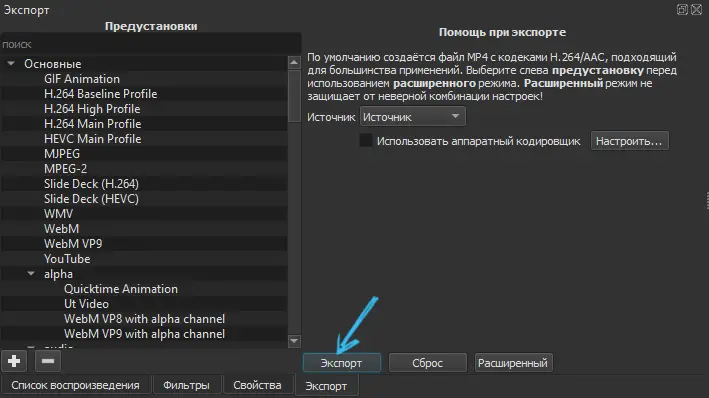
Durch Klicken auf die Registerkarte "Erweitert" können Sie die erforderlichen benutzerdefinierten Parameter des gespeicherten Videos einstellen. Aber für Anfänger ist es besser, hier nicht einzusteigen. Es ist besser, eine Option aus der Liste auszuwählen und sie zum Speichern des Videos zu verwenden.
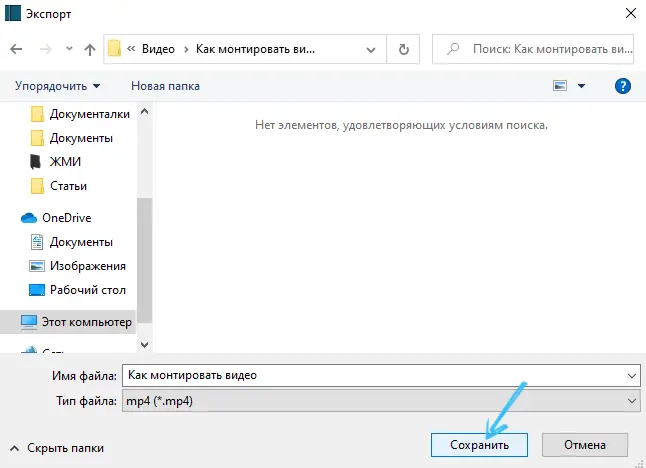
Ein Klick auf die Schaltfläche "Exportieren" startet das Rendern des Videos. Je nach Komplexität des Projekts kann dies buchstäblich einige Sekunden oder mehrere Stunden dauern. Computer verbrauchen viel Ressourcen für das Rendern, sodass schwache Maschinen anfangen, Lärm zu machen und langsamer zu werden.
Parallel dazu wird im Reiter „Aufgaben“ der Prozentsatz der bereits bearbeiteten und gespeicherten Videos angezeigt. Es ist auf der rechten Seite.
Das Gute an Shotcut ist, dass Sie:
- Videos in verschiedene Formate konvertieren;
- gifs erstellen;
- Ton aus Video extrahieren;
- Audio von einem Video im MP3-Format speichern usw.
Auch hier wird alles über das Exportmenü erledigt.
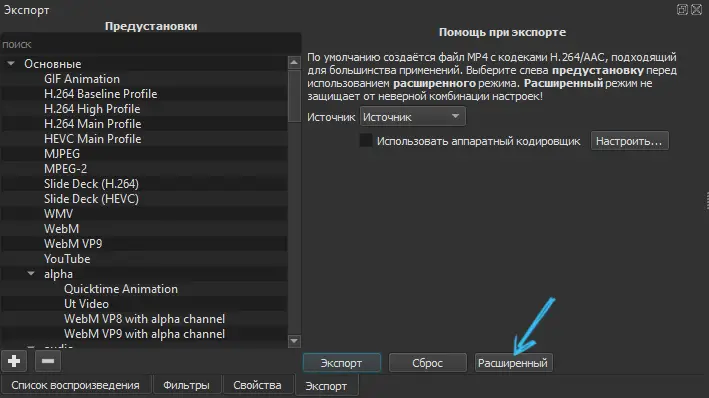
Dies sind nur die Grundlagen dessen, was eine der besten Videobearbeitungssoftware für Anfänger bietet. Aber Sie müssen Ihre Reise von Grund auf neu beginnen.
Üben, neue Möglichkeiten erkunden und zu komplexeren Programmen wechseln, wird es Ihnen letztendlich ermöglichen, ernsthafte Fortschritte zu machen, unglaubliche Videos zu erstellen und Ihre eigenen Spezialeffekte und Übergänge hinzuzufügen.
Auf großen YouTube-Kanälen hängt ein großer Teil des Erfolgs davon ab, wie kompetent der Videoblogger oder sein Team in der Videobearbeitung ist. Es reicht nicht, nur das Material zu fotografieren. Es muss immer noch verbunden, geklebt, unnötig herausgeschnitten, Sprachausgabe hinzugefügt, Videospuren überlagert werden und so weiter.

Welchen Videoeditor verwenden Sie am liebsten? Warum haben Sie sich für dieses spezielle Programm entschieden? Wie lange hast du studiert und was hast du gelernt?
Teilen Sie Ihre Erfahrungen, geben Sie Anfängern praktische Ratschläge, erzählen Sie interessante Lebensgeschichten rund um die Videobearbeitung.
Abonnieren, kommentieren und aktuelle Fragen stellen!