Laut vielen Benutzern ist das von Apple bereitgestellte Betriebssystem das stabilste der Welt. In Sachen Performance und Virenschutz lässt es sowohl Windows als auch Ubuntu weit hinter sich. Statistiken bestätigen diese Informationen, außerdem können Sie heute direkt aus dem offiziellen Mac Store auf die aktuelle Version von OS X aktualisieren. Trotzdem müssen Sie manchmal eine "saubere" Installation durchführen, und dazu müssen Sie die Frage beantworten, wie Sie MacOS von einem bootfähigen USB-Stick installieren. Lassen Sie uns das gemeinsam herausfinden!

Die Vorgehensweise zur Installation eines Betriebssystems von Apple für deren Laptops und PCs lässt sich grob in mehrere Schritte unterteilen. Dies ist das Laden des Distributions-Kits, das Vorbereiten eines Flash-Laufwerks, das Schreiben von Dateien auf Wechselmedien und die direkte Installation..
Wenn Sie das richtige Flash-Laufwerk haben, können Sie ohne die entsprechenden Dateien nichts tun. Daher ist die erste Priorität, die Verteilung herunterzuladen.
Herunterladen von macOS-Dateien
Während sich viele Leute beschweren, dass bei der Verwendung von Apple-Produkten alles seinen Preis hat, ist dies nicht ganz fair. Nehmen Sie mindestens das gleiche Betriebssystem.
Um eine lizenzierte Version von Windows zu erhalten, müssen Sie Geld bezahlen. Ja, es gibt Raubkopien, die jedoch nicht berücksichtigt werden. Es gibt zu viele Probleme mit ihnen..
Aber Sie müssen kein MacOS kaufen. Sie können das Distributions-Kit dieses Apple-Betriebssystems direkt über den AppStore herunterladen. Und es ist völlig kostenlos.
In diesem Fall sieht die Reihenfolge der Benutzeraktionen wie folgt aus:
- Öffnen Sie die AppStore-Anwendung über das Dock auf dem Desktop;

- Bewegen Sie den Mauszeiger über die Suchleiste in der oberen linken Ecke;
- schreiben Sie die Macos-Mojave-Anfrage in diese Zeile und drücken Sie dann die Eingabetaste;
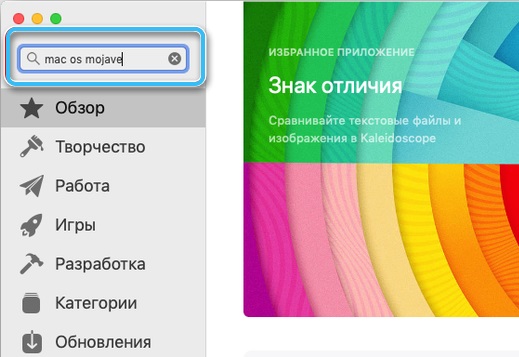
- Wählen Sie im sich öffnenden Suchergebnis die Option aus, die normalerweise an erster Stelle in der Liste steht (macOS Mojave);
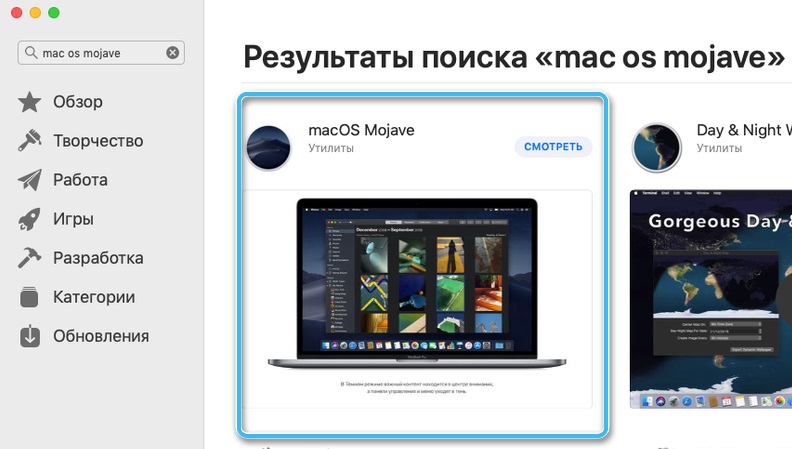
- Wenn Sie ein anderes Distributions-Kit benötigen, verwenden Sie die gleichen Anweisungen, geben Sie einfach eine andere Suchanfrage ein;
- Nachdem Sie das Distributions-Kit im AppStore-Menü geöffnet haben, klicken Sie auf die Schaltfläche "Download" in der oberen rechten Ecke des Fensters.
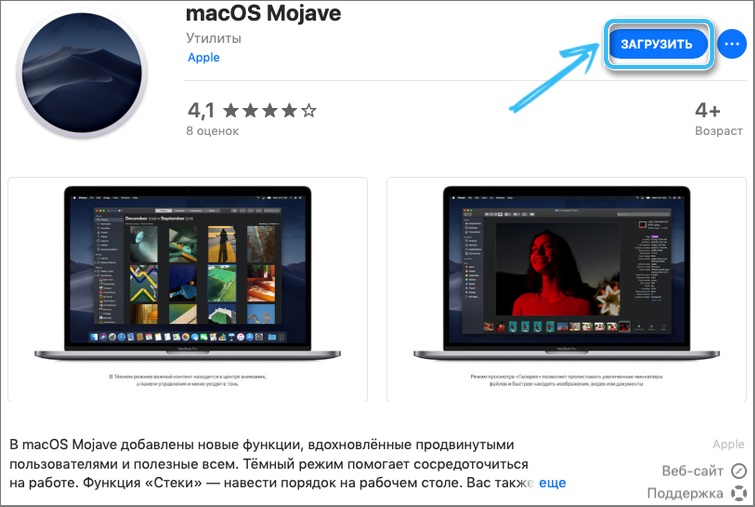
Danach beginnt der Prozess des Herunterladens von Dateien. Das Distributionskit wird immer in einem speziellen DMG-Format geladen. Das eigentliche herunterladbare Installationsprogramm ist eine große Datei. Seine Größe beträgt etwa 6 Gigabyte. Das Speichern kann lange dauern. Außerdem hängt die Download-Geschwindigkeit davon ab, wie schnell das Internet ist..
Seien Sie vorsichtig, denn unmittelbar nach dem Download-Vorgang des Distributions-Kits beginnt seine automatische Installation. Da dies in Ihrem Fall nicht erforderlich ist, schließen Sie das Fenster rechtzeitig.
Es gibt 3 Möglichkeiten, das Fenster auf einmal zu schließen:
- drücken Sie einfach die kreuzförmige Taste in der Ecke des Fensters;
- halten Sie die Kombination der Befehls- und Q-Tasten auf der Tastatur gedrückt;
- Öffnen Sie das Anwendungsmenü und klicken Sie auf den Punkt "Installation abschließen".
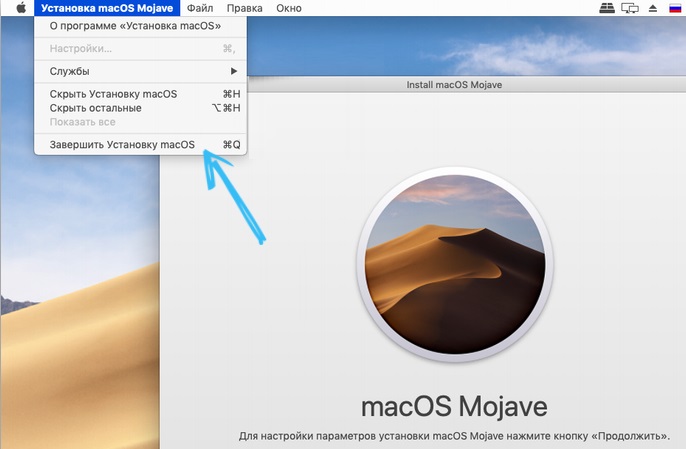
Welche dieser Optionen er wählt, entscheidet dann jeder Nutzer für sich. Dies hat keine grundsätzliche Bedeutung.
Vorbereiten eines USB-Flash-Laufwerks in Windows
Die Methode ist für Systeme 8, 7, Vista und sogar XP geeignet. Um alle Manipulationen korrekt durchzuführen, benötigen Sie die folgenden Elemente:
- installiertes Betriebssystem (eines der oben genannten reicht aus);
- USB Stick;
- Installationsabbild (* .DMG-Format);
- TransMac-Software (geeignet für die Bereitstellung von Systemen bis 10.8.X).
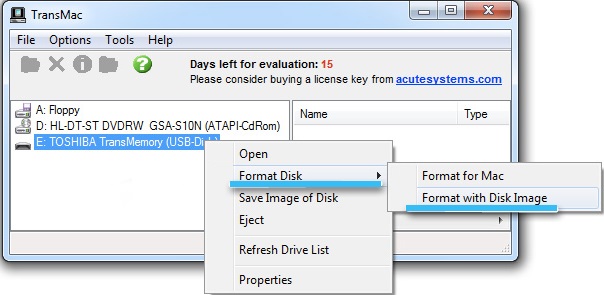
Zunächst müssen Sie TransMac installieren. Sie können dieses Dienstprogramm kostenlos oder gegen Gebühr nutzen (die Testphase beträgt nur zwei Wochen).
Führen Sie die Anwendung nach der Installation als Administrator aus, klicken Sie mit der rechten Maustaste auf das im Programmfenster angezeigte Flash-Laufwerk und wählen Sie "Diskette formatieren - Aus Bild formatieren". Dann müssen Sie den richtigen Pfad zur Datei mit der DMG-Erweiterung finden, die Schaltfläche "OK" drücken und warten, bis das System einen bootfähigen USB-Stick mit MacOS vorbereitet.
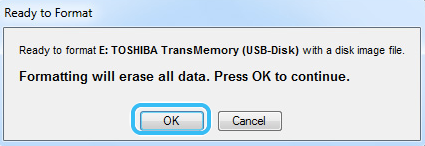
Die Vorbereitungszeit für das Laufwerk hängt von der Geschwindigkeit der Schnittstelle Ihres Flash-Laufwerks, der Größe des Betriebssystem-Images und der Leistung des Systems auf dem PC ab. Am Ende des Prozesses werden auf dem Laufwerk eine Vielzahl von Komponenten präsentiert, die zusammen das Bild ergeben.
Verwenden eines Flash-Laufwerks
Wenn Sie ein Markengerät von Apple haben, ist es einfach, davon zu booten. Sie müssen beim Starten des PCs nur die Taste "Alt" (Option) drücken. Der Schlüssel ist für den Start des Bootmanagers zuständig, in dem Sie den USB-Stick auswählen sollten. Wenn Sie vorhaben, die Leistung des Mac auszuprobieren, ihn aber nicht kaufen und ein modisches System direkt unter Windows installieren möchten, empfehlen wir dringend, einen der beliebten EFI-Bootloader zu verwenden. Heute sind die Programme PC-EFI, Clover, Chameleon sehr gefragt.
Vorbereiten eines USB-Flash-Laufwerks auf einem Mac
Wenn Sie ein Boot-Gerät direkt unter dem Mac erstellen müssen, bereiten Sie die folgenden Elemente vor:
- Eine "Maschine" mit einem vorinstallierten Mac;
- installer (die offizielle Baugruppe ist im Mac App Store erhältlich, Sie müssen nur zum Punkt "Updates" gehen);
- DiskMaker X-Anwendung;
- ein Laufwerk von 8 GB oder mehr (ein Produkt mit einer USB 2.0-Schnittstelle ist geeignet).
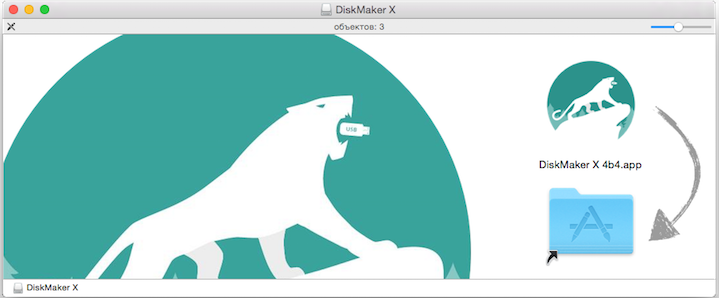
DiskMaker X hieß früher Lion DiskMaker. Es kann kostenlos von der Website des Herstellers oder dem App Store heruntergeladen werden. Das Dienstprogramm funktioniert hervorragend mit verschiedenen Versionen des Betriebssystems für Mac, hat eine praktische und intuitive Benutzeroberfläche, das Erstellen eines Laufwerks dauert nur wenige Klicks.
Die Vorbereitung des Laufwerks ist sehr einfach. Schließen Sie das Gerät zunächst an den PC an und formatieren Sie es. Führen Sie dann das Dienstprogramm aus, um das Produkt vorzubereiten.
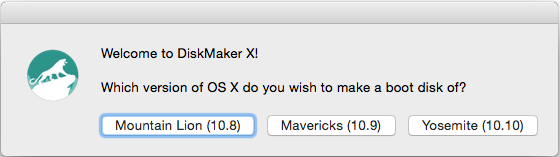
Im Programm müssen Sie das System auswählen, das Sie zukünftig über USB installieren möchten, klicken Sie einfach auf "Installationsdatei auswählen". Das Installationsprogramm wird normalerweise im Ordner "Programme" gespeichert, notieren Sie sich den Pfad dazu.
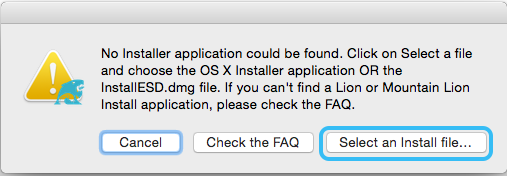
Im nächsten Schritt müssen Sie Ihren Wunsch zum Erstellen eines Laufwerks bestätigen, einen USB-Stick auswählen und auf "Weiter" klicken.
Die Arbeit ist erledigt, Sie müssen nur warten, bis das System die Dateien ausführt und den erforderlichen Gerätetyp erstellt. Am Ende des Vorgangs sehen Sie eine entsprechende Meldung.
Außerdem können Mac-Benutzer das Gerät über das Terminal vorbereiten. Für diese Option reicht es aus, das Gerät einfach an den USB-Anschluss anzuschließen, es in „Unbenannt“ umzubenennen und dann das Installationsprogramm mit dem System herunterzuladen.
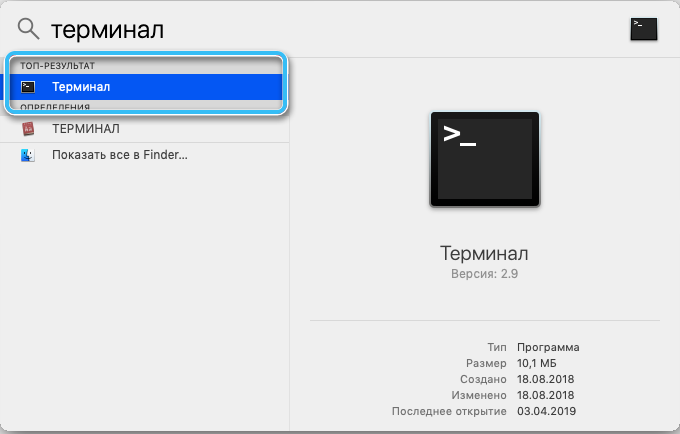
WICHTIG. Das heruntergeladene Programm muss ebenfalls umbenannt werden (neuer Name - Installieren).
Öffnen Sie als nächstes die Befehlszeile (Punkt "Dienstprogramme" im Abschnitt "Programme") und geben Sie den Befehl ein, um den Installationsvorgang zu starten. Der Vorgang dauert einige Minuten, danach erhalten Sie eine fertige Lösung!
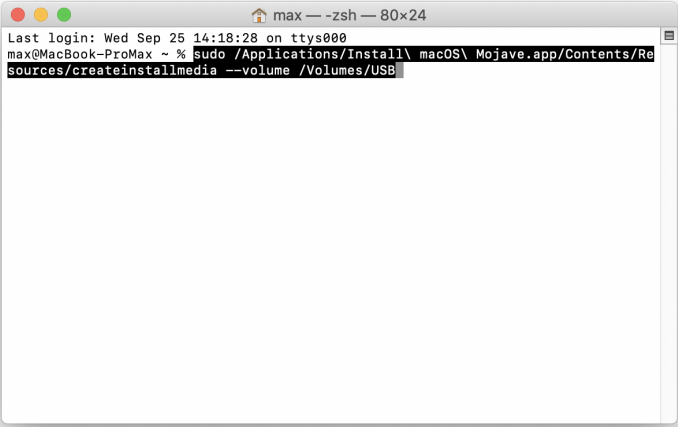
Befehl zum Erstellen eines bootfähigen Mediums für die Installation von macOS Mojave
Installationsverfahren
Jetzt direkt darüber, wie die Installation des Apple-Betriebssystems bei Verwendung eines Flash-Laufwerks durchgeführt wird.
Es ist erwähnenswert, dass sich das Verfahren zur Installation von macOS mit einem USB-Flash-Laufwerk von der Installation jedes anderen Betriebssystems unterscheidet. Dies liegt daran, dass bei Apple-Produkten deren Computer kein BIOS-System in gewohnter Form haben. Daher werden hier keine zusätzlichen Einstellungen und Umschaltungen der Downloadquelle vorgenommen.
Der Vorgang selbst sieht so aus:
- Verbinden Sie das vorbereitete bootfähige USB-Flash-Laufwerk mit dem Computer und stellen Sie sicher, dass es erkannt wird. Alles funktioniert stabil.
- senden Sie den Computer zum Neustart;
- Halten Sie beim Laden des Betriebssystems die Optionstaste gedrückt;
- in diesem Fall muss der Benutzer das Bootloader-Menü aufrufen, indem er die Taste gedrückt hält;
- Verwenden Sie die Pfeile auf Ihrer MacBook- oder Apple-PC-Tastatur, um zur Option namens „MacOS installieren“ zu wechseln;
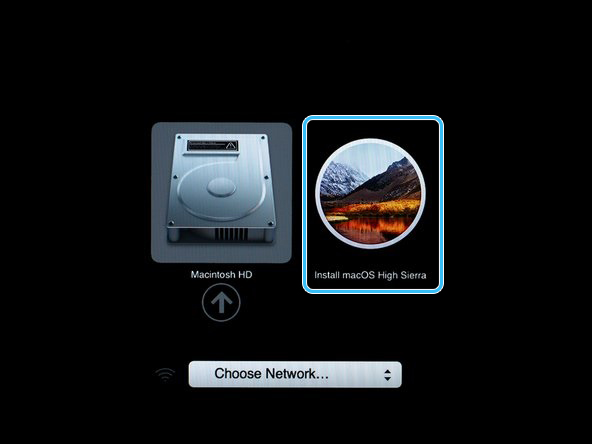
- dann wird ein Menü zur Sprachauswahl angezeigt;
- Wählen Sie die Sprache des Betriebssystems, die am besten zu Ihnen passt;
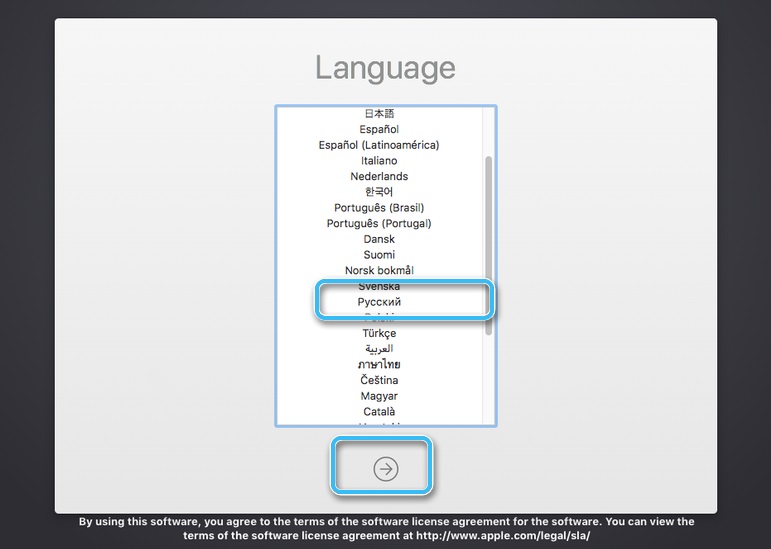
- Wählen Sie im nächsten Abschnitt „Festplatten-Dienstprogramm“ aus den angezeigten Optionen aus;
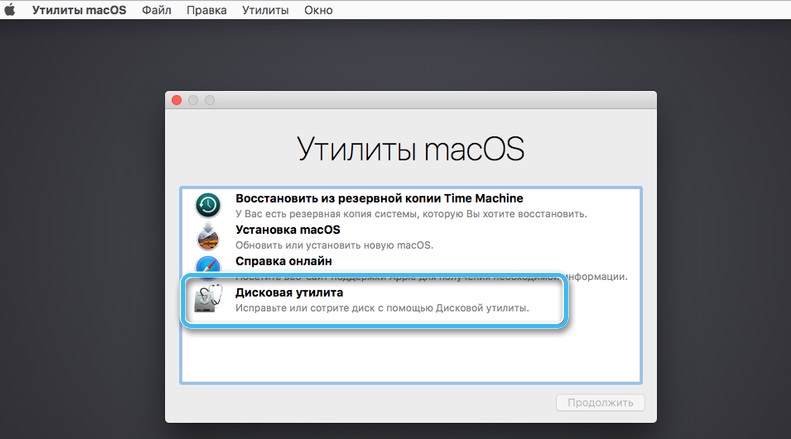
- Wählen Sie nun das Laufwerk aus, auf dem das Betriebssystem in Zukunft installiert werden soll;
- befolgen Sie das Verfahren zum Formatieren der Diskette;
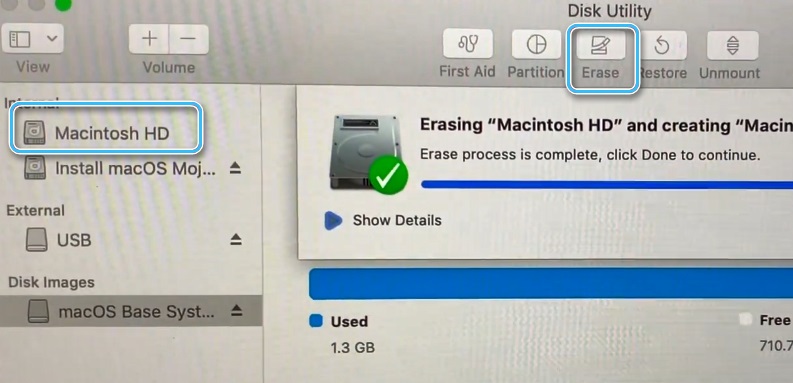
- Es wird nicht empfohlen, Änderungen an den Standardeinstellungen vorzunehmen;
- Wenn die Formatierung abgeschlossen ist, können Sie das Festplattendienstprogramm schließen.
- Klicken Sie nun auf den Punkt "MacOS installieren", dh starten Sie die Betriebssysteminstallation;
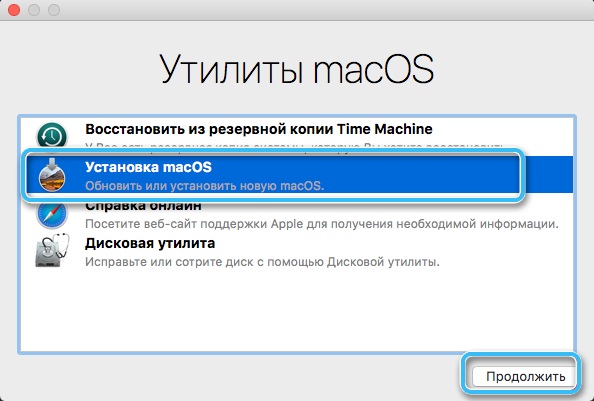
- Wählen Sie die im vorherigen Schritt formatierte und für die Installation des Apple-Betriebssystems vorbereitete Festplatte aus.
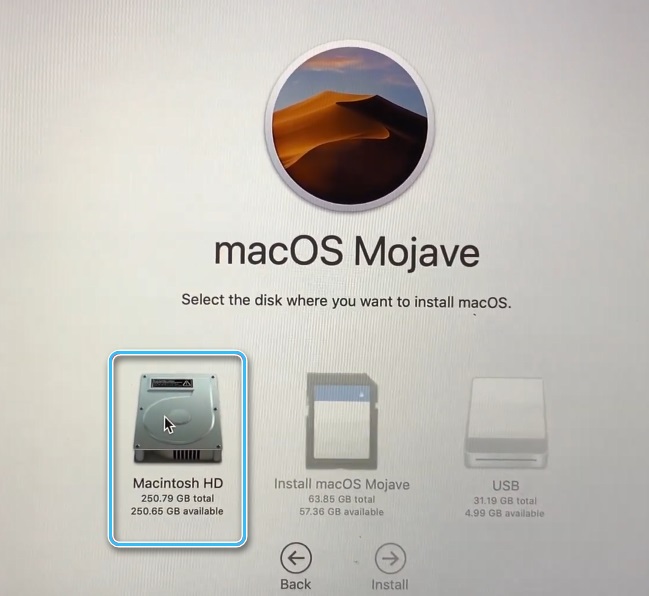
- Registrieren Sie Ihre Daten aus dem zuvor erstellten Apple ID-Konto (es ist besser, sie zu speichern und irgendwo zu schreiben, bevor Sie das Betriebssystem neu installieren);
- der vorgeschlagenen Lizenzvereinbarung zustimmen;
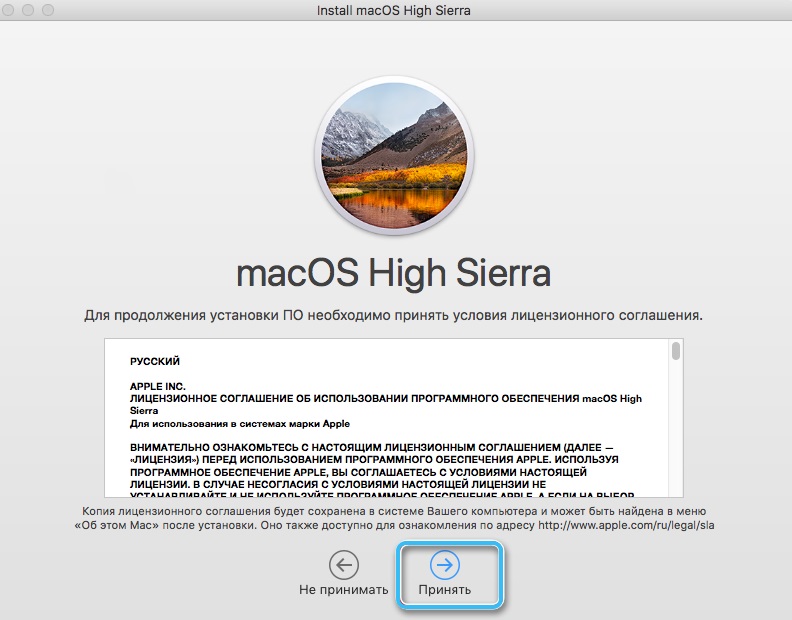
- wählen Sie die Sprache, die Sie im System verwenden möchten, erneut aus;
- je nach Version des Betriebssystems müssen Sie möglicherweise zusätzlich die Zeitzone und das Tastaturlayout auswählen;
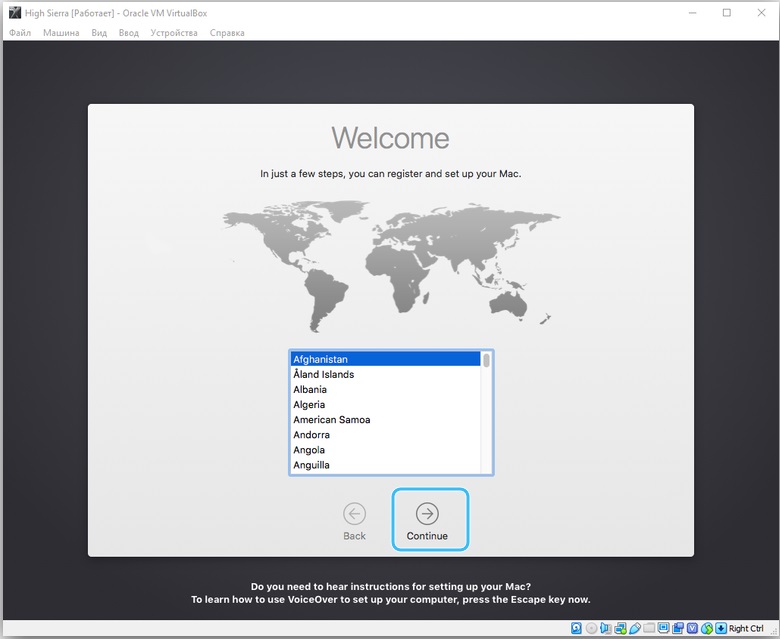
- drücken Sie die Schaltfläche, um der vorgeschlagenen Lizenzvereinbarung erneut zuzustimmen;
- warten Sie, bis der Installationsvorgang abgeschlossen ist.
Seien Sie darauf vorbereitet, dass die Neuinstallation des Apple-Betriebssystems ein ziemlich langwieriger Vorgang ist. Sei geduldig. Wenn Sie einen Laptop haben, muss dieser an eine Steckdose angeschlossen werden. Manchmal reichen sogar 100 % der Akkuladung nicht aus.
Beachten Sie auch nicht, dass der Computer während des Installationsvorgangs mehrmals neu gestartet wird.
Die Installation endet, wenn der Desktop auf dem Bildschirm erscheint.
Ergebnisse
Es gibt viele Möglichkeiten, ein bootfähiges USB-Flash-Laufwerk mit MacOS vorzubereiten. Sie können das Problem auf verschiedene Weise lösen: sowohl unter Windows als auch als Apple-Benutzer. Die Vorgehensweise ist sehr ähnlich, nur die Mittel zur Vorbereitung des USB-Sticks unterscheiden sich.