Viele Programme erstellen während ihrer Arbeit temporäre Dateien, die in speziellen Ordnern gespeichert werden. Bei verschiedenen Ausfällen und Fehlern bereinigen manche Anwendungen den "Müll" in Form dieser temporären Dateien nicht. Sie können auch verbleiben, wenn die Anwendung falsch deinstalliert wird. In diesem Artikel finden wir die Ordner, die Sie benötigen, und finden heraus, wie Sie temporäre Dateien in Windows löschen können. Wir werden lernen, wie man auf zwei Arten reinigt: alleine (manuell) und mit eingebauten Windows-Funktionen..

Die vorübergehende Speicherung von Dateien ist in jedem Windows eine notwendige Praxis, aber Sie müssen diese Dateien regelmäßig löschen, da sonst Ihre Festplatte mit hoher Wahrscheinlichkeit verstopft wird. Dieses Problem ist insbesondere für Besitzer von Festplatten mit geringen Speicherreserven relevant. Es gibt Zeiten, in denen Benutzer 50, 70 oder mehr Gigabyte an temporären Dateien ansammeln, vielleicht sind Sie einer dieser Benutzer.
Manuelle Möglichkeit, die gewünschten Ordner zu bereinigen
Zunächst interessieren uns zwei gleichnamige Ordner "Temp", die sich in unterschiedlichen Verzeichnissen befinden und auf unterschiedliche Weise zu erreichen sind. Gehen!
C: / Windows / Temp
Wo werden temporäre Dateien in Windows 7 gespeichert? Wir sollten keine besonderen Probleme mit dem ersten Ordner haben, öffnen Sie "Arbeitsplatz" ("Dieser Computer", um temporäre Windows 10-Dateien zu löschen), gehen Sie zum Systemlaufwerk, normalerweise ist dies das Laufwerk (C :). Öffnen Sie Windows und suchen Sie nach Temp. Bevor Sie Inhalte löschen, können Sie hier überprüfen, wie viel Müll Sie angesammelt haben. Klicken Sie mit der rechten Maustaste auf den Ordner und wählen Sie das Element "Eigenschaften", eines der Elemente zeigt die Menge des Inhalts an. Wir wundern uns über eventuelle Verschmutzungen und entfernen alles, was drin ist. Einige Dateien möchten nicht gelöscht werden, da sie gerade für den Betrieb eines der Programme verwendet werden. Berühren Sie solche Dateien nicht. Auf dem Pfad zum Ordner werden Sie möglicherweise nach Administratorrechten gefragt, um diese zu erhalten, gehen Sie zum Administratorkonto, wenn Sie sich bereits darin befinden.Klicken Sie dann einfach auf "Weiter" oder "Zulassen".
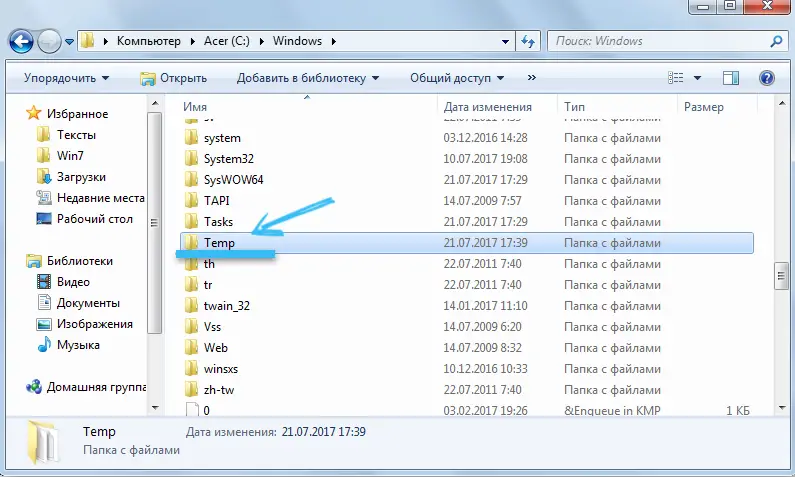
C: / Benutzer / Unser Benutzer / AppData / Local / Temp
Nachdem der erste Ordner aussortiert ist, ist es Zeit, den zweiten zu starten, der versteckt ist. Was bedeutet versteckt? Dies ist also ein verstecktes Element, Sie können es einfach nicht erreichen. Wir haben zwei Möglichkeiten: Geben Sie den Ordner über Ausführen ein oder aktivieren Sie die Erkennung versteckter Ordner. Betrachten wir beide Methoden..
Wir öffnen „Start“ und in der Suchleiste hämmern wir „Ausführen“, eine einzelne Anwendung wird in den Ergebnissen angezeigt, starten Sie sie. Sie können es auch mit der Tastenkombination Win + R aufrufen. Die Schaltfläche Win befindet sich normalerweise zwischen der linken Strg- und Alt-Taste und sieht aus wie vier Fenster, daher der Name Windows. Schreiben Sie in das angezeigte Fenster den Satz "% TEMP%" ohne Anführungszeichen. Wir drücken "Ok" und wir werden in den gewünschten Ordner übertragen, wir sind drin. Sie können die Inhaltsmenge auch messen, indem Sie eine Ebene nach oben gehen und das Kontextmenü aufrufen, indem Sie mit der rechten Maustaste auf unseren Ordner klicken, "Eigenschaften" auswählen und den Verschmutzungsgrad beobachten. Wir handeln mit den Innenseiten wie beim letzten Mal, löschen alles, was möglich ist.
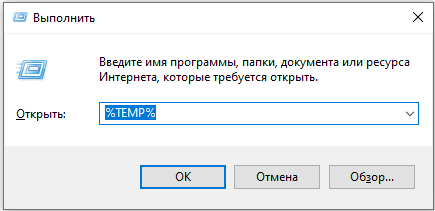
Betrachten wir nun die zweite Option, um in den Ordner zu gelangen, sie ist ein wenig knifflig. Wir müssen die Anzeige versteckter Ordner und Dateien aktivieren. Folgen Sie diesem Pfad Start / Systemsteuerung / Darstellung und Anpassung / Ordneroptionen. In dem sich öffnenden Fenster müssen wir zur Registerkarte "Ansicht" gehen und den Schieberegler ganz nach unten scrollen, um den Radioschalter in den Zustand "Ausgeblendete Dateien, Ordner und Laufwerke anzeigen" umzuordnen. Jetzt können wir alle versteckten Objekte sehen und können auf die Straße gehen. Wir öffnen unser Systemlaufwerk, dann „Benutzer“, „Unser Benutzer“ (dies ist der Benutzername dieses Kontos), „AppData“, „Lokal“, bevor wir die Erkennung versteckter Objekte aktiviert haben, konnten wir diesen Dschungel einfach nicht betreten , jetzt steht es uns zur Verfügung. Wir suchen den liebgewonnenen Ordner "Temp" und befreien ihn mit den üblichen Bewegungen von Schutt..
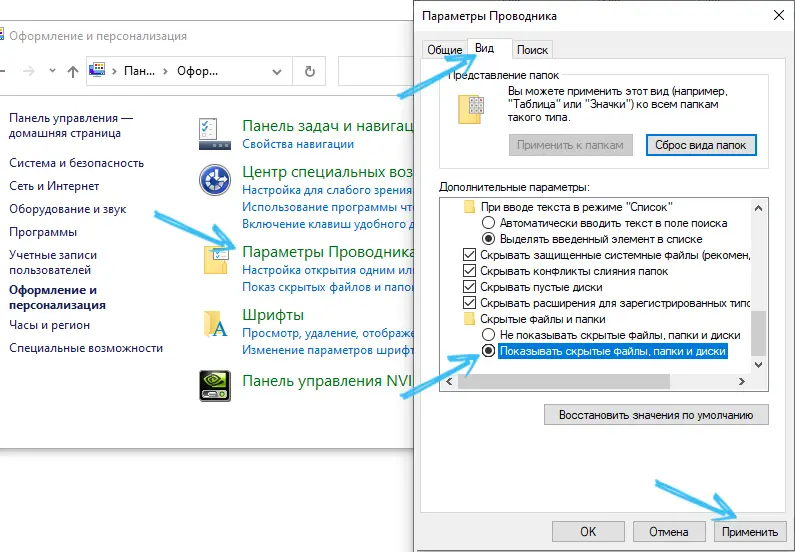
Wir haben die temporären Dateien von Windows 7 im "manuellen" Modus gereinigt, aber das ist nicht alles, was getan werden kann. Windows bietet spezielle Tools, die unsere Aufgabe effektiver bewältigen, lassen Sie es uns herausfinden.
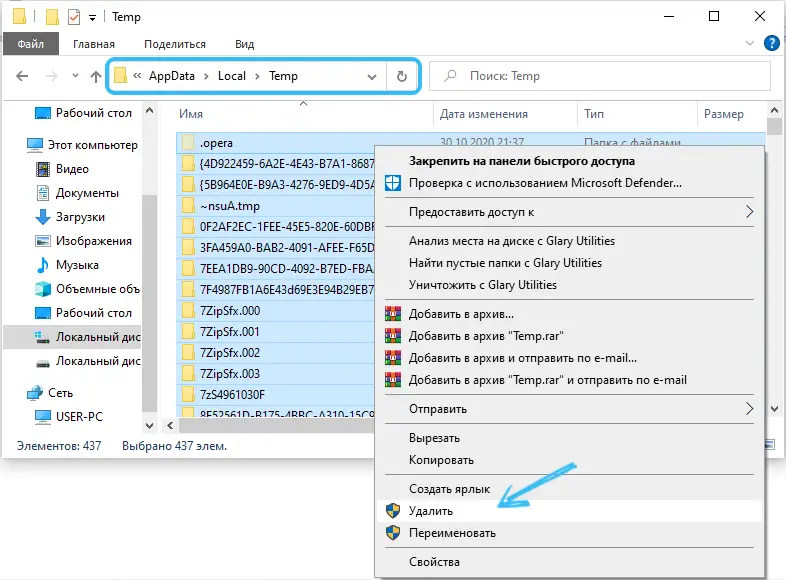
Reinigung mit integrierten Windows-Funktionen
In der Benutzeroberfläche unseres Betriebssystems gibt es eine Datenträgerbereinigungsfunktion, und wir brauchen sie. Kommen wir also zum Löschen temporärer Dateien in Windows 7. Klicken Sie mit der rechten Maustaste auf unsere Systemfestplatte, ein Kontextmenü erscheint, in dem wir den Punkt "Eigenschaften" auswählen müssen. Es erscheint ein neues Fenster, in dem wir die Schaltfläche "Datenträgerbereinigung" finden sollten.
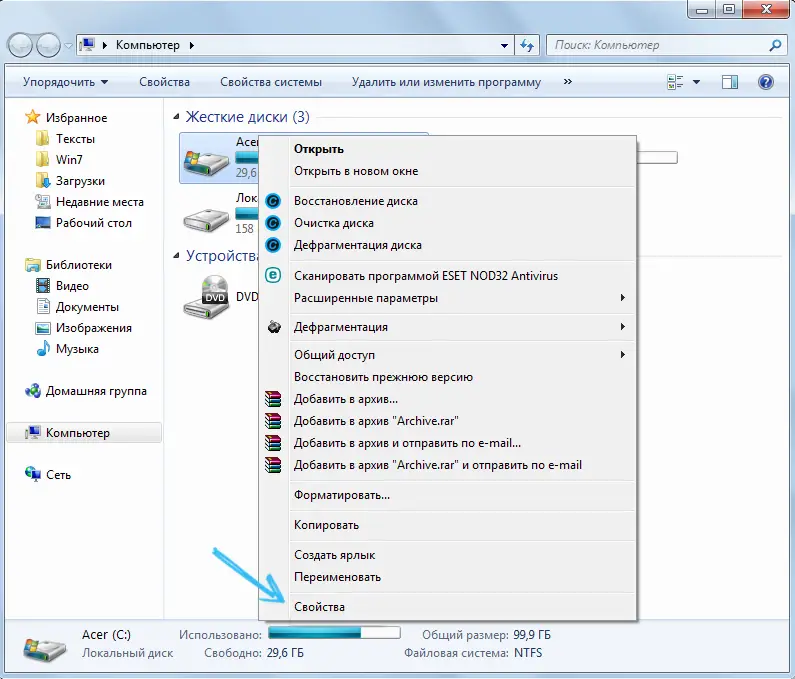
Manche Leute haben Angst vor dieser Schaltfläche, als ob sie den gesamten Inhalt der Festplatte löscht, dies ist überhaupt nicht der Fall, nur die Papierkorbordner mit temporären Inhalten werden gelöscht, einschließlich des Papierkorbs, die erforderlichen Dateien werden nicht betroffen ohnehin. Klicken Sie einfach auf diese Schaltfläche und die Schätzung des frei werdenden Speicherplatzes beginnt. Danach erscheint ein neues Fenster, in dem uns angeboten wird, bestimmte Sektoren für die Reinigung auszuwählen. Im allgemeinen Fall selbst können Sie jeden Artikel mit einem Häkchen versehen, aber wenn Sie beispielsweise den Warenkorb unangetastet lassen müssen, dann markieren Sie das entsprechende Kontrollkästchen nicht. Wenn Sie einen solchen Vorgang noch nicht durchgeführt haben, kann er sich eine gewisse Zeit hinziehen, aber es können mehr als ein Dutzend Gigabyte Speicherplatz frei werden.
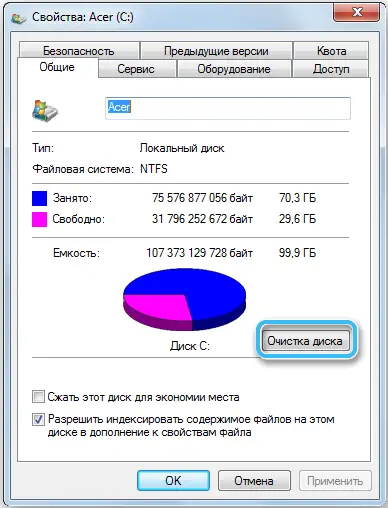
Nach dem Ende der Bereinigung können Sie den Artikel beenden (der Artikel über temporäre Dateien), aber wir sind fortgeschrittene Benutzer, also klicken wir sofort auf die Schaltfläche "Systemdateien bereinigen", damit wir die Update-Installationsdateien entfernen können , alte Updates und anderen Müll. Es gibt keinen zusätzlichen Platz, oder? Nach der Bereinigung wäre es schön, eine Defragmentierung durchzuführen, da die Daten über die Sektoren verteilt werden, wonach das System aufgrund der schnelleren Datenerfassung und -verarbeitung schneller arbeitet.
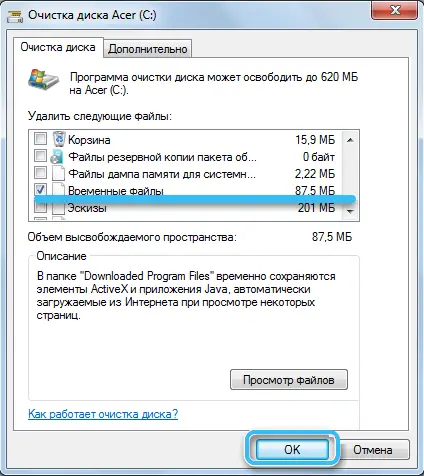
Entfernungsmethoden unter Windows 10
Wie bei anderen Betriebssystemen werden beim Arbeiten mit Windows 10, beim Starten von Programmen, Computerspielen und beim Aktualisieren des Betriebssystems viele temporäre Dateien auf dem Computer erstellt. Aber nur einige von ihnen werden automatisch entfernt.
Daher muss sich jeder Benutzer, der eine hohe Geschwindigkeit eines PCs oder Laptops sowie genügend freien Speicherplatz auf der Festplatte erhalten möchte, der Besonderheiten des Verfahrens zum Löschen von temporären Dateien bewusst sein.
Es ist sofort wichtig, sich darauf zu konzentrieren, dass die temporären Dateien gelöscht werden. Der PC kann auch unnötige Daten sammeln, aber andere Reinigungsmethoden werden bereits verwendet.
Die folgenden Methoden sind für das Betriebssystem sicher. Daher können sie ohne Angst verwendet werden. Die Hauptsache ist hier, den Anweisungen zu folgen.
Über Optionen
Im Betriebssystem Windows 10 haben die Entwickler ein neues dediziertes Tool hinzugefügt. Es analysiert den Inhalt von Festplatten von Computern und Laptops und hilft beim Aufräumen von Müll.
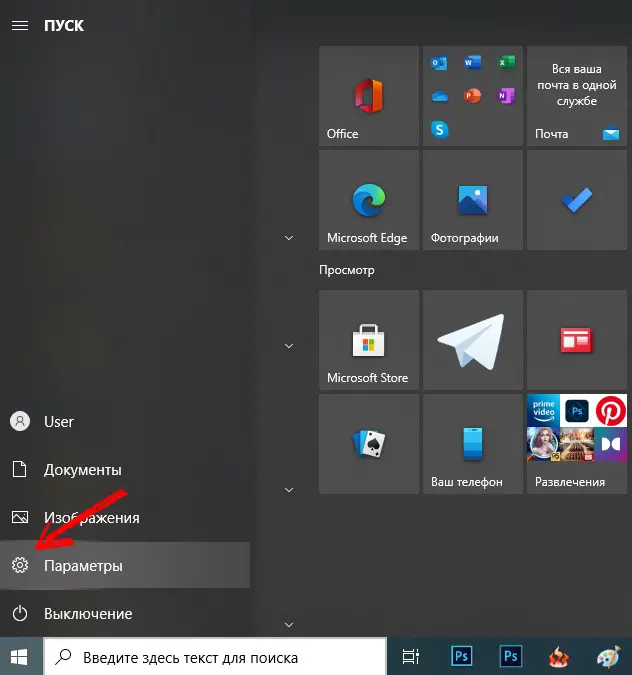
Um dieses Tool zu finden, müssen Sie das Startmenü öffnen oder die Tasten Win und I drücken, um in die "Einstellungen" zu gelangen. Wählen Sie als nächstes den Punkt "System" und gehen Sie von dort zum "Speicher".
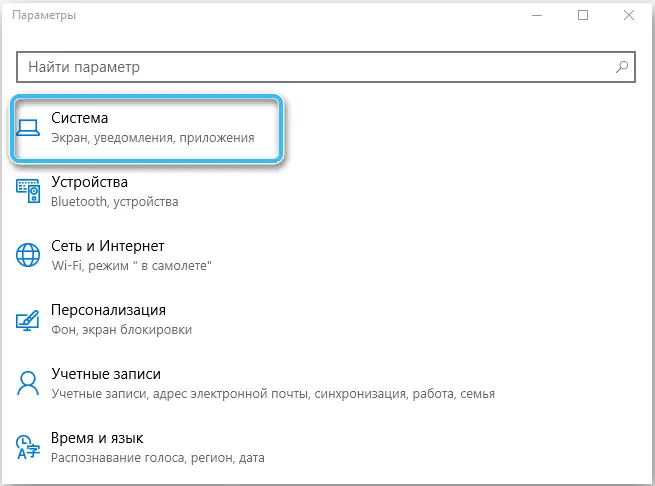
Alle Festplatten und Solid-State-Laufwerke, die mit dem Computergerät verbunden sind, werden hier angezeigt. Genauer gesagt, ihre Abschnitte.
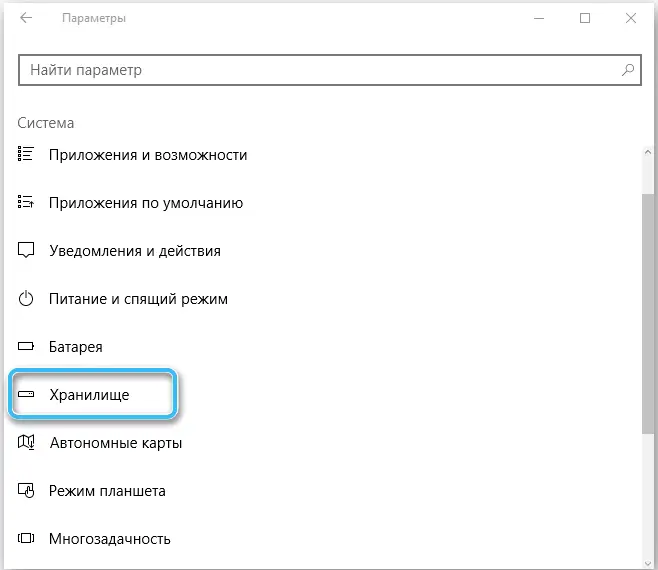
Durch Auswahl einer der Festplatten können Sie überprüfen, was genau dort gespeichert ist und welche Dateien freien Speicherplatz belegen.
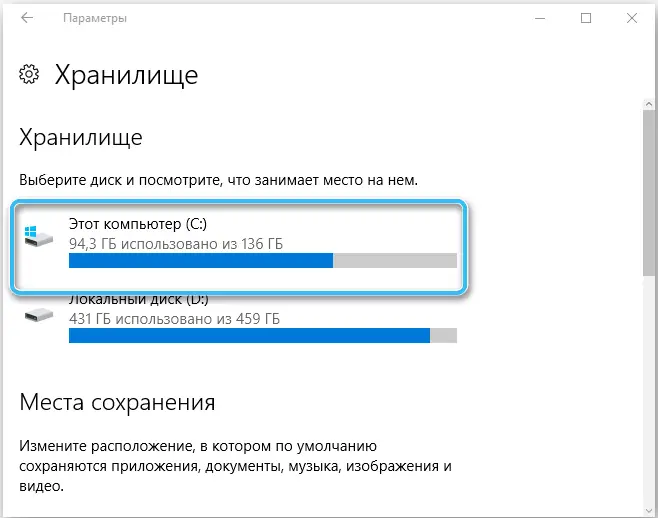
Da sich die meisten temporären Dateien auf dem Systemlaufwerk C befinden, müssen Sie meistens damit arbeiten. Klicken Sie auf das Systemlaufwerk und scrollen Sie im Menü nach unten. Hier sehen Sie den Punkt "Temporäre Dateien" mit einer Angabe, wie viel Speicherplatz sie auf der Festplatte belegen. Klicken Sie auf diesen Abschnitt, woraufhin sich das folgende Fenster öffnet. Temporäre Dateien, Download-Dateien und auch der Warenkorb werden hier bereits separat registriert. Das Tool ermöglicht es Ihnen, sich detailliert über jedes der Elemente zu informieren, zu untersuchen, was stattfindet und wo sich diese Dateien befinden.
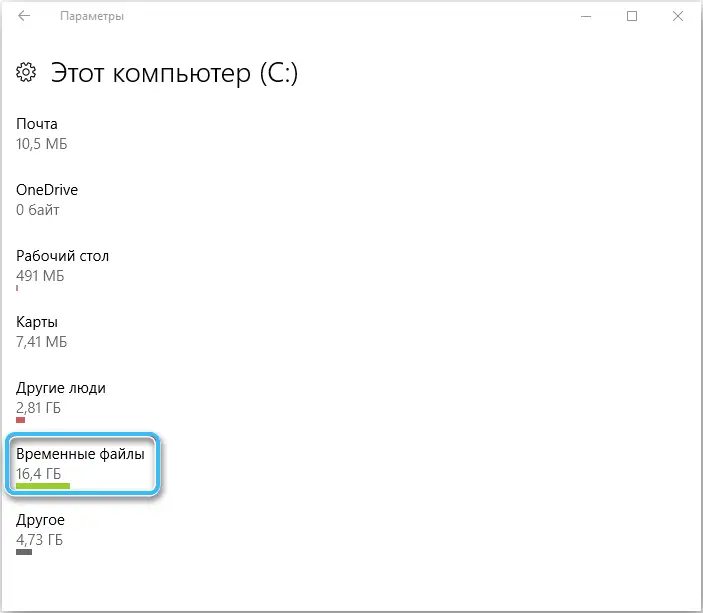
Durch Anklicken des Buttons „Löschen“ wird der Löschvorgang gestartet. Da es sich um temporäre Dateien handelt, haben sie für das Betriebssystem keinen Wert. Sie können sicher löschen. Danach wird mit Sicherheit nichts passieren. Der Computer funktioniert weiterhin normal. Und wenn es viel von diesem Müll gab, dann wird das Betriebssystem schneller arbeiten.
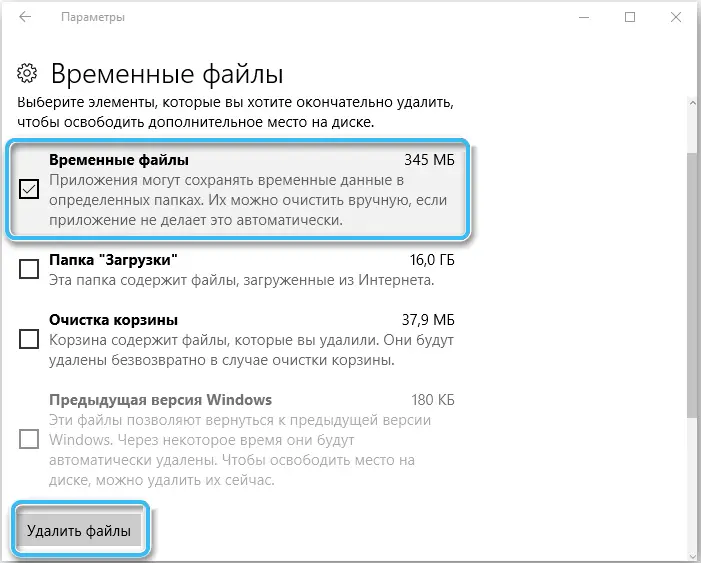
Wenn der Vorgang abgeschlossen ist, gehen Sie erneut zum "Speicher" und prüfen Sie, ob dieser jetzt wirklich leer ist. Öffnen Sie das Systemlaufwerk separat und sehen Sie, wie viel Speicherplatz nach dem Vorgang noch übrig ist.
Eingebautes Dienstprogramm
Windows 10 bietet auch ein funktionales Tool in Form eines integrierten Dienstprogramms namens Disk Cleanup. Es ist auch in früheren Versionen von Windows vorhanden. Obwohl einige argumentieren, dass die Anwendung in den Top Ten effizienter funktioniert.
Der Vorteil dieser Methode besteht darin, dass alle vorhandenen Dateien, die im "Speicher" angezeigt werden, gelöscht werden und andere Daten zusätzlich gelöscht werden. Das heißt, diese Methode ist wirklich besser. Sie können in Kombination verwendet werden.
Sie müssen nichts Kompliziertes tun, um das integrierte Dienstprogramm zu starten und zu verwenden. Die Anweisungen können wie folgt dargestellt werden:
- drücken Sie die Kombination der Tasten Win und R und schreiben Sie in das sich öffnende Fenster den Befehl cleanmgr.
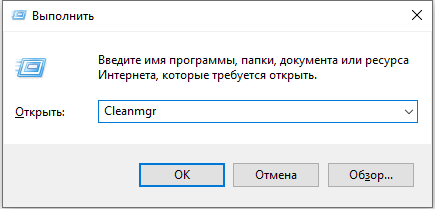
- oder öffnen Sie einfach das Suchfeld und geben Sie "Datenträgerbereinigung" ein.
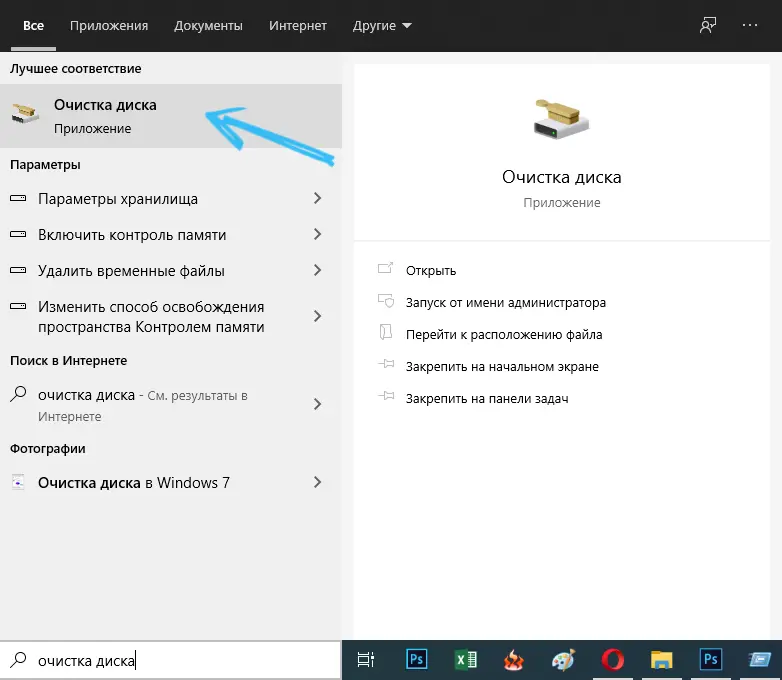
- Führen Sie die entsprechende integrierte Anwendung aus;
- Wählen Sie die Festplatte aus, auf der Sie überprüfen möchten, und befreien Sie sie von allem Unnötigen.
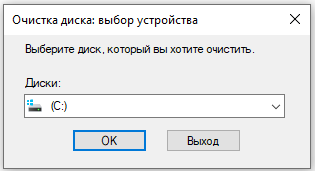
- dann müssen Sie die Elemente ankreuzen, die Sie löschen möchten.
- gehen Sie alle Punkte durch und sehen Sie, was den meisten Platz einnimmt;
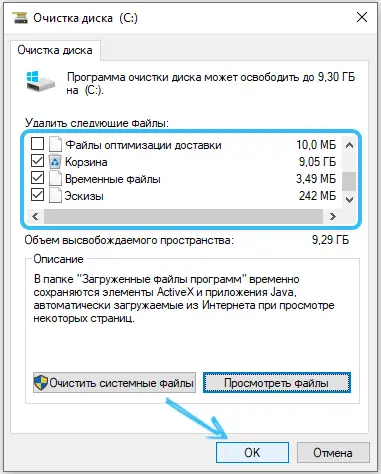
- bei einem Wert von 0 Bytes müssen Sie das Kontrollkästchen nicht aktivieren;
- Bestätigen Sie Ihre Absichten mit der Schaltfläche "OK".
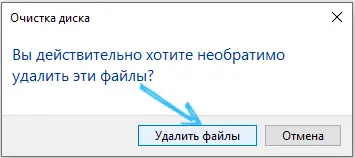
Der Prozess wird gestartet. Wie lange es dauert, Windows 10 vollständig von temporären Dateien zu bereinigen, hängt von mehreren Faktoren ab. Dies ist die zu löschende Datenmenge, die Geschwindigkeit des PCs usw.
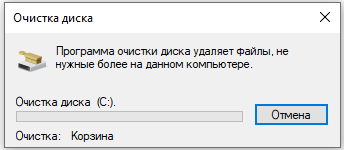
Manuelles Löschen
Eine alternative Lösung wäre, manuell in das Geschehen einzugreifen. Um diese vom System und vom Benutzer selbst nicht benötigten Dateien zu löschen, müssen Sie wissen, wo sie sich befinden.
Normalerweise gibt es 2 Verzeichnisse, in denen sie sich befinden können:
- Systemlaufwerk, dann den Windows-Ordner und dann in das Temp-Verzeichnis;
- Systemlaufwerk, dann in den Ordner Benutzer, Benutzername, dann in den Ordner AppData / Local / Temp.
Denken Sie daran, dass der AppData-Ordner standardmäßig ausgeblendet ist. Es muss zuerst angezeigt werden.
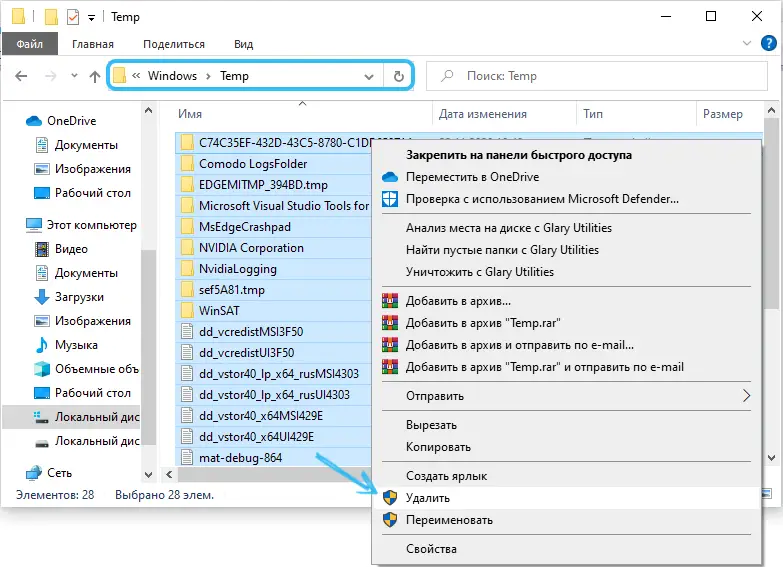
Dies ist ein Schritt-für-Schritt-Tutorial für Anfänger. Es sind keine übernatürlichen Anstrengungen erforderlich, um temporäre Dateien zu entfernen.
Hier gibt es einige Nuancen. Aber auch ein Anfänger kommt damit perfekt zurecht.
Bei temporären Dateien müssen Sie keine Software von Drittanbietern verwenden.
Abschluss
Wir haben herausgefunden, wie man temporäre Dateien auf einem Computer mit Windows 7 oder 10 löscht. Die Aktionen scheinen nicht kompliziert zu sein, aber nur wenige normale Benutzer führen sie aus, außerdem tun es nur wenige regelmäßig. Aber es ist einfach notwendig, die Festplatten von Schmutz zu befreien, nehmen Sie es in der Regel. Wir haben die Reinigung mit speziellen Programmen nicht berührt, aber dies ist ein Thema für einen separaten Artikel.
Wenn Sie Fragen haben, stellen Sie diese in den Kommentaren!