
Träumst du davon, ein Influencer auf YouTube zu werden? Um ein Video zu erstellen, müssen einige Techniken beherrscht werden. In diesem Handbuch erfahren Sie, wie Sie Ihr iPad in eine Eingabeaufforderung verwandeln, um Ihre Sprache vor einer Kamera zu verbessern..
Machen Sie eine Eingabeaufforderung mit einem iPad
Neidest du die perfekte Diktion der Fernsehmoderatoren? Sie werden nicht über Nacht ein erfahrener Redner. Sie können lernen, den Fluss Ihrer Sprache gut zu artikulieren und zu steuern. Viele Jugendliche verwenden auch Online-Diktionskurse.
Wenn Sie es eilig haben und qualitativ hochwertige Inhalte erstellen und Hunderte von Likes sammeln möchten, sollten Sie wissen, dass es Tools gibt, mit denen Sie Text ohne zu zögern auf natürliche Weise verketten können, z. B. die Eingabeaufforderung..
Dieses Ende der 1950er Jahre aus den USA importierte Gerät vor dem Kameraobjektiv ermöglicht das Lesen von Text beim Fixieren des Objektivs. Es ist das wesentliche Werkzeug, um Sequenzen mit einem Minimum an Schnitten zu erstellen, auch wenn Sie Ihren Text nicht auswendig kennen. Fernsehprofis selbst geben zu, diesen Prozess zu verwenden.
Verwenden Sie den Seitenaufforderungsmodus
Offensichtlich hat ein solches Gerät Kosten. Aber Sie werden sehen, dass es dank des iPad möglich ist, die Bewertung drastisch zu senken. In der Tat ignorieren viele Leute es, aber die Pages-Anwendung (Textverarbeitung) für iOS hat eine Eingabeaufforderungsfunktion..
- Starten Sie die Pages-App
- Öffnen Sie das Dokument mit dem zu lesenden Text vor der Kamera
- Drücken Sie die Menütaste Plus oben rechts auf dem Bildschirm
- Klicken Sie auf die Option Prompter-Modus
- Drücken Sie das Aa-Menü
- Wählen Sie die Schriftgröße und Farbe
- Aktivieren Sie die automatische Bildlauffunktion
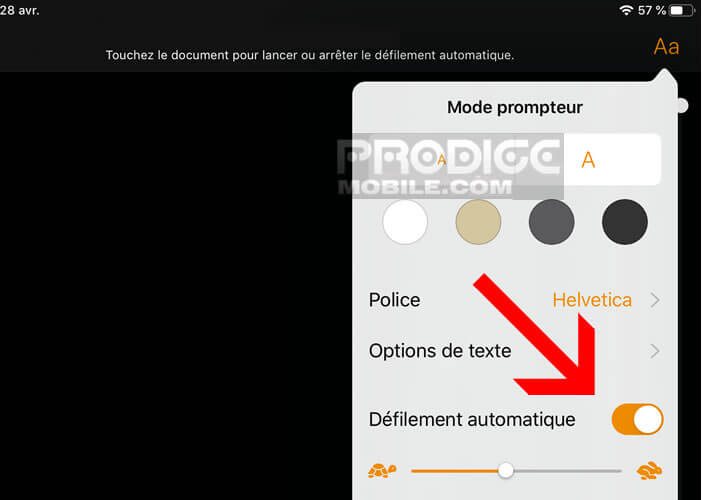
- Variieren Sie den Schieberegler, um die Bildlaufgeschwindigkeit zu ändern
Ein Druck auf den Bildschirm reicht aus, um mit dem Lesen zu beginnen. Der Text wird dann auf einem schwarzen Hintergrund angezeigt, um ein flüssigeres Lesen zu ermöglichen. Nur bedauern, die Anwendung bietet keine Möglichkeit, den Text umzukehren.
So verwenden Sie Ihre Eingabeaufforderung
Mit dem im vorherigen Kapitel vorgestellten Gerät können Sie vor der Kamera sprechen, ohne den Eindruck zu erwecken, einen Text zu rezitieren. Leider ist es mit diesem Tool praktisch unmöglich, die Kamera im Auge zu behalten.
Um ein professionelles Rendering zu erhalten, ist es besser, hundert Euro in einen echten tragbaren Mini-Prompter zu investieren. Sie finden diese Art von Zubehör auf E-Commerce-Websites wie Amazon.
Dieses Kit wird am Objektiv Ihrer Kamera angebracht. Stellen Sie das Tablet nach der Installation einfach auf das Display und starten Sie die Anwendung. Der iPad-Bildschirm wird direkt auf dem Zwei-Wege-Spiegel der 45-Grad-Eingabeaufforderung reflektiert, sodass Sie den Text lesen können, während Sie in die Kamera schauen.
Sie benötigen dann eine Anwendung, mit der Sie Ihren Text im Spiegelmodus anzeigen können. Es gibt mehrere Websites im Internet, die diese Art von Service anbieten. Ansonsten gibt es Anwendungen wie Teleprompter Pro. Der Vorteil dieser Eingabeaufforderung besteht darin, dass sie auch dann verwendet werden kann, wenn Sie nicht mit dem Internet verbunden sind. Das Tool bietet verschiedene Anpassungsoptionen.
- Textgröße
- Scrollgeschwindigkeit
- Hintergrundfarbe
- Möglichkeit, das Scrollen über Ihre angeschlossene Uhr zu steuern (für die kostenpflichtige Version)
Jetzt müssen Sie nur noch das Lesen eines Textes mit der Eingabeaufforderung üben. Wenn möglich, versuchen Sie, gut zu artikulieren, während Sie versuchen, so natürlich wie möglich zu bleiben. Denken Sie auch daran, sich um die Bearbeitung des Videos und die Art und Weise, wie Sie sich kleiden, zu kümmern. Sie sind vor allem da, um die Öffentlichkeit zu verführen.