Nicht immer benutzt nur eine Person einen Computer. Nicht selten können verschiedene Personen oder Familienmitglieder am selben PC arbeiten. In solchen Fällen ist es sehr praktisch, wenn jeder Benutzer ein eigenes Konto hat. Auf diese Weise kann niemand anders mit Ihren Dateien herumspielen, sie anzeigen oder löschen. Diese Funktion war ursprünglich in allen Versionen des Windows-Betriebssystems vorhanden, beginnend mit der allerersten, und das neueste Windows 10 war keine Ausnahme.In diesem Artikel wird genauer untersucht, wie Sie einen neuen Windows-Benutzer erstellen. Lass es uns herausfinden. Gehen!
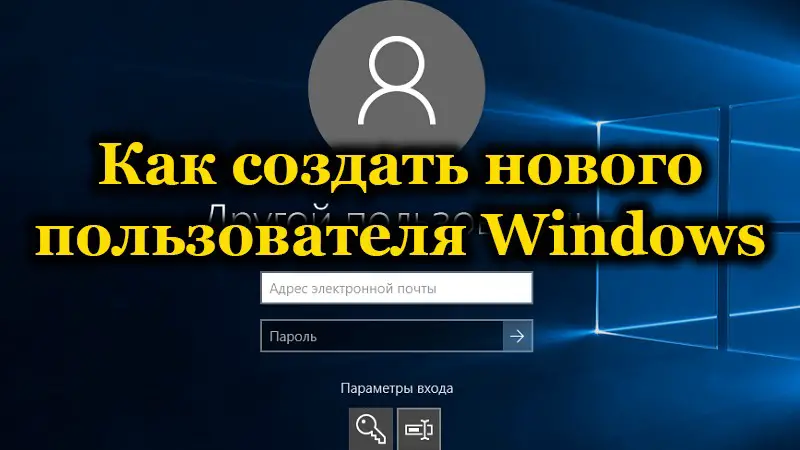
Es gibt zwei Arten von Konten in den Top Ten:
- Ein Microsoft-Konto, das eine E-Mail-Adresse zum Synchronisieren von Dateien zwischen Geräten erfordert.
- Lokal - ein gewöhnliches Benutzerkonto in seiner üblichen Form.
Über das "Optionen"-Snap-In
Es ist sehr einfach, ein neues Konto zu erstellen. In Windows 10 geschieht dies normalerweise über den Abschnitt "Einstellungen":
- Öffnen Sie das Snap-In, indem Sie das entsprechende Element im Startmenü auswählen (oder verwenden Sie die Tastenkombination Win + I für den Schnellzugriff). Gehen Sie zum Abschnitt "Konten".
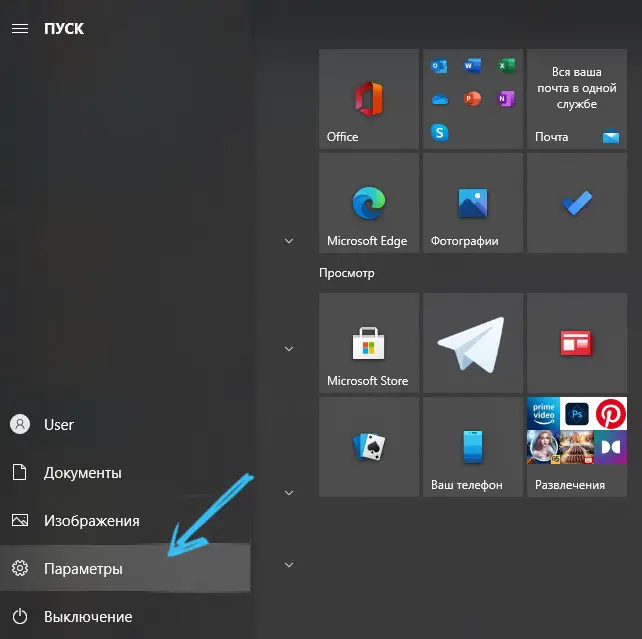
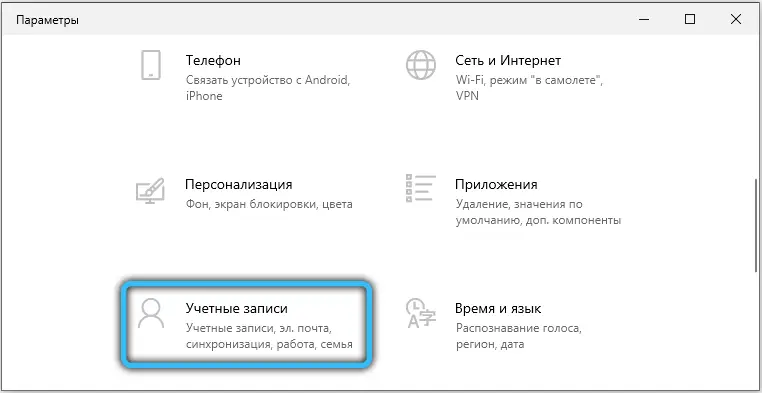
- Nach dem Öffnen wählen wir "Familie und andere Benutzer".
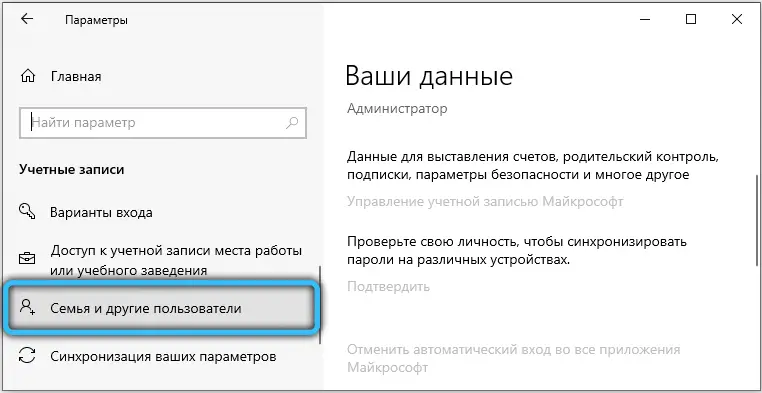
- Sie können hier Familienmitglieder hinzufügen, wenn Sie ein Microsoft-Konto haben. Alle ihre Daten werden auch synchronisiert, außerdem ist es sehr praktisch, die Kindersicherung einzurichten. Für alle anderen Fälle verwenden Sie den Punkt "Andere Benutzer".
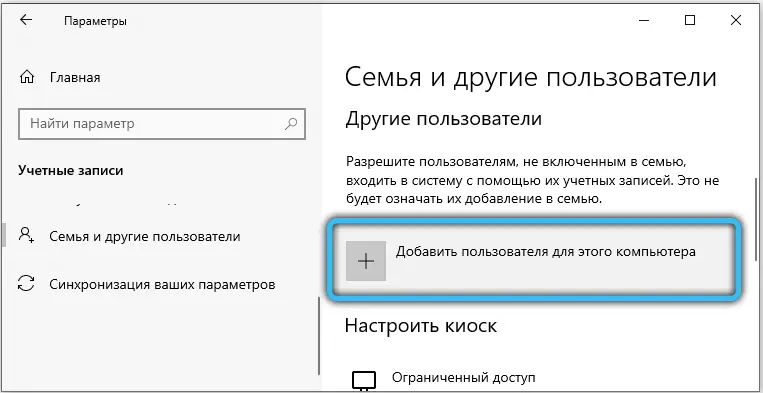
- Als nächstes müssen Sie eine E-Mail-Adresse oder Telefonnummer eingeben. Sie können diesen Schritt überspringen, indem Sie auf den Punkt "Ich habe keine Zugangsdaten für diese Person" klicken.
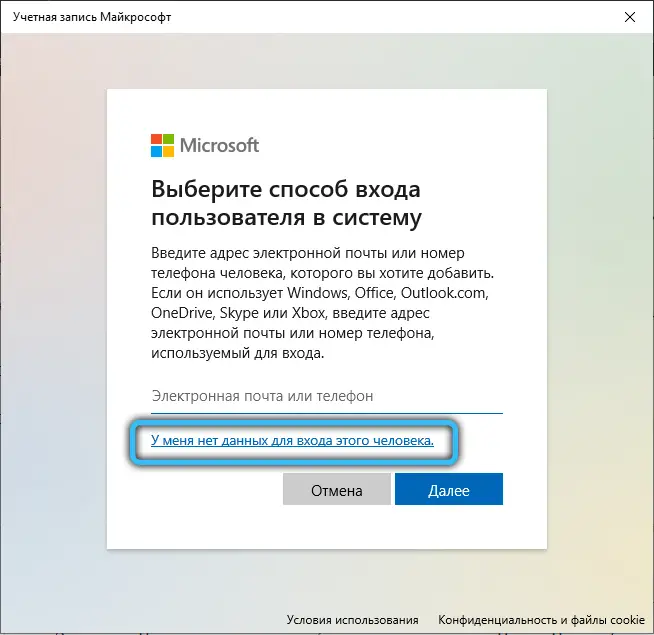
- Im nächsten Schritt werden Sie aufgefordert, ein Microsoft-Konto zu erstellen. Geben Sie alle erforderlichen Daten ein oder klicken Sie auf das Element unten, um zum nächsten Schritt zu gelangen, ohne die Felder auszufüllen. Außerdem ist das Ausfüllen der Felder bereits obligatorisch. Nachdem Sie den Namen und das Passwort für den zu erstellenden Benutzer eingegeben haben, klicken Sie auf die Schaltfläche „Weiter“.
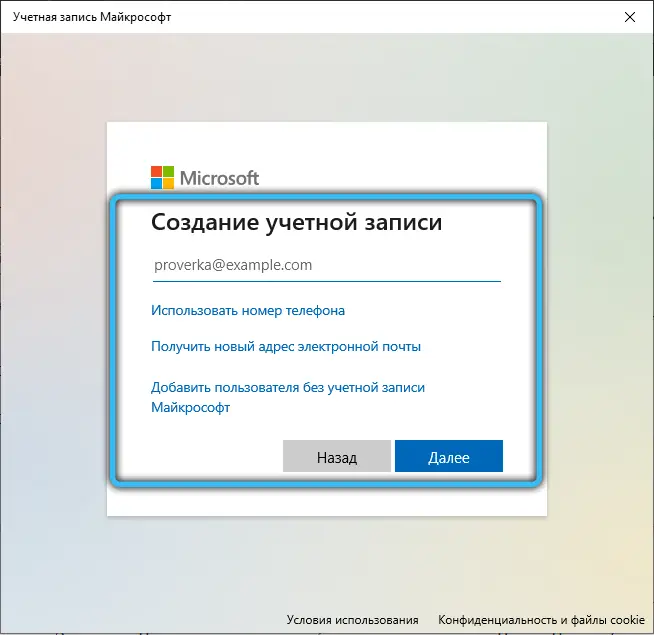
- Wenn Sie Administratorrechte vergeben möchten, gehen Sie zum Abschnitt "Andere Benutzer" und klicken Sie auf "Ändern ...". Stellen Sie im sich öffnenden Fenster den entsprechenden Typ ein.
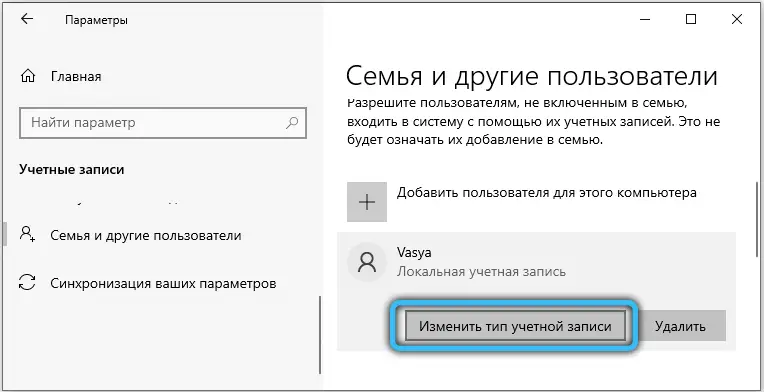
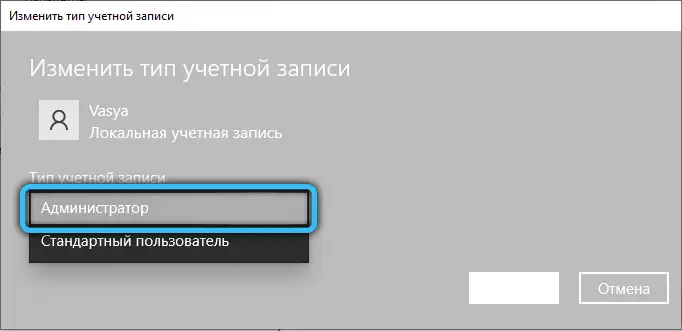
Über die "Systemsteuerung"
Die klassische Methode, die in Windows 8, 7 verfügbar ist, besteht darin, die Systemsteuerung zu verwenden:
- Wir starten die Systemsteuerung vom Desktop, über das Startmenü, die Suche (Anfrage der Systemsteuerung) oder auf eine andere für Sie geeignete Methode.
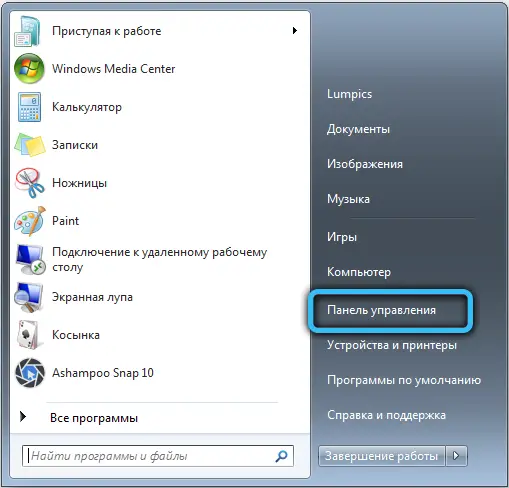
- Wir gehen zum Abschnitt "Benutzerkonten".
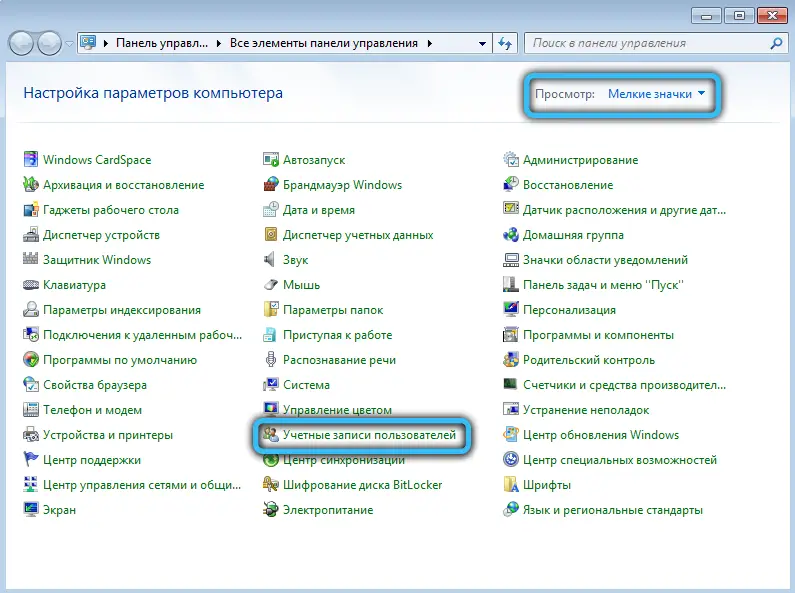
- Wir finden das Element, das für das Hinzufügen und Entfernen von Konten verantwortlich ist. Wenn die Abschnitte nicht nach Kategorie angezeigt werden, sondern die Ansicht "Kleine Symbole" angezeigt wird, finden wir den Abschnitt "Benutzerkonten", wonach wir ein anderes Konto verwalten.
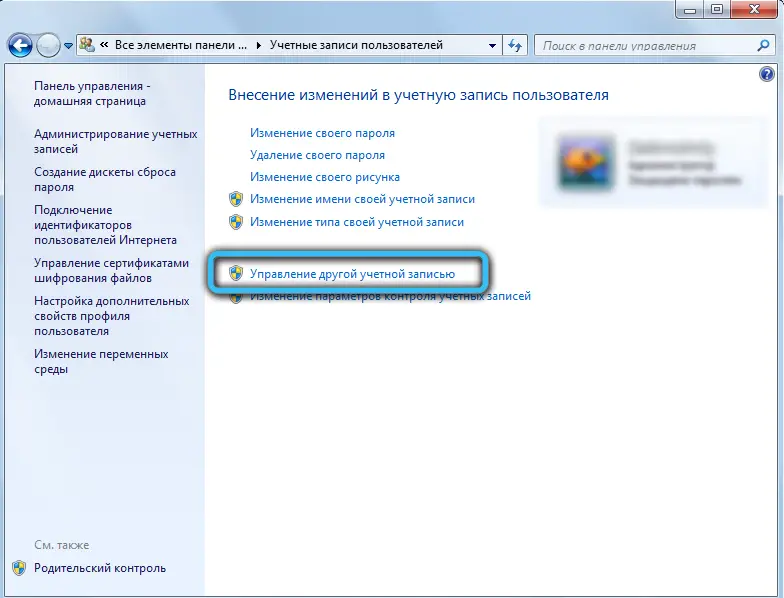
- Im Fenster sehen Sie die bereits im Betriebssystem erstellten Konten. Um einen neuen Benutzer hinzuzufügen, klicken Sie auf "Konto erstellen". "Snap-In, siehe die Anweisungen für diese Methode oben).
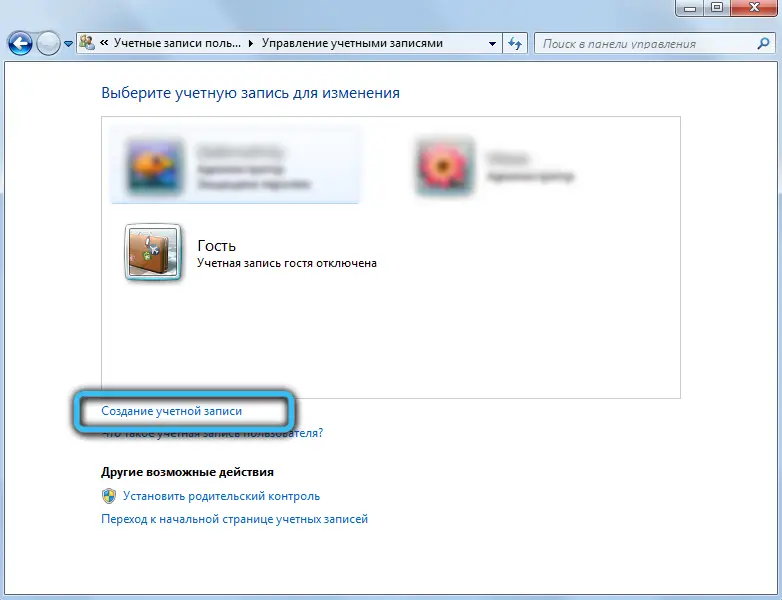
- Geben Sie einen Namen für das erstellte Konto ein, geben Sie seinen Typ an und legen Sie die Zugriffsebene fest (Administrator- oder normale Benutzerrechte). Wenn alles fertig ist, bestätigen wir die Absicht, indem wir unten auf die entsprechende Schaltfläche klicken.
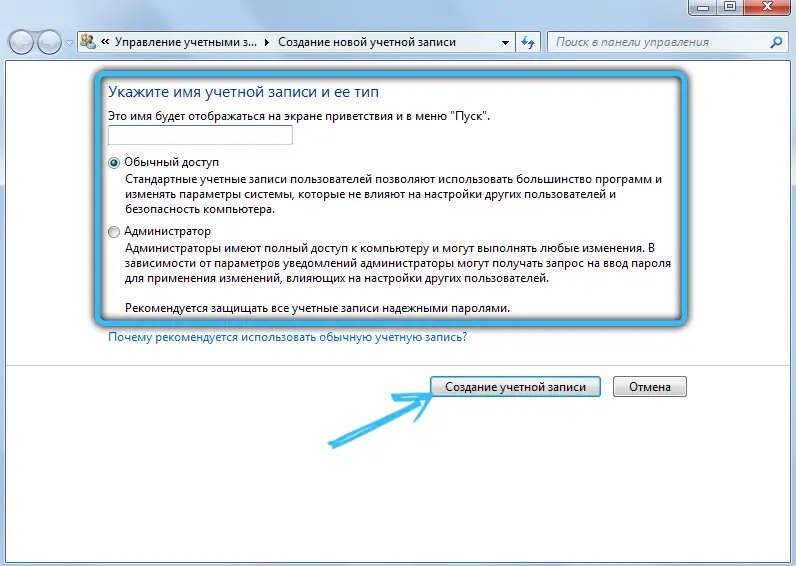
- Das Konto wurde erstellt und kann verwendet werden. Wenn Sie dafür ein Passwort festlegen müssen, gehen Sie zum Punkt "Konto ändern", wählen Sie das gewünschte aus der Liste der verfügbaren aus und klicken Sie auf "Passwort erstellen". Wir erstellen einen Zugangsschlüssel und bestätigen unsere Absicht, woraufhin neben dem Kontosymbol eine Inschrift erscheint, die über den installierten Schutz informiert, der den Erfolg des Verfahrens anzeigt.
Über das Dienstprogramm zur Kontoverwaltung
Führen Sie die folgenden Schritte aus, um einen Benutzer mit dem integrierten Windows-Dienstprogramm hinzuzufügen:
- Öffnen Sie die Konsole "Ausführen" (Hotkeys Win + R oder aus dem Startmenü) und geben Sie den Befehl control userpasswords2 in die Zeile ein , drücken Sie "OK" mit der Maus oder Enter auf der Tastatur.
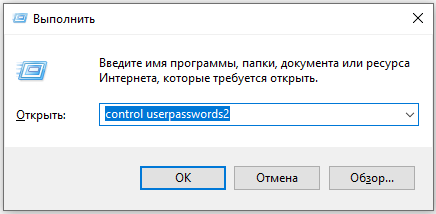
- Wir drücken die Schaltfläche "Hinzufügen ...".
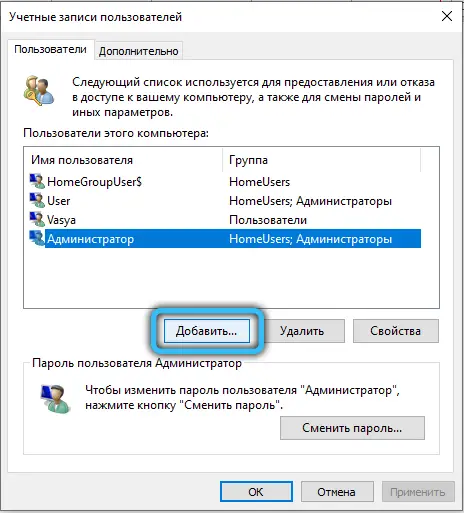
- Als nächstes wählen wir aus, wie die Anmeldung durchgeführt werden soll. Fügen Sie ein Konto mit oder ohne Microsoft-Konto hinzu. Weitere Aktionen ähneln denen, die in der ersten Methode beschrieben wurden.
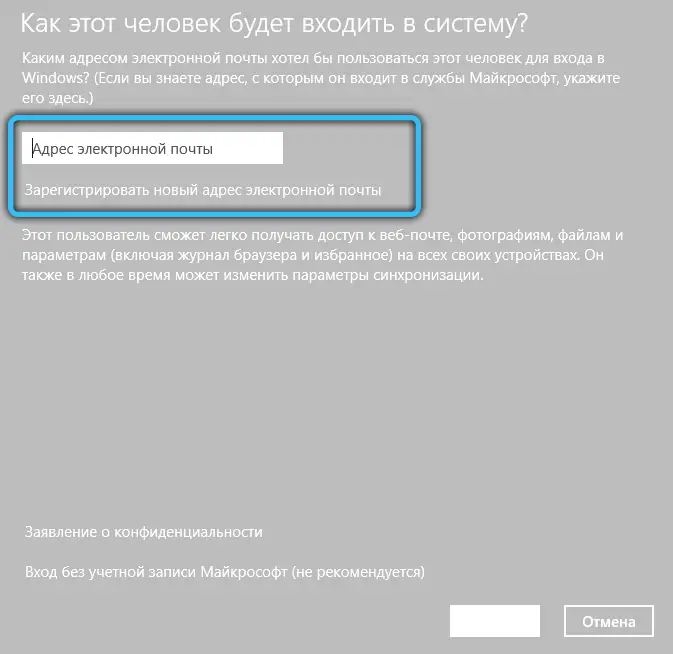
Über das Snap-In Lokale Benutzer und Gruppen
Es geht auch anders. Um es zu verwenden, gehen Sie wie folgt vor:
- Wir wenden die Tastenkombination Win + R an und geben nach dem Öffnen des Fensters Ausführen den Befehl lusrmgr.msc ein und drücken die Eingabetaste oder klicken mit der Maus auf die Schaltfläche OK.
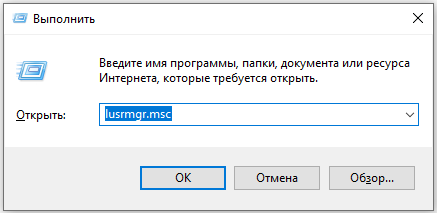
- Klicken Sie im erscheinenden Fenster mit der rechten Maustaste auf den Ordner "Benutzer" und wählen Sie den Punkt "Neuer Benutzer ...". Dann müssen Sie alle erforderlichen Felder ausfüllen.
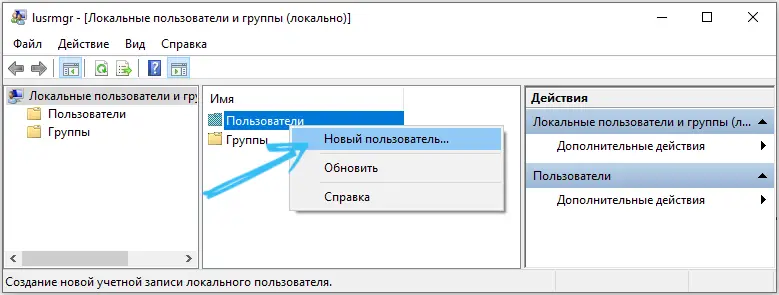
- Beachten Sie den Punkt "Passwortänderung beim nächsten Login erforderlich". Aktivieren oder deaktivieren Sie es je nach Bedarf. Gehen Sie nach der Erstellung zum Abschnitt Eigenschaften, um bei Bedarf Administratorrechte zu erteilen.
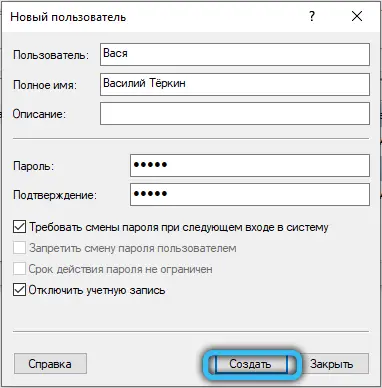
Über die Befehlszeile
Und schließlich betrachten Sie die Methode mit der Befehlszeile (das Konto ist lokal):
- Führen Sie die Befehlszeile als Administrator aus (z. B. durch Auswahl des entsprechenden Elements aus dem Start-Kontextmenü).
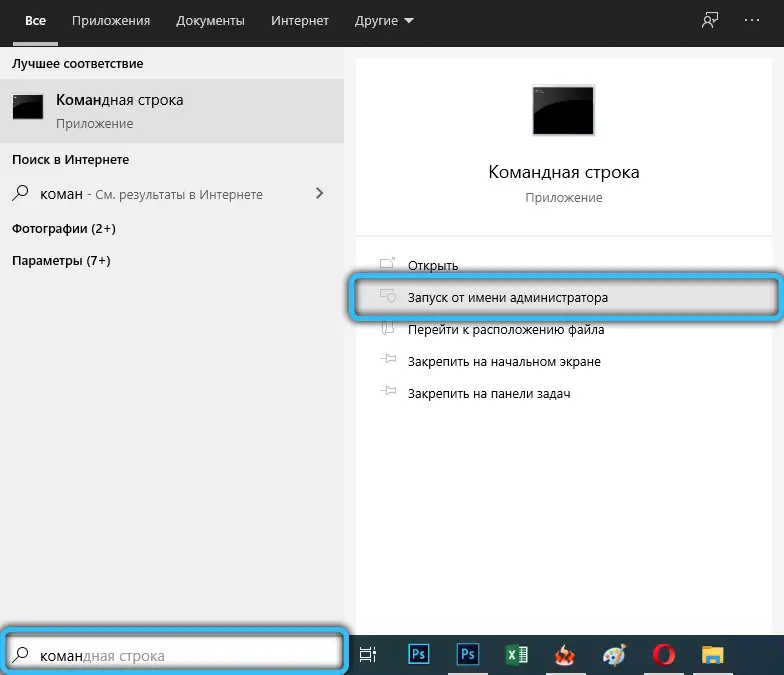
- Schreiben Sie im Terminal den Befehl net user username password / add und drücken Sie die Eingabetaste (wenn der Name oder das Passwort Leerzeichen enthält, verwenden Sie in der Anfrage Anführungszeichen).
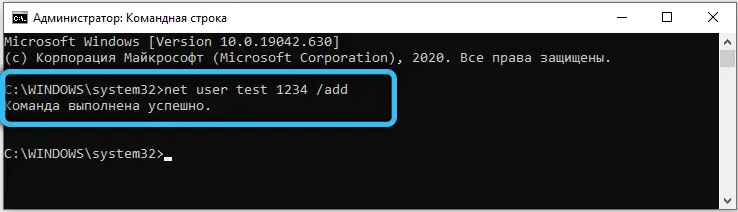
- Die erfolgreiche Ausführung des Befehls setzt die Erstellung eines Benutzers mit dem angegebenen Namen und Kennwort voraus.
Die Methode eignet sich auch dann, wenn Standardaktionen das Anlegen eines Accounts nicht zulassen, beispielsweise aufgrund eines fehlgeschlagenen Systemupdates..
Jetzt wissen Sie, wie Sie ein neues Windows-Konto erstellen. Wie Sie sehen, ist dies sehr einfach und auch ein unerfahrener Benutzer kann die Aufgabe problemlos bewältigen. Schreiben Sie in die Kommentare, ob dieser Artikel für Sie nützlich war und stellen Sie alle Fragen, die Sie zum betrachteten Thema interessieren, wenn etwas unklar bleibt.