Es ist allgemein anerkannt, dass Word für die Arbeit mit Text entwickelt wurde und Excel sich auf das Erstellen von Tabellen konzentriert. Aber das ist keine ganz faire Aussage..
Die Funktionalität von Word ist recht umfangreich. Dies ermöglicht Ihnen, durch sie und mit Tabellen zu arbeiten. Der Benutzer kann eine Tabelle erstellen, bearbeiten und nach eigenem Ermessen anordnen.
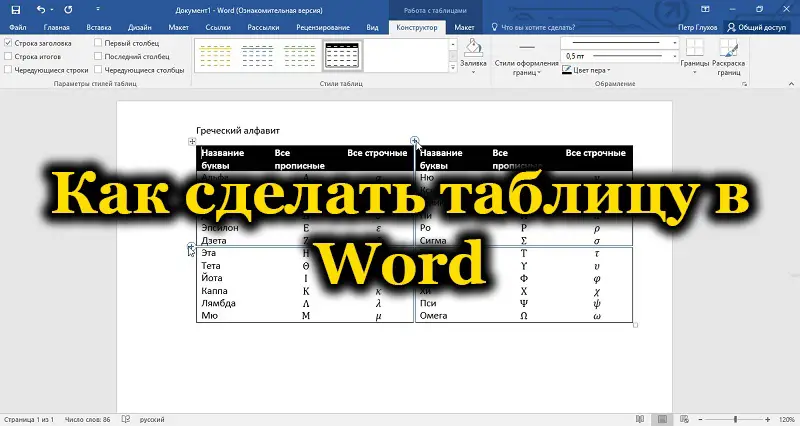
Insgesamt gibt es mehrere Möglichkeiten, Tabellen zu erstellen, die in Word verfügbar sind.
Methoden zum Erstellen von Tabellen
Bei der Erstellung dieses oder jenes Inhalts in Textform ist es oft notwendig, diesen durch visuelle Tabellen zu ergänzen. Ihr Inhalt spielt jetzt keine Rolle. Im Moment geht es vor allem darum, herauszufinden, wie man Tabellen in Word erstellt und was dafür benötigt wird..
Wie bereits erwähnt, ist Word ein recht funktionales Werkzeug. Daher gibt es 6 Optionen, wie Sie Tabellen in Word gleichzeitig erstellen können. Sie müssen gesondert betrachtet werden.
Standardmethode
Dies ist die einfachste und klassischste Methode, um eine Tabelle einzufügen und in Word anzuzeigen. Die Nuance ist, dass die Größen begrenzt sind. Sie kann 1 x 1 bis 10 x 8 Spalten und Zeilen umfassen..
Wenn Sie weitere dieser oder jener Komponenten hinzufügen müssen, müssen Sie die unten aufgeführten Methoden verwenden.
Bei der klassischen Methode, um eine Tabelle in einem Texteditor Word zu erstellen, benötigen Sie folgende Schritt-für-Schritt-Anleitung:
- öffnen Sie die Registerkarte "Einfügen";

- Klicken Sie auf die Schaltfläche "Tabelle";

- Wählen Sie die erforderliche Anzahl von Zeilen und Spalten in einem speziellen Konstruktor aus;
- klicken Sie mit der linken Taste auf die gewünschte Struktur.
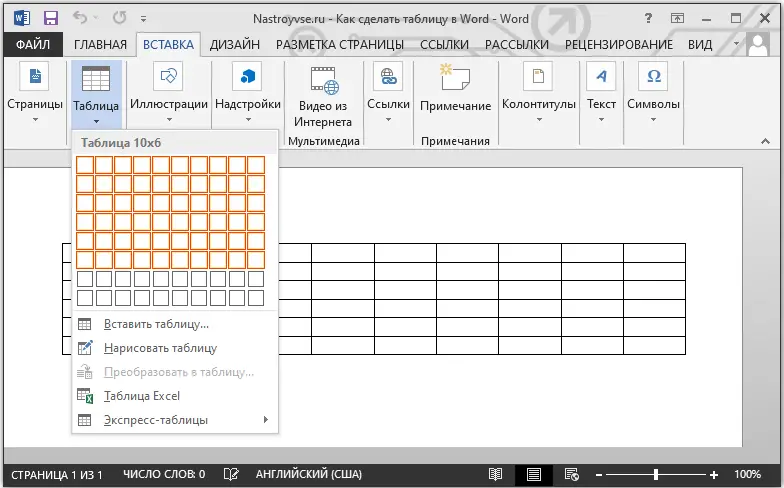
Das war's, jetzt wissen Sie, wie Sie die in Word verfügbare erforderliche Tabelle hinzufügen. Da sie jedoch in der Anzahl der Spalten und Zeilen begrenzt ist, ist diese Option nicht immer geeignet.
Tisch mit vorgegebener Breite
Eine Besonderheit dieser Methode ist, dass Sie hier im Word-Editor eine Tabelle mit beliebig vielen Spalten und Zeilen zeichnen können.
Wenn Sie nicht wissen, wie Sie mit dieser Methode die gewünschte Tabelle in Word zeichnen, dann sehen Sie sich die Anleitung an:
- Öffnen Sie das Menü "Einfügen";
- klicken Sie auf den Punkt "Tabelle";
- klicken Sie auf die Zeile "Tabelle einfügen";
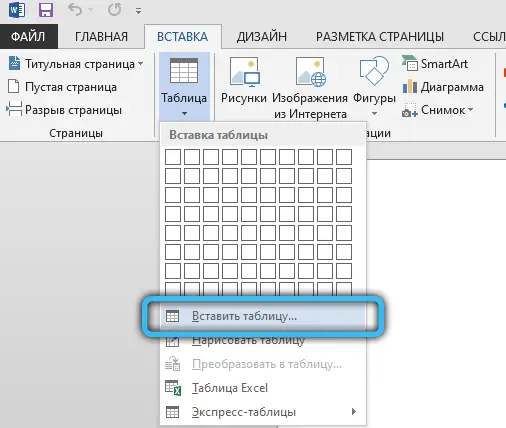
- Wenn sich ein neues Fenster öffnet, notieren Sie sich dort die erforderlichen Parameter;
- schreiben Sie auf, wie viele Zeilen und Spalten Sie benötigen;
- stellen Sie bei Bedarf ihre Breite ein;
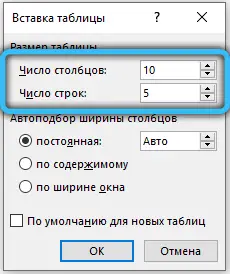
- Bestätigen Sie die eingegebenen Daten mit der Schaltfläche "OK".
Das ist alles. Auftrag ist erledigt. Aber dies ist nicht die letzte Möglichkeit, hinzuzufügen. Alternative Optionen sind eine Überlegung wert.
Gemälde
Word ermöglicht es Ihnen auch, die benötigte Tabelle in ein Dokument einzufügen, indem Sie es zeichnen.
In diesem Fall kommt ein spezielles eingebautes Werkzeug zur Rettung. Nichts kompliziertes. Viele Benutzer verwenden diese Methode, wenn sie eine Tabelle mit einer bestimmten Konfiguration erstellen müssen. Die Idee ist:
- gehen Sie zur Registerkarte "Einfügen";
- gehen Sie zum Abschnitt "Tabelle";
- Klicken Sie auf die Schaltfläche "Tabelle zeichnen";
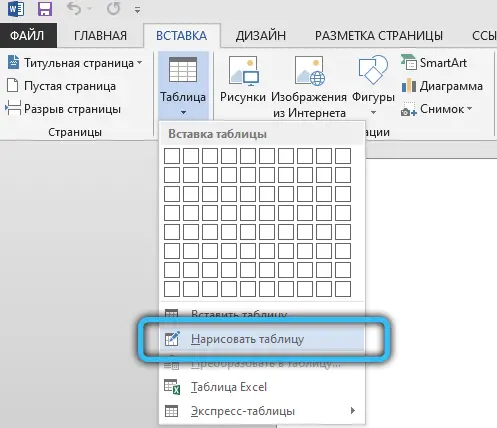
- warten Sie, bis das Bleistiftwerkzeug auf dem Texteditorblatt angezeigt wird.
- Wählen Sie einen rechteckigen oder quadratischen Bereich aus, der als Rahmen für die zu erstellende Tabelle dient;
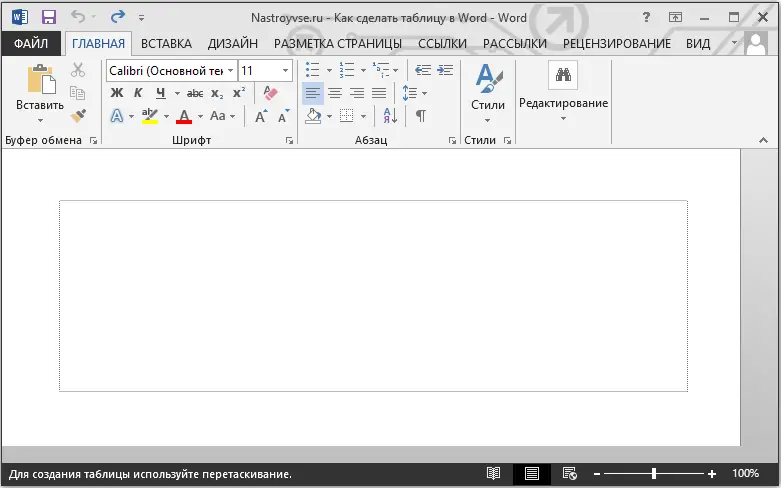
- Zeichnen Sie mit einem Bleistift bei gedrückter linker Maustaste Linien von einem Rand zum anderen;
- zeichnen Sie die Anzahl der benötigten Spalten und Zeilen;
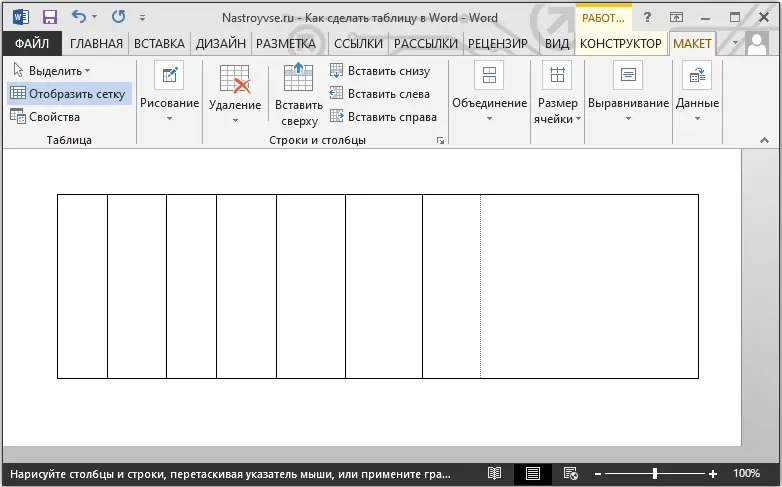
- Doppelklicken Sie nach Abschluss des Zeichnens auf die linke Schaltfläche in der erstellten Tabelle.
Dadurch wird der Stift deaktiviert und Sie können mit der normalen Bearbeitung fortfahren.
Sollten sich einige Linien als überflüssig erweisen, entfernen Sie sie einfach mit einem Radiergummi.
Aus Excel einfügen
Microsoft Office ist nicht nur universell, sondern auch eng miteinander verbunden. Auf diese Weise können Sie die Fähigkeiten eines Tools in einer anderen Anwendung verwenden.
Ein gutes Beispiel ist die Möglichkeit, Excel-Tabellen direkt in den Word-Texteditor einzufügen. Darüber hinaus werden alle grundlegenden Funktionen in Form von Hinzufügen von Funktionen, Blättern, Formatierungen und vielem mehr bereitgestellt.
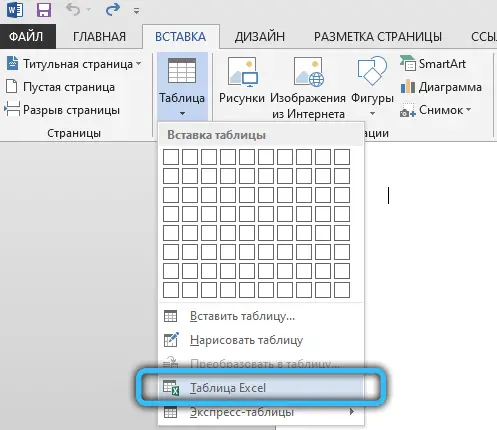
Darüber hinaus ist dies äußerst einfach. Sie müssen die Registerkarte "Einfügen" öffnen und auf die Schaltfläche "Tabelle" klicken. Wählen Sie dann den Punkt "Excel-Tabelle".
Konvertieren von Text
Überraschenderweise wissen viele Benutzer, die den Word-Texteditor schon lange verwenden, nicht, dass eine Funktion wie das Konvertieren von Text in eine Tabelle vorhanden ist.
Aber dies ist ein ziemlich einfach zu bedienendes Werkzeug. Um es zu verwenden, müssen Sie Folgendes tun:
- Wählen Sie den gesamten oder einen Teil des Textes aus, aus dem Sie eine Tabelle erstellen möchten, während Sie die linke Maustaste gedrückt halten;
- gehen Sie zum Menü "Einfügen";
- klicken Sie auf den Punkt "Tabelle";
- Klicken Sie in der sich öffnenden Liste der vorgeschlagenen Optionen auf "In Tabelle konvertieren";
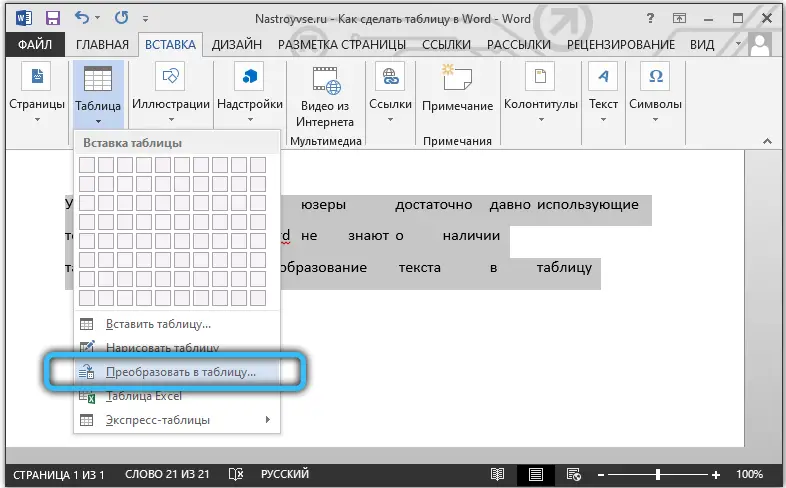
- wenn ein neues Fenster erscheint, stellen Sie die erforderlichen Parameter für die Tabelle ein;
- geben Sie die erforderliche Anzahl von Spalten und Zeilen an;
- wählen Sie die entsprechende Breite und Option für das Trennzeichen;

- Bestätigen Sie alle Änderungen mit der Schaltfläche "OK".
RAT. Bevor Sie getippten Text in eine Tabelle umwandeln, wird empfohlen, Tabulatoren (Tabulatortaste) zu verwenden, um den Text zu unterbrechen.
Die vorläufige Aufschlüsselung ermöglicht es dem Programm, die erforderliche Anzahl von Tabellenkomponenten korrekt zu bestimmen. Das heißt, Zeilen und Spalten. Die ausgewählten Absätze sind Zeilen, und der Abschnitt mit Spalten enthält den Text, den der Benutzer durch Tabulatorzeichen getrennt hat.
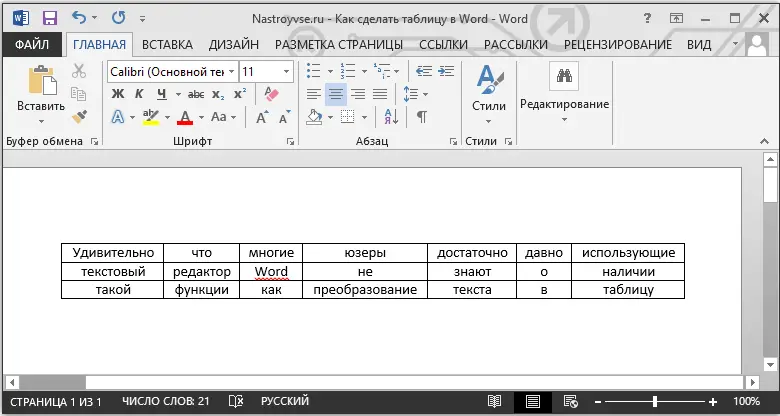
Express-Tisch
Die letzte, aber nicht weniger häufig verwendete Option ist die Verwendung eines Tools in Form einer schnellen Kalkulationstabelle. Dies ist eine Sammlung von vorgefertigten Vorlagen, mit denen Sie mit wenigen Klicks die gewünschte Tabelle hinzufügen können, die von ihren Parametern her geeignet ist.
Dazu müssen Sie die Registerkarte "Einfügen" öffnen, von dort zum Abschnitt "Tabelle" gehen und auf den Punkt "Express-Tabellen" klicken. Es öffnet sich eine entsprechende Vorlagenliste, aus der der Benutzer bereits die am besten geeignete Option auswählen kann.
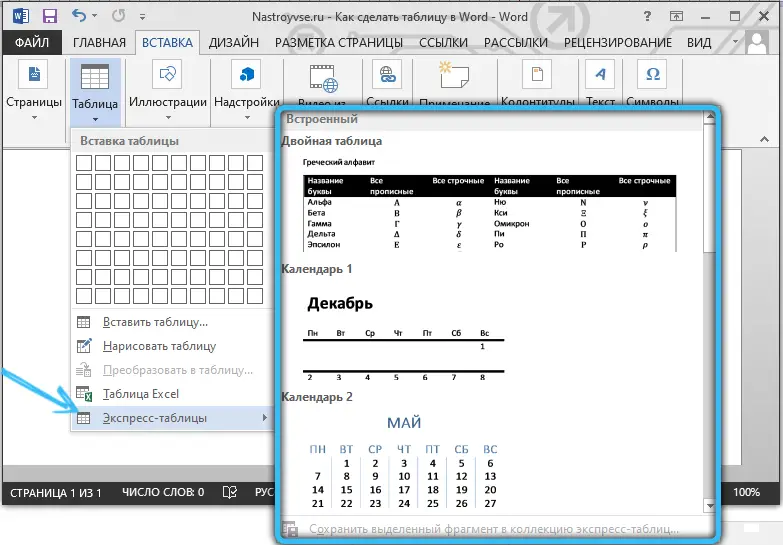
Ein sehr relevantes Werkzeug für diejenigen, die häufig mit Tabellen in einem Texteditor arbeiten und bestimmte Konfigurationen verwenden. Sie können eine Kopie einer solchen Tabelle speichern und sie später verwenden, um mit anderem Text zu arbeiten. Sie müssen die Struktur nicht jedes Mal neu erstellen.
Um Ihre Version zur Anzahl der Vorlagen hinzuzufügen, müssen Sie die Tabelle mit der linken Schaltfläche auswählen und dann auf die Schaltfläche klicken, um das ausgewählte Fragment in der Sammlung zu speichern. Dieser Befehl befindet sich direkt unter der Liste der grundlegenden Vorlagen.
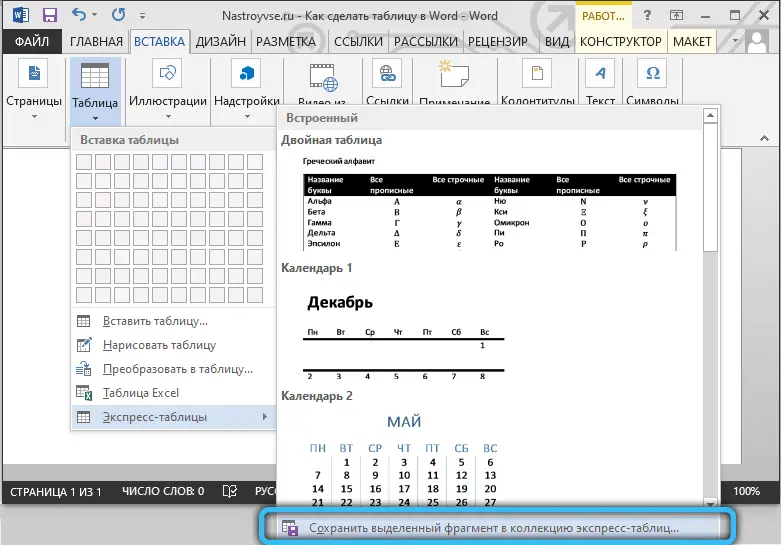
Bearbeitung
Es ist wichtig zu verstehen, dass die Tabelle nach dem Hinzufügen wahrscheinlich nicht das Aussehen hat, das der Benutzer letztendlich benötigt. Oft müssen Sie etwas hinzufügen, löschen, kombinieren und in separate Zellen aufteilen.
All dies erfordert Fähigkeiten zur Tabellenbearbeitung. Es ist nicht schwer, sie zu meistern. Zudem ist der Funktionsumfang der Word-Anwendung recht umfangreich, aber gleichzeitig verständlich.
So fügen Sie Spalten und Zeilen hinzu
Wenn sich beim Ausfüllen der Struktur herausstellt, dass die Anzahl der erstellten Spalten oder Zeilen nicht ausreicht, ist es nicht erforderlich, alles zu löschen und die Tabelle neu zu erstellen.
Sie können einfach die fehlenden Teile hinzufügen. Darüber hinaus stehen mehrere Möglichkeiten gleichzeitig zur Verfügung:
- Klicken Sie auf die Tabellenzelle, neben der Sie ein Fragment hinzufügen möchten. Gehen Sie als nächstes auf der Registerkarte "Layout" zur Kategorie "Zeilen und Spalten" und klicken Sie dann auf die Schaltfläche "Einfügen ...". Sie können von links, rechts, unten und oben einfügen. Hier müssen Sie sich bereits auf eine bestimmte Tabelle konzentrieren.

- Bei einer anderen Methode bewegen Sie den Cursor an den linken oder oberen Rand der erstellten Struktur, sodass er sich zwischen den Zeilen oder Spalten befindet. Es erscheint ein Pluszeichen, das angeklickt werden sollte. Dadurch wird das gewünschte Element hinzugefügt.
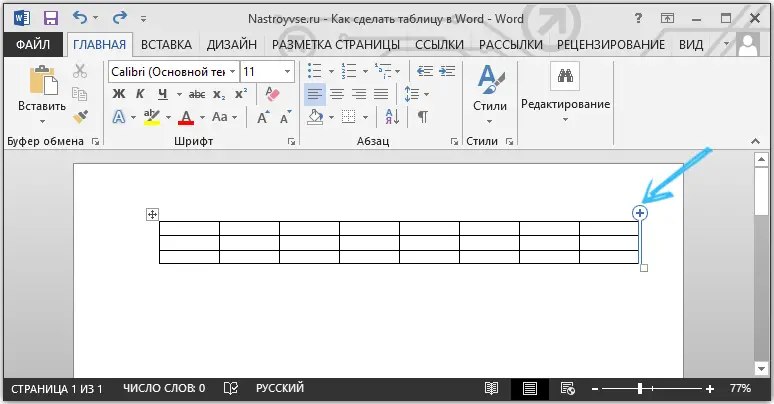
- Drücken Sie die rechte Taste in einer der Zellen und klicken Sie dann auf "Einfügen". Aus der angezeigten Liste müssen Sie nur noch auswählen, was genau eingefügt werden soll.
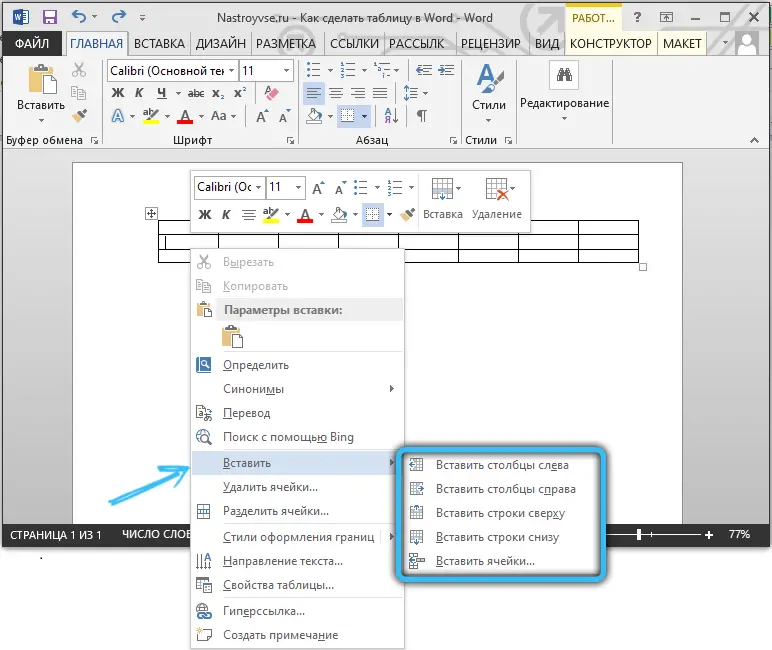
- Zeichnen Sie die fehlenden Komponenten mit dem Bleistiftwerkzeug. Nicht die bequemste Option, aber es passt einigen.
Wenn Sie der Tabelle mehrere Komponenten gleichzeitig hinzufügen müssen, wählen Sie vor der Anwendung einer der vorgestellten Methoden die erforderliche Anzahl von Zeilen oder Spalten mit der linken Maustaste aus.
So entfernen Sie Spalten oder Zeilen
Es kommt auch vor, dass Sie unnötige Fragmente einer zuvor erstellten Tabelle entfernen müssen. Es ist auch keine schwierige Aufgabe zu erfüllen.
Dazu müssen Sie:
- Klicken Sie auf die Zelle der Spalte oder Zeile, die Sie entfernen möchten.
- gehen Sie zur Registerkarte "Layout";
- klicken Sie auf die Schaltfläche "Löschen";
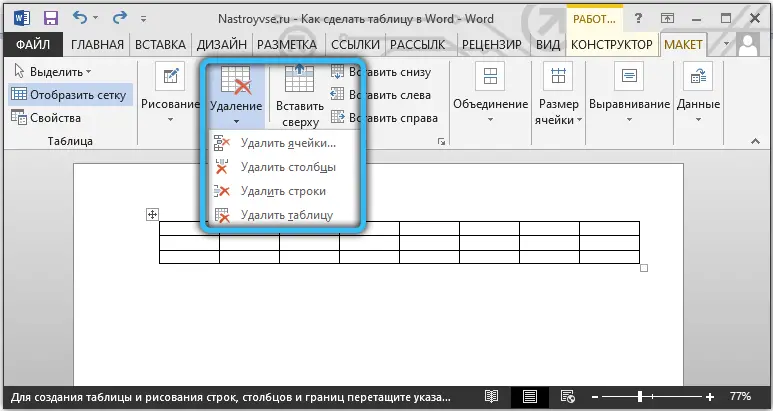
- Wählen Sie eine der Optionen aus, die das Programm anbietet.
Oder verwenden Sie den gleichen Radiergummi. Es ist jedoch besser, es zu verwenden, wenn die Tabelle noch nicht mit Text gefüllt ist.
So verbinden Sie Zellen
Wenn Sie über mehrere Zellen verfügen, müssen Sie manchmal einen durchgehenden Tabellenblock daraus erstellen. Zum Kombinieren müssen Sie Folgendes tun:
- wählen Sie die gewünschte Anzahl von Zellen aus, indem Sie die linke Maustaste gedrückt halten;
- Klicken Sie mit der rechten Maustaste auf den ausgewählten Bereich;
- wählen Sie den Punkt "Zellen kombinieren";
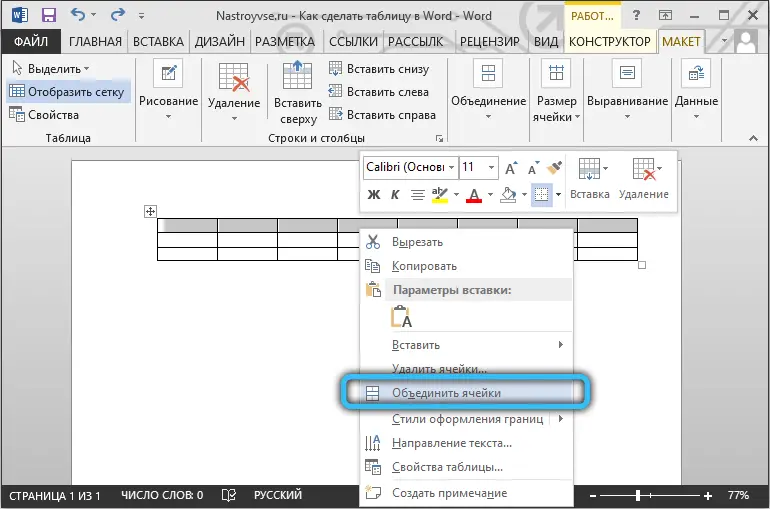
- oder verwenden Sie dieselbe Funktion über die Registerkarte "Layout".
Der Radierer löscht auch die Grenzen zwischen den Zellen und führt dadurch ihren Inhalt zusammen. Mit dem Radiergummi sollten Sie jedoch vorsichtiger arbeiten, um die Struktur des Tisches nicht zu beschädigen, um sein ordentliches Aussehen zu erhalten.
Wie man Zellen aufbricht
Dieses Verfahren wird in Fällen durchgeführt, in denen Sie zusätzliche Spalten oder Zeilen basierend auf zuvor erstellten Zellen erstellen müssen.
Dies ist nicht schwer. Die Anleitung sieht so aus:
- klicken Sie mit der rechten Maustaste auf die bearbeitete Zelle;
- wählen Sie den Punkt "Zellen teilen" aus dem geöffneten Kontextmenü;
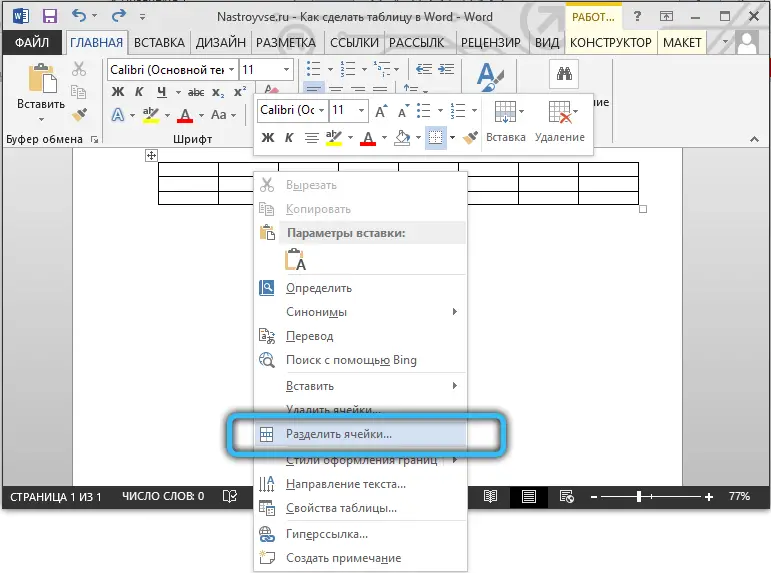
- stellen Sie die erforderliche Anzahl von Zeilen und Spalten im Parametereinstellungsfenster ein;
- Bestätigen Sie die Änderungen mit der Schaltfläche "OK".

Alternativ können Sie auch einen Bleistift verwenden. Aber dann müssen Sie den Tisch zusätzlich gestalten, um ihm das gewünschte Aussehen zu verleihen. Daher funktioniert die obige Methode normalerweise besser.
Tischdekoration
Die Tabelle wurde erstellt und bearbeitet. Aber sein Aussehen entspricht möglicherweise nicht den Erwartungen und Anforderungen des Benutzers. Es ist erforderlich, einige Designelemente hinzuzufügen.
Dies hilft den Tools, die auf der Registerkarte "Design" verfügbar sind. Hier gibt es gleich mehrere nützliche Funktionen, die darauf abzielen, das Erscheinungsbild von Tabellen und deren Personalisierung zu verbessern.
Füllfunktion
Ein Werkzeug wie "Fill" wird benötigt, um die Farbe in verschiedenen Zellen zu ändern. Dadurch werden die Informationen in der Tabelle visuell gruppiert, die Daten werden visuell und Akzente können hervorgehoben werden.
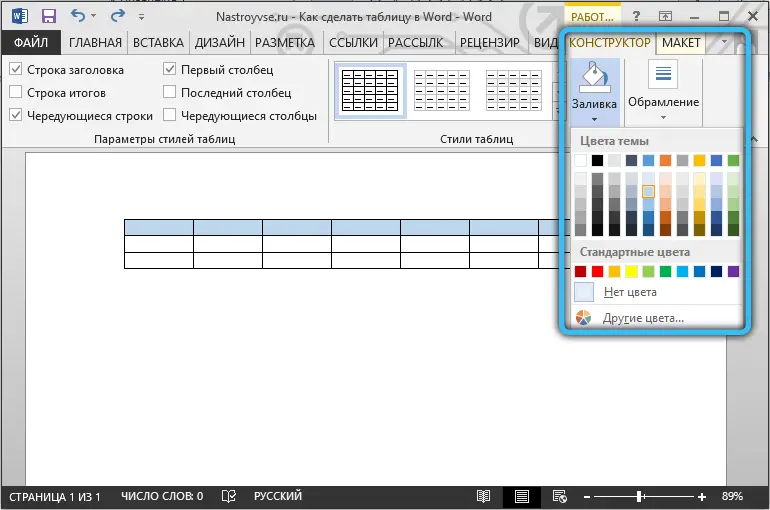
Um eine Farbe hinzuzufügen oder zu ändern, markieren Sie die gewünschten Zellen mit der linken Maustaste und klicken Sie dann auf "Füllen". Dieses Werkzeug befindet sich unter der Kategorie Design der Symbolleiste.
Dann wählt der Benutzer die gewünschte Farbe aus. Nach diesem Prinzip können Sie alle Komponenten der Tabelle ausfüllen oder nur die grundlegendsten auswählen.
Stil
Stile können verwendet werden, um das Aussehen einer Tabelle zu ändern. Dazu stellt Word vordefinierte Vorlagen bereit.
Der Benutzer hat die Möglichkeit, die entsprechende Option in der Texteditorsammlung auszuwählen und dann die entsprechenden erforderlichen Änderungen daran vorzunehmen.
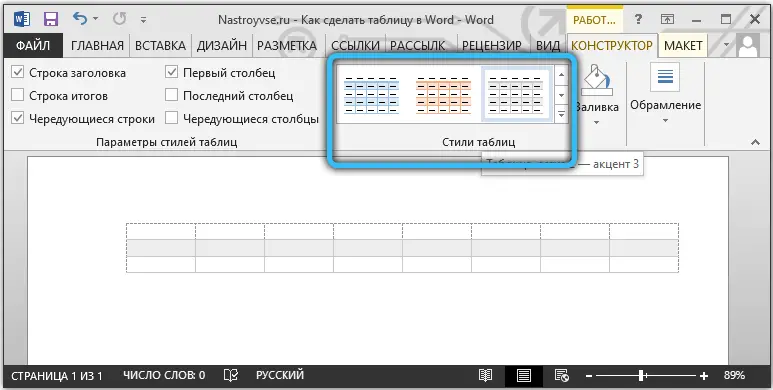
Um diese Vorlagen zu finden, gehen Sie einfach auf die Registerkarte "Design" und wählen Sie dann die Gruppe "Tabellenstile".
Ändern Sie die Breite und Höhe der Zellen
Tabellenzellen enthalten nicht immer die gleiche Menge an Informationen. Daher müssen sie so bearbeitet und gestaltet werden, dass sie so organisch und schön wie möglich aussehen. Gleichzeitig erfüllten sie ihre direkten Funktionen.
Auf der Registerkarte Layout können Sie die Breite oder Höhe der Zellen ändern.
Hier sieht die Anleitung so aus:
- wählen Sie die gewünschten Zellen mit der linken Maustaste aus;
- Öffnen Sie die Registerkarte "Layout".
- geben Sie in den entsprechenden Feldern (Breite und Höhe) neue Werte ein.
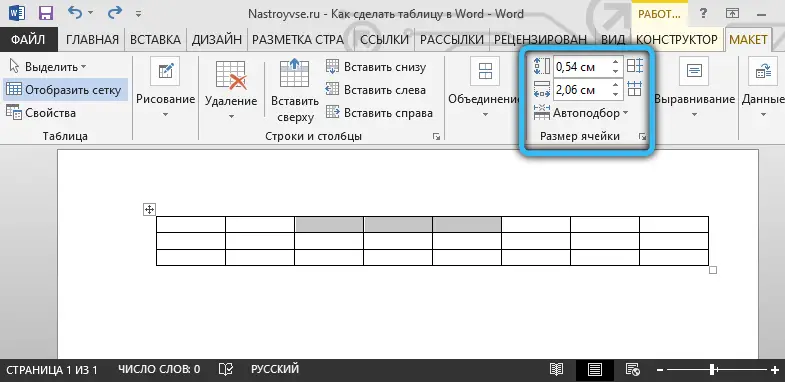
Sie können die Größe der Zellen auch manuell ändern. Bewegen Sie dazu den Cursor an den Rand der Zelle und ziehen Sie ihn in die gewünschte Richtung.
Bei manueller Bearbeitung kann jedoch die Struktur der gesamten Tabelle verletzt werden. Daher ist es nicht empfehlenswert, sich mit dieser Methode zu übertreiben.
Grenzen
Ein anderer Benutzer des Word-Programms kann bei der Arbeit mit Tabellen die Gestaltung ihrer Rahmen korrigieren.
Wählen Sie dazu den entsprechenden Stil für die Rahmen aus. Es befindet sich auf der Registerkarte "Design" in der Werkzeuggruppe "Ränder". Zeichnen Sie dann mit dem Stiftwerkzeug die gewünschten Linien.
Um die Aktion abzubrechen, wenn Ihnen etwas nicht gefällt, drücken Sie die Tastenkombination Strg und Z. Wenn Sie mit dem Zeichnen fertig sind, drücken Sie Esc.

Mit den integrierten Funktionen des Microsoft Word-Texteditors können Sie Tabellen erstellen, bearbeiten und nach Belieben gestalten.
Alle Funktionen sind durchdacht. Jedes Tool hat seinen eigenen klaren und verständlichen Platz in den entsprechenden Gruppen und Abschnitten. Daher dauert es einige Zeit, um sich daran zu gewöhnen und zu lernen, wie man vollständig mit Tabellen arbeitet.
Es ist fair zu sagen, dass nicht jeder und es nicht immer bequem ist, mit einem Tabellenkalkulationseditor in der Person von Excel zu arbeiten. Ja, in Bezug auf die Tabellen ist es noch funktionaler und eröffnet den Benutzern zusätzliche Möglichkeiten. Wenn jedoch der Text im Vordergrund steht und ein Teil davon in die Tabelle eingefügt werden soll, reichen hier die Funktionen und Optionen von Word mehr als aus.
Die wichtigsten Arbeitswerkzeuge zum Bearbeiten, Erstellen und Gestalten von Tabellen sind die Registerkarten Layout und Design. Wenn Sie sie sorgfältig studieren und die Funktionen jedes Elements verstehen, können Sie schnell die komplexesten Tabellendesigns erstellen.
Nicht umsonst gilt Word als der beste Texteditor. Und das nicht nur für Computer und Laptops mit Windows-Betriebssystemen. Die konkurrierenden Betriebssysteme haben ihre Pendants für Word. Aber aus irgendeinem Grund bemühen sich viele Benutzer, die sogar mit anderen Betriebssystemen arbeiten, immer noch, das Microsoft Office-Paket für sich selbst zu installieren.
Arbeiten Sie oft mit Tabellen in Word? Wie funktional und bequem ist diese Anwendung Ihrer Meinung nach? Welche Mängel sehen Sie in Word und wo sollten sie ihre Tools verfeinern?
Teilen Sie Ihre Meinung mit, geben Sie Anfängern Ratschläge. Erzählen Sie uns von einigen Life-Hacks im Zusammenhang mit Tabellen und Word.
Abonnieren, kommentieren, Fragen stellen und Ihren Freunden von unserem Projekt erzählen!