Die Frage nach dem Sperren der Laptop-Tastatur stellt sich von den meisten Benutzern regelmäßig..

Die häufigsten Gründe sind die folgenden Faktoren:
- wenn einige der Tasten beschädigt oder außer Betrieb sind, was sich durch spontanes Drücken und Betätigen bemerkbar macht;
- wenn kleine Kinder oder Haustiere im Haus sind, die einen offenen Computer erreichen und Tasten drücken können;
- schließlich, wenn Sie es gewohnt sind, mit einer Tastatur in voller Größe zu arbeiten, und die Standard-Tastatur für Sie einfach unbequem ist (dies ist oft der Fall bei denen, die mit großen Textmengen arbeiten).
Wie sperren Sie die Tastatur Ihres Laptops, wenn Sie für ein paar Minuten einen Schritt zurücktreten müssen? Wie kann ich es ganz ausschalten? Hier sind die günstigsten Möglichkeiten, die Schlüssel eines Laptops zu sperren.
Vorübergehende Abschaltung zum Schutz
Beginnen wir mit dem Einfachsten: Deaktivieren Sie die Tastatur vorübergehend, wenn Sie den Raum, in dem sich das Kind oder Ihre geliebte Katze aufhält, für kurze Zeit verlassen müssen. Einige Laptop-Modelle haben eine spezielle Tastenkombination zum Sperren: meist "Fn" und eine der Funktionstasten (zum Beispiel F6 oder F11)..
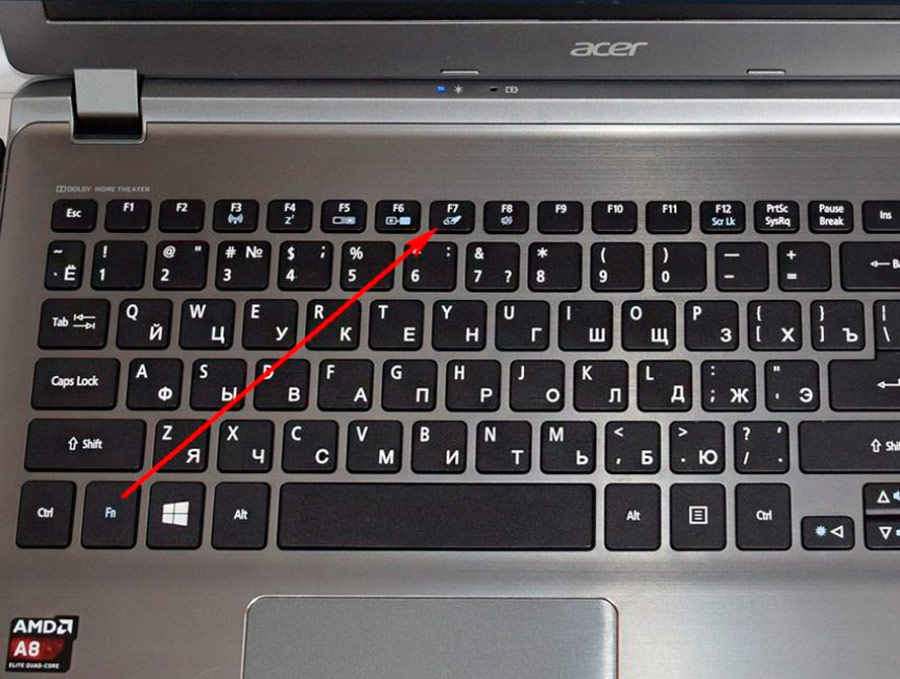
Schauen Sie sich die Tastatur genau an, und wenn Ihr Laptop eines dieser Modelle ist, sehen Sie das gewünschte Symbol auf einer der Tasten. Bitte beachten Sie, dass diese Funktion möglicherweise nicht funktioniert, wenn auf diesem Gerät ein anderes Betriebssystem als das beim Verkauf vorinstallierte installiert ist.
Wenn es keine spezielle Taste zum Sperren der Tastatur gibt, gibt es eine universelle Methode, die das System als Ganzes vorübergehend sperrt. Drücken Sie "Win" + "L" - diese Kombination sperrt das Benutzerkonto, ohne es zu verlassen..
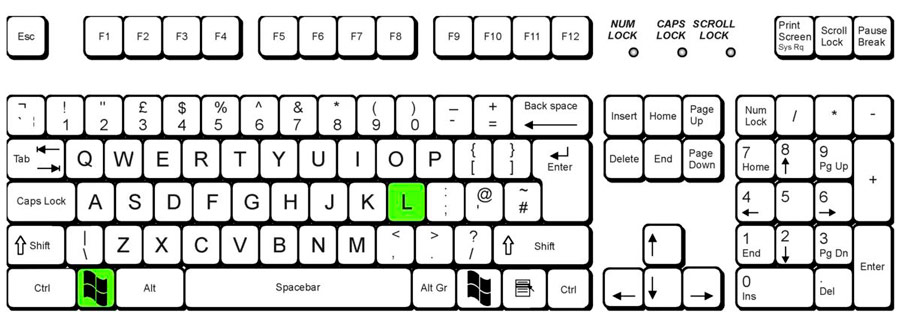
Wenn Sie versuchen, zur Arbeit zurückzukehren, wird der Anmeldebildschirm für das Konto angezeigt, und wenn er passwortgeschützt ist, müssen Sie ihn erneut eingeben. Diese Methode schützt Ihren Computer während Ihrer Abwesenheit vor unnötigen Tastenanschlägen.
DOS-Schnittstelle
Eine andere Möglichkeit, die Tastatur schnell zu deaktivieren, ist die Verwendung von DOS-Befehlen. Dazu haben wir eine ausführliche Anleitung vorbereitet.
- Zuerst müssen Sie eine Befehlszeile öffnen. Drücken Sie die Tastenkombination "Win + R", geben Sie "cmd" in das entsprechende Feld ein und klicken Sie auf die Schaltfläche "OK".

Alternativer Weg: Klicken Sie auf das "Windows"-Symbol in der unteren linken Ecke und gehen Sie dann zu "Alle Programme" → "Zubehör" (oder "Systemprogramme") → "Eingabeaufforderung". 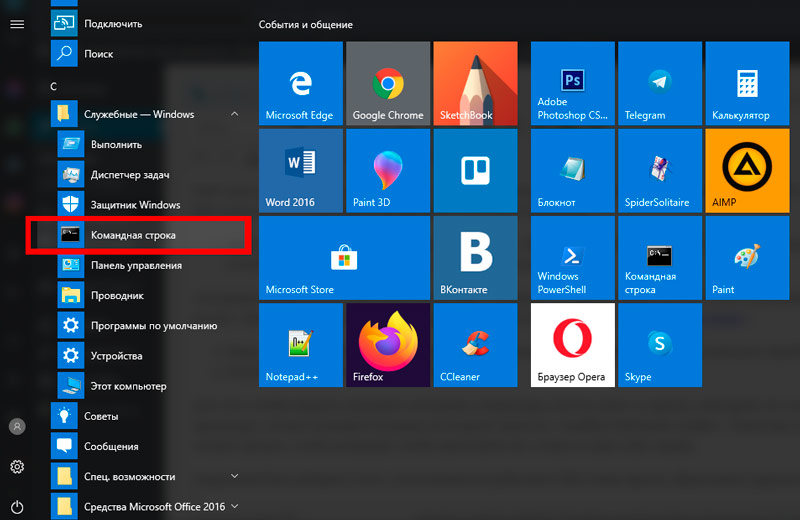
- Sie sehen ein schwarzes Fenster, in das Sie <code> "rundll32 keyboard, disable" </code> eingeben müssen.

- Bestätigen Sie die Aktion mit der „Enter“-Taste.
Um nach einiger Zeit den ursprünglichen Zustand der Tastatur wiederherzustellen, wiederholen Sie den gleichen Vorgang, ersetzen Sie nur den Befehl aus dem zweiten Schritt durch "rundll32 keyboard, enable". Sie können mit diesem Befehl auch eine Verknüpfung erstellen, um alle Schritte mit einem Klick auszuführen.
WICHTIG. Wie füge ich Text hinzu, wenn die Schaltflächen nicht funktionieren? Alles ist sehr einfach. Gehen Sie zu Start → Programme → Spezielle Geräte und starten Sie die Bildschirmtastatur.
Über den Gerätemanager
Das Sperren der Tastatur mit dem Geräte-Manager ist ebenfalls eine äußerst effektive Methode. Darüber hinaus wird es auch im abgesicherten Modus inaktiv. Kommen wir also zur Lösung des Problems:
- Gehen Sie zu Startmenü → Systemsteuerung. Sortieren Sie im Fenster mit dem Namen "Computereinstellungen konfigurieren" das Erscheinungsbild der Seite nach "Große Symbole", indem Sie die entsprechende Option in der oberen rechten Ecke neben der Zeile "Ansicht" einstellen. Wählen Sie aus der angezeigten Liste "Geräte-Manager".
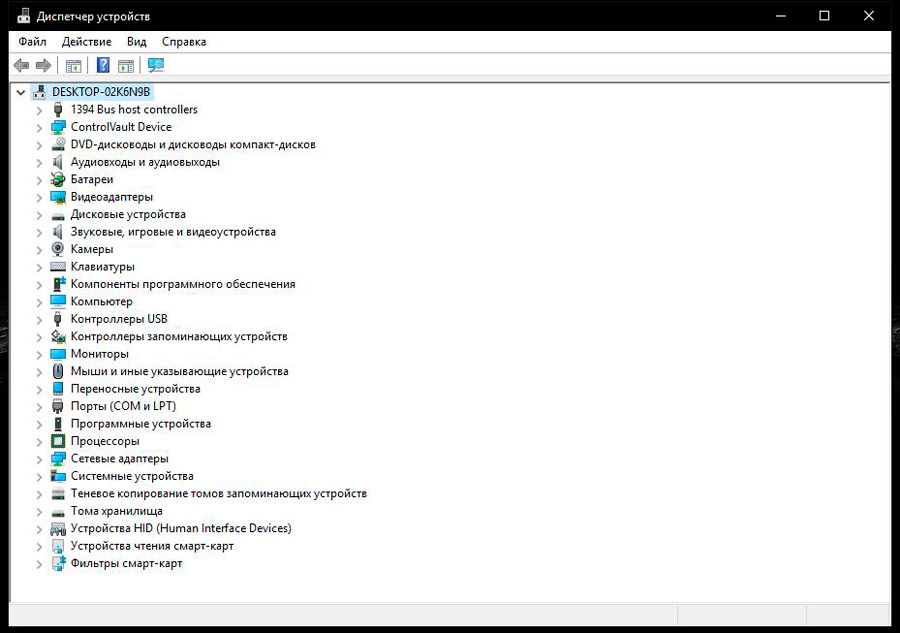
Alternativer Weg: „Start“ → „Systemsteuerung“ → „System“ → „Geräte-Manager“. In diesem Fall sollte der Ansichtsmodus auf "Kategorie" eingestellt werden.
Noch eins: "Win + R" drücken, "devmgmt.msc" eingeben und mit "Enter" (Enter) bestätigen.
Für Windows 10 kann dieser Vorgang vereinfacht werden. Klicken Sie mit der rechten Maustaste auf das Betriebssystemsymbol in der unteren linken Ecke und klicken Sie auf den Link "Geräte-Manager".
- In der sich öffnenden Geräteliste sollten Sie "Eingabegeräte oder Tastaturen" finden (es gibt andere ähnliche Namen). Klicken Sie mit der rechten Maustaste auf die Zeile mit dem Namen Ihres Geräts und wählen Sie "Deaktivieren". Wenn es keinen solchen Parameter gibt, dann "Löschen".
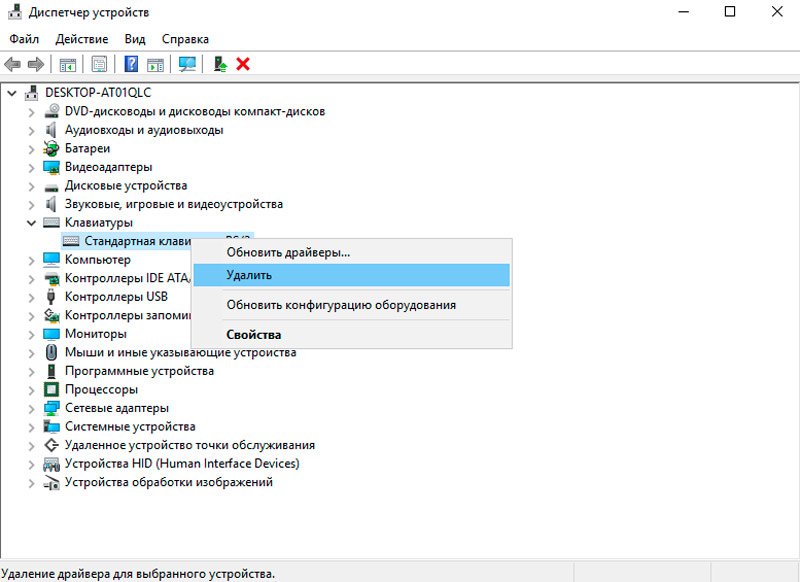
Das Einschalten der Tastatur erfolgt nach dem gleichen Prinzip, lediglich beim letzten Vorgang müssen Sie auf "Aktivieren" klicken. Falls Sie das Löschen vorgenommen haben, müssen Sie auf den Namen des PCs (die allererste Zeile) klicken und "Konfiguration aktualisieren" auswählen.
Über das BIOS
Dies ist nicht die beliebteste Methode, aber sie ist sehr zuverlässig. Die BIOS-Einstellungen werden beim Booten des Betriebssystems eingegeben. An dieser Stelle müssen Sie je nach Hersteller des Laptops eine bestimmte Taste drücken. Am häufigsten ist dies eine der Tasten "F1-F12" oder "Löschen".
BIOS-Versionen können erheblich voneinander abweichen. Meistens befindet sich das von uns benötigte Element auf der Registerkarte "Erweitert". Darin müssen Sie "USB Support VIA" finden und den Schalter auf die Position "Disabled" stellen. Schaltet das Eingabegerät auf die gleiche Weise ein und ändert den Wert auf "Enabled".
Darüber hinaus verfügen einige Modelle über eine USB Legacy Support-Option. Seine Besonderheit liegt darin, dass die Reaktivierung der Tastatur ausschließlich durch einen CMOS-Reset auf dem Mainboard erfolgt.
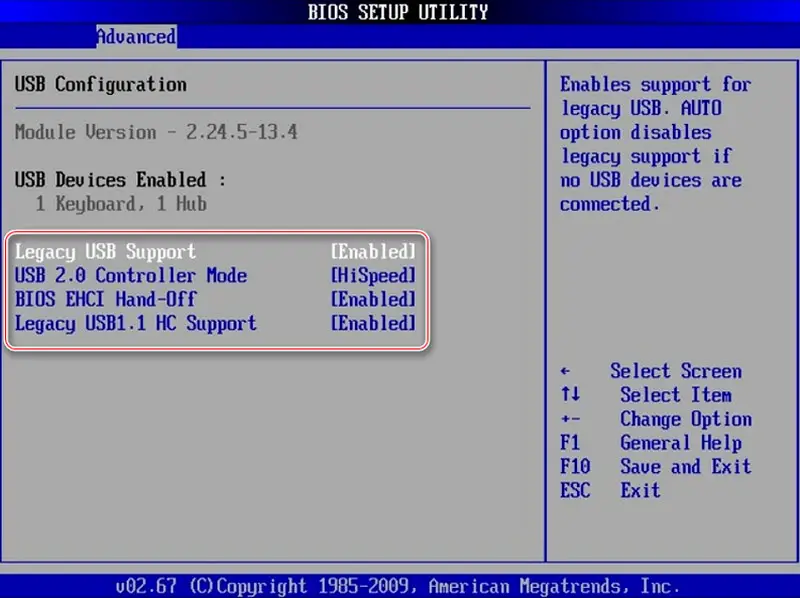
Notebooks der Marke HP haben die zusätzliche Möglichkeit, nur Funktionstasten zu deaktivieren. Dies ist eine Art Schutz vor Kindern. Dazu bietet das BIOS-Menü einen entsprechenden „Action Key Mode“-Eintrag. Wenn Sie den Wert auf "Deaktiviert" ändern, funktioniert die obere Tastenreihe nicht mehr. Nachdem Sie diese Manipulationen vorgenommen haben, können Sie den Ton nicht anpassen, die Helligkeit des Bildschirms ändern oder einige Funktionen verwenden.
Zum Blockieren von Drittanbietersoftware verwenden
Neben der Standardsoftware gibt es auch separate Programme für die Arbeit mit der Tastatur. Sie verfügen über verschiedene Funktionen, eine einfache Anpassung an Ihre Bedürfnisse, einschließlich Blockierung. In diesem Artikel werden wir uns die effektivsten und beliebtesten ansehen. Wir empfehlen, eines der vorgestellten Dienstprogramme ausschließlich von der offiziellen Website des Entwicklers herunterzuladen.
Kindersicherung
Ein recht einfaches Programm, mit dem Sie die Tastatur mit nur wenigen Klicks vollständig sperren können. Es ist äußerst bequem, es mit Hotkeys zu steuern.
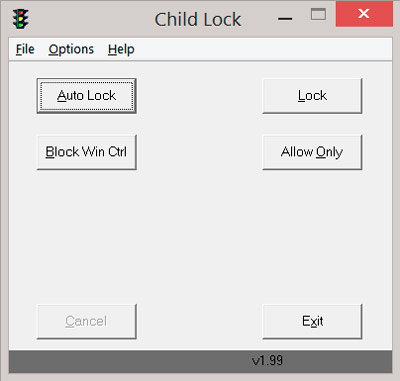
Kommen wir zur Einrichtung:
- Suchen Sie nach dem Start im Aktivierungsfenster den Punkt "Sperren". Wenn diese Option aktiviert ist, funktionieren die Tastatur- und Maustasten nicht mehr. Der Cursor funktioniert weiterhin normal.
- Außerdem gibt es die „Autolock“-Funktion – automatisches Abschalten des Eingabegeräts für 10 Minuten.
Eine weitere Schaltfläche "Block Win Ctrl" deaktiviert "Win" und "Ctrl". Und die Option "Nur zulassen" deaktiviert absolut alles.
Block
Dieses Dienstprogramm verfügt über eine einfache Steuerung und erweiterte Funktionen. Sie können es beispielsweise verwenden, um einen Timer einzustellen oder das Display auszuschalten. Darüber hinaus steht eine russische Oberflächensprache zur Verfügung. Das Programm wird automatisch in das Tray minimiert und stört den Benutzer nicht.
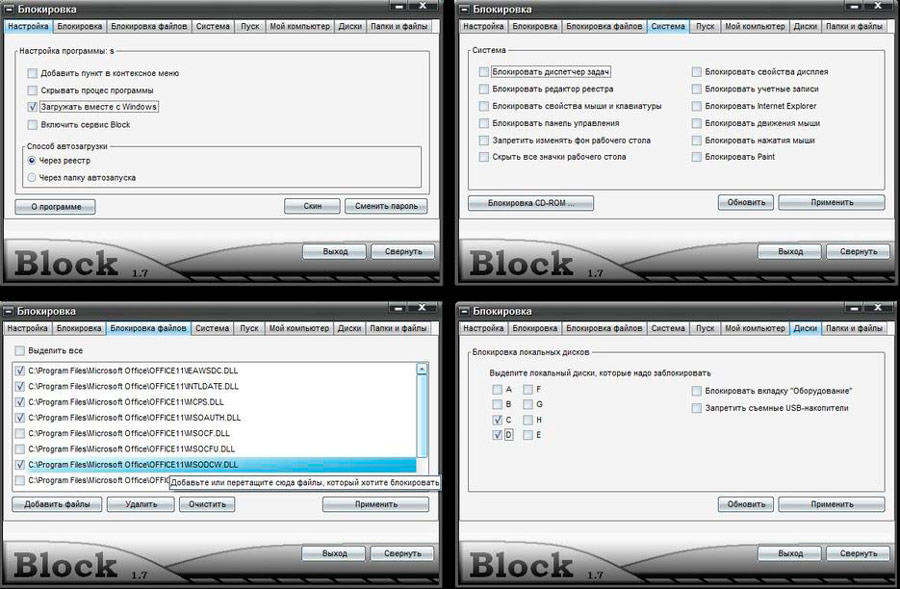
Sie müssen lediglich die Option "Tastatur sperren" auswählen und ein Kennwort eingeben, das Sie in Zukunft entsperren müssen.
WICHTIG. Antivirus kann auf diese Anwendung „fluchen“. Daher müssen Sie in einigen Fällen zuerst die Firewall und die Firewall deaktivieren.
Schlüssel für Kleinkinder
Wahrscheinlich das älteste, aber gleichzeitig eines der zuverlässigsten Programme für unsere Zwecke. Es läuft auch unter Windows XP ohne Probleme. Öffnen Sie nach der Installation die Taskleiste (im Infobereich) und suchen Sie das Symbol für diese Anwendung. Klicken Sie dann mit der rechten Maustaste oder dem Touchpad darauf und wählen Sie die Zeile "Tastatur sperren". Bereit! Um die Tastatur zu aktivieren, deaktivieren Sie dieses Element.
Verbindung zum MacBook trennen
Das Deaktivieren der Tastatur auf dem Mac ist etwas schwieriger, dafür müssen Sie einen speziellen Dienst erstellen und die Sperre mit der zugewiesenen Tastenkombination verwalten. Folgen Sie ihm Schritt für Schritt und Sie werden erfolgreich sein:
- Öffnen Sie zunächst die Systemeinstellungen und wählen Sie das Tastaturmodul aus. Klicken Sie dann auf "Tastaturkürzel".
- Klicken Sie links in der Liste auf den Link "Dienste".
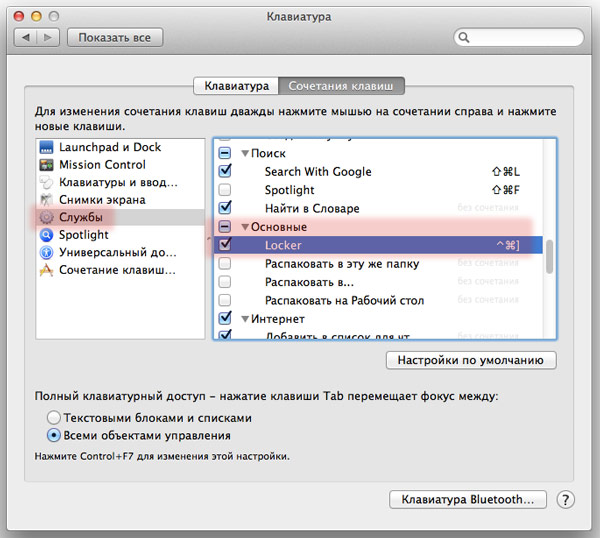
- Suchen Sie auf der rechten Seite des Fensters das Verzeichnis "Basic" und klicken Sie auf "Mohnblume blockieren".
- Die Schaltfläche Kombination hinzufügen wird angezeigt. Geben Sie nach dem Klicken die Kombination ein, mit der das MacBook in den "Login"-Modus wechselt.
Als Ergebnis dieser Aktionen ist das Gerät während Ihrer Abwesenheit absolut vor versehentlichen und unerwünschten Klicks geschützt.
Deaktivieren einer fehlerhaften Tastatur
Wenn Ihre PC-Tastatur teilweise oder vollständig außer Betrieb ist und ihre Funktionen nicht erfüllt oder Sie sie aufgrund von Unannehmlichkeiten nicht verwenden möchten, können Sie sie per Hardware ausschalten. Dies ist nur möglich, wenn Sie sich absolut sicher sind, dass Sie es nicht benötigen.

Wenn Sie die Abdeckung der Laptoptasche entfernen, können Sie optisch ein Flachbandkabel finden, das vom Tastaturpanel zum Motherboard führt. Trennen Sie es vom Anschluss und bauen Sie den Laptop wieder zusammen. Dann können Sie das externe Gerät ohne Angst vor Hardwarekonflikten anschließen.
Denken Sie daran, dass der Wechsel zu einer externen Tastatur Ihnen einige der erweiterten Funktionen für Laptops vorenthält: zum Beispiel das Ein- und Ausschalten von Wi-Fi über die Tastatur, das Anpassen der Lautstärke, der Bildschirmhelligkeit usw.
Abschluss
Wie Sie sehen, ist es nicht schwierig, die Tastatur eines Laptops zu blockieren oder vollständig zu deaktivieren. Es hängt alles von dem Faktor ab, der Sie dazu veranlasst hat, darüber nachzudenken, wie Sie die Tastatur eines Laptops sperren. Wir hoffen, dass unser Artikel Ihnen bei der Lösung Ihres Problems geholfen hat. Und für Klarstellungen können Sie uns jederzeit in Ihren Kommentaren kontaktieren.