Wenn Sie Informationen übertragen müssen, die aus Daten ähnlichen Formats bestehen, beispielsweise eine Liste von Telefonnummern oder Adressen, können Sie die Importfunktion verwenden, die in den Programmen der Microsoft Office-Suite bereitgestellt wird..

Welche Methoden gibt es
Es gibt 3 Hauptmethoden zum Konvertieren eines Dokuments:
- manueller Datenimport;
- Verwendung spezieller Programme;
- Konvertierung über Online-Dienste.
Die einzige Schwierigkeit, mit der der Benutzer in diesem Fall konfrontiert wird, besteht darin, die ursprüngliche Formatierung des tragbaren Textes beizubehalten. Das heißt, egal welche Methode verwendet wird, Sie müssen die Konvertierung immer dadurch abschließen, dass Sie selbst Änderungen in einer geöffneten Excel-Tabelle vornehmen müssen, um Absätze, Einzüge und Abstände beizubehalten.
Daten manuell importieren
Sie müssen ein Word-Dokument öffnen, einen zu übertragenden Text auswählen, mit der rechten Maustaste klicken und "Kopieren" auswählen (Sie können die Kombination Strg + C verwenden). Gehen Sie als nächstes zum Excel-Dokument, klicken Sie mit der rechten Maustaste auf die Zelle, in die Sie den Text einfügen möchten, und wählen Sie "Einfügeoptionen" und dann "Quellformatierung speichern". In diesem Fall werden die meisten Abstände und Einrückungen wie in Word beibehalten. Allerdings geht auch hier manchmal die Formatierung verloren. Insbesondere bei Verwendung älterer Versionen von Microsoft Office (2010 oder früher)..
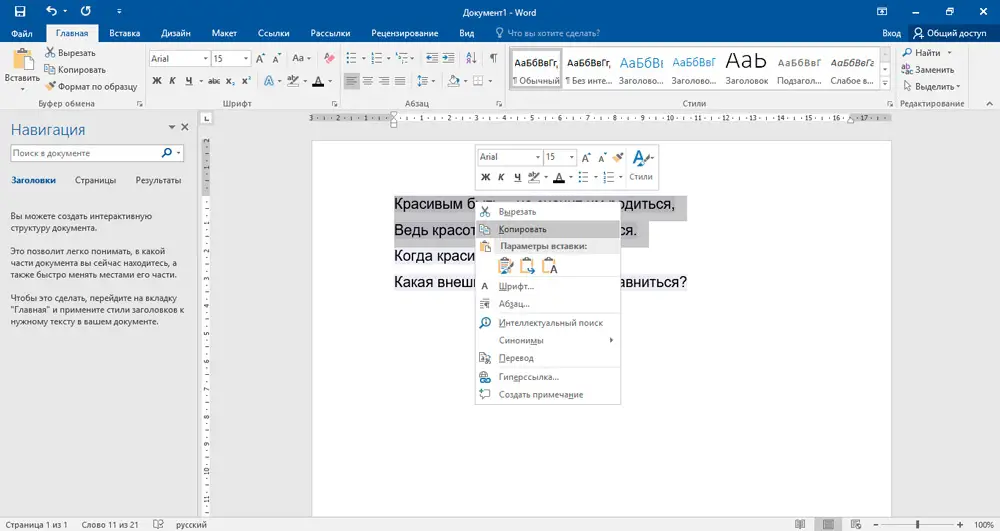
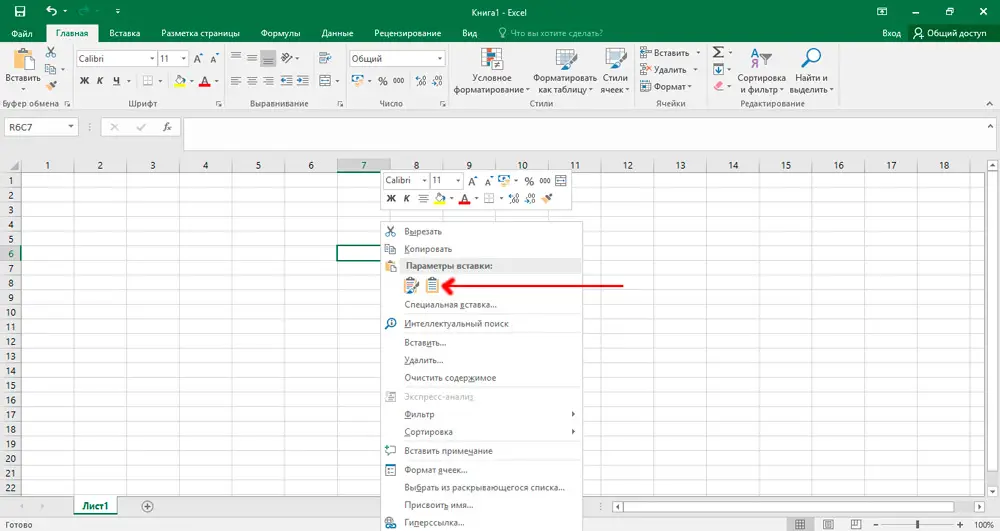
Sollten dabei Probleme auftreten, empfiehlt es sich, die Anzeige aller Formatierungszeichen im Reiter „Absatz“ durch Anklicken des entsprechenden Icons zu aktivieren. In einer formatierten Liste finden Sie am Ende jeder Zeile oder am Ende einer Zeile eine Absatzmarke und eine in einer leeren Zeile zwischen den Elementen. Diese Zeichen werden von Ihnen verwendet, um Zeichen einzufügen, die dann in die entsprechenden Zellen verschoben werden. Wenn die Liste einen Absatz in einer leeren Zeile zwischen den Elementen verwendet, müssen Sie ihn löschen, andernfalls schlägt der Import möglicherweise fehl. Halten Sie dazu gleichzeitig die Tasten Strg + H gedrückt. Geben Sie im angezeigten Fenster im Feld "Suchen" ein Sonderzeichen ein, z. B. "~". Das Ersatzabsatzsymbol finden Sie im Menü "Mehr >>", indem Sie den Punkt "Besonderes" auswählen und darin - "Absatzzeichen". Wenn Sie sehen, dass sich im Text sowohl am Ende als auch zwischen den Elementen ein Absatz befindet,Wählen Sie zweimal "Absatzmarke". Nachdem Sie alle Schritte ausgeführt haben, klicken Sie auf die Schaltfläche "Alle ersetzen". Die Elemente der bearbeiteten Liste werden miteinander kombiniert.
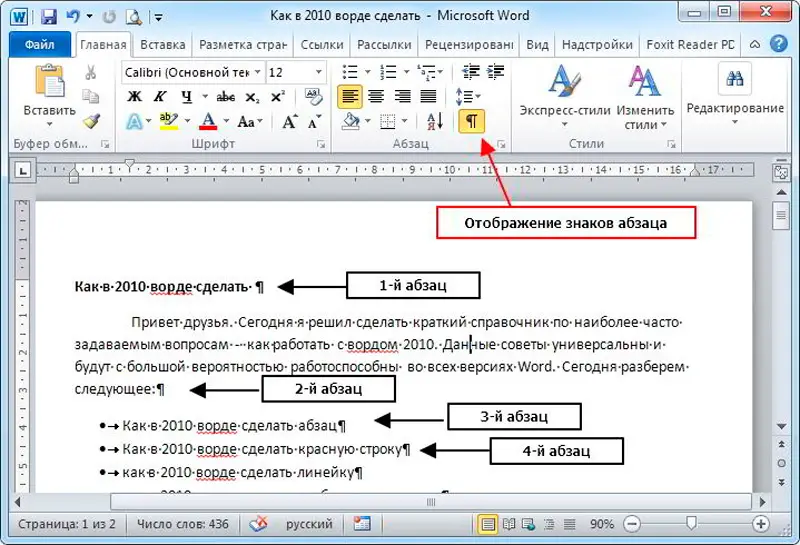
Nachdem Sie die Anzeige von Inventarartikeln in aufeinanderfolgenden Zeilen eingerichtet haben, müssen Sie bestimmte Daten festlegen, die in den Excel-Feldern angezeigt werden. Wenn Ihre Liste in der ersten Zeile beispielsweise den Namen oder die tatsächliche Adresse enthält, müssen Sie die restlichen Absatzmarken (^ p) durch ein Komma (,) ersetzen. Danach werden sie durch Kommas ersetzt, wodurch bestimmte Zeilen in separate Felder formatiert werden..
Wie Sie bemerkt haben, sieht Ihre Liste jetzt wie eine durchgehende Linie aus, die aus Zeichen und Buchstaben besteht und durch Kommas in Fragmente unterteilt ist. Es ist notwendig, diese Daten in die Ansicht der Liste zurückzugeben. Öffnen Sie erneut die Registerkarte "Suchen und Ersetzen", geben Sie das zuvor ausgewählte Zeichen ein (wir haben es "~") und wählen Sie die Absatzmarke im Feld "Ersetzen durch". Klicken Sie auf die Schaltfläche "Alle ersetzen".
Die Formatierung ist abgeschlossen und Sie müssen das Dokument als Textdatei speichern. In diesem Format untersucht Excel und platziert die Daten korrekt zwischen den Feldern. Öffnen Sie in der oberen linken Ecke die Registerkarte "Datei" und wählen Sie "Speichern unter". Wählen Sie im Dropdown-Menü Dateityp die Option Nur-Text aus. Benennen Sie Ihr Dokument und speichern Sie es auf einem beliebigen Datenträger. In einigen Fällen wird möglicherweise ein Fenster "Datei konvertieren" angezeigt. Es gibt nichts zu ändern, beenden Sie die Aktion mit einem Klick auf "OK".
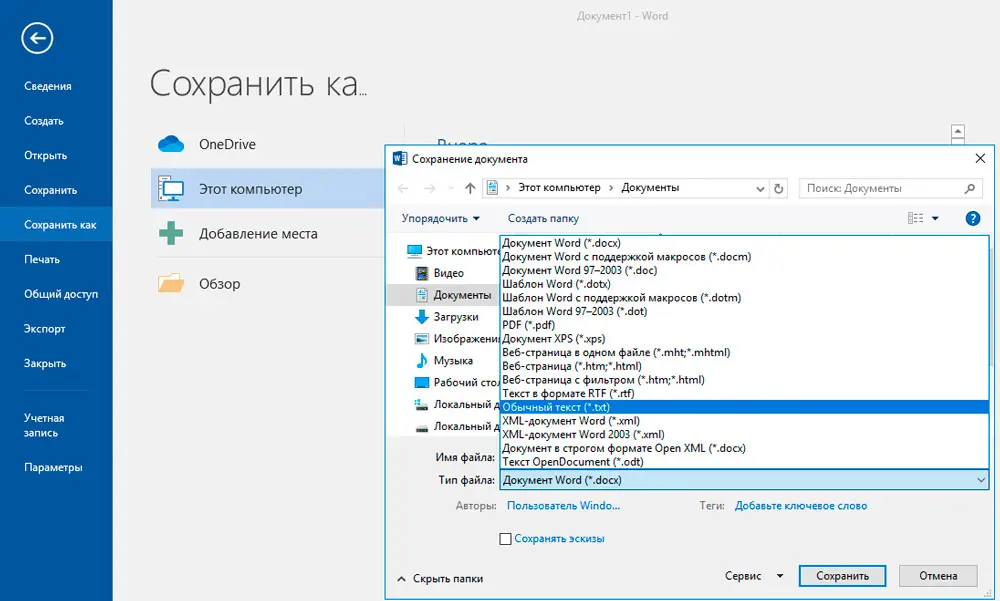
Gehen Sie zu Excel und wählen Sie auf der Registerkarte "Datei" den Punkt "Öffnen". Im Drop-Down-Menü ist in der Regel die Option "Alle Excel-Dateien" ausgewählt. Sie müssen diese Einstellung ändern und "Textdateien" auswählen. Dann markieren Sie Ihr Dokument.
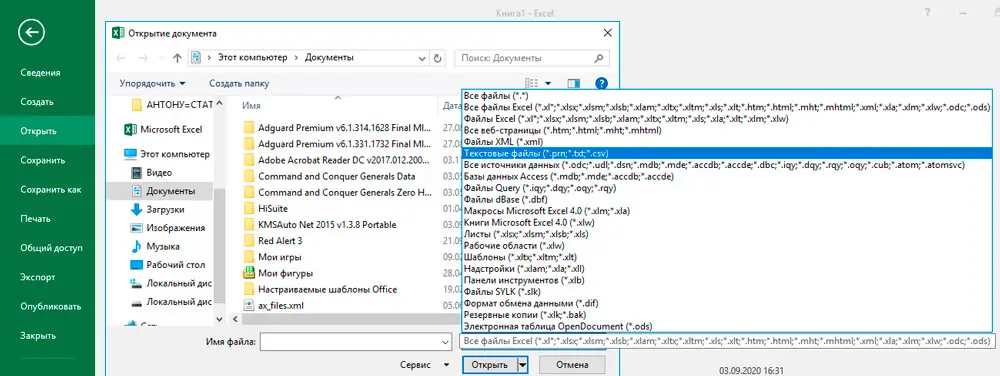
Wechseln Sie im erscheinenden Fenster "Text-Assistent" auf die nächste Seite, indem Sie auf "Weiter" klicken, suchen Sie das "Feld Trennzeichen" und geben Sie dort ein Komma ein. Drücken Sie erneut die Schaltfläche "Weiter" und dann "OK". Wenn Sie alles richtig gemacht haben, befinden sich separate Kategorien Ihrer Daten in verschiedenen Feldern. Wenn Sie möchten, können Sie außerdem Rahmen, Schriftarten und Füllungen in der Tabelle anpassen.
Anwendung von Konvertierungsanwendungen
Das beliebteste dieser Programme ist Abex Excel to Word Converter. Für die meisten Aufgaben reicht die kostenlose Version aus, ohne ein Profil zu registrieren. Die schrittweise Transformation des Dokuments ist wie folgt:
- Führen Sie das Programm aus, wählen Sie "Dateien hinzufügen". Ja, hier können Sie eine ganze Liste von Dateien auf einmal konvertieren.
- Wählen Sie im sich öffnenden Fenster "Explorer" die Word-Dateien aus, die Sie konvertieren möchten. Wählen Sie dann „Öffnen“.
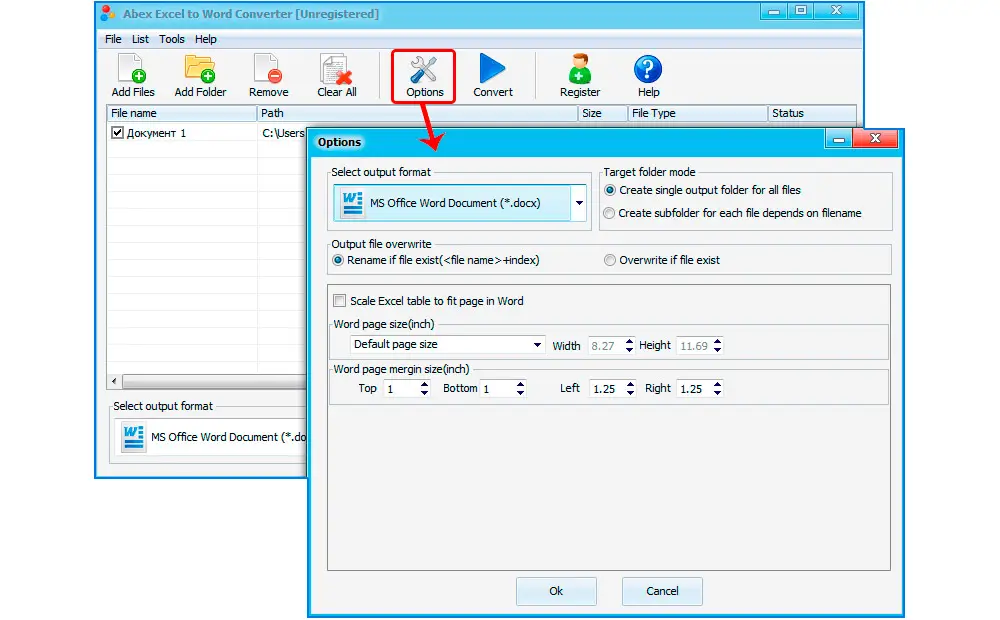
- Wählen Sie unten in der Programmoberfläche über das Dropdown-Menü den Typ des Excel-Dokuments aus, in das Sie die Dateien konvertieren möchten. .XLSX wird empfohlen. Wenn das endgültige Excel-Dokument in älteren Versionen von Microsoft Office (vor 2010) geöffnet werden soll, möchten Sie vielleicht .XLS wählen, aber in diesem Fall können Formatierungsprobleme auftreten (wenn das ursprüngliche Word-Dokument in neueren Versionen von Office erstellt wurde ).
- Klicken Sie auf Konvertieren. Bei Bedarf können Sie auch den Speicherort für die konvertierten Dateien angeben. Dies erfolgt über die Schaltfläche „Ausgabeeinstellung“.
Es wird empfohlen, nach Abschluss der Konvertierung jedes erstellte Excel-Dokument manuell zu öffnen und zu überprüfen, ob die Datenübertragung korrekt durchgeführt wurde. Korrigieren Sie gegebenenfalls die Formatierung.
Die Konvertierung kann auch mit Programmen erfolgen wie:
- Total Doc Converter;
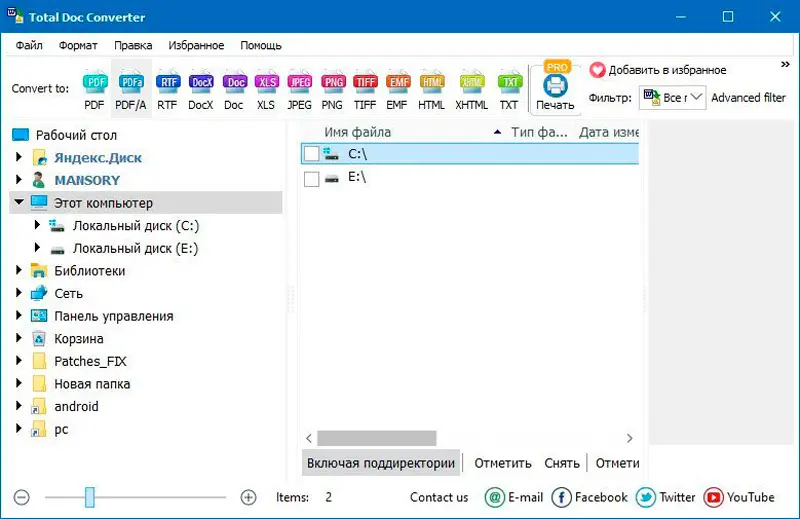
- Kostenloser Dateikonverter.
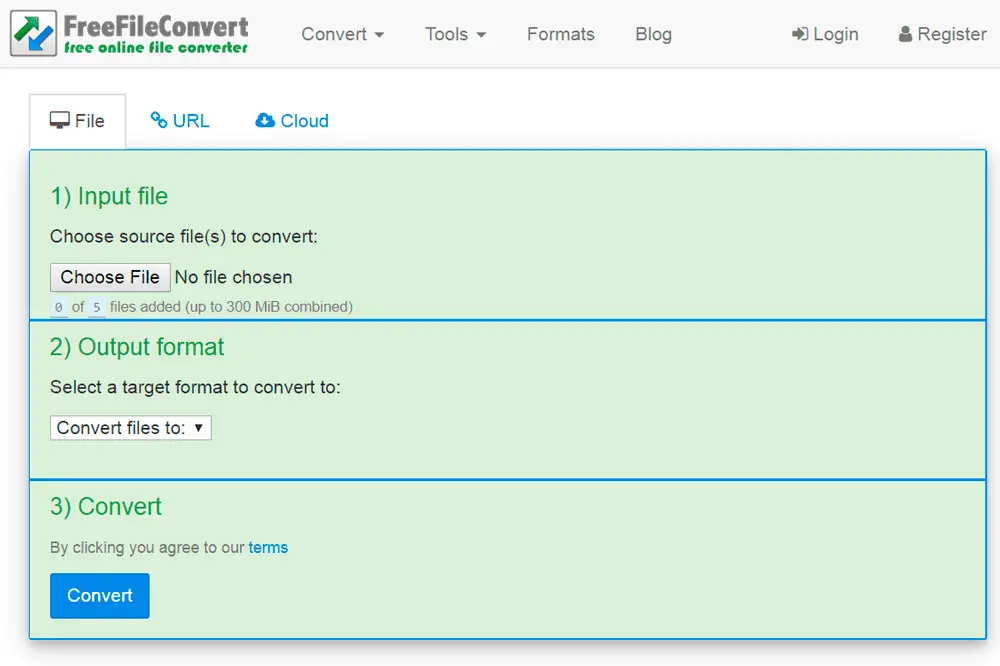
Konvertierung über Online-Dienste
Eine Option für diejenigen, die keine Programme auf ihrem PC oder Laptop installieren möchten. Es gibt unzählige Online-Konverter, die dieselbe Aufgabe wie Abex Excel to Word Converter ausführen. Und in den meisten Fällen ist die Datenübertragung mit ihrer Hilfe noch korrekter, sodass sie bevorzugt werden sollten. Unter diesen können die folgenden unterschieden werden (sie werden am häufigsten von den Benutzern selbst empfohlen):
- Konvertieren;
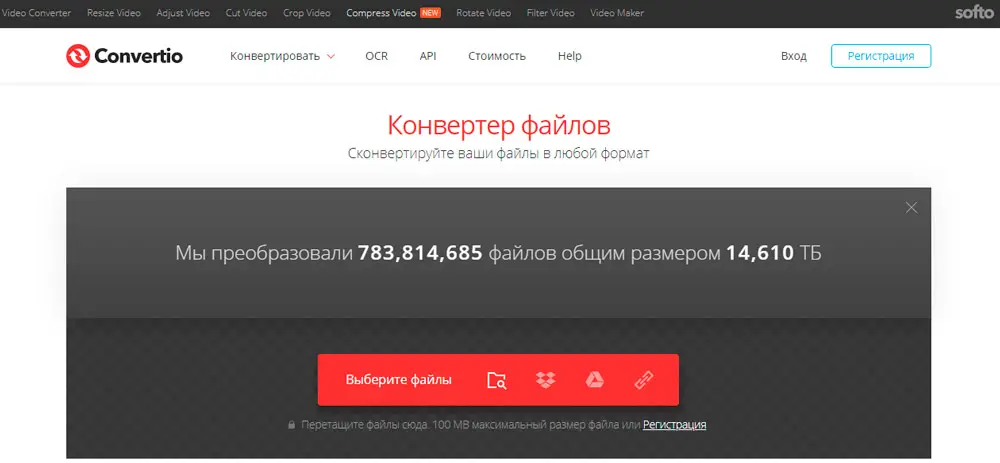
- PDF-Mall;
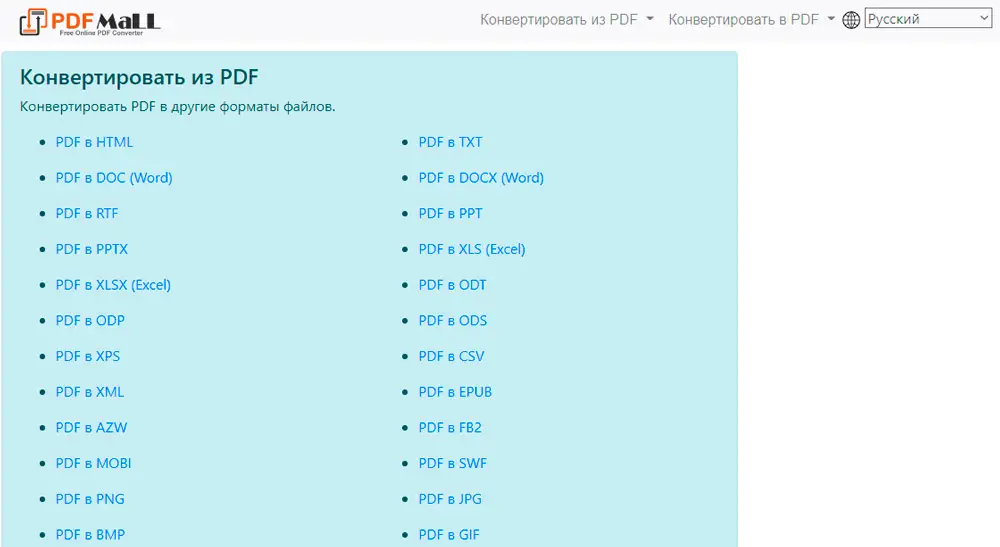
- Beliebige Konv.
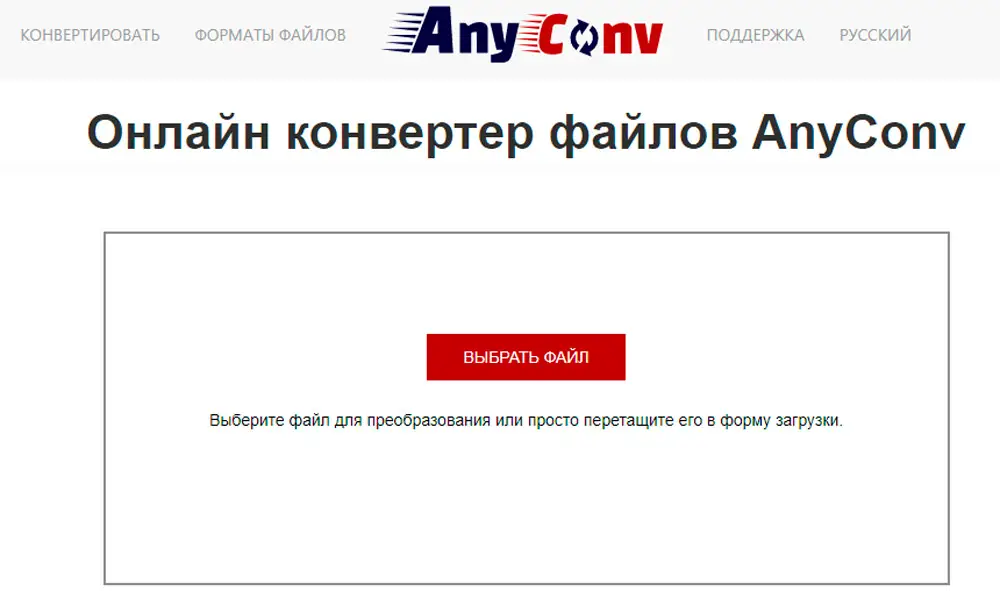
Das Arbeitsprinzip mit jedem dieser Dienste ist ziemlich ähnlich. Am Beispiel von Convertio wird die Dokumentkonvertierung wie folgt durchgeführt:
- Gehen Sie zur offiziellen Website des Dienstes;
- wählen Sie "Vom Computer";
- Wählen Sie im sich öffnenden Fenster "Explorer" die zu konvertierende Datei aus;
- Wählen Sie das Dateiformat nach der Konvertierung (.XLS oder .XLSX);
- klicken Sie auf "Konvertieren";
- Geben Sie im sich öffnenden Fenster den Speicherort der Datei an (wenn das automatische Herunterladen von Dateien im Browser aktiviert ist, wird das Dokument in "Eigene Dateien" angezeigt).
Danach bleibt nur noch die Formatierung manuell zu überprüfen, ggf. Änderungen vorzunehmen.
Insgesamt ist die bequemste Option die Nutzung von Online-Diensten. Aber die manuelle Datenübertragung, obwohl sie eine Größenordnung länger dauert, ermöglicht es Ihnen, die höchste Qualitätsoption zu erhalten und gleichzeitig alle Formatierungseinstellungen beizubehalten. Teilen Sie uns in den Kommentaren mit, welche Konvertierungsmethoden Sie verwenden und mit welchen Schwierigkeiten Sie konfrontiert waren und wie Sie diese gelöst haben.