Nicht jeder hat sich mit dem Fehlen von Photoshop unter Ubuntu sowie einer Reihe anderer nützlicher Programme oder PC-Spiele, die nur für Windows verfügbar sind, abgefunden. Für solche Leute gibt es einen Ausweg, der Wine heißt. Nein, du musst keinen Kummer trinken! Finden Sie besser heraus, wie Sie Wine unter Ubuntu installieren und konfigurieren, und installieren Sie dann einige der Software, die Sie oft auf Ihrem System vermissen..
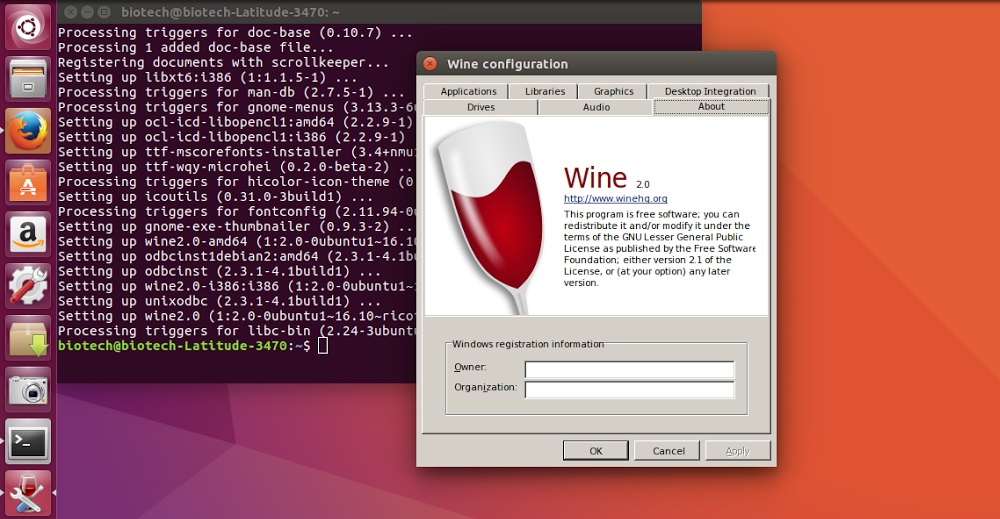
Durch die Installation von Wine können Sie Windows-Anwendungen unter Linux verwenden.
Was ist Wein
Wine ist eine spezielle Anwendung, mit der Sie Windows-Programme auf Linux-Systemen ausführen können. Es ist eine Kompatibilitätsschicht, die Windows-Bibliotheken verwendet und sie dann durch Linux-Systemaufrufe ersetzt, damit Software, die für andere Systeme entwickelt wurde, funktioniert. Heute nutzen bereits mehrere Millionen Menschen Wine und sind sehr zufrieden. Entwickler veröffentlichen sehr oft Updates, sodass das Programm von Jahr zu Jahr besser wird. Einige Handwerker schaffen es sogar, moderne Spiele damit auszuführen..
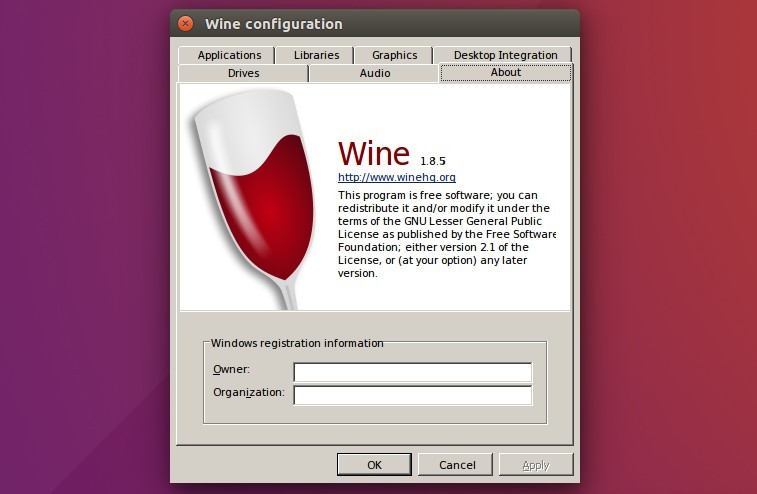
Wine kann nicht als Emulator wie VirtualBox bezeichnet werden. Die Macher erzählen uns auch davon, indem sie die Abkürzung durch sich selbst "entschlüsseln": Wine ist kein Emulator (in klugen Worten heißt es ein rekursives Akronym). Die virtuelle Maschine wird nicht erstellt, die Anwendung implementiert lediglich die Windows-API.
Wine unter Ubuntu installieren
Sie können Wine aus den offiziellen Repositorys installieren - sowohl die neuesten offiziellen als auch die neuen Beta-Versionen. Alternativ können Sie selbst eine Kopie aus dem Quellcode erstellen oder die persönlichen PPA-Archive verwenden. Schauen wir uns alle Methoden der Reihe nach an..
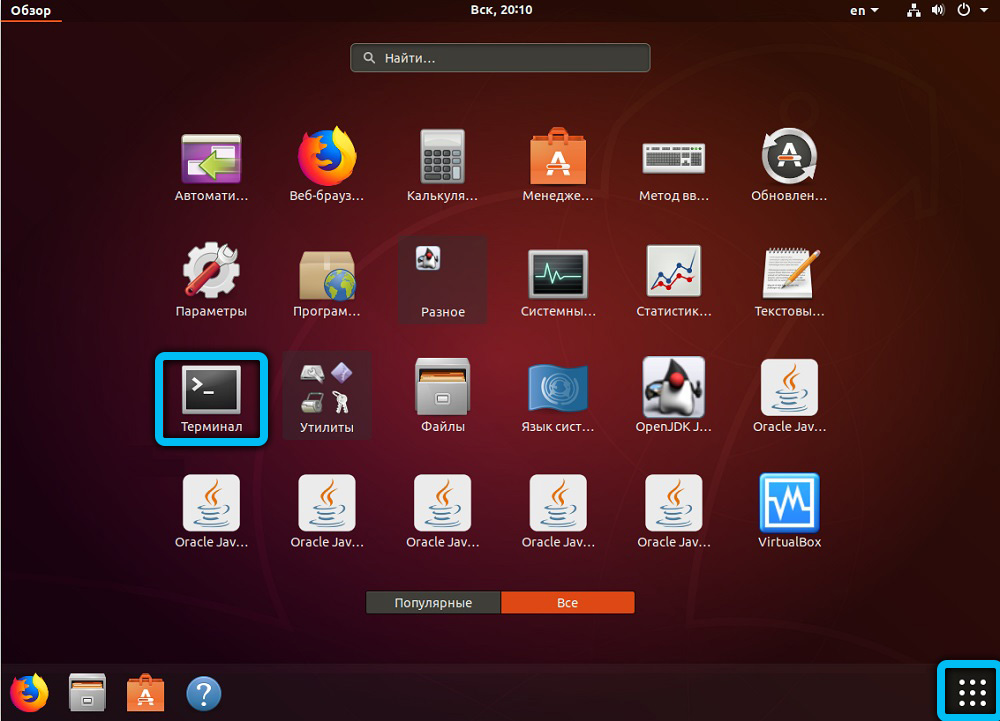
Installation aus dem offiziellen Repository
Um den neuesten offiziellen Build zu installieren, verwenden Sie den Befehl:
sudo apt-get install wine
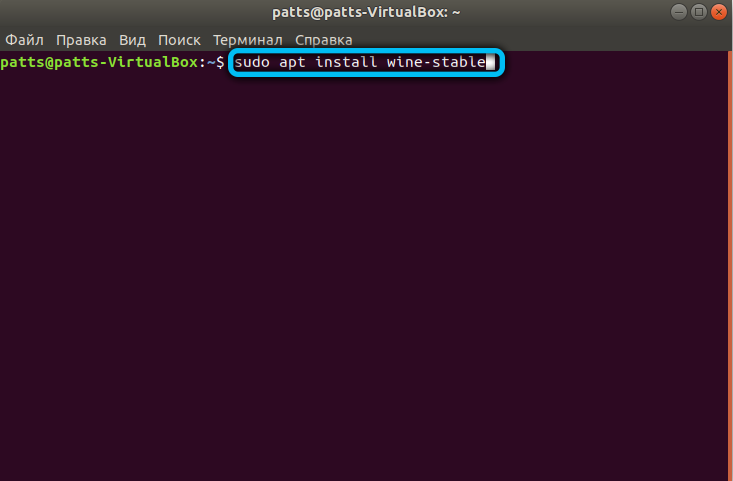
Sehr oft enthalten die Ubuntu-Repos eine ältere Version. Daher lohnt es sich, über die Repositorys der Anwendung selbst zu installieren. Dazu muss der von Ihnen eingegebene Befehl leicht geändert werden:
sudo add-apt-repository ppa: ubuntu-wine / ppa
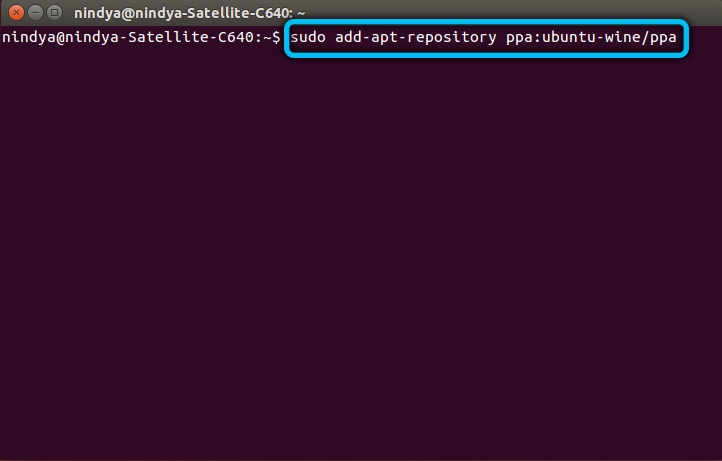
Dieselben Operationen lassen sich einfach über das Application Center ausführen, das in den neuesten Ubuntu-Versionen hervorragende Arbeit leistet.
Verwendung von PPA
Was hat sich im vorherigen Befehl tatsächlich geändert? Wir haben die Installation mit einem benutzerdefinierten Archiv (in diesem Fall einem Anwendungsarchiv) PPA ausgeführt. Die PPA-Technologie, auch bekannt als Personal Package Archive oder Personal Package Archive, ermöglicht es Ubuntu-Benutzern, persönliche Entwickler-Repositorys zu verwenden.
Lassen Sie uns zunächst die Bitkapazität unseres Systems überprüfen. Es kann mit dem Befehl $ dpkg --print-architecture gefunden werden . Es gibt i386 auf 32-Bit-Systemen zurück, amd64 auf 64-Bit-Systemen.
32-Bit-Unterstützung auf AMD64-Systemen wird wie folgt hinzugefügt:
sudo dpkg --add-architecture i386
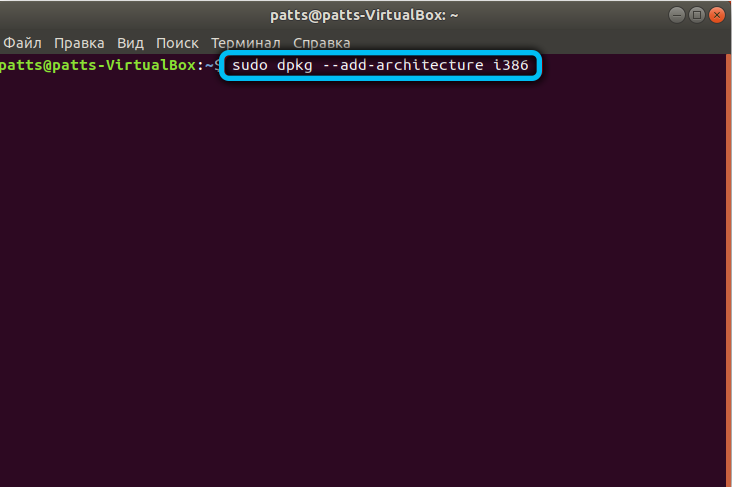
Installieren Sie den Signaturschlüssel:
wget -qO - https://dl.winehq.org/wine-builds/winehq.key | sudo apt-key hinzufügen -
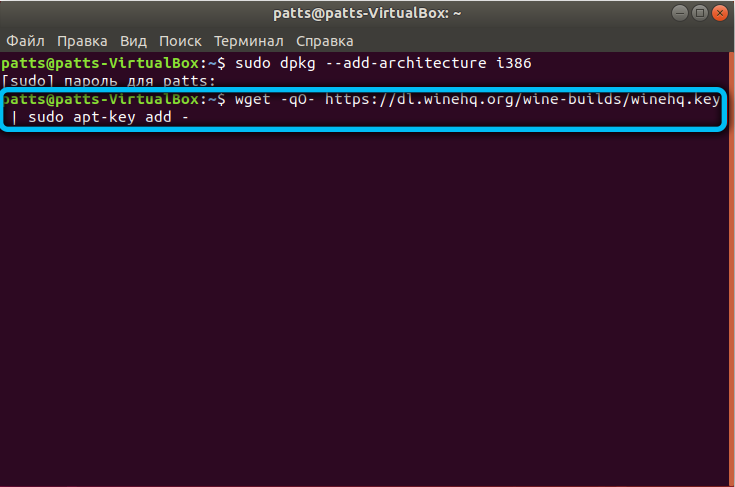
Stellen Sie eine Verbindung zum Wine-Repository her. Jede Ubuntu-Version hat ein eigenes Repository und einen eigenen Befehl:
Unter Ubuntu 16.04.x
sudo apt-add-repository 'deb https://dl.winehq.org/wine-builds/ubuntu/ xenial main'
Unter Ubuntu 18.04.x
sudo apt-add-repository 'deb https://dl.winehq.org/wine-builds/ubuntu/ bionic main'
sudo add-apt-repository ppa: cybermax-dexter / sdl2-backport
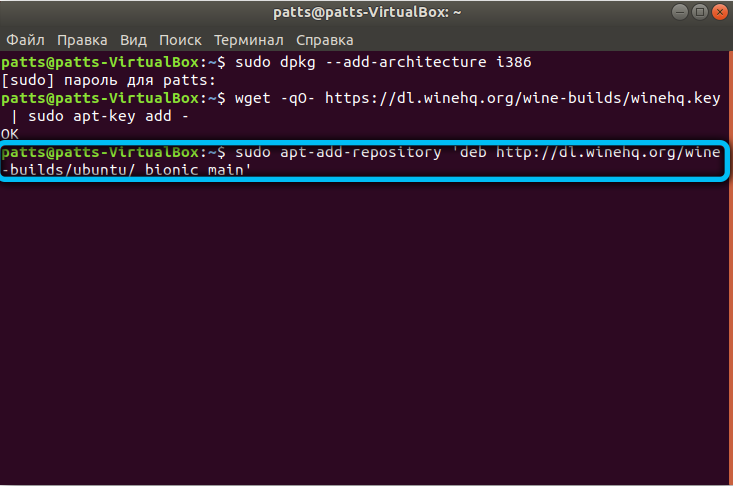
Unter Ubuntu 19.10.x
sudo apt-add-repository 'deb https://dl.winehq.org/wine-builds/ubuntu/ eoan main'
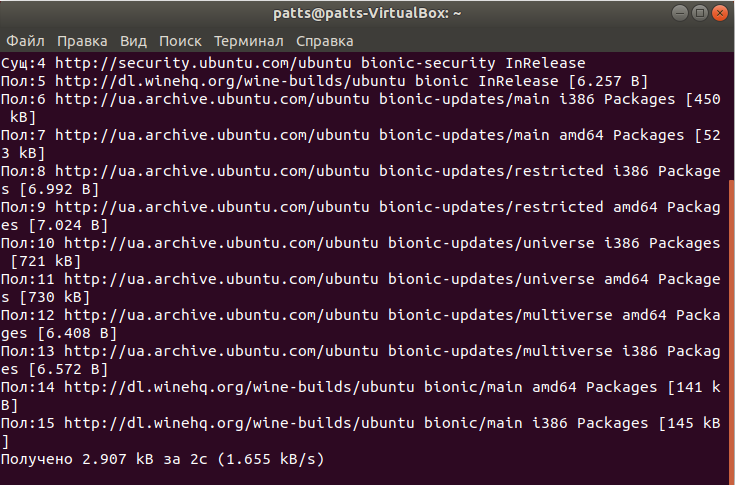
Die folgenden Befehle installieren die empfohlenen Systemversionen aus dem verbundenen Repository:
sudo apt update
sudo apt install —install-recommends winehq-stable
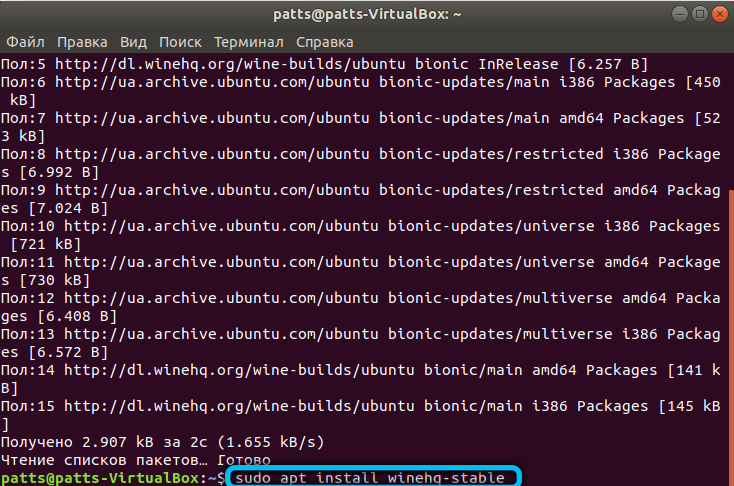
Wenn Sie plötzlich einen Abhängigkeitsfehler erhalten, installieren Sie über die aptitude- Schnittstelle :
sudo apt installiere aptitude
sudo aptitude installiere winehq-stable
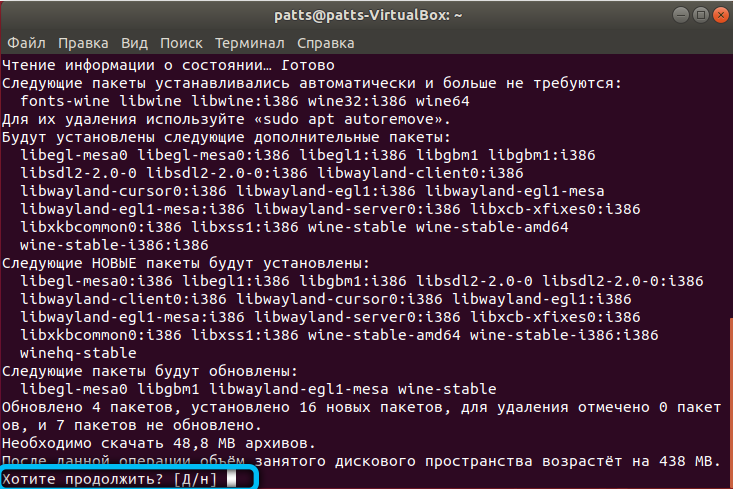
Anschließend können Sie mit der Konfiguration über winecfg beginnen . Die Wein - Version wird überprüft , die mit Wein Version Befehl .
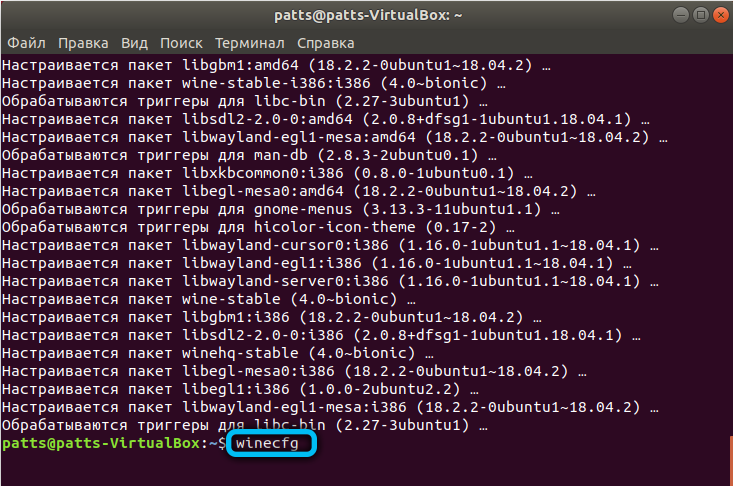
Installation der Beta-Version
Wenn Sie die Entwicklung von Wine verfolgen, möchten Sie vielleicht einige der Funktionen nutzen, bevor sie (vielleicht schon sehr lange her) in der offiziellen Veröffentlichung erscheinen. Speziell für solche Fälle gibt es einen Befehl zur Installation der „Beta“ – der sogenannten Staging-Version. Wir schreiben den Befehl:
sudo apt install —install-empfohlen winehq-staging
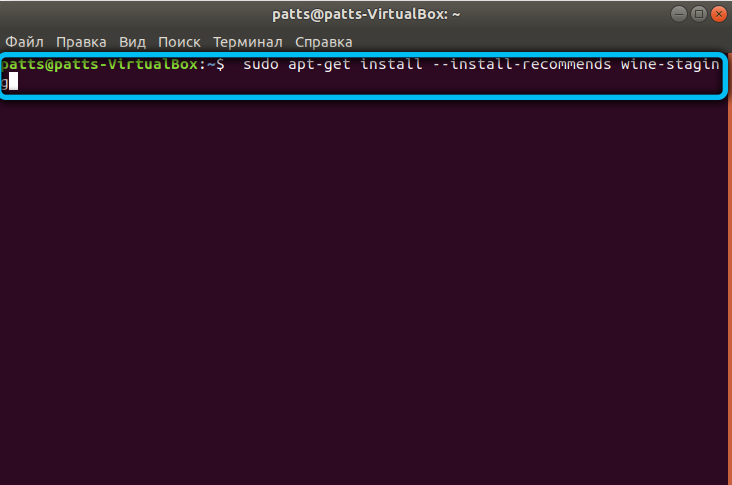
Wir bestätigen unsere Auswahl und warten, bis die Installation abgeschlossen ist.
Die Staging-Version wird wie folgt entfernt:
sudo apt-get purge winehq-staging
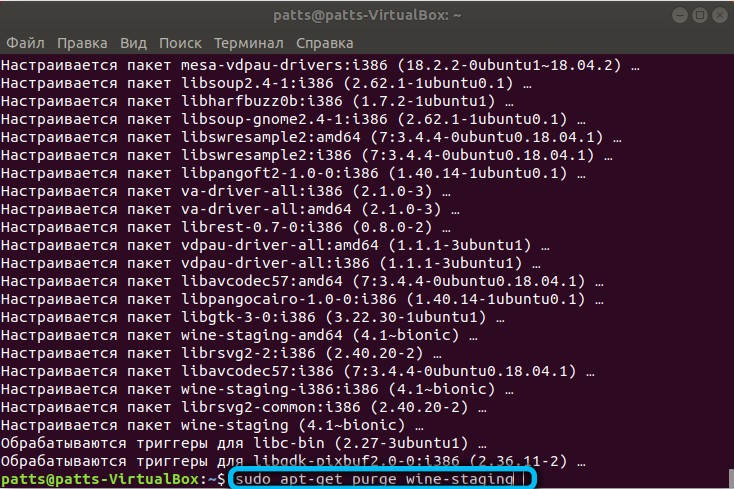
Selbstmontage aus Quellcodes
Nehmen wir an, wir benötigen eine separate Kopie des Systems, um einige persönliche Änderungen daran auszuprobieren. Versuchen wir es mit Open Source zu erstellen.
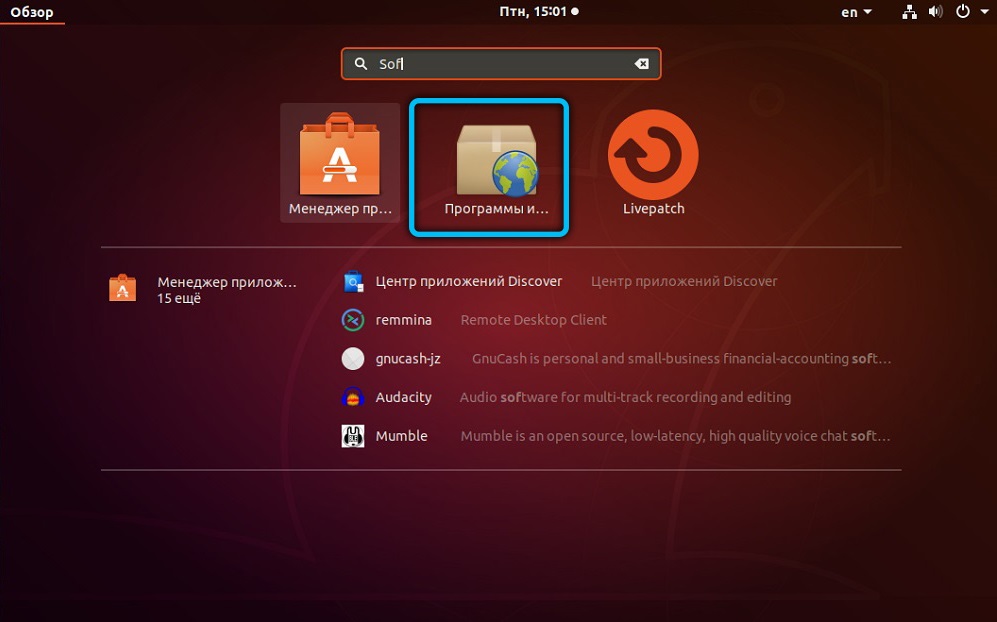
Gehen wir zum Menü "Programme und Updates" auf der Registerkarte "Ubuntu-Software" und stellen Sie sicher, dass wir mit den Quellen arbeiten können. Wenn kein entsprechendes Kontrollkästchen vorhanden ist, setzen wir es ab.
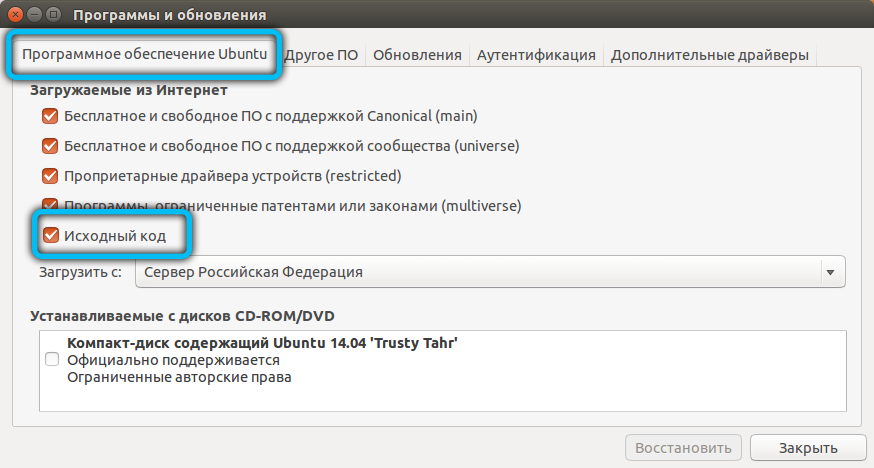
Weitere Befehle zum Herunterladen und Entpacken des Wine-Archivs:
sudo apt build-dep wine-stable
sudo wget https://dl.winehq.org/wine/source/4.x/wine-4.8.tar.xz
sudo tar -xvf wine-4.8.tar.xz
cd wine-4.8 /
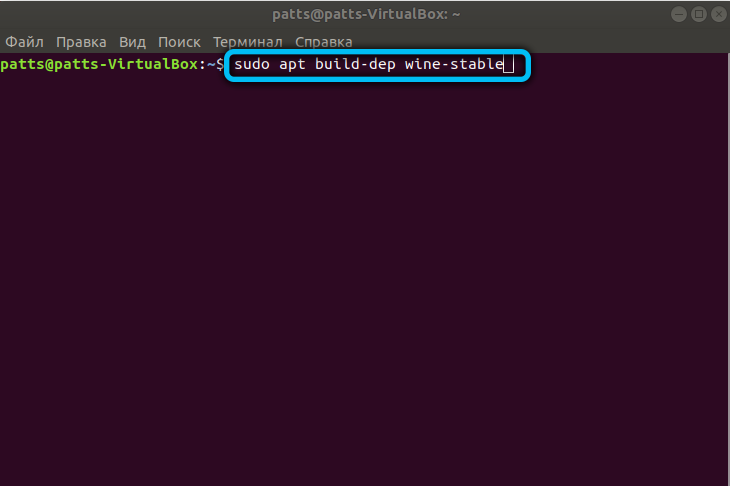
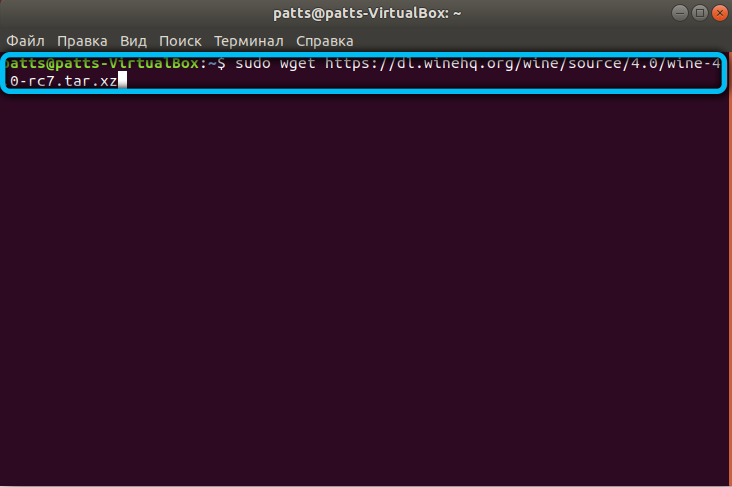
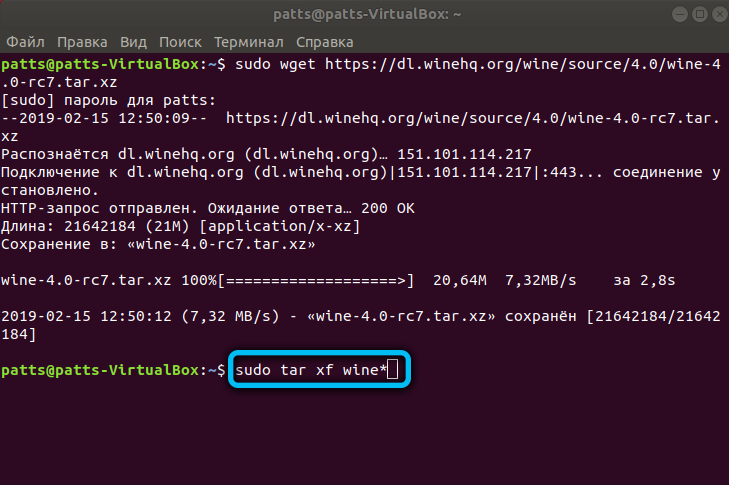
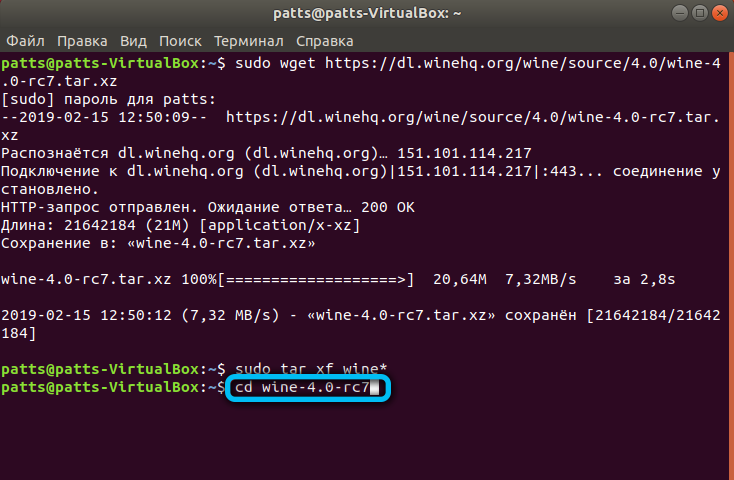
Wenn wir eine andere Version von Wine benötigen, tragen wir natürlich die Adressen des entsprechenden Archivs ein.
Geben Sie auf 64-Bit-Systemen Folgendes ein:
sudo ./configure —enable-win64
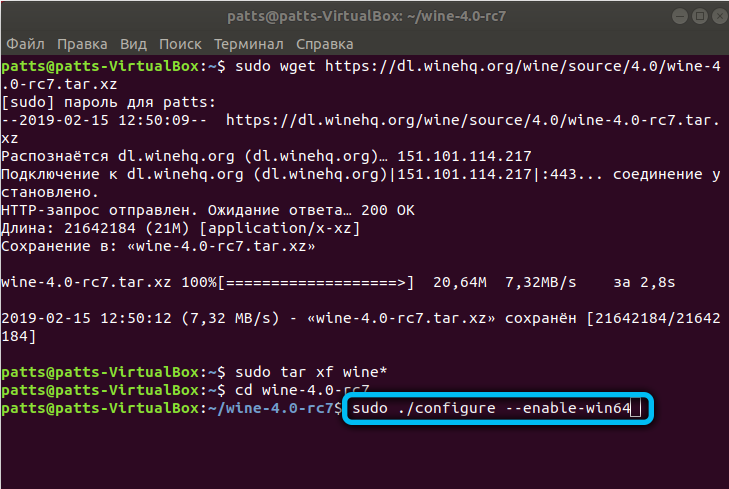
Für 32-Bit-Systeme:
sudo ./configure
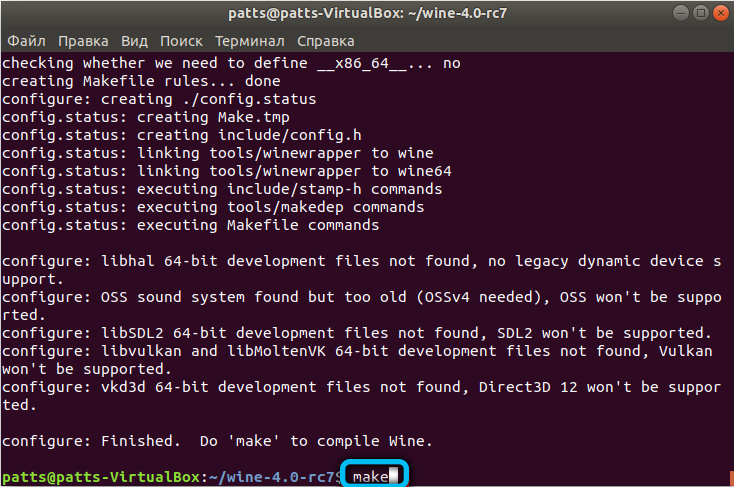
Und schließlich bauen wir Wine und installieren es:
sudo make
sudo checkinstall
dpkg -i wine.deb
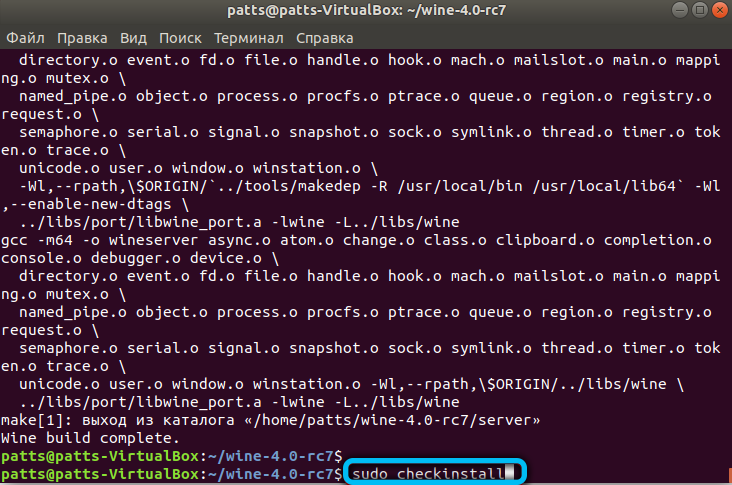
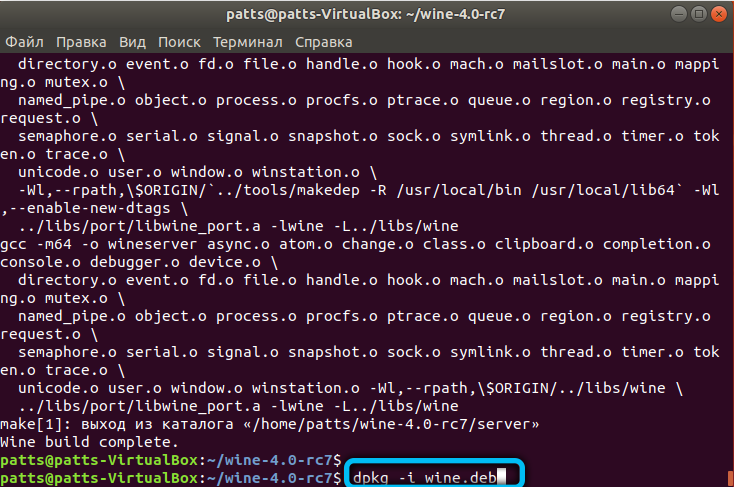
Zusätzliche Komponenten
Das Programm ist installiert, aber jetzt müssen Sie es konfigurieren und die Pakete aktualisieren. Verwenden Sie diesen Befehl, um die Paketliste zu aktualisieren:
sudo apt-get update
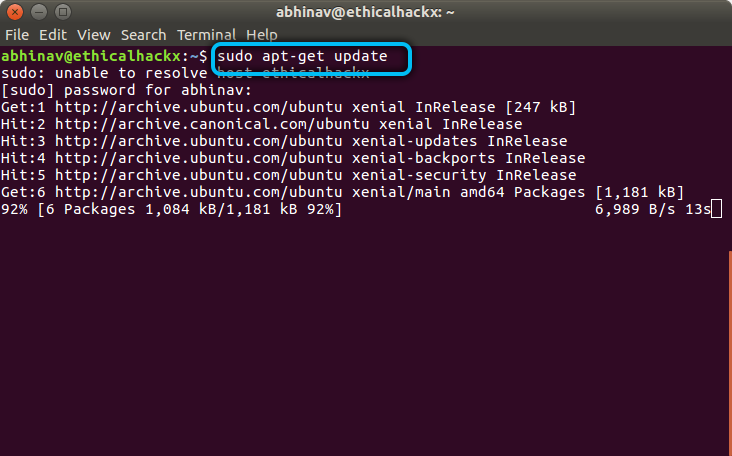
Jetzt laden wir zusätzliche Komponenten herunter: Gecko und Winetricks.
Gecko ist eine Engine zum Rendern von Webseiten. Wenn Anwendungen, die über Wine laufen, Zugriff auf Webseiten benötigen, sucht das Programm automatisch nach Gecko auf dem Computer oder lädt es selbst herunter. In diesem Fall können laufende Anwendungen abstürzen, daher ist es besser, diese Engine im Voraus herunterzuladen.
Winetrick ist ein spezielles Skript, mit dem Sie Komponenten von Microsoft herunterladen können. Zum Beispiel DirectX und viele andere.
Gecko installieren:
sudo apt-get install wine-gecko ‹Versionsnummer›
Anstelle von 'Versionsnummer' geben wir die Versionsnummer von installiertem Wine ein.
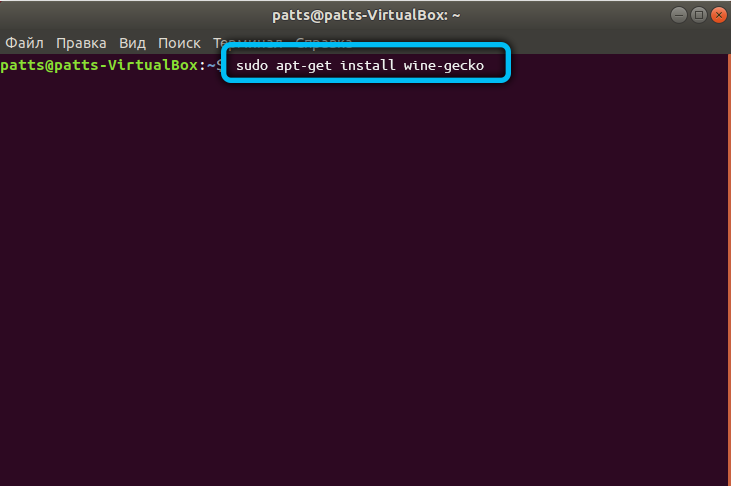
Winetrick installieren:
sudo apt-get install winetricks
Es lohnt sich, einige häufig verwendete Komponenten sofort herunterzuladen, zum Beispiel das gleiche DirectX:
Weintricks d3dx9
Um alle Pakete anzuzeigen, geben Sie den Befehl ein:
Weintricks?
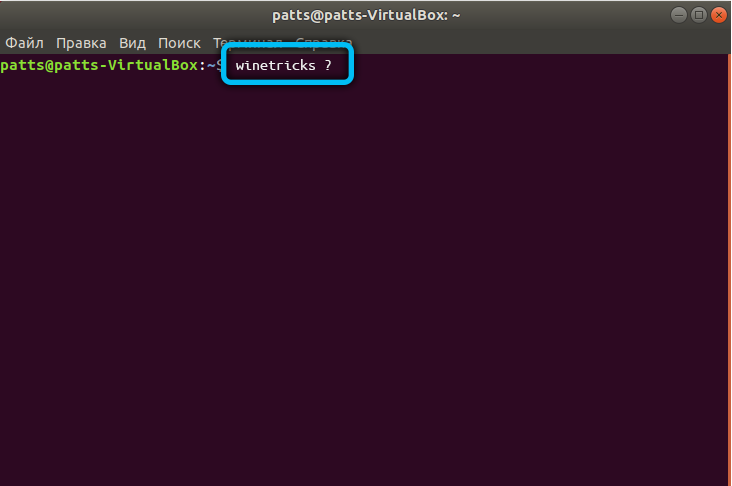
Es bleibt übrig, den konfigurierten Wine zu zwingen, ein spezielles Verzeichnis zu erstellen, in dem alle Dateien gespeichert werden:
Weincfg
Entfernen einer Anwendung
Es ist wichtig zu wissen, wie man Wine deinstalliert. Es funktioniert nicht immer richtig. Einige Anwendungen können schrecklich langsam sein oder gar nicht starten. In einem solchen Fall sollte die Neuinstallation des Emulators auf eine neuere Version das Problem beheben.
Allerdings muss nicht nur Wine selbst vom Computer entfernt werden, sondern auch der Ordner im Home-Verzeichnis. Am einfachsten geht das mit den Befehlen:
sudo apt-get purge wine
sudo apt-get autoremove
sudo apt-get clean
sudo apt-get install -f
rm -f ~ / .wine
rm ~ / .local / share / applications / wine / Programme
rm ~ / .local / share / Anwendungen / Wein *
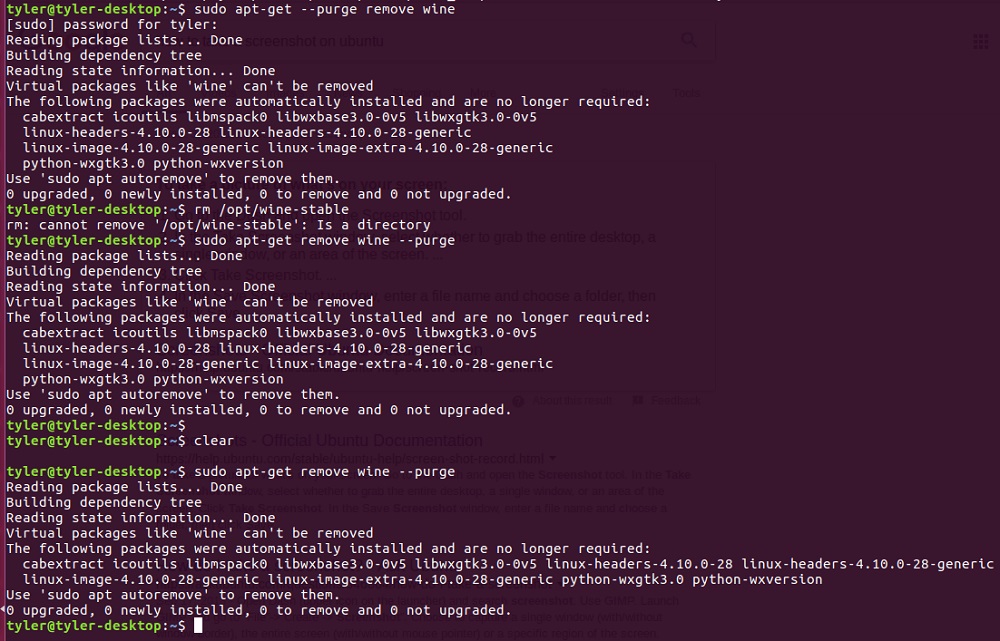
Auf diese Weise erhalten wir das Remote-Verzeichnis zusammen mit der Anwendung selbst.
Programme starten
Es gibt viele Möglichkeiten, Programme mit Wine auszuführen. Die erste und einfachste ist über Nautilus:
- Suchen Sie die Software im Ordner;
- Klicken Sie mit der rechten Maustaste darauf;
- Wählen Sie Wine als auszuführendes Programm.
Die zweite, traditionelle, erfolgt über das Terminal:
wine home / user / program.exe
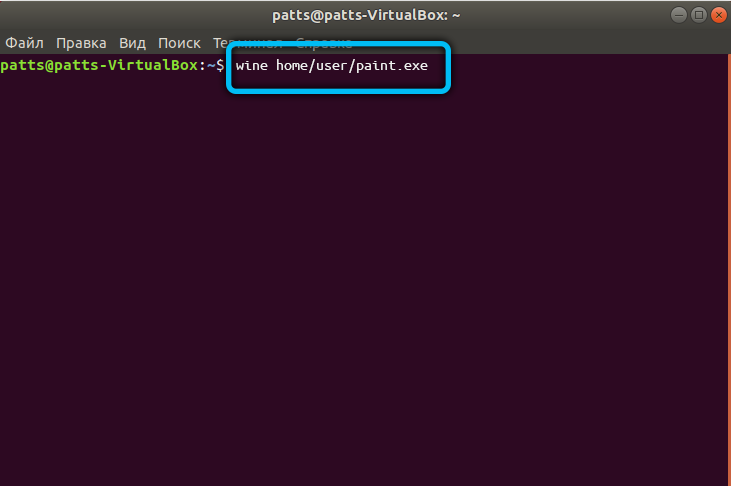
Anstelle von home / user / program.exe müssen Sie den Pfad zu der Datei eingeben, die die Anwendung startet.
Wo bekomme ich Programme
Wir haben uns mit Wein beschäftigt. Es bleibt nun zu verstehen, wo diese oder jene Software zu finden ist. Im Ubuntu Application Center werden Sie natürlich nichts finden. Die meisten Benutzer folgen zwei Pfaden:
- Suchen nach Baugruppen auf Websites und Foren;
- spezielle Schalen verwenden.
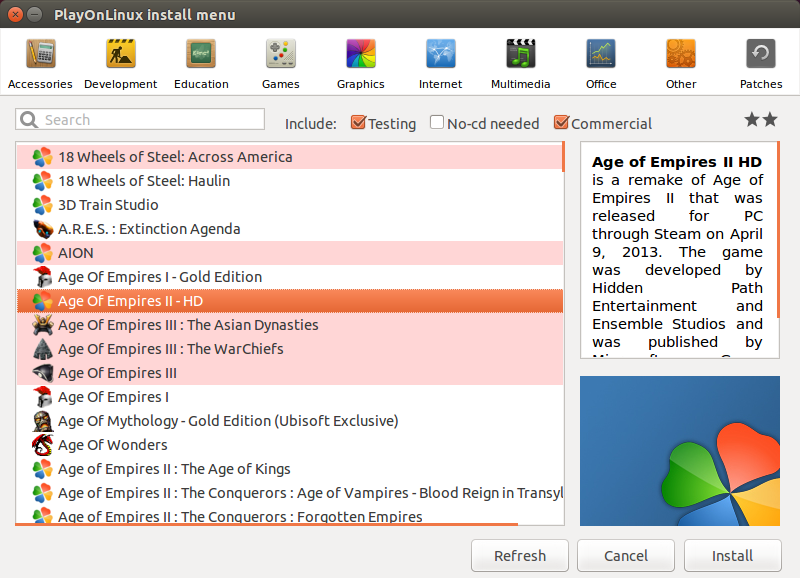
Wrapper sind Anwendungen, die Wine eine grafische Oberfläche verleihen und es Ihnen ermöglichen, normale Assemblys mit allen erforderlichen Paketen zu laden. Am beliebtesten:
- PlayOnLinux. Enthält nicht nur Spiele, sondern auch viele Programme, die ständig perfektioniert werden.
- CrossOver. Bezahlte und dadurch bessere Shell-Qualität.
- WineWizard. Eine neue Shell, die einen etwas anderen Ansatz verfolgt. Hier sind alle erfolgreichen Lösungen verschiedener Anwender gesammelt, man muss sie nur suchen.
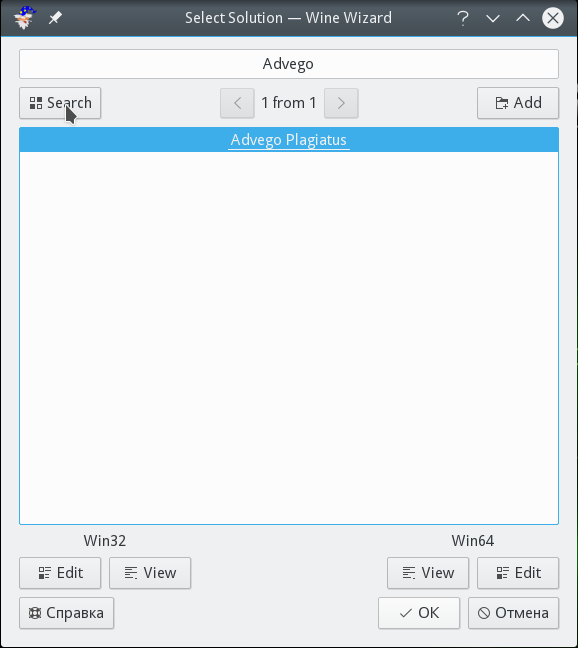
Nun, Foren und Sites bieten viele verschiedene Baugruppen und Anleitungen für die Installation von Spielen, Office-Anwendungen und was auch immer. Wenn Sie sich ein Ziel setzen und eine gewisse Zeit damit verbringen, können Sie fast jedes Spiel auf Ubuntu stellen. So gibt es zum Beispiel ein Video, in dem der Nutzer das installierte Fallout 4 demonstriert, das vielen Linux-Nutzern wie Fantasie und Wunschtraum erscheint.
Jetzt wissen Sie, dass die Installation von Wine unter Ubuntu die Rauheit dieses Systems stark glätten und wieder gierige Entwickler verärgern kann. Sie wissen auch, wie Sie Wine deinstallieren, konfigurieren und aktualisieren. Gut möglich, dass Sie im Laufe der Zeit selbst lernen, die notwendigen Programme ohne fremde Hilfe zu installieren.