Android-Nutzer lieben dieses Betriebssystem wegen seiner Bequemlichkeit und der Möglichkeit, zahlreiche Parameter für sich selbst anzupassen, was der neue Smartphone-Besitzer zuerst tut..

Um die Nutzung eines mobilen Endgerätes so komfortabel wie möglich zu gestalten, installieren viele neben der Organisation der eigenen Umgebung auf dem Desktop und dem Herunterladen der notwendigen Anwendungen einen Klingelton für jede Kontaktgruppe oder einzelne Nummern, um den Teilnehmer ohne Hinschauen zu identifizieren ins Telefon. Wie wäre es, die LED-Farben für Nachrichtenbenachrichtigungen ausgewählter Apps oder sogar einzelner Kontakte anzupassen?
Moderne Smartphones sind mit LED-Leuchten ausgestattet, die zusätzliche Signale liefern. Als eines der Werkzeuge des Benachrichtigungssystems erzeugt die vordere LED-Anzeige ein Licht, das oben auf dem Bildschirm des Geräts in einer bestimmten Farbe aufleuchtet und so über eine eingehende Nachricht, einen verpassten Anruf, einen schwachen Akku usw. es gibt auch Modelle, die diesen Vorteil nicht haben. Gleichzeitig ermöglichen es Ihnen einige Geräte über Einstellungen, Farben mit den ausgewählten Anwendungen zu verknüpfen, und für diejenigen, die diese Möglichkeit nicht implizieren, wird das Problem durch Software von Drittanbietern gelöst.
Indikatorfarben und Dekodierung
Jede der Farben kennzeichnet ein bestimmtes Ereignis oder einen bestimmten Zustand des Telefons, sodass Sie visuell feststellen können, welche Benachrichtigung eingegangen ist. Gleichzeitig unterstützen verschiedene Modelle von Mobilgeräten ihre eigene Farbpalette der LED-Anzeige..
Normalerweise zeigen die Farben der Gerätestatusanzeige Folgendes an:
- Rot - zeigt eine Tiefentladung des Akkus (weniger als 10%) an, wenn das Licht ebenfalls blinkt, weist dies auf einen kritisch niedrigen Ladezustand (weniger als 4%) hin.
- Orange, Gelb - mit der aktuellen Ladung bedeutet dies, dass der Akku 10-90% voll ist.
- Grün - zeigt einen ausreichenden Ladezustand von mehr als 90% an, das Gerät kann vom Ladevorgang entfernt werden.
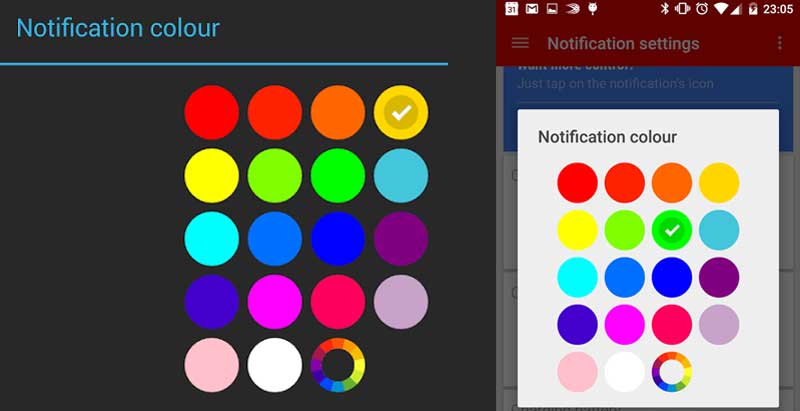
Weiße, blaue und violette LEDs informieren den Besitzer des Geräts normalerweise über neue Ereignisse (SMS, Anrufe, Nachrichten von Instant Messenger oder anderen Anwendungen usw.). Nachrichten und verpasste Anrufe können auch durch eine blinkende grüne Anzeige signalisiert werden.
Die eingebaute LED-Anzeige des Telefons kann angepasst werden, wobei bestimmte Farben mit einzelnen Anwendungen verbunden sind und auch die Geschwindigkeit und Häufigkeit des Blinkens angepasst werden, aber oft beschränkt sich die Lichtanzeige des Geräts nur auf das Drehen es ein und aus, dann müssen Sie spezielle Software herunterladen..
Warum die LED-Anzeige anpassen?
Es ist nicht notwendig, den Indikator einzurichten, aber gleichzeitig die Reaktion der LED auf ausgewählte Ereignisse einzurichten, ermöglicht es Ihnen, nicht nur Nachrichten und verpasste Anrufe zu verfolgen, ohne das Display aktivieren zu müssen, sondern auch zu wissen, was Art der Benachrichtigung eingegangen ist. Das Telefon kann im Lautlosmodus sein, während Sie nur auf das Telefon schauen müssen, um sich über das Ereignis zu informieren. Wenn Sie die Farbe nach Belieben ändern, ist es einfacher, die Art der Benachrichtigungen zu bestimmen.
So ändern Sie die Farbe des Indikators
Einige Android-Smartphone-Hersteller bieten Benutzern die Möglichkeit, die Anzeigefarbe für verschiedene Benachrichtigungen in den Geräteeinstellungen zu ändern. Nun, die Besitzer von Geräten, die keine Anpassung ermöglichen, müssen zu diesem Zweck eine spezielle Anwendung herunterladen.
Betrachten wir am Beispiel von Honor- und Huawei-Mobilgeräten, wo sich die Anzeige einschaltet und wie Sie die Farbe der Benachrichtigungsanzeige ändern können.
So schalten Sie die LED-Anzeige ein:
- Wir gehen zu den Geräteeinstellungen.
- Gehen Sie zum Abschnitt "Anwendungen und Benachrichtigungen".
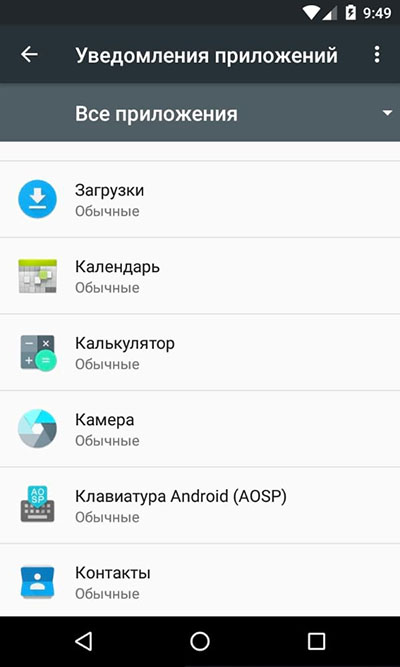
- Öffnen Sie die Registerkarte „Benachrichtigungen und Statusleiste“ und aktivieren Sie den Punkt „Anzeige blinkt“, indem Sie den Kippschalter in die aktive Position bringen.
So konfigurieren Sie die Anzeigeleuchte für Benachrichtigungen von Instant Messenger:
- Wir starten die Anwendung und gehen zu ihren Einstellungen, für die wir die drei Punkte rechts im oberen Teil des Bildschirms drücken und den entsprechenden Abschnitt auswählen.
- Öffnen Sie das Element für Benachrichtigungen und richten Sie das Licht in Benachrichtigungen aus Chats und Gruppen ein. Wenn nun Nachrichten von der Anwendung empfangen werden, leuchtet die Anzeige in der ausgewählten Farbe auf. Wenn das Smartphone dieses Farbschema nicht unterstützt, wird das Standardweiß verwendet.
Diese Schritte müssen für jede Anwendung wiederholt werden, von der Sie Benachrichtigungssignale in Form einer blinkenden Anzeige in einer bestimmten Farbe erhalten möchten.
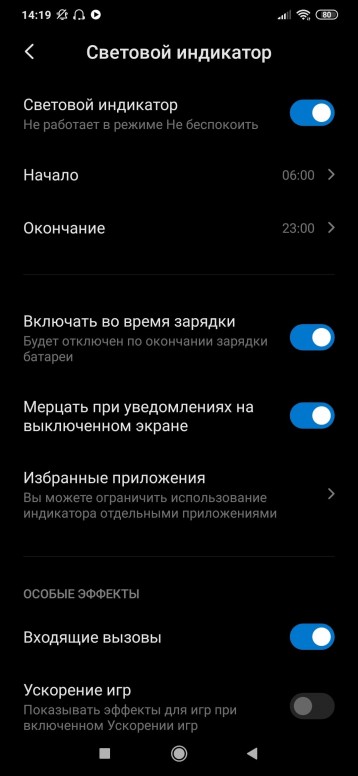
Bei bestimmten Xiaomi-Modellen können Sie die Anzeige auch mit den Standard-Systemtools anpassen:
- Wählen Sie in den Smartphone-Einstellungen im Block „System und Gerät“ den Abschnitt „Zusätzlich“.
- Wir drücken auf den Punkt "Kontrollleuchte".
- Sie können jetzt die Anzeigefarbe für Benachrichtigungen, Nachrichten und Anrufe aus dem Menü auswählen.
- Klicken Sie auf jede der Optionen und wählen Sie die gewünschte Farbe aus.
Die Einstellungen der LED-Anzeige bei verschiedenen Smartphone-Modellen können sich unterscheiden oder ganz fehlen. Wenn der Hersteller sich nicht darum gekümmert hat, sie in das Menü aufzunehmen, kommt Software von Google Play zur Rettung. Sehen wir uns an, wie Sie die Farbe der Anzeige mit beliebten Dienstprogrammen ändern können, die im offiziellen Android-App-Store verfügbar sind.
Lichtmanager
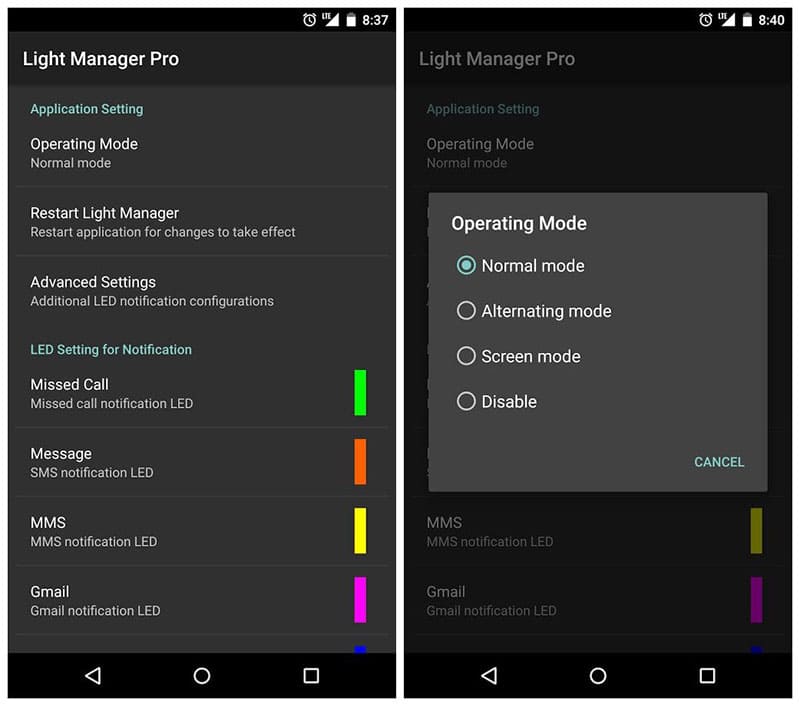
Eine Anwendung für Android-Geräte, mit der Sie den Betrieb der LED-Anzeige einfach anpassen können, für die Sie der Software die erforderlichen Berechtigungen erteilen müssen. Wenn Sie das Dienstprogramm zum ersten Mal ausführen, wird eine Aufforderung zum Zugriff auf Benachrichtigungen angezeigt. Um die Anzeige per Software zu konfigurieren, gehen Sie wie folgt vor:
- Installieren Sie Light Manager standardmäßig von Google Play.
- Wir starten das Dienstprogramm und wenn Sie aufgefordert werden, auf Ihre Benachrichtigungen zuzugreifen, klicken Sie auf die Nachricht und aktivieren Sie dann das Kontrollkästchen Light Manager.
- Wir kehren zur Utility-Schnittstelle zurück, um die Reaktion der LED-Taschenlampe zu konfigurieren.
- Alle Einstellungen sind hier kategorisiert, wodurch Sie die Farbe und das Muster der blinkenden Glühbirne für jedes der ausgewählten Ereignisse in der Liste ändern können. Scrollen Sie in der Liste nach unten, um Einstellungen für einzelne Benachrichtigungen zu konfigurieren. Steht neben der Anwendung keine Farbe, ist diese also nicht konfiguriert, erfolgt die Anpassung durch Drücken von.
Mit dem Dienstprogramm können Sie die Einstellungen der LED-Anzeige für verschiedene Ereignisse ändern:
- Verpasste Anrufe, SMS.
- E-Mail Benachrichtigungen.
- Kalendererinnerungen.
- Facebook, Twitter, WhatsApp.
- Niedriger Batteriestand, kritische Entladung.
- Anschließen des Ladegeräts.
- Kein Signal.
- Aktivierung der Datenübertragung und andere Ereignisse.
Die Verwendung der Anwendung ist einfach, ihr einziger Nachteil ist das Vorhandensein von Werbebannern, die durch den Kauf der Pro-Version für 1,49 US-Dollar beseitigt werden können.
Light Flow Pro
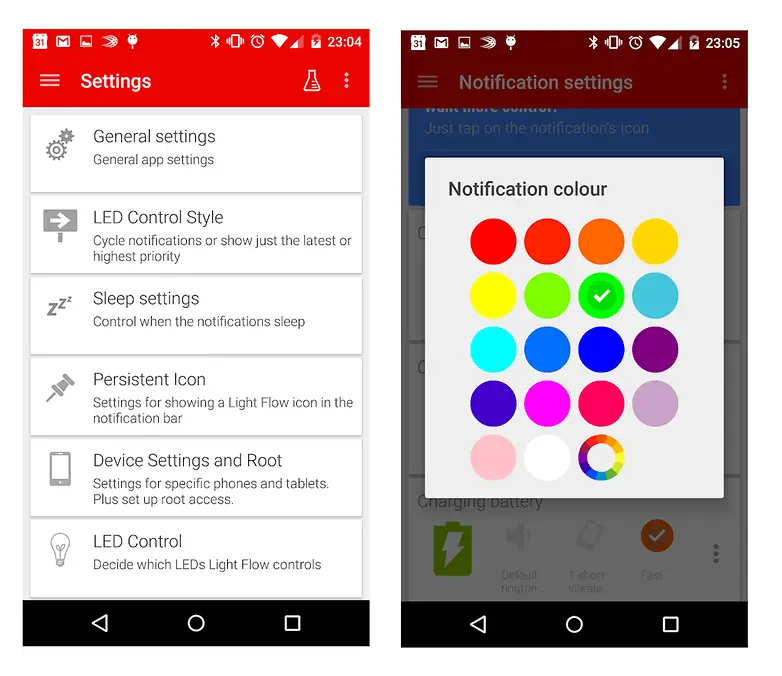
Ein weiteres gutes Dienstprogramm, mit dem Sie die Farben des LED-Lichts für Systemereignisse und Benachrichtigungen von verschiedenen Anwendungen ändern können. Das Funktionsprinzip der Software ist das gleiche wie bei der oben genannten Software, jedoch gibt es im Gegensatz zum Light Manager die Möglichkeit, Ton und Vibration anzupassen.
In der Light Flow Lite-Version sind Einstellungen nur für Grundfunktionen verfügbar, während Light Flow Pro die Konfiguration von bis zu 600 Anwendungen und Ereignissen mit der Möglichkeit bietet, eine Abfolge von Farbbenachrichtigungen festzulegen. Die Benutzeroberfläche des Dienstprogramms ist einfach und unkompliziert. Im Hauptbereich des Hauptmenüs "Benachrichtigungen" können Sie verschiedene Arten von Benachrichtigungen konfigurieren. Er enthält eine Liste von Ereignissen in Form von Kacheln, die in der Anwendung konfiguriert werden können.
Gehen Sie wie folgt vor, um den Indikator zu konfigurieren:
- Installieren Sie das Dienstprogramm aus dem Google Play Market, starten Sie es und erteilen Sie ihm Berechtigungen, wenn Sie Zugriff auf Benachrichtigungen anfordern.
- Wir wählen diejenigen Ereignisse aus, auf die die LED-Anzeige reagieren soll, für die wir das Navigationsfeld aufrufen (nach links wischen) und auf "Benachrichtigungseinstellungen" klicken. Drücken Sie "+" und wählen Sie nacheinander die Ereignistypen aus (Sonderbenachrichtigungen, Nachrichten von Anwendungen, Systemdienste, Kontakte). Wenn Sie auf jedes der Elemente klicken, wird eine Liste der Anwendungen, Kontakte und Systemdienste geöffnet - markieren Sie diejenigen, für die wir die Reaktion des Indikators konfigurieren.
- Markierte Objekte sind jetzt im Menü "Benachrichtigungseinstellungen" verfügbar. Hier können Sie Farbe, Frequenz und Dauer des Flackerns für die ausgewählten Ereignisse einstellen. Hier können Sie auch die Art der Vibrations- und Tonwarnung konfigurieren.
Die Funktionalität von Light Flow kann sich sehen lassen, allerdings ist die Software-Lösung laut Software-Entwickler nicht für alle Smartphone-Modelle geeignet, daher besser zuerst die kostenlose Lite-Version testen. Viel hängt von den Eigenschaften eines bestimmten Geräts ab, dh bei der Einrichtung spielt die Anzahl der vom Hersteller bereitgestellten Anzeigefarben, die Möglichkeit des Flackerns, die Dauer des Dauerbetriebs usw.