Windows-Benutzer können bei der Verwendung eines Computers auf verschiedene Fehler und Fehler stoßen, einschließlich solcher, die mit einem falschen Festplattenbetrieb zusammenhängen. Probleme können unabhängig davon auftreten, welche Aktionen ausgeführt werden oder wenn bestimmte Operationen ausgeführt werden. Daher werden Benutzer häufig mit einem Fehler mit dem Text "CHKDSK is not valid for RAW disks" konfrontiert, der angezeigt wird, wenn Sie das Systemtool Check Disk ausführen, um die Festplatte zu warten..

Die Benachrichtigung informiert, dass Windows das Dateiformat nicht erkennen kann, dh dieser Abschnitt hat es nicht, wodurch die Festplatte nicht geöffnet wird und das CHKDSK-Tool die Aufgabe der Wiederherstellung des Dateisystems nicht lösen kann, da es funktioniert nicht mit solchen Medien. Der RAW-Zustand, dessen Essenz das Fehlen von FS ist, ist sowohl für interne als auch für externe Medien relevant. Dies ist ein ziemlich ernstes Ärgernis und in der Regel ist das Formatieren eine effektive Lösung, aber dann verschwinden die auf dem Gerät oder der Partition gespeicherten Daten zusammen mit dem Ärgernis, was in einigen Fällen nicht akzeptabel ist. Ausführlicher, warum der Fehler auftritt und wie er behoben werden kann, werden wir weiter betrachten.
Aus welchen Gründen ist CHKDSK für RAW nicht verfügbar?
Das RAW-Label wird zugewiesen, wenn Windows den Dateisystemtyp nicht erkennt, weil das Medium ist nicht mit unterstütztem NTFS oder FAT formatiert. Infolgedessen tritt beim Versuch, mit dem integrierten Dienstprogramm zu scannen, ein Fehler auf. Dies ist jedoch nur eines der Anzeichen für das aufgetretene Problem, das auf einen fehlerhaften Betrieb der Festplatte oder des Wechselmediums hinweist. Das Problem hat mehrere Gründe:
- Die Festplatte oder das Volume ist nicht formatiert.
- Die Dateisystemstruktur ist falsch.
- Lesefehler, Fehlen oder Einschränkung des Zugriffs auf Dateisystem oder Gerät.
- Auswirkungen von Anwendungen und Diensten von Drittanbietern, die im Hintergrund ausgeführt werden.
- Die Auswirkungen von Viren.
- Beschädigung der Struktur des Dateisystems.
- Physische Schäden an Sektoren, Festplattenausfall.
- Systemausfall durch unsachgemäße Entfernung (bei Wechselmedien), falsches Herunterfahren des Computers, Stromausfälle usw.
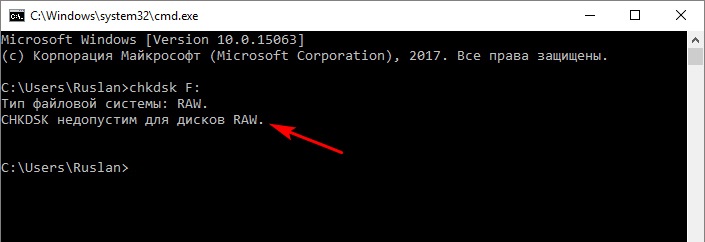
Der Inhalt von Geräten mit RAW-Markup kann nicht angezeigt werden und es werden keine Vorgänge an den Daten ausgeführt. Gleichzeitig sind Informationen, die zuvor auf das Laufwerk geschrieben wurden, trotz des fehlenden Zugriffs auf den Inhalt immer noch vorhanden, sodass die Möglichkeit der Datenwiederherstellung besteht.
So beheben Sie das Problem
Der einfachste Weg, ein RAW-Laufwerk zu reparieren, ist ein neues Laufwerk oder Gerät, dem wichtige Informationen fehlen. Das Problem wird durch Formatieren gelöst. Wenn Sie die auf der Festplatte verfügbaren Daten speichern müssen, ist die Aufgabe bereits komplizierter..
Sehen wir uns an, was zu tun ist, wenn Windows den Fehler "CHKDSK Invalid for RAW Disks" anzeigt. Es gibt mehrere effektive Möglichkeiten, die Aufgabe in einem bestimmten Fall zu bewältigen.
Mit integriertem CHKDSK-Tool erneut prüfen
Zunächst wird die Festplatte vom Dienstprogramm CHKDSK überprüft, das Fehler erkennen und beheben sowie die Integrität des Dateisystems wiederherstellen kann. Es ist möglich, dass es sich um einen einmaligen Systemfehler handelt, dann kann der Dienst die Festplatte scannen und die Fehlfunktion beheben. Der Dienst startet die Überprüfung der Festplatte über die Befehlszeile im Administratormodus:
- Zum Befehlszeilentool (Administrator) gelangen wir beispielsweise über das Menü "Start", das auch von den Tasten Win + X aufgerufen wird.
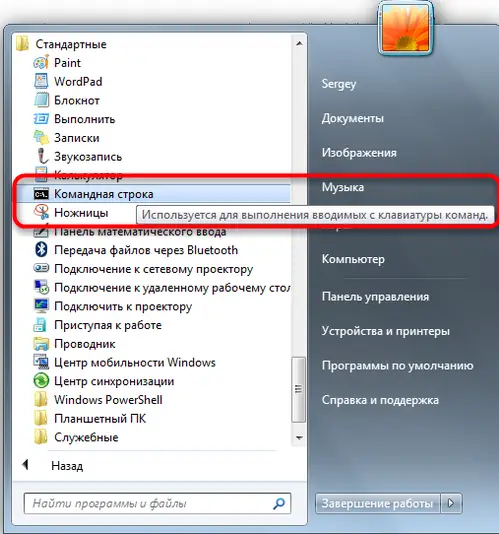
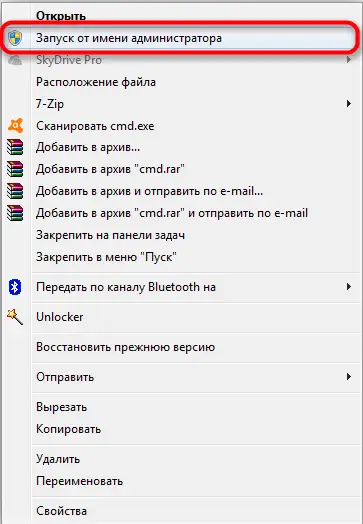
- Geben Sie im Terminal chkdsk a: / f ein und drücken Sie die Eingabetaste (hier ist "a" der RAW-Laufwerksbuchstabe, der korrigiert werden muss).
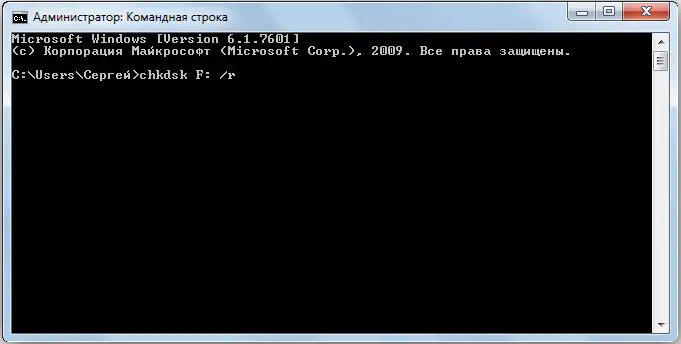
Wenn die Ursache des Problems ein Systemfehler ist, beginnt die Fehlerprüfung. Die während des Scans gefundenen werden korrigiert, und am Ende des Vorgangs wird die Diskette im richtigen Format angezeigt (in der Regel ist es NTFS)..
Liegt das Problem tiefer, macht sich der Fehler erneut bemerkbar und muss mit anderen Methoden behoben werden.

Wenn das Betriebssystem nicht startet, können Sie einen Scan in der Windows-Wiederherstellungsumgebung ausführen. Für den Vorgang benötigen Sie eine Windows 10, 8, 7-Wiederherstellungs-Disk oder ein Laufwerk mit einem Distributions-Kit (dies kann ein bootfähiger USB-Stick oder eine Disk mit der entsprechenden Version des Betriebssystems sein).
Um den Vorgang abzuschließen, müssen Sie ausgehend vom Installationsmedium Folgendes tun:
- Wir ändern die Reihenfolge beim Starten von Geräten in den BIOS-Einstellungen, indem wir die Priorität für den Wechseldatenträger in Boot festlegen.
- Wir beginnen mit den Medien.
- Wählen Sie die Sprache aus, klicken Sie auf „Windows installieren“ und dann auf „Systemwiederherstellung“.
- Wir gehen zum Abschnitt "Fehlerbehebung", dann zu "Zusätzliche Parameter", hier finden wir das Tool "Befehlszeile" (Sie können es auch mit den Tasten Shift + F10 aufrufen).
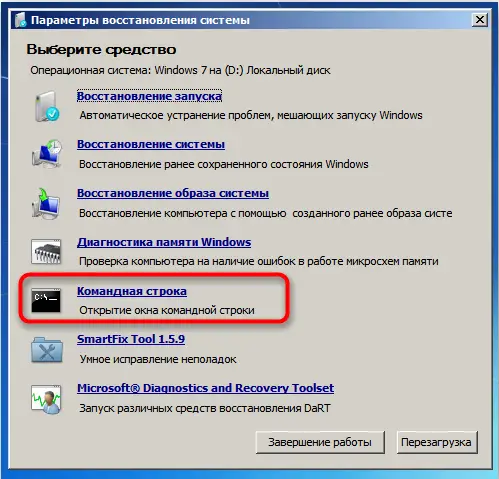
- Nun geben wir der Reihe nach die Befehle ein:
- Diskpart
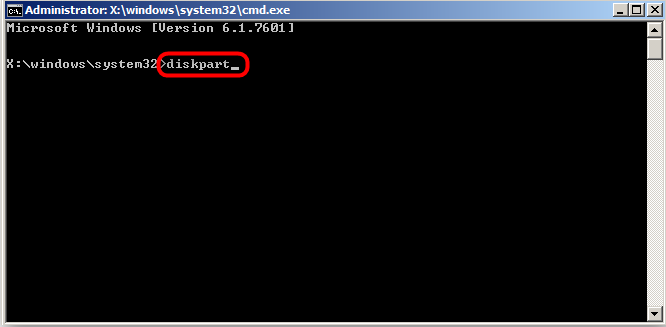
- list volume (ermöglicht Ihnen herauszufinden, mit welchem Buchstaben die Partition bezeichnet ist, er kann sich von dem im Betriebssystem zugewiesenen unterscheiden)
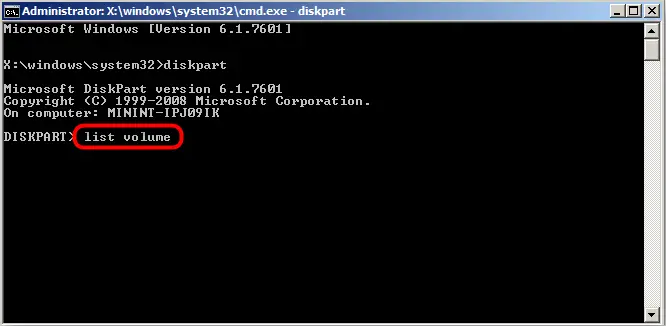
- Ausfahrt
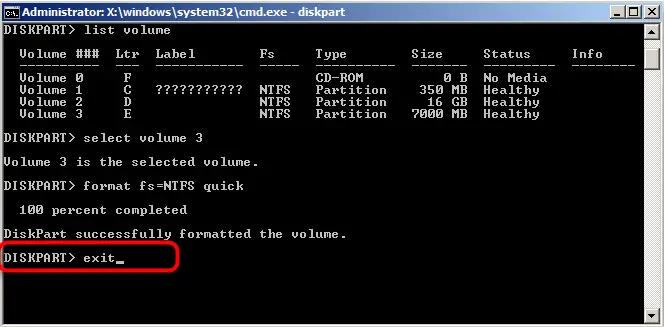
- chkdsk a: / f (hier ist "a" der RAW-Laufwerksbuchstabe).
Das Scannen mit dem Dienstprogramm in der Wiederherstellungsumgebung hilft, die bestehenden Probleme zu beheben, und nach dem Neustart des Geräts kann Windows gestartet werden. Wenn der Fehler weiterhin besteht, fahren Sie fort.
Sauberer Stiefel
Wenn das Problem die Systempartition nicht betrifft und Windows normal startet, können Sie einen sauberen Neustart durchführen, der Programme von Drittanbietern deaktiviert, die mit dem Betriebssystem starten. Diese Lösung ist in bestimmten Fällen sicher und effektiv. Sie ermöglicht es Ihnen, den Einfluss von Software auf das Auftreten eines Problems, falls vorhanden, zu erkennen und den Schuldigen leicht zu beseitigen.
Wir führen folgende Aktionen durch:
- Gehen Sie auf bequeme Weise zum Systemtool "Systemkonfiguration" (z. B. in der Konsole "Ausführen" (Win + R), geben Sie msconfig ein und drücken Sie die Eingabetaste oder starten Sie den Dienst über die Systemsteuerung (Abschnitt "Verwaltung"). oder über die Suche im Startmenü finden).

- Wechseln Sie im Fenster "Systemkonfiguration" zur Registerkarte "Boot", deaktivieren Sie im Block "Boot Options" das Element "Safe Mode", wenn es aktiviert ist.
- Markieren Sie auf der Registerkarte "Allgemein" die Option "Selektiver Start" und deaktivieren Sie den Punkt "Startup-Elemente laden".
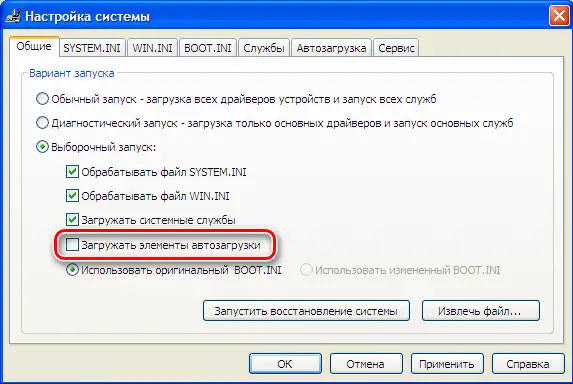
- Setzen Sie nun auf der Registerkarte "Dienste" unten ein Häkchen gegenüber "Microsoft-Dienste nicht anzeigen", daneben klicken Sie auf "Alle deaktivieren".
- Wir gehen zur Registerkarte "Start", gehen zum Task-Manager und deaktivieren jedes der Programme in der Liste (RMB - "Deaktivieren").
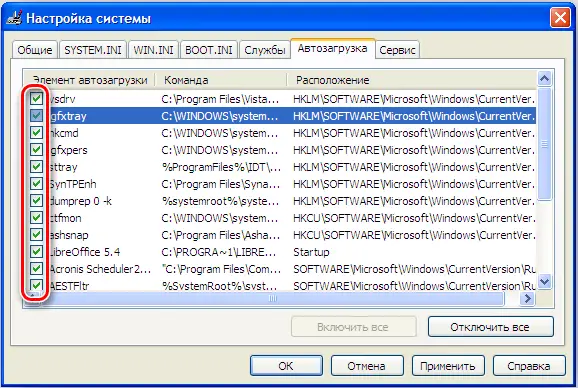
- Übernehmen Sie die Änderungen und starten Sie neu.
Der Computer wird im Clean-Boot-Modus gestartet. Tritt der Fehler beim Starten des Scanvorgangs nicht mehr auf, deutet dies darauf hin, dass das Problem durch Fremdsoftware verursacht wird. Um herauszufinden, welche Software die Ursache des Problems ist, können Sie die Anwendungen nacheinander aktivieren.
Formatieren einer Festplatte oder RAW-Partition
Das Verfahren ist recht einfach und eignet sich, wenn RAW auf einem neuen Laufwerk beobachtet wird oder die Informationen auf der Festplatte, deren Abschnitt, der RAW geworden ist, keinen Wert haben. Sie können die Medien, wie von Windows empfohlen, mit Standardtools des Betriebssystems formatieren. Wenn die Methode passt, fahren wir fort:
- Starten Sie das Datenträgerverwaltungstool auf bequeme Weise (am schnellsten geht dies beispielsweise über die Run-Konsole und den Befehl diskmgmt.msc ).
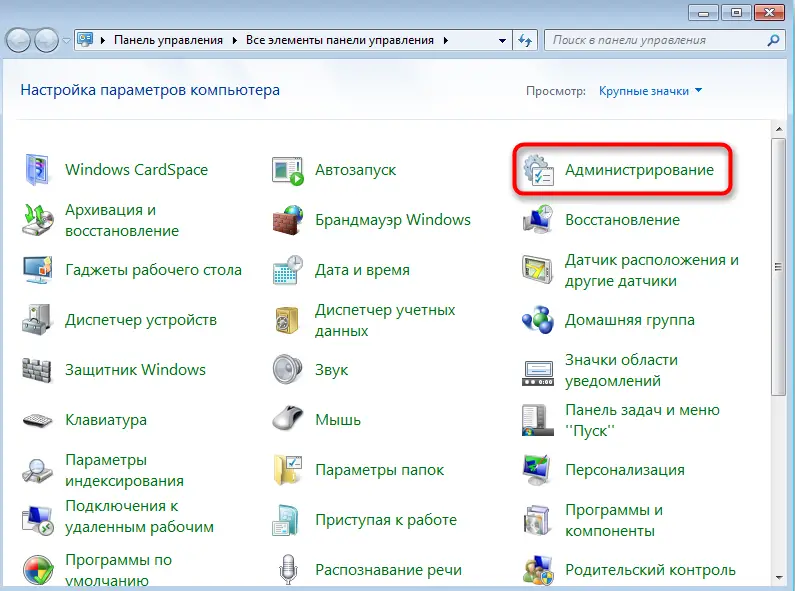
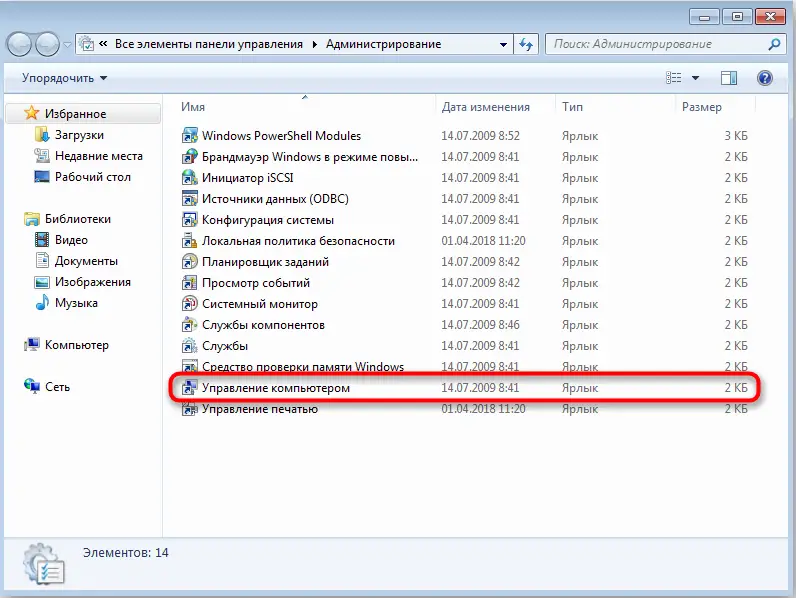
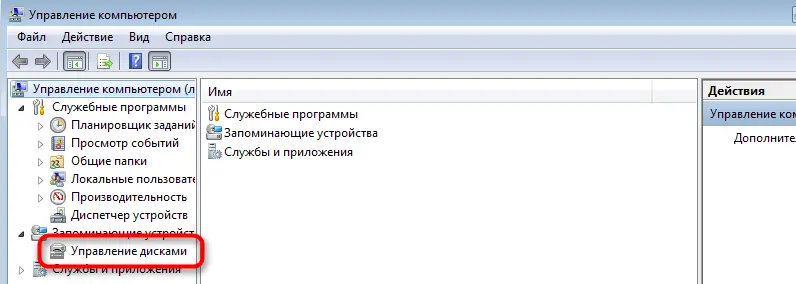
- Klicken Sie im Dienstprogrammfenster mit der rechten Maustaste auf den RAW-Abschnitt und wählen Sie die Aktion "Formatieren".
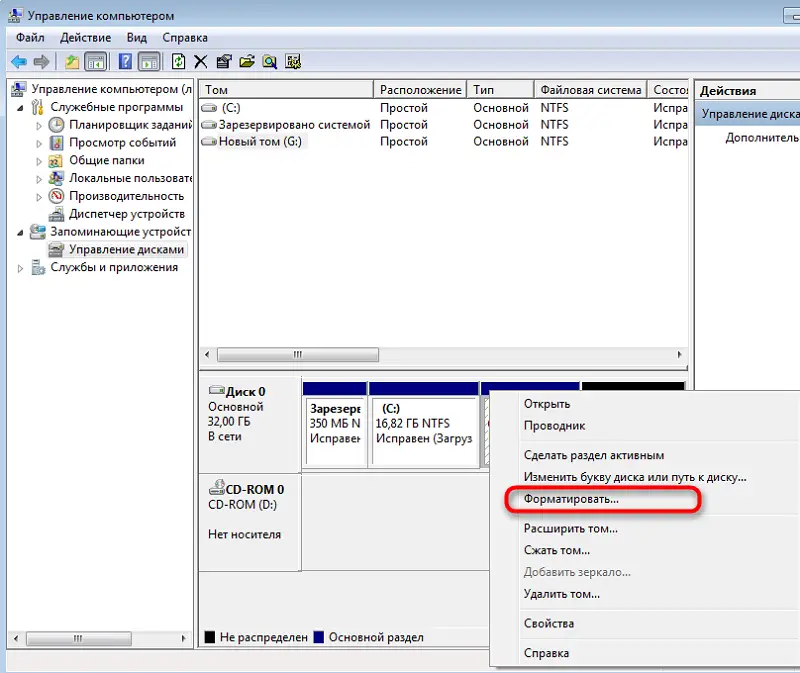
- Wenn die Aktion nicht verfügbar ist und die Situation ein neues Laufwerk betrifft, klicken Sie auf den Namen des RMB-Datenträgers - "Datenträger initialisieren", nachdem wir ihn formatiert haben.
- Der Formatierungsprozess wird automatisch durchgeführt, der Benutzereingriff besteht darin, die Datenträgerbezeichnung und das Dateisystem festzulegen, normalerweise NTFS.
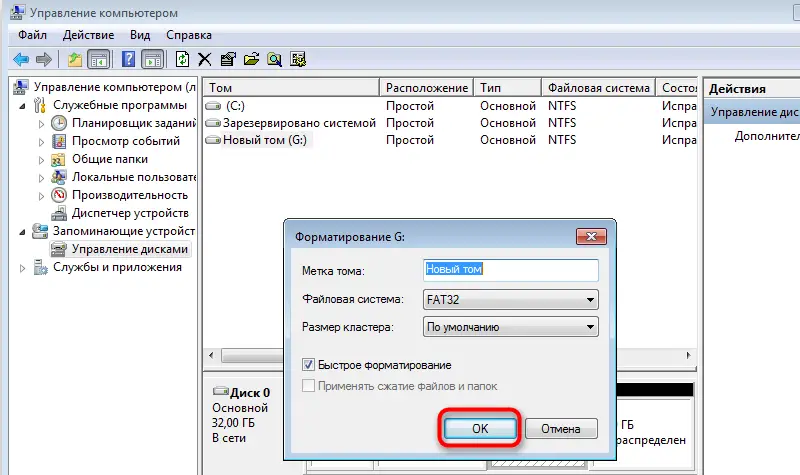
Formatieren einer Festplatte in einem anderen Dateisystem
Eine andere Methode besteht darin, ein anderes FS zum Formatieren des Laufwerks zu verwenden, z. B. NTFS für HDD, exFAT für USB-Geräte. Für das Verfahren müssen Sie ein bootfähiges USB-Flash-Laufwerk oder eine bootfähige Festplatte vorbereiten und dann die Boot-Priorität vom Wechsellaufwerk im BIOS angeben.
So beheben Sie den Fehler "CHKDSK ist für RAW-Datenträger ungültig" durch Formatieren in einem anderen Dateisystem:
- Wir starten von einem Wechseldatenträger, wählen eine Sprache aus und gehen zum Abschnitt "Systemwiederherstellung".
- Gehen Sie im Unterabschnitt Diagnose zu zusätzlichen Parametern und öffnen Sie die Befehlszeile (oder drücken Sie Umschalt + F10).
- Wir registrieren die Befehle:
- diskpart (Tool zur Speicherplatzverwaltung);
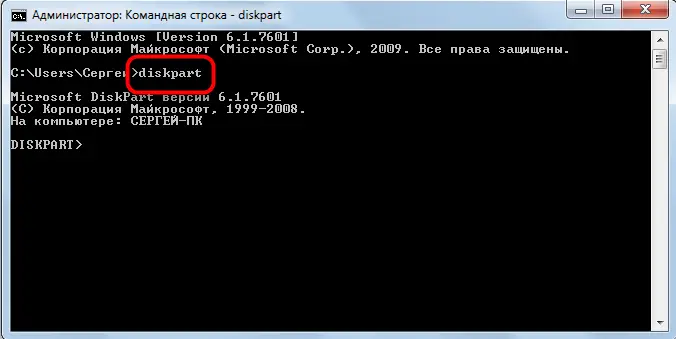
- list disk (eine Liste der Festplatten wird angezeigt, wählen Sie die problematische aus);

- wählen Sie Datenträger 1 (anstelle von 1 geben wir denjenigen an, der in Ihrem Fall RAW entspricht);

- reinigen (das Volumen bereinigen);

- primäre Partition erstellen ( primäre Partition erstellen );

- aktiv (Aktivierung);

- Format fs = ntfs.

- Wir schließen das Terminal und werten die Ergebnisse der durchgeführten Arbeiten aus.
Zusätzlich zu den oben genannten Methoden kann der Fehler "CHKDSK ist für RAW-Datenträger ungültig" auch mit Dienstprogrammen zur Datenträgerwiederbelebung von Drittanbietern behandelt werden. Wenn keine der Lösungen gut funktioniert hat, verwenden Sie eines dieser Softwaretools, z. B. das HDD Copy Tool. Die Software ermöglicht es Ihnen, ein Laufwerk Sektor für Sektor zu kopieren und Informationen von einer fehlerhaften Festplatte verlustfrei zu extrahieren. Ein weiteres Produkt, mit dem Sie RAW lesen und eine Festplatte wiederherstellen können, ist das Dienstprogramm DMDE.