Beim Starten oder Herunterfahren von Windows, Neustarten des Betriebssystems, Installieren des Systems und beim Versuch, die Festplatte mit dem integrierten Dienstprogramm zum Überprüfen der Festplatte zu überprüfen, kann ein Fehlerfenster mit einem Code 50 und einer Benachrichtigung angezeigt werden, dass das Programm geschlossen wird. Genau das passiert nach wenigen Sekunden. Warum das passiert und wie man damit umgeht, erfahren Sie später..

Symptome von Fehler 50
Diese Situation ist typisch für jede Windows-Version. Ein Fehlerzustand mit Code 50 und der Markierung "Chkdsk" wird durch folgende Symptome bestimmt:
- verlangsamt den Cursor;
- Buchstaben werden beim Tippen langsam getippt;
- ein Fenster mit einer Benachrichtigung über den Fehler wird angezeigt;
- das laufende Programm wird geschlossen;
- das System friert ein.
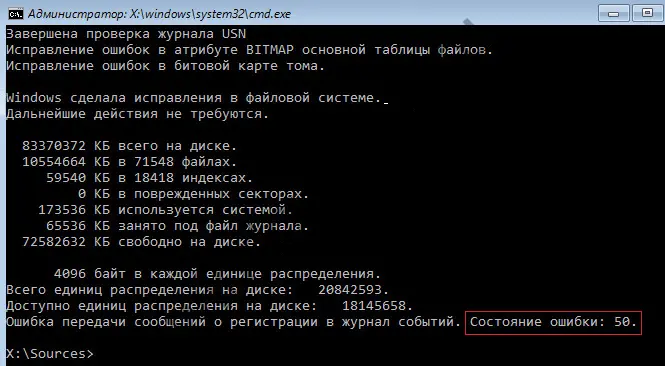
Fehlerursachen 50
Chkdsk-Probleme und Fehlercode 50 können verschiedene Ursachen haben:
- Falsche oder unterbrochene Installation von Check Disk.
- Ändern von Einträgen in der Registrierung - durch den Benutzer oder eine andere Anwendung.
- Beschädigung von Systemdateien durch einen Virus.
- Entfernen von Programmelementen von Check Disk.
- Ansammlung von Cache und Müll, die die PC-Leistung verlangsamt.
- Veraltete Gerätetreiber.
So beheben Sie den Windows Chkdsk-Fehler 50
Beginnen wir mit der Behebung des Fehlers. Beginnen wir damit, Ihren PC auf Viren zu überprüfen:
- Laden Sie Antivirus herunter oder verwenden Sie das auf Ihrem Computer installierte.
- Öffnen Sie das Hauptmenü und wählen Sie "Scanner" - "Vollständiger Scan".
- Warten Sie, bis die Firewall alle Ergebnisse anzeigt, und entfernen oder isolieren Sie Viren.
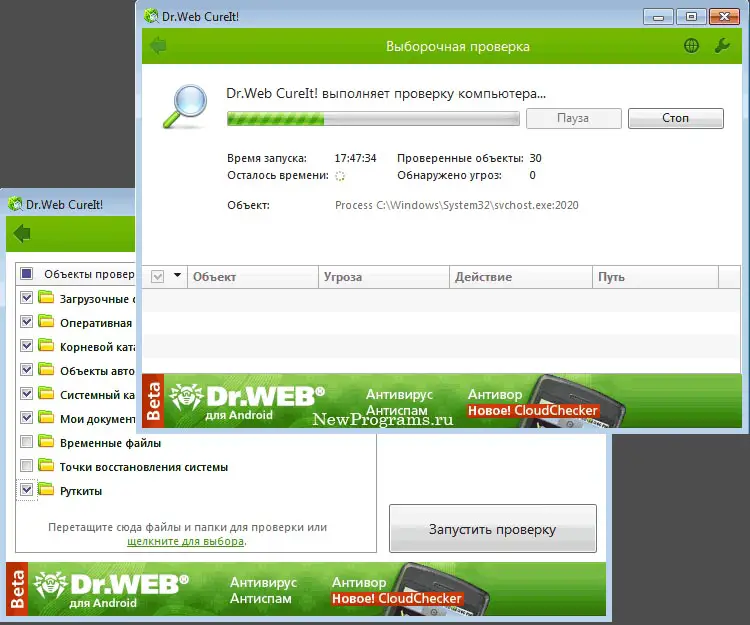
Scannen Ihres Computers auf Bedrohungen mit Dr.Web CureIt
Bitte beachten Sie, dass die Überprüfung sehr lange dauern kann - es ist bequemer, sie nachts durchzuführen. Denken Sie daran, Ihren Laptop an ein Ladegerät anzuschließen, damit er sich dabei nicht hinsetzt.
Löschen wir nun das Systemlaufwerk von Cache und unnötigen Dateien:
- Geben Sie in der Systemsuche ein: Command Line, klicken Sie auf den Namen des RMB und wählen Sie Als Administrator ausführen, damit das System Ihre Befehle nicht ablehnt.
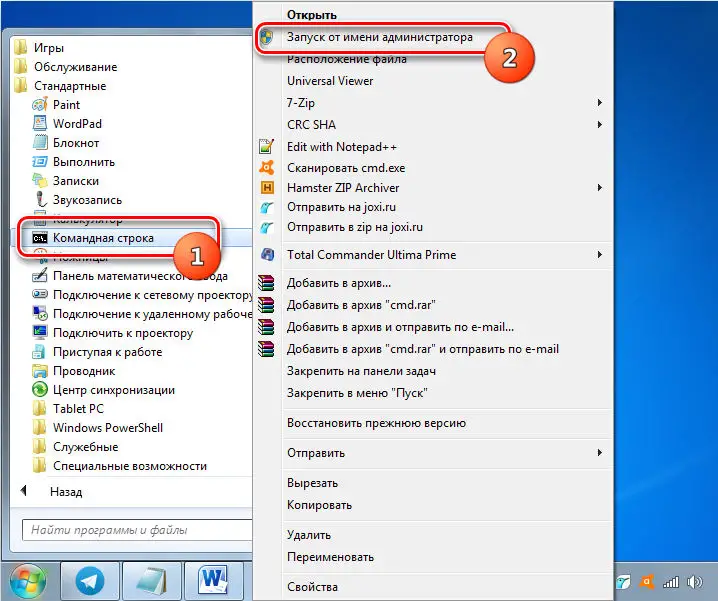
- Geben Sie in das Feld unter dem Cursor Folgendes ein: cleanmgr und drücken Sie die Eingabetaste.
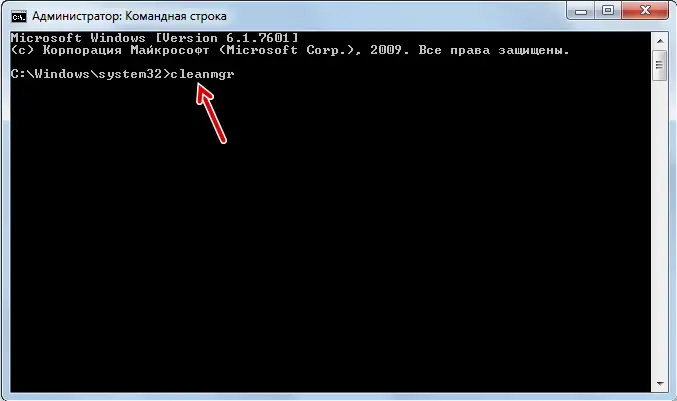
- In wenigen Minuten wird berechnet, wie viel Speicherplatz frei werden kann - setzen Sie die Häkchen vor die Kategorien, die gereinigt werden sollen. Aktivieren Sie im Zweifelsfall einfach das Kontrollkästchen neben dem Element Temporäre Dateien.
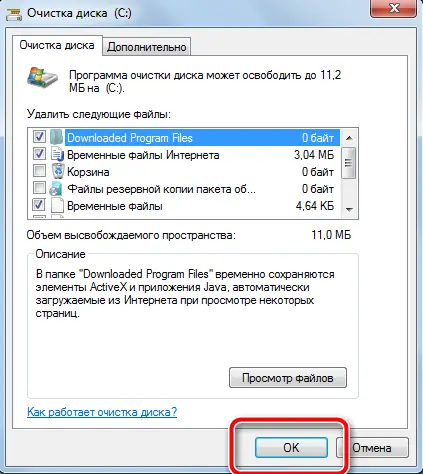
- Starten Sie den Reinigungsvorgang.
Fahren Sie mit dem nächsten Schritt fort – Aktualisieren von Gerätetreibern:
- Klicken Sie auf Start - Systemsteuerung - System - Geräte-Manager.
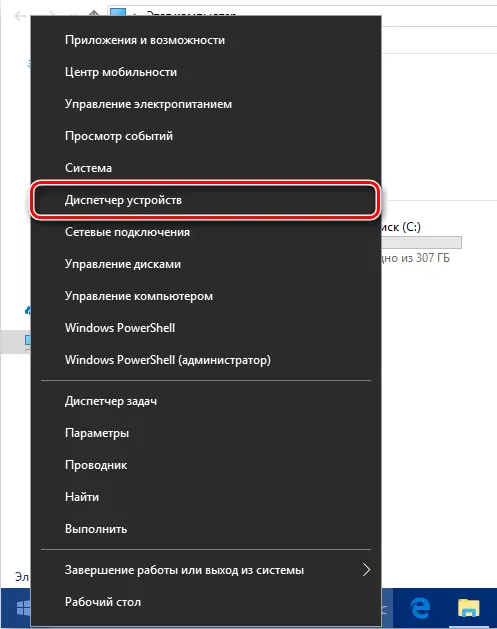
- Wählen Sie jede Kategorie nacheinander aus, klicken Sie mit der rechten Maustaste darauf und wählen Sie Hardwarekonfiguration aktualisieren.
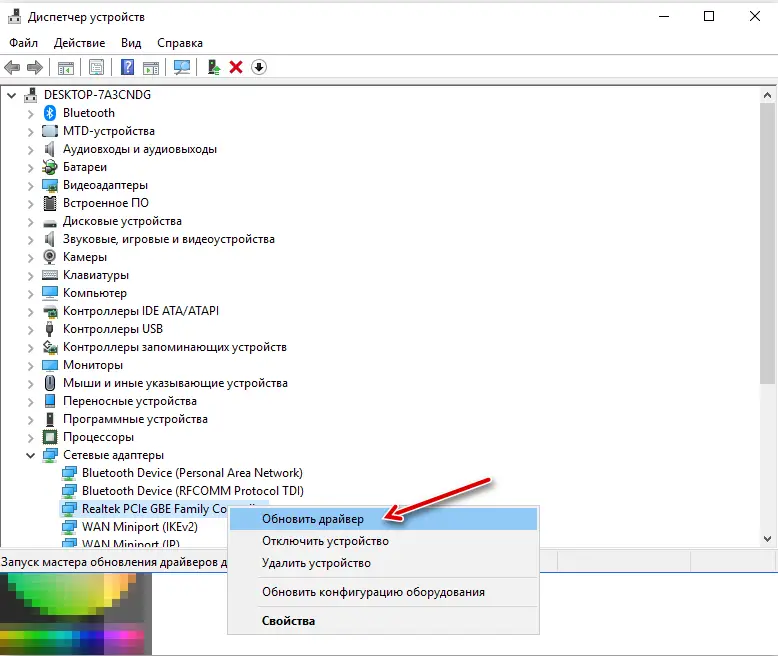
Wenn Sie über viele verschiedene Geräte verfügen, können Sie den Vorgang automatisieren, indem Sie ein spezielles Programm herunterladen, beispielsweise DriverPack..
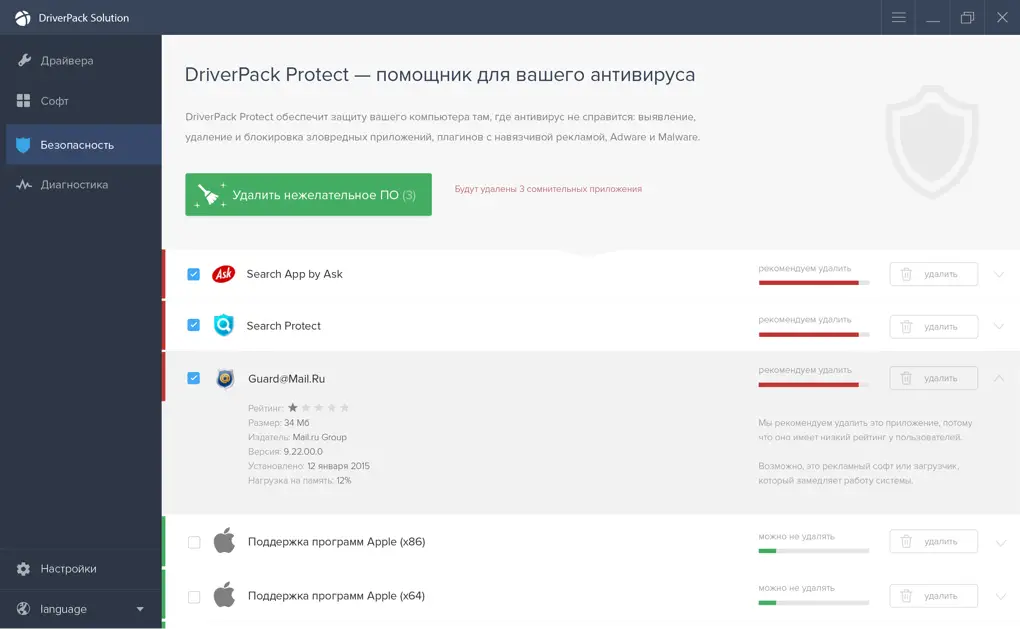
DriverPack - ein Dienstprogramm zur automatischen Suche nach Treibern und nützlichen Programmen für Ihren PC
Sie können auch versuchen, das Betriebssystem in den Zustand zurückzusetzen, in dem es sich vor dem Auftreten des Fehlers befand. Dafür:
- Klicken Sie auf "Start" und klicken Sie auf den RMB "Computer".
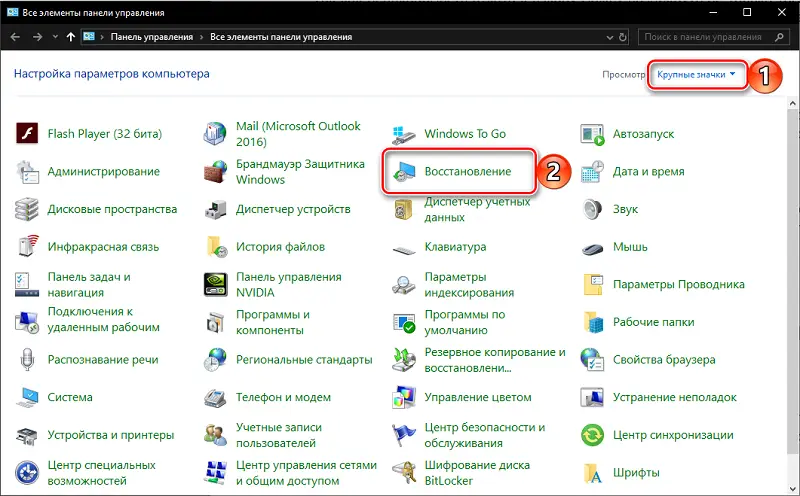
- Wählen Sie "Eigenschaften" - "Systemschutz" - "Wiederherstellung".
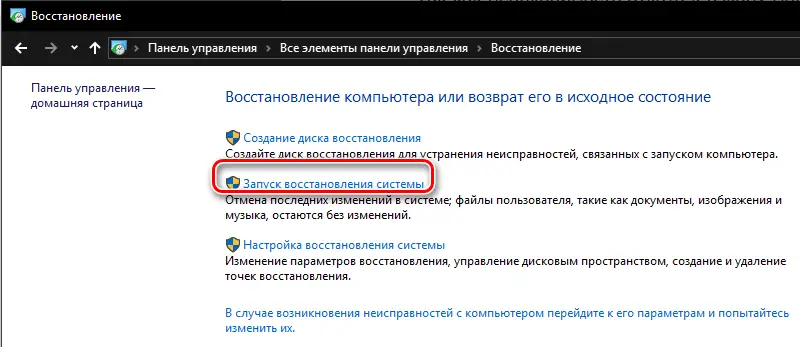
- Sie können den empfohlenen Punkt verwenden oder einen anderen angeben.
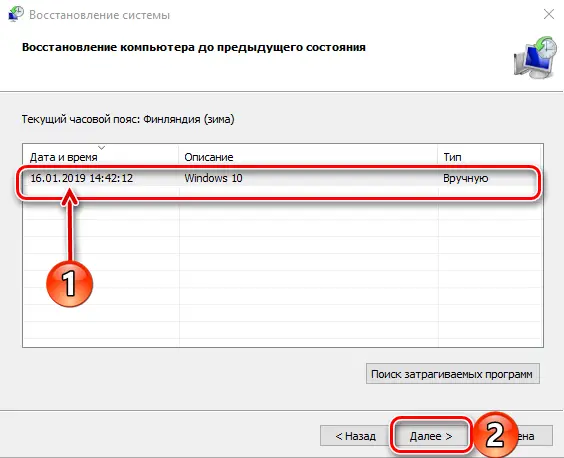
Wenn die vorherigen Schritte nicht geholfen haben, versuchen Sie, das Element Check Disk zu deinstallieren und neu zu installieren:
- Laden Sie das Distributions-Kit von der offiziellen Microsoft-Website herunter und verschieben Sie es für eine Weile.
- Öffnen Sie "Systemsteuerung" - "Programme hinzufügen oder entfernen", suchen Sie Check Disk in der Liste und entfernen Sie es.
- Starten Sie Ihren PC neu.
- Öffnen Sie die heruntergeladene Datei und führen Sie die Installation aus.
Sie können auch die SFC-Systemdateiprüfung ausführen und beheben:
- Geben Sie in die Systemsuche ein: Befehlszeile, klicken Sie mit der rechten Maustaste auf den Namen und wählen Sie Als Administrator ausführen.
- Geben Sie in das Feld unter dem Cursor ein: sfc / scannow und drücken Sie die Eingabetaste.

- Warten Sie, während das Dienstprogramm alle Probleme erkennt und behebt - dies kann lange dauern.
Windows aktualisieren:
- Geben Sie in die Systemsuche ein: Windows Update und drücken Sie die Eingabetaste.
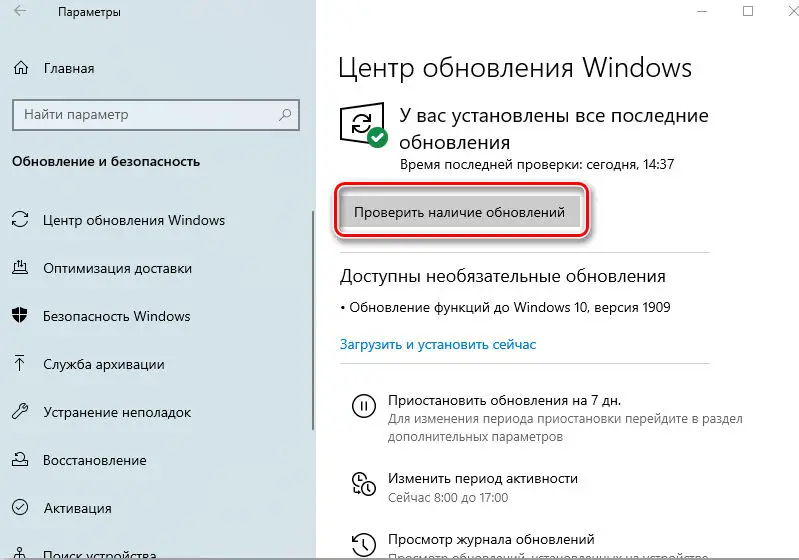
- Installieren Sie alle Updates.
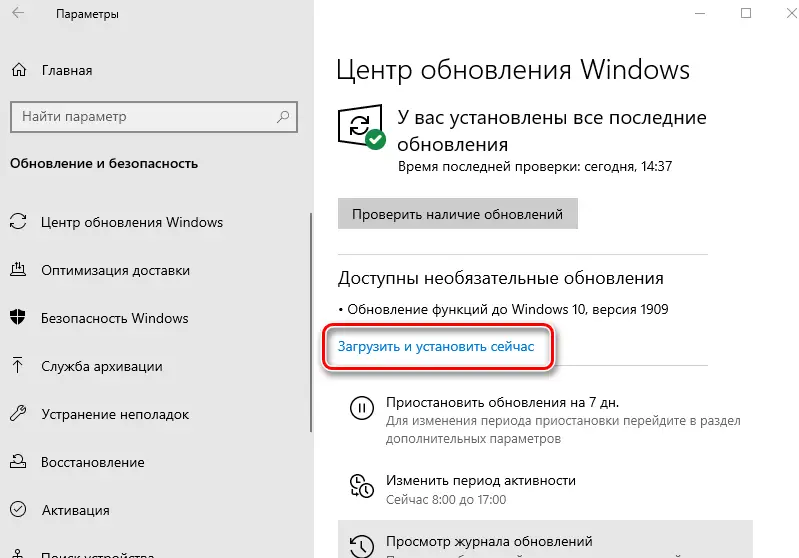
- Versuchen Sie auch, vorübergehend die automatische Suche und Installation von Update-Paketen zu aktivieren.
Was tun, wenn das Problem mit 50 immer noch nicht gelöst ist
Wenn der Fehler nach all den Bemühungen nirgendwo hingegangen ist, bleiben zwei radikale Lösungen:
- Änderungen an der Registrierung vornehmen, indem Sie beschädigte Dateien wiederherstellen;
- das System neu installieren.
Es ist gefährlich, etwas in der Registrierung manuell zu ändern, wenn Sie den Aktionsalgorithmus nicht verstehen. Sie können den Zugriff auf wichtige Daten verlieren. Laden Sie besser ein Programm wie WinThruster oder CCleaner herunter. Sie sind sanfter und denken daran, ihre Aufnahmen zu sichern, falls etwas schief geht.
Die Neuinstallation des gesamten Betriebssystems ist ein langer Prozess und mit dem Verlust einiger Anwendungen verbunden. Aber wenn alles andere fehlschlägt, können Sie auf diese Methode zurückgreifen..