Die Popularität der Xiaomi-Router ist auf die hohe Stabilität der Modelle, die gute Bandbreite, kombiniert mit einem günstigen Preis, zurückzuführen. Darüber hinaus kann ein Benutzer auch mit minimalen Kenntnissen im Umgang mit Netzwerkgeräten das Internet zu Hause einrichten, ohne dass ein Fachmann hinzugezogen wird. Bei der Einrichtung des Geräts können einige Schwierigkeiten auftreten, beispielsweise wenn die Firmware des Xiaomi Mi Wi-Fi-Routers chinesisch ist, aber mit detaillierten Anweisungen wird es nicht schwierig, die Aufgabe zu erledigen..
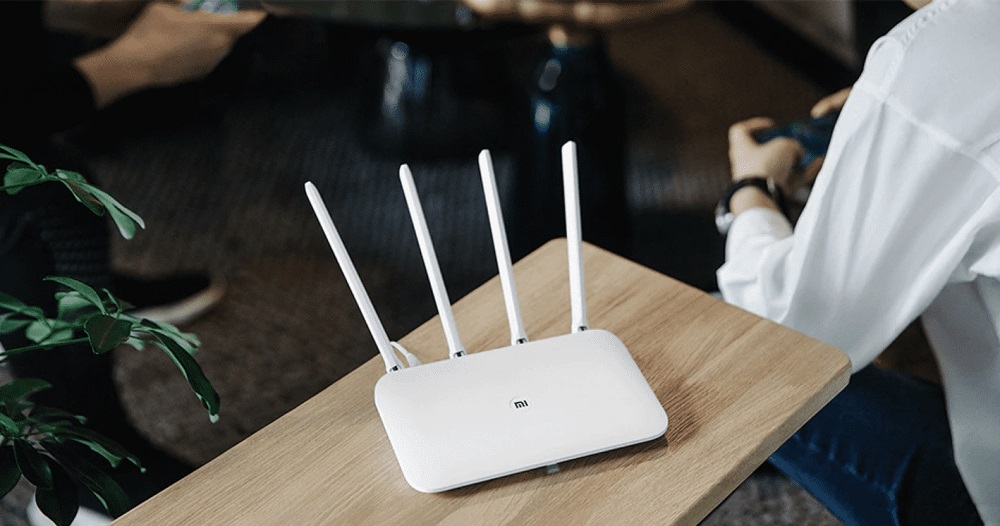
Beschreibung und Eigenschaften des Routers
Die Xiaomi Mi Wi-Fi-Router der neuen Generation zeichnen sich durch ihre hohe Leistung, Internetgeschwindigkeit und das Vorhandensein der MiNet-Taste aus, die eine schnelle Verbindung von Geräten zu einem drahtlosen Netzwerk ohne Passwort ermöglicht (analog der in Routern anderer Marken implementierten WPS-Technologie) , zum Beispiel Asus, Huawei, Upvel UR).
Xiaomi-Geräte sind nicht reich an Anzeigen, die meisten von ihnen befinden sich an den Anschlüssen auf der Rückseite des Gehäuses, und an der Vorderseite, an der zahlreiche Glühbirnen in den Geräten anderer Marken herausgenommen werden, gibt es nur 1-2, die normalerweise dafür verantwortlich sind, den Status des Systems anzuzeigen und eine Verbindung zum Internet herzustellen. Die Farbanzeige wird ebenfalls angewendet..

Bei Routern der 4. Generation gibt es keinen USB-Anschluss, die Eigenschaften sind im Vergleich zu den Vorgängermodellen jedoch spürbar verbessert. Der Dual-Band Xiaomi Mi Router 4 ist mit einem Dual-Core-Prozessor mit einer Frequenz von 880 MHz, DDR3-RAM, 128 MB und 128 MB SLC Nand Flash sowie WAN- und 2xLAN-Ports bis 1 Gbit/s (3. Generation Router) ausgestattet - bis zu 100 Mbit/s mit).
Da sich die Weboberfläche zur Konfiguration der Geräte des Herstellers nicht wesentlich unterscheidet, können Sie anhand dieser Anleitung sowohl den Xiaomi Mi Router 3 als auch den Xiaomi Mi Router 4 und Pro konfigurieren..
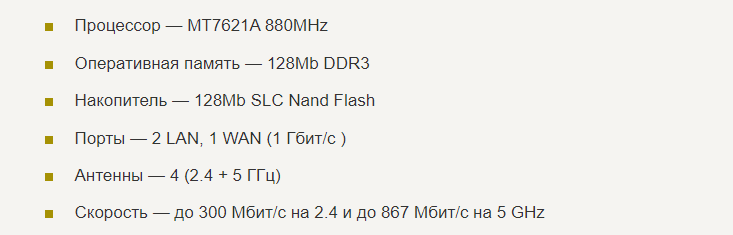
Einrichten des Internets auf einem Router
Wenn Sie sich beispielsweise bereits mit der Konfiguration ähnlicher Router beschäftigt haben, wissen Sie, wie Sie einen Router der Marke Upvel oder einer anderen konfigurieren, dann wird es trotz einiger Unterschiede in den Eigenschaften der Geräte und der Weboberfläche keine Probleme geben.
Geräteanschluss
Um zu beginnen, muss das Netzwerkgerät an eine Stromquelle angeschlossen werden (Netzteil in die Steckdose stecken, warten, bis das Gerät hochfährt) und das Internet, für das wir das Kabel des Anbieters an den WAN-Port anschließen (markiert in Blau). Wenn Sie ein Modem verwenden, um eine Verbindung zum Netzwerk herzustellen, stecken Sie das Modemkabel in den WAN-Port.
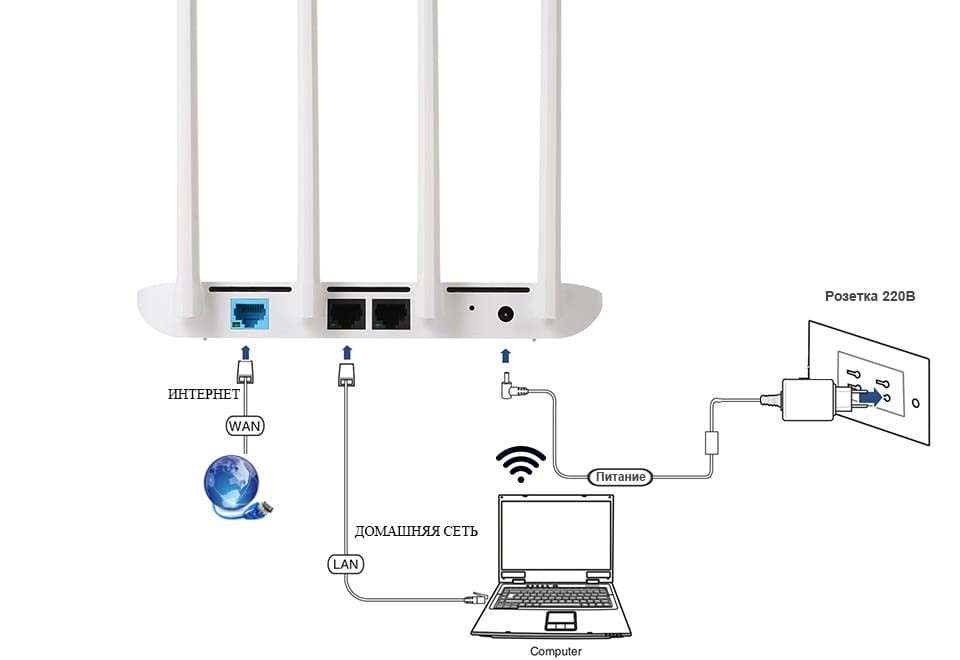
Sie können eine Verbindung zu einem Computer zur Konfiguration über Wi-Fi oder, falls vorhanden, per Kabel herstellen. Beim Xiaomi Mi Wi-Fi Router wird kein Patchkabel mitgeliefert, was nicht sehr erfreulich ist, da Budgetmodelle anderer Hersteller, das gleiche Upvel UR, mit einem Netzwerkkabel zum Anschluss an einen PC über den LAN-Port ausgestattet sind. In Ermangelung eines Kabels verbinden wir das Gerät über WLAN und können es nicht nur über einen Computer, sondern auch über ein Tablet oder Smartphone konfigurieren. Nachdem Sie das Internet mit dem Router verbunden und mit Strom versorgt haben, schalten Sie ihn ein.
Ersteinstellungen und Autorisierung des Routers
Der Router verteilt ein offenes Wi-Fi-Netzwerk namens Xiaomi, mit dem wir uns standardmäßig verbinden.
Um über ein Smartphone einzurichten, müssen Sie die mobile Mi Wi-Fi-Anwendung herunterladen, sich bei einem bestehenden Konto anmelden oder eines erstellen, dann den Installationsassistenten starten und den Anweisungen auf dem Bildschirm folgen.
So konfigurieren Sie über das Webpanel:
- Klicken Sie in der Taskleiste auf das Symbol "Netzwerk" und wählen Sie die gewünschte Verbindung aus der Liste aus (mit dem Namen Xiaomi);
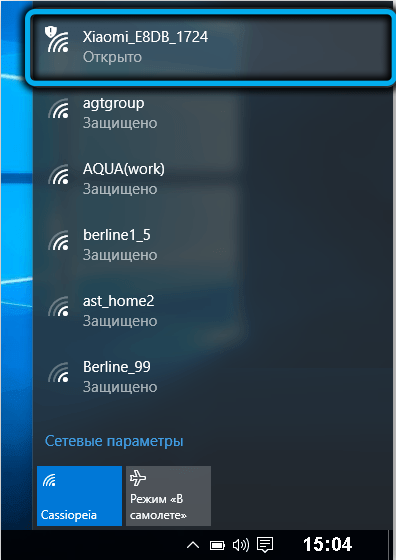
- danach erscheint das Fenster mit den Anfangseinstellungen (Sie können es über den Browser unter 192.168.31.1 starten);
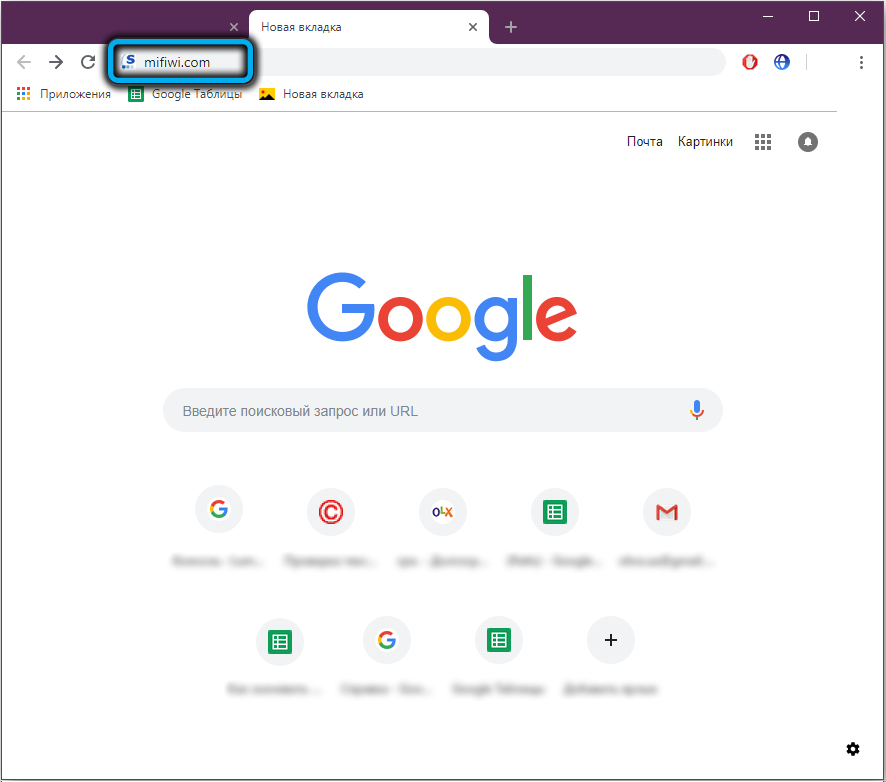
- Setzen Sie im Willkommensfenster ein Häkchen (das Element informiert Sie über die Zustimmung zu den Allgemeinen Geschäftsbedingungen) und klicken Sie auf die Schaltfläche, um Ihre Absicht zum Fortfahren zu bestätigen;
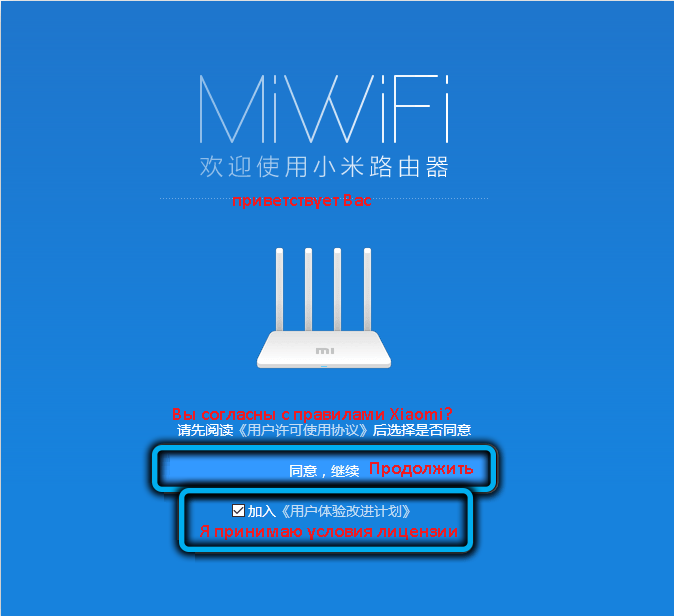
- im nächsten Fenster müssen Sie einen Namen für Ihr Wi-Fi-Netzwerk und ein Passwort (mindestens 8 Zeichen) festlegen.
- im Absatz direkt unter der Passwortzeile können Sie ein Häkchen setzen; mit dieser Option können Sie die Signalstärke erhöhen, wenn es auf dem Weg vom Router zu den mit dem Netzwerk verbundenen Geräten zu Störungen kommt.
- unten drücken wir die Schaltfläche, die das Speichern der eingegebenen Einstellungen impliziert. Sie gelten für 2,4-GHz- und 5-GHz-Netze;
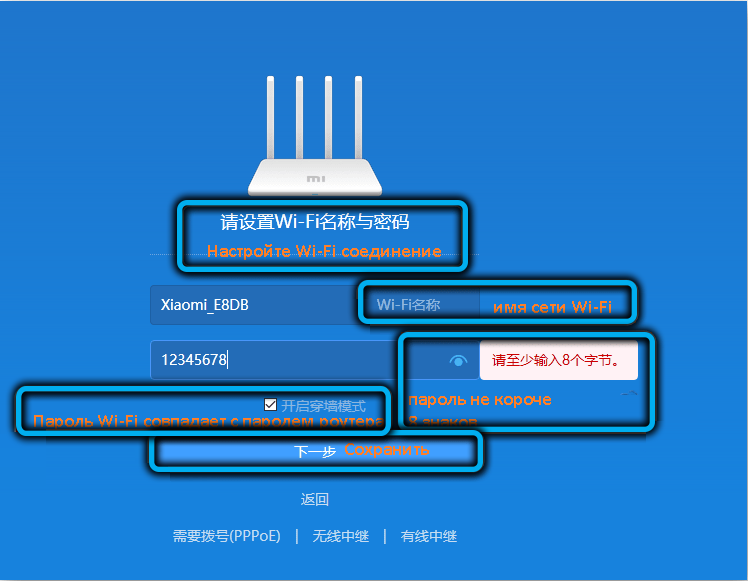
- Das nächste Fenster geht davon aus, die Parameter für die Eingabe der Router-Schnittstelle einzustellen. Hier können Sie auf Wunsch die zuvor festgelegten Berechtigungsdaten ändern. Wenn Sie das Kontrollkästchen neben dem nächsten Element unter dem Kennworteingabefeld aktivieren, haben Sie ein Kennwort mit einem Wi-Fi-Netzwerk;
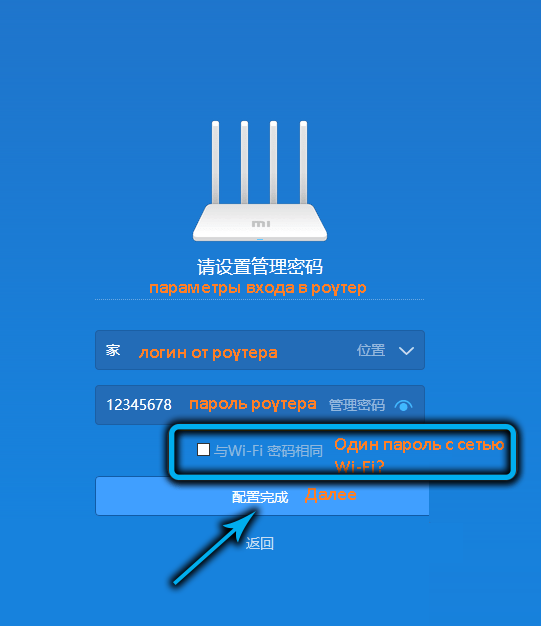
- Übernehmen Sie die Einstellungen, indem Sie auf die Schaltfläche unten klicken. Das Netzwerkgerät speichert die angegebenen Einstellungen und wird neu gestartet;
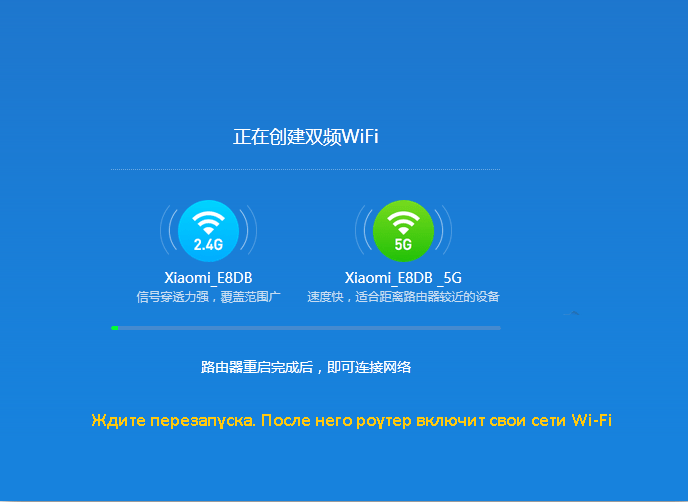
- Verbinden Sie sich mit den zuvor gespeicherten Daten erneut mit dem Netzwerk.
Übersetzung der Schnittstelle ins Russische
Bei chinesischer Firmware können Sie die weitere Anpassung vereinfachen, indem Sie die Benutzeroberfläche ins Russische übersetzen. Für Browser wie Chrome, Yandex.Browser gibt es eine spezielle RUMIWIFI-Erweiterung, bei deren Installation die Weboberfläche übersetzt wird.
So arbeiten Sie mit der russischen Benutzeroberfläche:
- Öffnen Sie den Chrome-Browser. Wir gehen zum offiziellen Webshop, von wo aus wir die RUMIWIFI-Erweiterung installieren ;
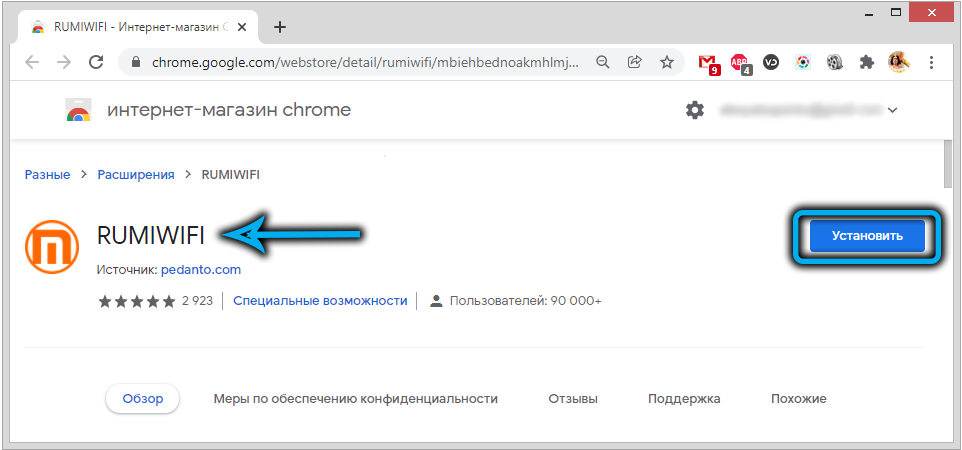
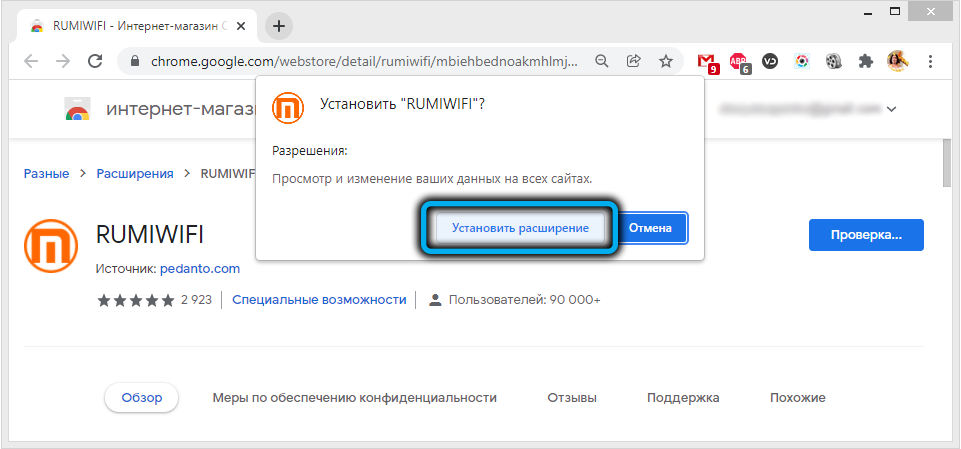
- In der oberen rechten Ecke der Browser-Symbolleiste erscheint ein Erweiterungssymbol, das zum Aktivieren angeklickt werden sollte, woraufhin die Benutzeroberfläche automatisch ins Russische übersetzt wird.
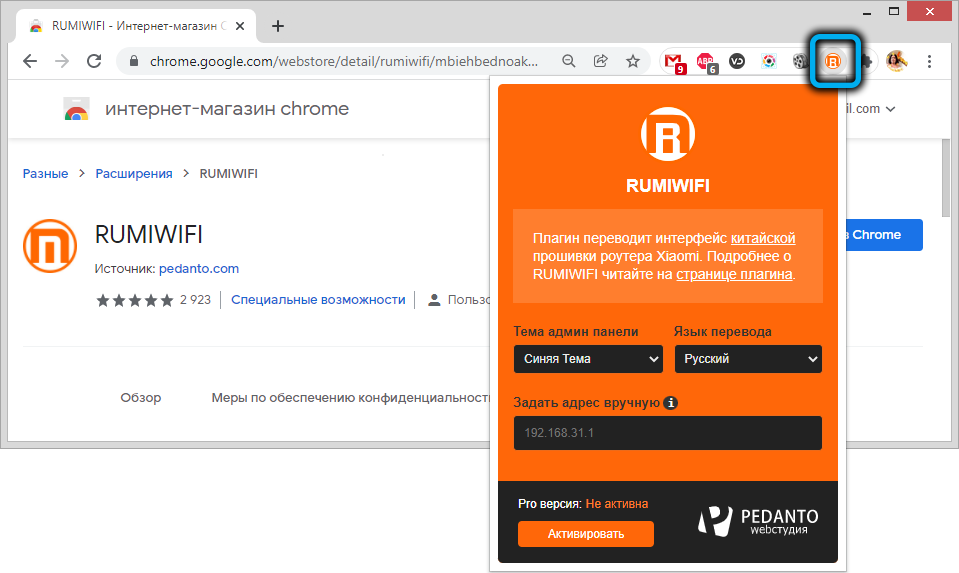
Um die Benutzeroberfläche auf Englisch umzuschalten, müssen Sie auf die dritte Schaltfläche oben im Fenster klicken, dann auf die letzte und dann die Sprache im Dropdown-Menü auswählen.
PPPoE-Verbindung
Eine PPPoE-Verbindung (Punkt-zu-Punkt) wird von vielen Anbietern wie Rostelecom, Dom.ru, MTS usw. verwendet. Um ein Tunneling-Protokoll auf Xiaomi Mi Wi-Fi Routern zu erstellen, müssen Sie Folgendes tun:
- Gehen Sie in der Geräteoberfläche zum Menü "Einstellungen" - "Netzwerkeinstellungen";
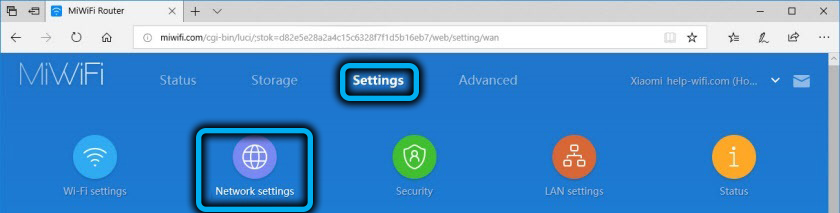
- Wählen Sie im Block "Netzwerkeinstellung" aus der Klappliste "PPPoE" aus;
- Geben Sie hier in den entsprechenden Zeilen den Namen und das Passwort ein (Felder "Benutzername" und "Passwort"). Diese Informationen erfahren wir beim Dienstleister oder schauen im Vertrag nach;
- speichern wir die Einstellungen durch Drücken des „Speichern“-Buttons.
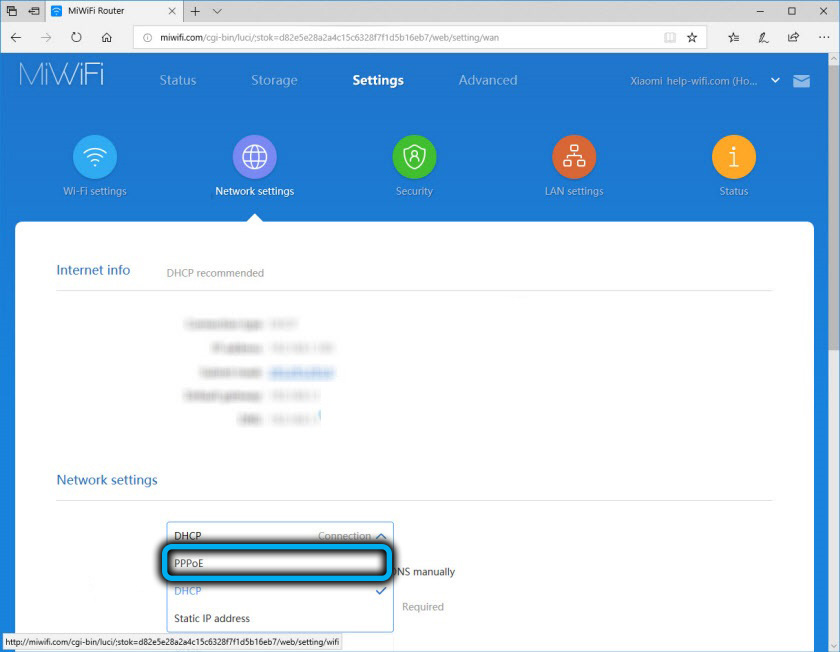
PPTP- und L2TP-Verbindung
Verbindungstypen wie PPTP und L2TP werden von ISPs weniger häufig verwendet. Sie sind in der Einrichtung ähnlich und benötigen einen Benutzernamen und ein Passwort (diese Angaben werden vom Dienstanbieter bereitgestellt, wir entnehmen sie dem Vertrag oder erfahren sie im technischen Support), sowie die Adresse des Servers, mit dem die Verbindung hergestellt wird, und eine statische IP-Adresse.
Um eine PPTP-Verbindung auf einem Xiaomi-Router einzurichten, gehen Sie wie folgt vor:
- Gehen Sie im Menü der Netzwerkgeräteschnittstelle zum Abschnitt "Erweitert" und zum Unterabschnitt "VPN". Hier klicken wir auf die Schaltfläche "Dienst hinzufügen".
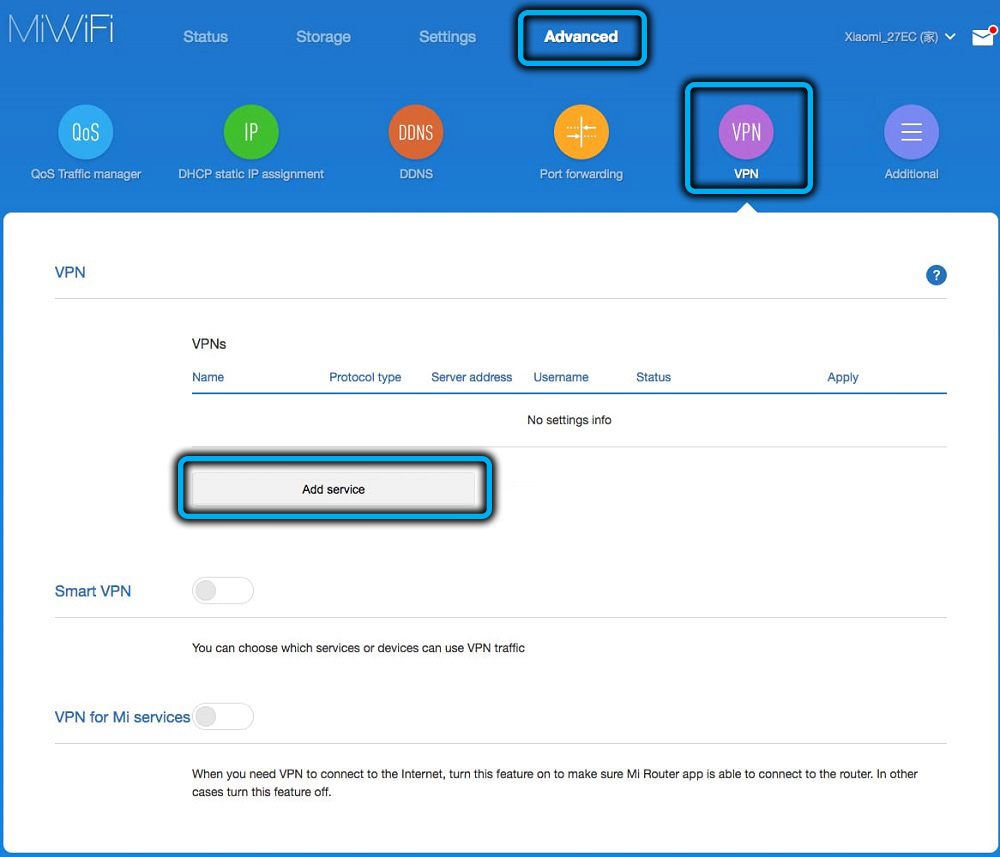
- Wählen Sie aus dem Dropdown-Menü die gewünschte Verbindungsprotokolloption - "PPTP";
- wir füllen die Zeile „Name“ mit einem erfundenen Namen aus (wir verwenden das lateinische Alphabet);
- in die Zeile "Server" schreiben wir die IP des Servers;
- die Felder "Benutzername" und "Passwort" mit den vom Anbieter erhaltenen Daten ausfüllen;
- speichern wir die Einstellungen durch Drücken des „Speichern“-Buttons.
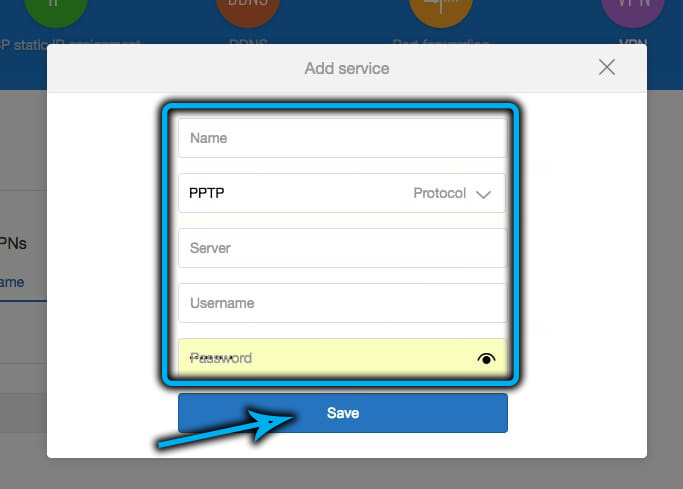
Die L2TP-Konfiguration erfolgt auf die gleiche Weise:
- gehen Sie den Pfad "Erweitert" - "VPN" entlang, klicken Sie auf "Dienst hinzufügen";
- Wählen Sie das L2TP-Protokoll aus der Liste aus;
- wir weisen einen Namen mit lateinischen Zeichen zu;
- geben Sie die IP des Servers an;
- wir registrieren den vom Anbieter erhaltenen Benutzernamen und das Passwort und speichern die eingegebenen Daten.
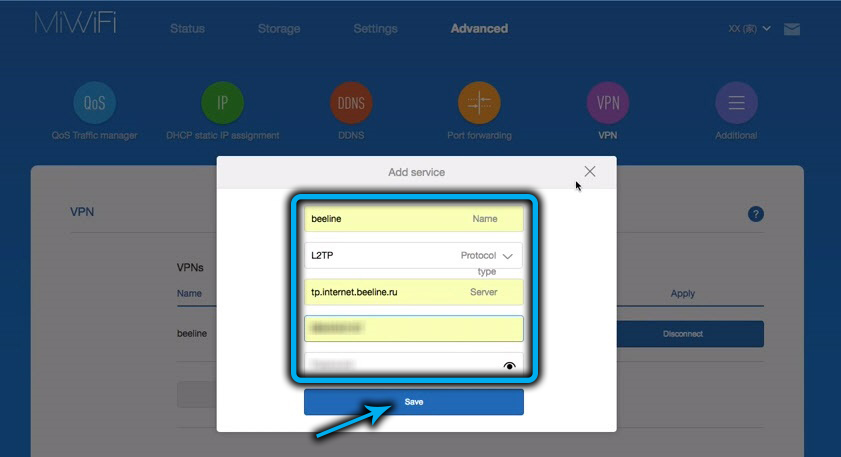
So richten Sie einen Router ein, um WLAN zu teilen
Die Einrichtung auf dem Xiaomi Mi Wi-Fi Router unterscheidet sich nicht wesentlich von der Einrichtung eines Upvel UR-Routers oder eines anderen Routers. Die für die WLAN-Verteilung erforderlichen Parameter befinden sich im Abschnitt WLAN-Einstellungen, für beide Bereiche sind sie ähnlich. Hier können Sie folgende Optionen konfigurieren:
- Switch Switch – Netzwerk ist aktiviert oder deaktiviert;
- Netzwerkname (String "Name") - nach unserem Ermessen verlassen oder ändern. Der Verbindungsname ist für alle Geräte im Bereich sichtbar;
- Passwort ("Password") - muss mindestens 8 Zeichen lang sein;
- Verbindungsschutzoption ("Verschlüsselung") - hier ist es besser, "Strong" (WPA2-Personal) zu belassen, die alten Schutzmethoden unterscheiden sich nicht in der Zuverlässigkeit, daher ist es besser, sie nicht zu verwenden;
- machen Sie den Zugangspunkt unsichtbar (setzen Sie ein Häkchen neben dem Punkt "Netzwerk ausblenden"), wonach das Netzwerk nicht angezeigt wird und die Verbindung mit Name und Passwort verfügbar ist;
- Verlassen Sie in der Zeile „Wireless-Kanal“ den Modus „Auto“, in dem das Gerät den weniger belasteten Kanal auswählt;
- Mit der Leistungssteuerung ("Signalstärke") können Sie je nach Vorhandensein von Hindernissen im Signalweg und Entfernung einen geeigneten Wert auswählen.
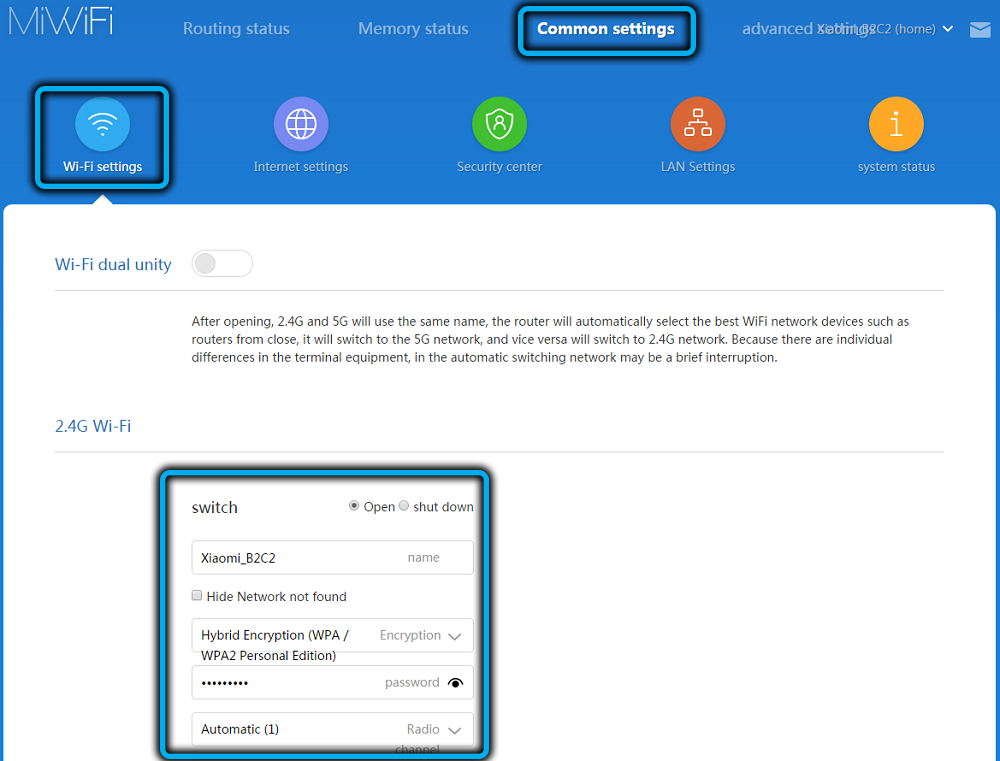
Wenn Sie auf dem Gerät eine Verbindung zu einem Wi-Fi-Netzwerk herstellen, müssen Sie einen Benutzernamen und ein Passwort eingeben, um die Autorisierungsdaten zu speichern. Danach wird die Verbindung zu allen folgenden Zeiten automatisch hergestellt.
Digitales interaktives Fernsehen
Bei der Einrichtung von IPTV auf dem Xiaomi Mi Router hängt die Möglichkeit der Nutzung der Option von der Firmware des Geräts ab. Bei Routern der dritten Generation ist die Einstellung der werkseitigen Firmware nicht vorgesehen (es gibt keine Multicast-Unterstützung). Wenn Sie möchten, können Sie sie in benutzerdefiniertes Padavan ändern und dann mit der Aktivierung der interaktiven TV-Funktion beginnen.
Sie können Internet-TV auf Xiaomi (mit Padavan) wie folgt einrichten:
- gehen Sie zu den Einstellungen (geben Sie die Adresse 168.31.1 oder miwifi.com im Browser ein), klicken Sie nach der Autorisierung auf "Weiter";
- Scrollen Sie im Abschnitt "WAN" nach unten und suchen Sie nach "Portisolation".
- Wählen Sie hier in der Zeile "IPTV STB Port" (WAN Bridge) den Port aus, an den die Set-Top-Box angeschlossen werden soll, zB LAN4, und klicken Sie auf "Apply";
- Gehen Sie zum Konfigurieren zum Abschnitt "LAN", indem Sie die Registerkarte IPTV auswählen.
- Aktivieren Sie die Optionen "Multicast-Routing aktivieren" und "IGMP-Snooping aktivieren", mit denen Sie digitales Fernsehen anschließen können.
Damit der Datenverkehr nicht für andere angeschlossene Geräte ausgegeben wird und die Leitung nicht belastet, müssen Sie bestimmte Einschränkungen festlegen:
- gehen Sie zum Abschnitt "IPTV-Proxy-Server";
- in der Zeile "UPD multicast" schreiben wir Port 000 und klicken auf "Übernehmen".
Wenn die obigen Schritte abgeschlossen sind, schließen Sie den Receiver an. Wenn Sie möchten, können Sie auch eine Playlist mit Kanälen herunterladen und auf einem Computer oder anderen Geräten fernsehen.
Einrichten im Repeater-Modus
Der Xiaomi-Router kann für den Betrieb im Repeater-Modus konfiguriert werden. Gleichzeitig kann die Internetverteilung über Kabel erfolgen - in diesem Fall fungiert das Netzwerkgerät auch als Adapter, über den es möglich ist, Geräte ohne eingebautes Wi-Fi-Modul mit einer drahtlosen Verbindung zu verbinden.
Überlegen wir uns, wie Sie den Xiaomi Mi Router bei einer offiziellen Firmware in Englisch oder Chinesisch als Repeater konfigurieren können.
BEACHTUNG. Trennen Sie das Kabel vom WAN-Port, bevor Sie mit der Einrichtung fortfahren. Es sollten keine Verbindungen zum Internet bestehen (am Router blau markiert).
Wenn Sie das Gerät zum ersten Mal einschalten
Um den Router als Repeater zu konfigurieren, gehen Sie folgendermaßen vor:
Nach Abschluss dieser Schritte verstärkt Xiaomi Mi Router das Signal. Um die Repeater-Option zu deaktivieren, können Sie den Router wieder auf Werkseinstellungen zurücksetzen oder die Einstellungen in der Oberfläche ändern.
Ändern des Modus in der Schnittstelle
Um einen Xiaomi-Router als Repeater einzurichten, müssen Sie Folgendes tun:
- Gehen Sie zur Weboberfläche des Geräts;
- Gehen Sie im Abschnitt "Allgemeine Einstellungen" zu "Interneteinstellungen";
- Wählen Sie im Block "Arbeitsmodus-Schalter" den Repeater-Modus "Wireless-Relais-Arbeitsmodus" - wenn die Schnittstelle chinesisch ist, können Sie gemäß dem Diagramm navigieren;
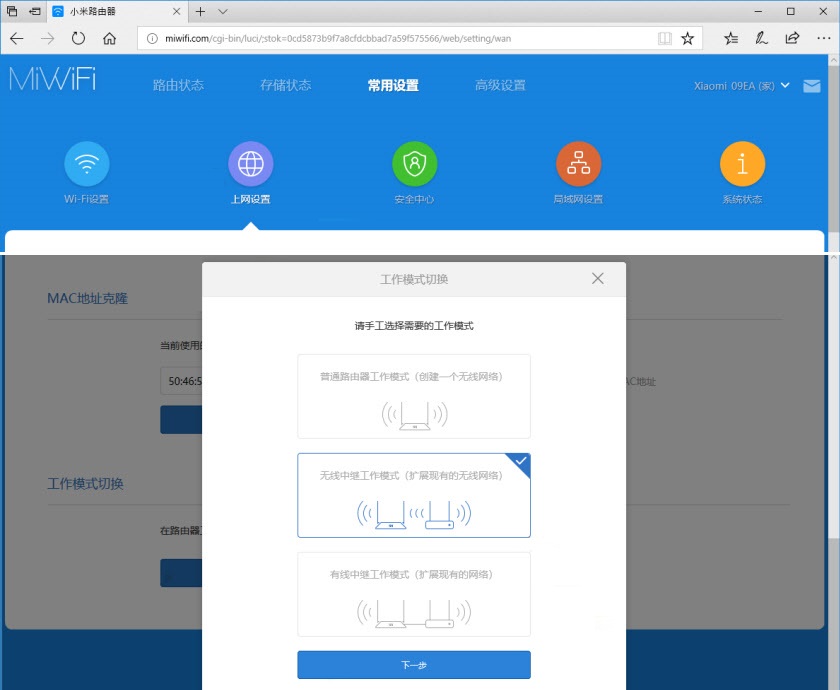
- Wählen Sie das Netzwerk aus, das wir stärken werden, und geben Sie das Passwort in das Feld ein. Bestätigen Sie die eingegebenen Daten.
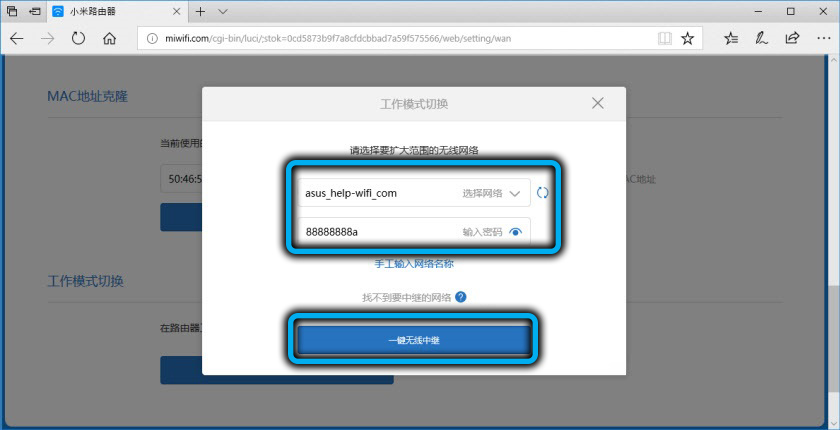
- im nächsten Fenster sehen Sie den Verbindungsnamen und die IP (wir verwenden sie, um die Parameter des Repeater-Routers einzugeben).
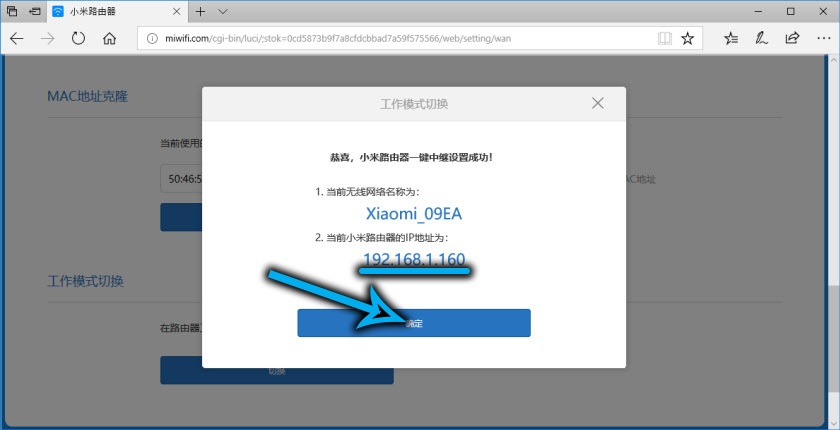
So starten Sie Ihren Router neu oder setzen ihn auf die Werkseinstellungen zurück
Das Zurücksetzen des Routers auf die Werkseinstellungen kann auf verschiedene Arten erfolgen:
- Drücken und halten (ca. 10 Sekunden, bis die Anzeige blinkt) die Reset-Taste am Körper (Sie können sie mit einer Büroklammer oder einer Nadel erreichen).

- Über das Webinterface. Um die Konfiguration im Menü "Einstellungen" zurückzusetzen, gehen Sie in den Abschnitt "Status", wo im Block "FactoryData Reset" die Schaltfläche "Wiederherstellen" gedrückt wird.
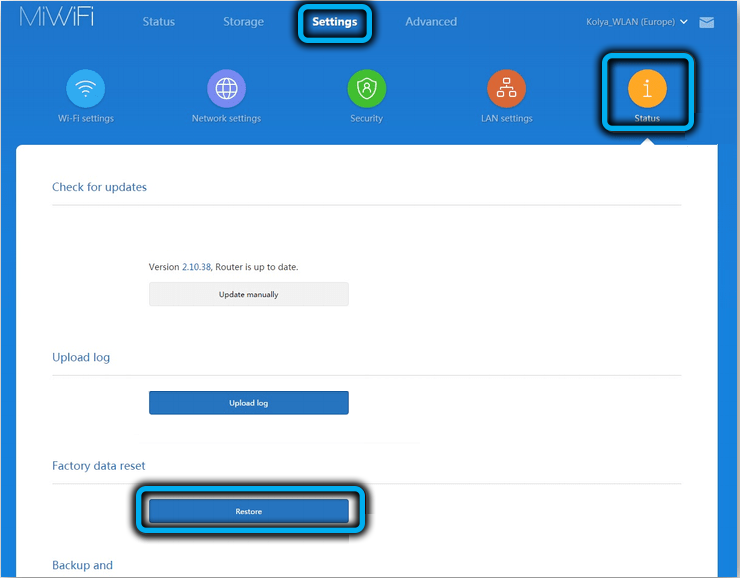
- Verwenden einer mobilen Anwendung. Das Zurücksetzen kann auf der Registerkarte "Extras" durchgeführt werden, indem Sie zum Abschnitt "Router-Einstellungen" gehen, wo im Unterabschnitt "Geräteeinstellungen" die Option zum Zurücksetzen auf die Werkseinstellungen verfügbar ist.
WICHTIG. Wird eine Variante mit Nutzung einer Schnittstelle, einschließlich einer mobilen Anwendung, verwendet, muss das Gerät, von dem aus die Steuerung erfolgt, über eine kabelgebundene oder kabellose Verbindung mit dem Router verbunden sein.
Firmware-Upgrade
Um die Router-Software zu aktualisieren, können Sie die Geräteschnittstelle oder die mobile Mi Wi-Fi-Anwendung verwenden. Die aktuelle Firmware wird von Xiaomi-Servern heruntergeladen. Gehen Sie dazu auf der Registerkarte "Einstellungen" in den Abschnitt "Status" und drücken Sie die Schaltfläche "Aktualisieren". In der Anwendung wird das Update über den Abschnitt "Updates" auf der Registerkarte "Plugins" durchgeführt (diese Option aktualisiert gleichzeitig die mobile Software). Wenn das Software-Update abgeschlossen ist, wird das Gerät neu gestartet.
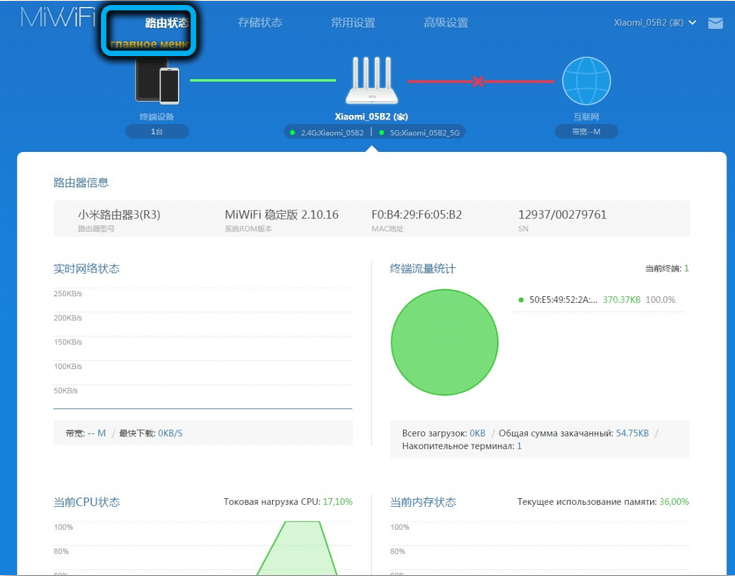
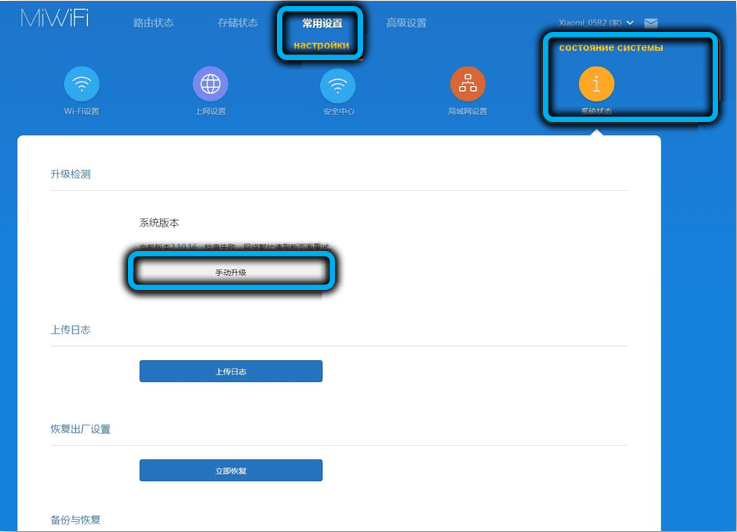
Eine andere (nicht die zuverlässigste) Methode besteht darin, die im Internet gefundene Firmware herunterzuladen. Nachdem die Datei heruntergeladen wurde, müssen Sie in der Router-Schnittstelle auch zum Abschnitt "Status" gehen, wo Sie "Manuell aktualisieren" auswählen und den Pfad zum Speicherort der Firmware-Datei angeben, dann die Aktion bestätigen und warten damit die Softwareinstallation abgeschlossen ist.
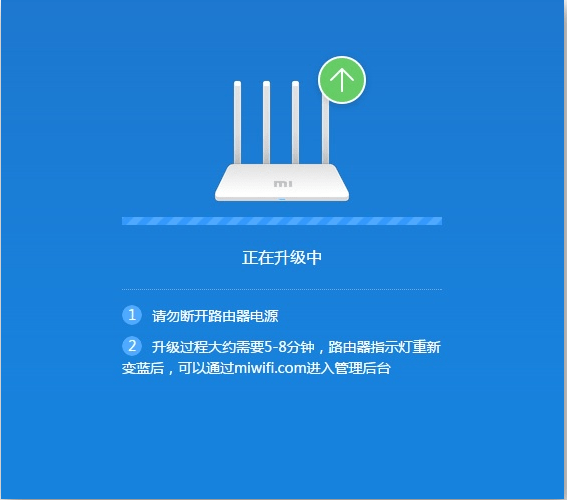
Wir hoffen, dass Sie jetzt Ihren Xiaomi Mi Wi-Fi Router selbst flashen und konfigurieren können. Sollten Sie dennoch Fragen zum Material haben, können Sie diese gerne in den Kommentaren hinterlassen.