
Es wäre eine Untertreibung zu sagen, dass Push-Benachrichtigungen eine Tortur sind. Die meisten Menschen hassen es, ihren Smartphone-Bildschirm entsperren zu müssen, um nach diesen kleinen Nachrichten zu suchen. Glücklicherweise gibt es eine Lösung, mit der Sie Ihre Android-Benachrichtigungen auf dem Bildschirm Ihres PCs anzeigen können, ohne Ihr Telefon aus der Tasche ziehen zu müssen..
Empfangen und verwalten Sie Ihre Android-Benachrichtigungen auf Ihrem Computer
Das auf Kontinuität reduzierte Apple-Ökosystem ermöglicht es iPhone-Benutzern, Nachrichten auf ihrem Computer zu empfangen oder zu senden, ohne ihr Telefon zu berühren. Leider bietet Android diese Art von Funktionalität nicht an.
Das heißt, kein Grund, Skandal zu weinen. Microsoft arbeitet seit mehreren Monaten an einem Synchronisationssystem zwischen Android und Windows, das mit dem von Apple vergleichbar ist. Viele Menschen wissen es nicht, aber die Anwendung Mit Ihrem Telefon können Sie ein Smartphone mit einem PC verknüpfen und verschiedene Aufgaben ausführen..
- Tätigen und empfangen Sie Anrufe von Ihrem Computer
- Empfangen und Beantworten von Nachrichten auf einem PC
- Zeigen Sie mit Ihrem Smartphone aufgenommene Fotos auf Ihrem Computerbildschirm an
- Verwalten Sie Benachrichtigungen von Android direkt auf Ihrem Computer
Bitte beachten Sie, dass diese Lösung einige Voraussetzungen erfordert. Zunächst muss Ihr PC mit der neuesten Version von Windows 10 ausgestattet sein. Erwägen Sie, Ihr Betriebssystem zu aktualisieren. Sie sollten auch über ein Microsoft-Konto verfügen (Outlook, Hotmail-E-Mail-Adresse, OneDrive-, Skype- oder Xbox-Konto reichen aus).
Verbinden Sie Ihren PC mit Ihrem Smartphone
Um zu starten, müssen Sie die Anwendung Ihr Telefon auf Ihrem PC konfigurieren. Letzteres wird standardmäßig auf allen Computern mit den neuesten Windows-Updates installiert..
- Klicken Sie auf das Lupensymbol rechts neben dem Windows-Symbol in der Taskleiste
- Geben Sie im Suchfeld Ihr Telefon ein
- Klicken Sie auf das Symbol, um die Software auf Ihrem Telefon zu starten
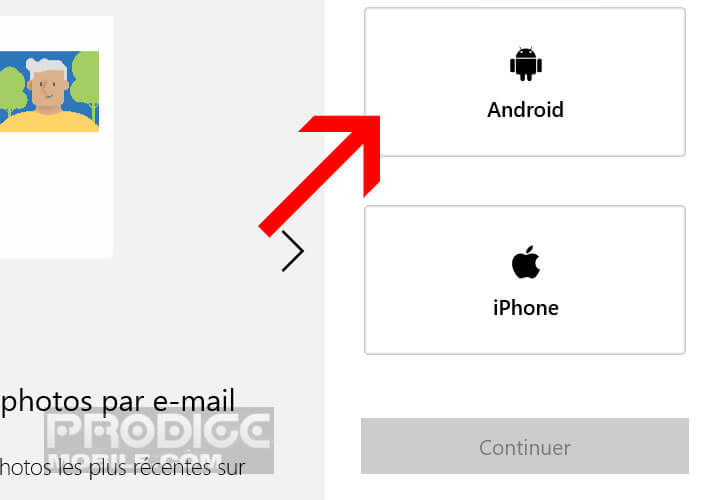
- Drücken Sie die Android-Taste und dann die Weiter-Taste
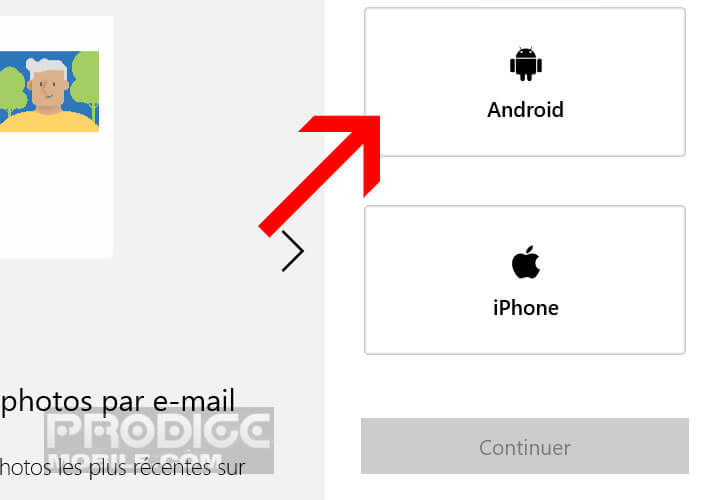
- Melden Sie sich mit Ihrem Microsoft-Konto an
- Klicken Sie auf den Link Mein Telefon
Ihre Suche liefert keine Ergebnisse? Beachten Sie im Falle eines Problems, dass es möglich ist, die App "Ihr Telefon" aus dem Windows-Software-Store herunterzuladen. Hier erfahren Sie, wie es geht.
- Öffnen Sie die Microsoft Store App
- Klicken Sie auf die Schaltfläche Suchen
- Geben Sie den Namen der gesuchten App ein, nämlich Ihr Telefon
- Klicken Sie auf das Software-Miniaturbild
- Drücken Sie die Installationstaste
- Geben Sie die E-Mail-Adresse und das Kennwort Ihres Microsoft-Kontos ein
- Wenn Sie keine haben, müssen Sie eine erstellen
- Setzen Sie die im vorherigen Abschnitt beschriebene Softwarekonfiguration fort
Sie müssen jetzt die Assistentenanwendung auf Ihr Telefon auf Ihrem Smartphone herunterladen. Letzteres ist kostenlos im Play Store erhältlich. Hier ist der Link zum Herunterladen: https://play.google.com/store/apps/details?id=com.microsoft.appmanager&hl=de
- Starten Sie die Assistentenanwendung auf Ihrem Telefon
- Melden Sie sich mit Ihrem Windows-Konto an
- Stellen Sie sicher, dass Ihr Smartphone mit demselben Wi-Fi-Netzwerk wie Ihr PC verbunden ist
- Drücken Sie die Taste, auf der mein PC bereit ist
- Beim ersten Start werden Sie von der Anwendung aufgefordert, mehrere Berechtigungen zu erteilen. Diese sind für das ordnungsgemäße Funktionieren des Werkzeugs erforderlich
- Sie müssen die Anwendung autorisieren, um auf Ihre Textnachrichten, Speicherplatz und Kontakte zugreifen zu können
- Kehren Sie dann zum Startbildschirm der Anwendung Ihres Telefons zurück
- Eine Meldung zeigt an, dass der PC versucht, eine Verbindung zu Ihrem Telefon herzustellen
- Wenn der angezeigte Name Ihrem Computer entspricht, klicken Sie auf die Schaltfläche Autorisieren
Herzlichen Glückwunsch, Ihr Telefon und Ihr PC sind jetzt miteinander verbunden. Sie können alle von Ihrer Telefonanwendung angebotenen Funktionen testen, z. B. die Möglichkeit, Textnachrichten direkt von Ihrem PC aus anzuzeigen.
Aktivieren Sie Android-Benachrichtigungen unter Windows
In diesem letzten Teil werden wir Ihre Telefonanwendung bitten, Benachrichtigungen von Ihrem Android-Smartphone direkt auf dem Windows-Bildschirm anzuzeigen. Es dauert nicht länger als 5 Minuten. Mut, wir kommen zum Ende.
- Öffnen Sie die Anwendung Ihr Telefon auf Ihrem PC
- Wählen Sie die Option Benachrichtigungen
- Drücken Sie die Starttaste und öffnen Sie die Einstellungen am Telefon
- Sie erhalten eine Benachrichtigung auf Ihrem Telefon
- Klick es an
- Diese Aktion leitet Sie automatisch zum Android-Benachrichtigungsverwaltungssystem weiter
- Suchen Sie in der Liste nach dem Namen der Assistentenanwendung auf Ihrem Telefon.
- Tippen Sie auf den Schalter, damit die App auf Ihre Benachrichtigungen zugreifen kann
- Drücken Sie die Zurück-Taste von Android, um zur Anwendung zurückzukehren
- Gehen Sie zurück zu Ihrem Computer
- Auf der Benachrichtigungsseite werden die Benachrichtigungen auf Ihrem Smartphone angezeigt (falls erforderlich, aktualisieren Sie die Seite).
Beachten Sie, dass es möglich ist, Belästigungsbenachrichtigungen für bestimmte Anwendungen zu deaktivieren. Klicken Sie dazu einfach auf die Einstellungsschaltfläche der Telefonsoftware Ihres PCs. Klicken Sie auf den Link, um die Anwendungen auszuwählen, die Benachrichtigungen anzeigen dürfen, und deaktivieren Sie dann den Schalter vor den Anwendungen, die Sie stummschalten möchten.