Das Thema Streaming verblasst nicht und die Popularität von Online-Sendungen auf Video-Streaming-Diensten wie Twitch oder YouTube ist aus den Charts. Gaming und Lifestreaming gewinnen immer mehr an Bedeutung und vereinen Millionen von Nutzern auf der ganzen Welt. Dieses Sendeformat ist für viele Nutzer interessant, seine Attraktivität liegt darin, dass jeder jederzeit mit dem Streamen beginnen kann. Sie können zum Zwecke der Unterhaltung in Echtzeit über das Internet senden oder einen ziemlich großen Gewinn erzielen, wenn Sie ein großes Publikum auf den Kanal locken. In einer Live-Übertragung mit der Möglichkeit, von Benutzern, die den Stream ansehen, einen Kommentar abzugeben, werden verschiedene Aktionen ausgeführt, dies kann alles sein, z..

Für die Übertragung in Echtzeit durch Streaming von Daten wird spezielle Software verwendet, deren Optionen bei Bedarf eine Videoaufnahme und -bearbeitung beinhalten. Eines der beliebtesten Programme, die Streamer verwenden, ist XSplit, in der Broadcaster-Version verfügt es über eine Vielzahl von Funktionen, darunter das Bearbeiten von Szenen im Vorschaumodus, Chromo-Key usw. Um einen qualitativ hochwertigen Stream zu erstellen, gehört unter anderem die richtige Einrichtung des verwendeten Softwaretools.
Was ist dieses Programm
Die Organisation von Online-Sendungen ist eine einfache Sache, aber damit der Kanal wirklich interessant ist und sich das Publikum vervielfacht, müssen Sie mit der Erstellung von Streams verantwortungsbewusst umgehen, für die es erforderlich ist, Software zu verwenden, die diesen Zwecken dient. Es gibt viele Tools, aber heute werden wir uns auf XSplit konzentrieren und überlegen, um welche Art von Programm es sich handelt und wie es für eine qualitativ hochwertige Übertragung richtig konfiguriert wird..
XSplit ist ein professioneller Decoder für Online-Streaming auf Twitch, YouTube und anderen Video-Streaming-Diensten. Das Dienstprogramm ermöglicht es Ihnen, ein Bild durch Übertragung von einem Monitorbildschirm sowie von Webcams oder Spielkonsolen aufzunehmen, das Bild zu verarbeiten und an den Server zu senden. Mit dem Programm können Sie Auflösung, Videoqualität, Bildrate und andere verfügbare Parameter auswählen.
Den Benutzern stehen zwei Versionen der Software zur Verfügung:
- XSplit Broadcaster, der vollständige Streaming-Funktionalität bietet.
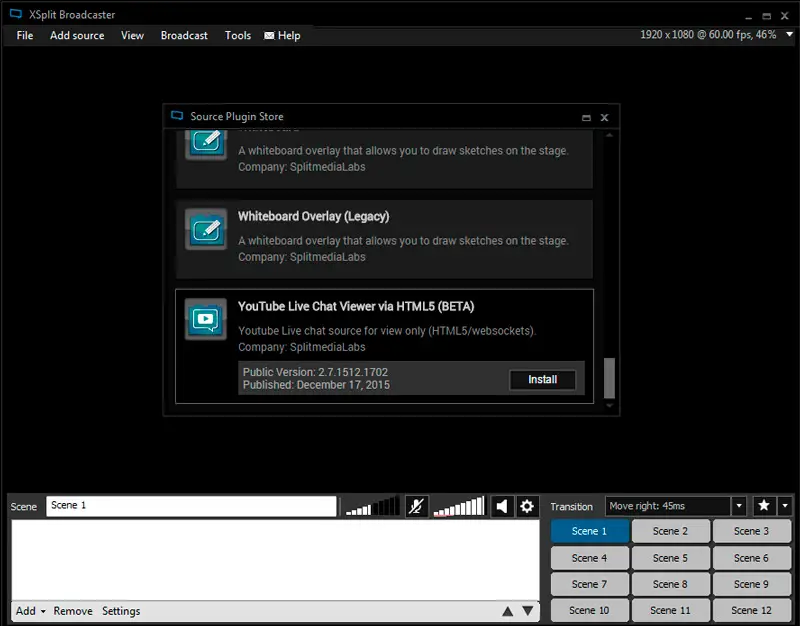
- XSplit Gamecaster, dessen Funktionalität viel einfacher ist, stehen nur die grundlegenden Werkzeuge zum Starten einer Live-Übertragung zur Verfügung.
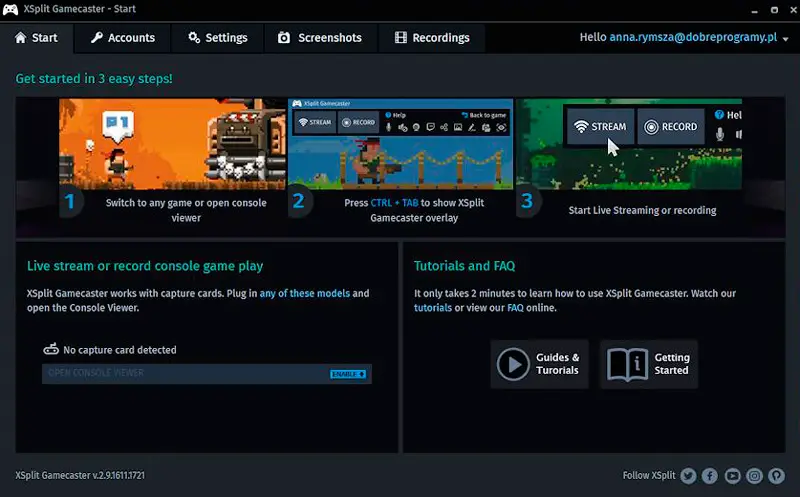
Um eine der Programmoptionen nutzen zu können, müssen Sie eine Lizenz erwerben (für einen Zeitraum von 3 bis 36 Monaten), während Sie die Software dank der Testversion kostenlos testen können. Das Streamen auf YouTube mit dem Programm erfordert viel mehr Systemressourcen. Wenn Sie also mit XSplit Broadcaster senden möchten, ist es wichtig, die folgenden Mindestanforderungen zu erfüllen:
- 6-8 GB Arbeitsspeicher.
- Intel Core I5-Prozessor oder höher.
- GeForce GTX 780 Grafikkarte oder gleichwertig.
Für diejenigen, die qualitativ hochwertige Sendungen erstellen möchten, wird empfohlen, eine Lizenz zu erwerben, da aufgrund der Einschränkungen der Funktionalität der kostenlosen Version keine hohe Qualität erreicht werden kann. Natürlich eignet sich auch ein Trial zum Testen..
Funktionalität und Einstellungen
Zu den wichtigsten Funktionen von XSplit gehören:
- Codierung. Mit dieser Option können Sie einen Encoder auswählen, FPS, Auflösungen, Seitenverhältnis usw. einstellen.
- Kanäle. Hinzufügen von Kanälen für die Ausstrahlung.
- Quellen. Die Quelle ist eine Kamera, Anwendung, Aufnahme eines Spiels, ein bestimmter Bereich auf dem Bildschirm usw.
- Szenen. Bearbeiten während des Streamens.
Hinzufügen einer Webcam
Um das Bild der Kamera im Programm anzuzeigen, gehen Sie wie folgt vor:
- Im unteren Bereich der Hauptseite auf der linken Seite finden wir die Funktion "Hinzufügen".
- Wählen Sie aus dem Dropdown-Menü "Geräte (Webcam, Capture-Karten ...)" - Video.
- Wir wählen die verwendete Kamera aus.
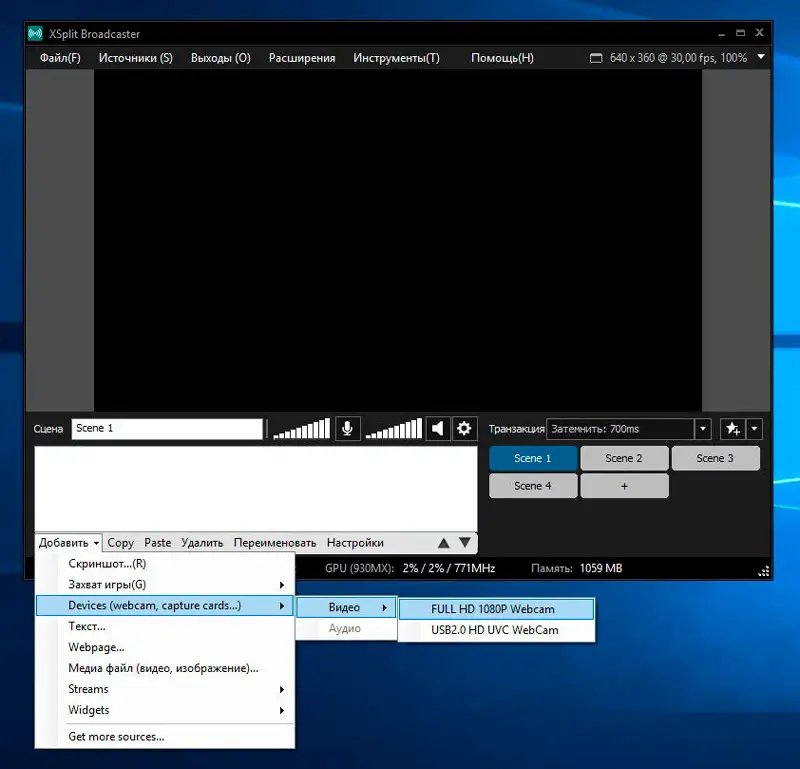
Danach ist das Bild vom Gerät im Programmfenster sichtbar.
YouTube-Chat zu XSplit hinzufügen
Um YouTube-Chat zum Streamen in XSplit hinzuzufügen, müssen Sie Folgendes tun:
- Klicken Sie unten links auf "Hinzufügen".
- Wählen Sie aus dem Menü "Weitere Quellen abrufen ...".
- In dem geöffneten Plugin-Store finden wir in der Liste das YouTube-Chat-Plugin, für das wir nach unten scrollen, YouTube Live Chat Viewer YTML 5 auswählen.
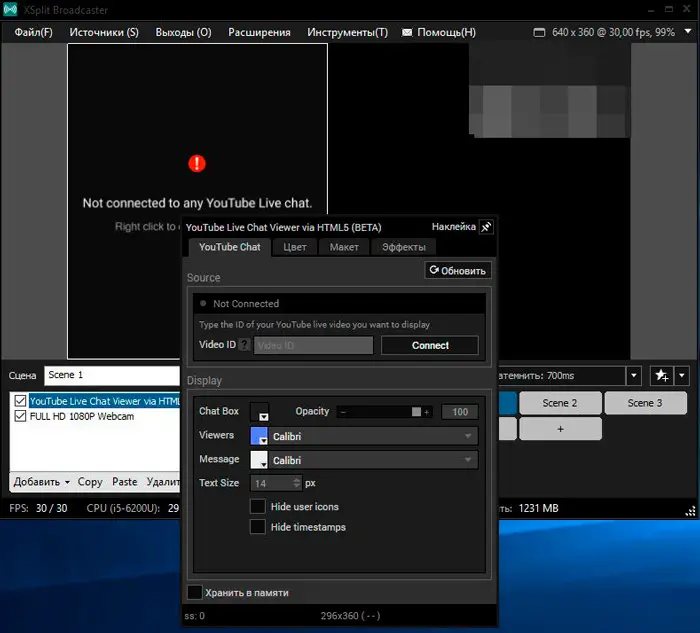
- Klicken Sie auf der Plugin-Seite auf "Installieren", um es in XSplit zu installieren.
- Klicken Sie am Ende der Installation auf die Schaltfläche "OK". Das Plugin ist installiert.
- Klicken Sie unten links erneut auf "Hinzufügen" und wählen Sie Widgets - YouTube Live Chat Viewer via YTML 5 (BETA), woraufhin der Chat angezeigt werden soll.
Jetzt erfordert der Chat eine Konfiguration:
- Klicken Sie mit der rechten Maustaste auf den YouTube-Chat in XSplit in dem Fenster, in dem er angezeigt wird, oder am Ende der Liste der verfügbaren Quellen.
- Um einen Chat aus einem Video oder einer Sendung anzuzeigen, geben Sie die entsprechende URL in das Feld Video-ID ein, drücken Sie die Schaltfläche "Verbinden", woraufhin Ihr Chat in XSplit sichtbar ist.
Wir finden die Video-ID wie folgt:
- Wir gehen zu unserem YouTube-Kanal, gehen Sie auf der Registerkarte "Kanal" zum Punkt "Status und Funktionen", wo Sie überprüfen können, ob die Möglichkeit zur Durchführung von Live-Online-Sendungen aktiv ist, und aktivieren Sie sie, wenn sie inaktiv ist.
- Wir gehen auf den Reiter "Live-Übertragungen", hier wird der Chat unten rechts angezeigt.
- Klicken Sie im Chat-Bereich auf drei vertikal angeordnete Punkte und wählen Sie im Menü "Chat in einem neuen Fenster öffnen".
- Nachdem Sie es in einem neuen Fenster geöffnet haben, sehen Sie seine URL. Sie müssen 10 Zeichen nach v = kopieren. Sie sollten in den YouTube-Chat-Einstellungen in XSplit eingefügt werden.
Mikrofon-Setup in XSplit
Gehen Sie wie folgt vor, um ein Mikrofon anzugeben:
- Wählen Sie im oberen Bereich "Extras" und gehen Sie zu den Einstellungen.
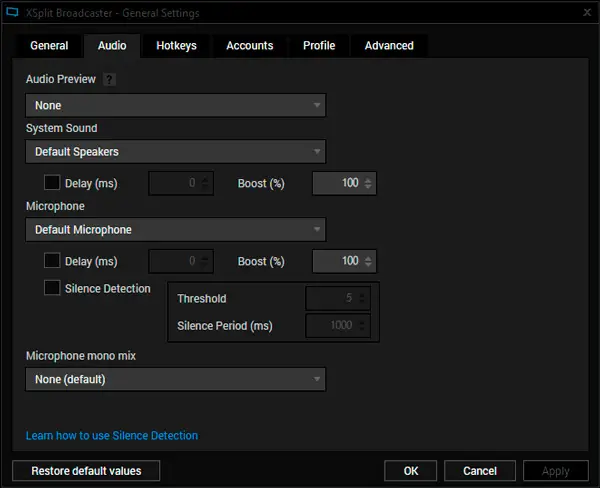
- Gehen Sie auf die Registerkarte "Audio" und wählen Sie im Block "Mikrofon" das gewünschte Mikrofon aus, klicken Sie auf "Ok".
Um den Ton im Stream klarer zu machen, ist es besser, die Lautstärke der Lautsprecher zu verringern und das Mikrofon auf Maximum einzustellen.
Hinzufügen Ihres YouTube-Kanals zu XSplit
Um auf einem YouTube-Kanal zu senden, gehen wir wie folgt vor:
- Wählen Sie im oberen Bereich "Ausgänge" - "Neuen Ausgang einrichten" - "YouTube Live".
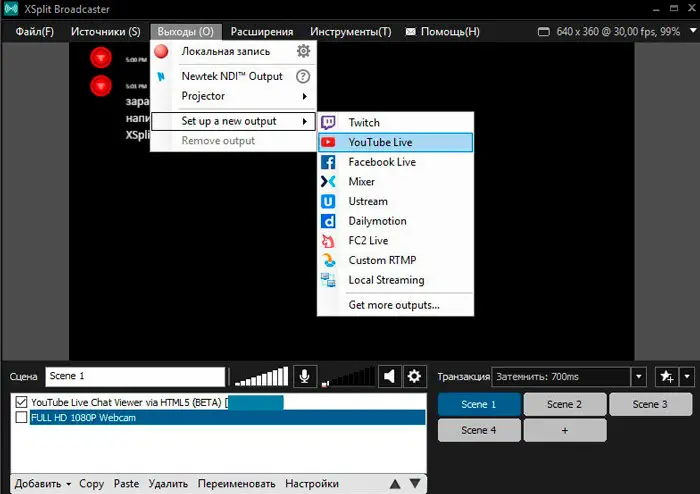
- Klicken Sie im Einstellungsfenster auf die Schaltfläche "Autorisieren", um sich bei YouTube anzumelden und an XSplit zu binden.
- Wir geben die Autorisierungsdaten ein und wählen unseren Kanal aus, auf dem die Sendung durchgeführt wird.
- Wir erklären uns damit einverstanden, Zugang zu XSplit zu gewähren.
Stream-Einrichtung mit diesem Programm
Nach dem Herunterladen und Installieren von XSplit Broadcaster müssen Sie ein Konto registrieren. Diese Option ist verfügbar, wenn Sie das Programm starten. Schauen wir uns nun an, wie Sie die Software verwenden.
1. Einen YouTube-Kanal vorbereiten
Gehen Sie zum Video-Hosting und melden Sie sich an (die Möglichkeit zur Übertragung auf YouTube ist nur für verifizierte Konten verfügbar), führen wir die folgenden Schritte aus:
- Gehen Sie zum "Creative Studio", gehen Sie zum Abschnitt "Live-Übertragungen", drücken Sie die Taste, um die Übertragung zu starten.
- Wenn die Option inaktiv ist, fehlt der Abschnitt "Live-Sendungen", Sie können ihn im Abschnitt "Kanal" - "Status und Funktionen" aktivieren.
- Wir geben den Namen, die Startzeit, die Beschreibung für die Sendung, die Bitrate usw. an, speichern die Änderungen.
- Gehen Sie auf den Reiter "Video-Encoder-Einstellungen", hier müssen Sie den Namen des Streams kopieren, den Sie beim Einrichten in XSplit benötigen, sowie die Server-URL.
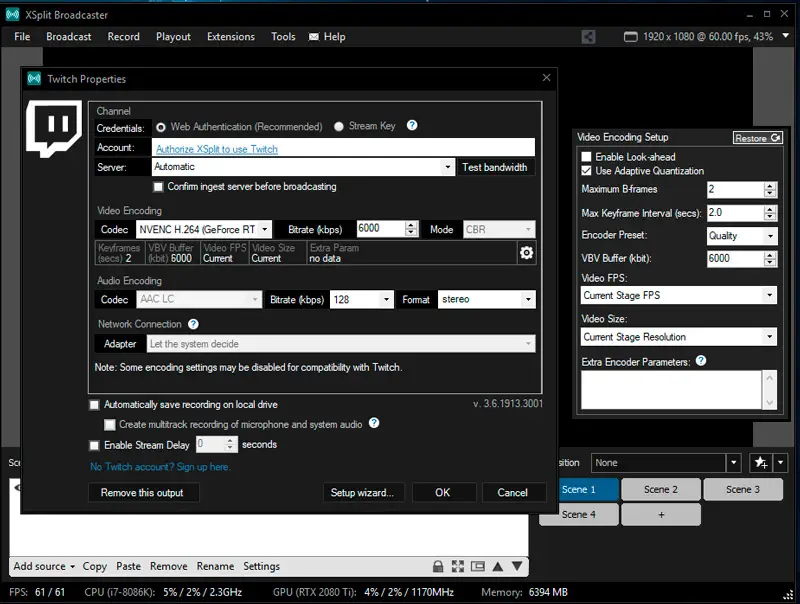
2. Einrichtung von XSplit
Nun müssen die vom YouTube-Kanal übernommenen Daten im Programm angegeben werden:
- Gehen Sie zu XSplit in der Registerkarte "Broadcast" - "Kanal hinzufügen" - "Benutzerdefiniertes RTMP".
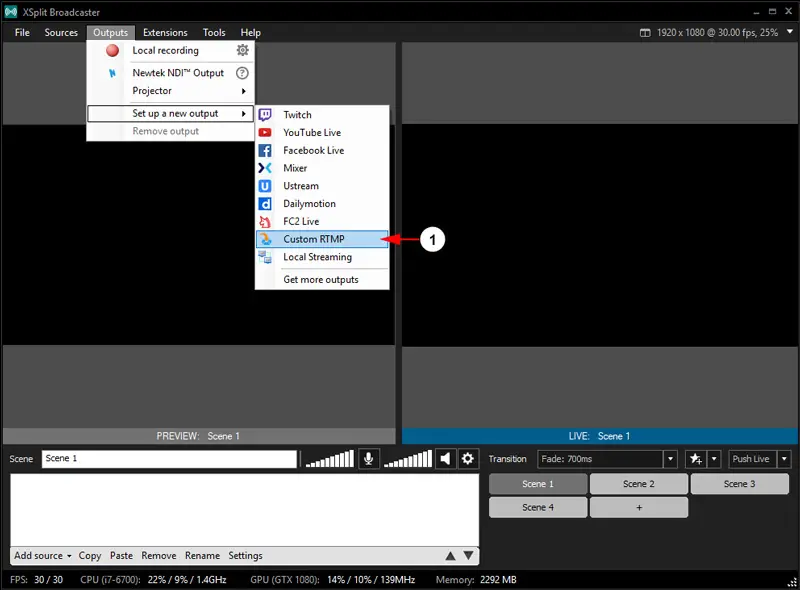
- Kopieren Sie die Serveradresse und den Streamnamen aus den Kanaleinstellungen in die entsprechenden Programmfelder ("RTMP URL" und "Streamname").
- Alles ist bereit für die Übertragung, aber Sie können auch die Bitrate, den Übertragungscodec, die Datenschutzeinstellungen usw. festlegen.
- Jetzt wählen wir die Daten aus, die wir in die Luft schicken werden. Klicken Sie auf "Quelle hinzufügen" und wählen Sie die gewünschte Option. Dies kann ein Kamerabild, Mediendateien, Spielaufnahmen, Screenshots, Text und andere Quellen sein.
- Wir starten die Sendung.
XSplit Broadcaster geht auch von der gleichzeitigen Verwendung mehrerer Quellen auf dem Desktop aus, ändert die Größe von Bildern und überlagert ein Bild über ein anderes. Die Steuerung jeder laufenden Quelle ist verfügbar, indem Sie mit RMB darauf klicken, aus dem Menü müssen Sie den Abschnitt "Szenenquelle" auswählen.
Einschränkungen der kostenlosen Version
Wie bereits erwähnt, bietet nur die lizenzierte Version des Programms reichlich Möglichkeiten zur Ausstrahlung, während die Testversion die Funktionalität reduziert hat. Die Testversion hat die folgenden Einschränkungen:
- Das Vorhandensein des XSplit-Logos im Video in einer Auflösung von mehr als 1280 x 720.
- Sie können keinen Stereoton ausstrahlen, sondern nur Mono (AAC 96 kbps. Mono).
- Die maximale Anzahl von Szenen beträgt 4.
- Skype-Kamera und andere Einschränkungen werden nicht hinzugefügt.
Gleichzeitig eignet sich die kostenlose Version der Software perfekt, um sich mit der Software vertraut zu machen und erste Sendungen zu erstellen.