Der Fehler "Schnittstelle nicht unterstützt" tritt auf, wenn Sie versuchen, ein Programm oder Personalisierungsoptionen (z. B. das Anpassen des Bildschirms) zu öffnen. Am häufigsten passiert dies mit Windows 7 und 10. Als nächstes erfahren Sie, warum dies geschieht und wie Sie es beheben können..

Ursachen des Fehlers in Windows
Der Fehler "Schnittstelle nicht unterstützt" wird durch beschädigte Windows 7 oder 10 Systemdateien oder nur durch einen Absturz verursacht. Dies geschieht, nachdem Sie Änderungen an der Registrierung vorgenommen haben, indem Sie Optimierungen, Arbeitsbeschleuniger und andere zusätzliche Dienstprogramme verwenden, die den Betrieb des Betriebssystems beeinträchtigen. Dies kann manchmal passieren, wenn die Software falsch installiert wurde oder Viren in den Computer eingedrungen sind.
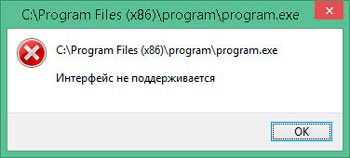
Es gibt mehrere Fehler mit dem gleichen Text, aber unterschiedlichen Markierungen:
- Senden von C:\WINDOWS\refedit.exe bedeutet, dass das Problem in der Registrierung liegt und sich beim Starten der Software manifestiert;
- Wenn der Zahlencode "2147467262" oben im Fenster steht, kann dies bedeuten, dass der Fehler während der Installation der Software aufgetreten ist.
- und schließlich zeigt das Erscheinen der Beschriftung beim Öffnen der Personalisierungsparameter die Notwendigkeit an, die Systembibliotheken neu zu registrieren.
Nachdem wir nun herausgefunden haben, warum das Problem auftritt, können wir beginnen, es zu bekämpfen..
Behebung des Fehlers "Schnittstelle wird nicht unterstützt"
Beginnen wir mit dem Einfachsten: Wenn Sie die Personalisierungseinstellungen durch Klicken auf den zusätzlichen Manipulator-Button aufrufen und von explorer.exe die Antwort "Die Schnittstelle wird nicht unterstützt" erhalten - dies passiert am häufigsten bei Windows 7. Gehen Sie wie folgt vor:
- Geben Sie in die Systemsuche ein: Command Line.
- Klicken Sie mit der rechten Maustaste auf das Symbol und wählen Sie Als Administrator ausführen.
- Schreiben Sie unter dem Cursor CD \ und drücken Sie "Inter".
- Schreiben Sie nun DIR *.dll/s/b>regdll.bat und klicken Sie erneut auf "Inter".
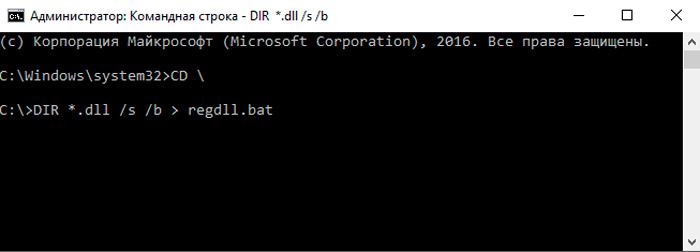
- Geben Sie notepad regdll.bat ein, klicken Sie auf "Inter" - ein Notepad-Fenster mit Daten wird angezeigt.
- Geben Sie in der Befehlszeile den Pfad ein, klicken Sie auf "Inter", Sie sehen einen erweiterten Zweig mit Abschnitten und Dateien - kopieren Sie alles, was darin geschrieben ist, und fügen Sie es irgendwo ein, um schnell darauf zugreifen zu können (z. B. in einem Texteditor).
- Gehen Sie zurück zur Befehlszeile, geben Sie ein: path = c: \ windows; c: \ windows \ Command; c: \ Windows \ Program ~ \ Accessories, klicken Sie auf "Inter".
- Fügen Sie ein, was Sie zuvor kopiert haben, und klicken Sie auf "Inter".
- Schreiben Sie: C: \ WINDOWS \ System32 \ Regsvr32.exe / s C: \ und klicken Sie auf "Inter", und wenn Sie benachrichtigt werden, dass es keinen solchen Zweig gibt, geben Sie einen anderen ein: C: \ WINDOWS \ System \ Regsvr32.exe / s C : \.
- Wir rufen die Datei mit Daten in Notepad zurück und ändern die dort angegebenen Verzweigungen in C:\WINDOWS\System32\Regsvrexe/s C:\ oder in C:\WINDOWS\System\Regsvr32.exe/s C:\ - je nachdem ob welche der Weg hat sich als richtig herausgestellt. Vergessen Sie nicht, Ihre Änderungen zu übernehmen.
- Gehen Sie zurück zur Befehlszeile und legen Sie regdll.bat fest.
- Jetzt beginnt eine lange Neuregistrierung, bei der Fenster auftauchen, in denen Sie auf OK klicken müssen. Wenn der Vorgang abgeschlossen ist, kehren Sie zu dem kopierten Text aus dem sechsten Absatz zurück und schreiben Sie ihn in die Befehlszeile.
Dies ist ziemlich mühsam, aber es hilft, den Fehler zu beheben. Vergessen Sie nach dem Entfernen nicht, den Tweaker zu entfernen - das Programm zur "Feinabstimmung" des von Ihnen verwendeten Betriebssystems. Höchstwahrscheinlich war sie es, die sich als Schuldige des Ärgers herausstellte.
Betrachten wir nun eine andere Option: Wenn das neu installierte Programm nicht über das Windows-Kontextmenü startet, wird ein Fenster mit dem Code 2147467262 und Informationen über die nicht unterstützte Schnittstelle angezeigt..
- Geben Sie die Systemsuche ein: Systemkonfiguration.
- Wählen und erweitern Sie msconfig.
- Öffnen Sie die Registerkarte Allgemein.
- Deaktivieren Sie Normal Boot und verschieben Sie es in Selective Boot.
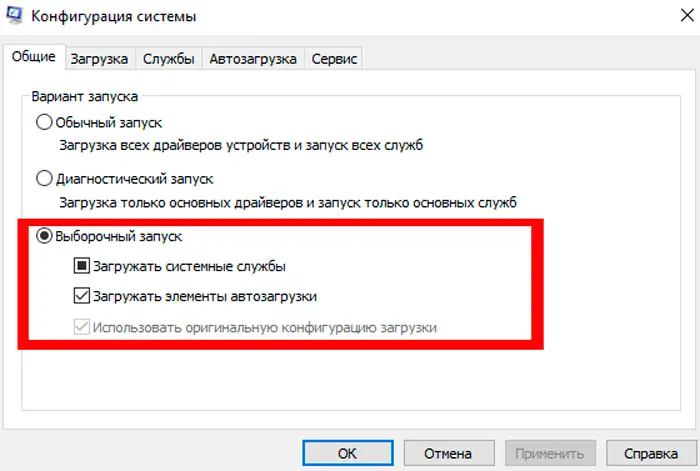
- Deaktivieren Sie auch Startobjekte laden.
- Öffnen Sie nun oben die Registerkarte Dienste und aktivieren Sie Dienste nicht anzeigen.
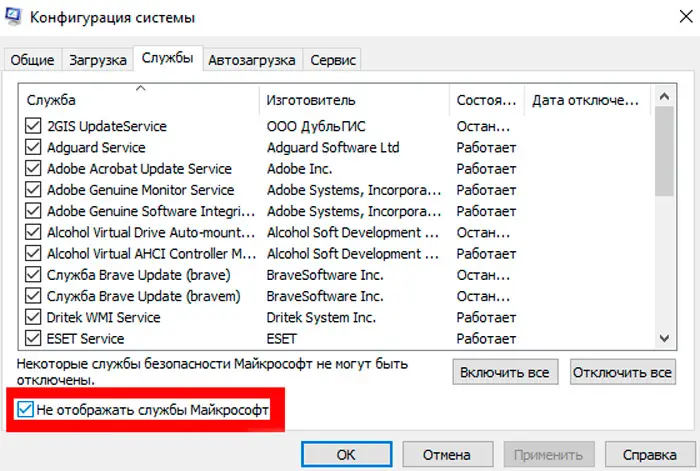
- Klicken Sie auf Übernehmen.
Kommen wir nun zu dem Fall, dass ein lang installiertes Programm nicht starten möchte. Versuchen wir zunächst, Wiederherstellungspunkte zu verwenden:
- Öffnen Sie Start und melden Sie sich von Ihrem Konto ab.
- Drücken Sie das Symbol mit dem Ein/Aus-Schalter auf dem Display, halten Sie die Umschalttaste gedrückt und wählen Sie Neustart.
- Klicken Sie im angezeigten Fenster auf Fehlerbehebung – Erweiterte Einstellungen – Systemwiederherstellung – Wiederherstellen von Wiederherstellungspunkten.
- Melden Sie sich wieder bei Ihrem Administratorkonto an und prüfen Sie, ob geeignete Wiederherstellungspunkte vorhanden sind. Führen Sie, falls verfügbar, Wiederherstellungspunkte aus und warten Sie, bis der Vorgang abgeschlossen ist.
Wenn alles andere fehlschlägt, kann die Verwendung der Registrierung von einem anderen Computer aus helfen:
- Öffnen Sie einen normal funktionierenden PC und legen Sie alle Wechselmedien ein.
- Geben Sie in die Suche ein: "Ausführen", klicken Sie auf das RMB-Symbol und wählen Sie Als Administrator ausführen.
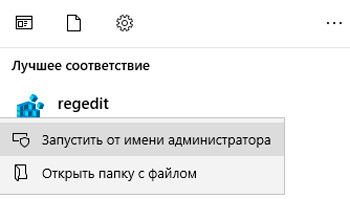
- Geben Sie in der Zeile ein: regedit und klicken Sie auf "Inter".
- Suchen Sie HKEY_CLASSES_ROOT \ .exe auf der linken Seite, klicken Sie mit der rechten Maustaste und starten Sie den Export.
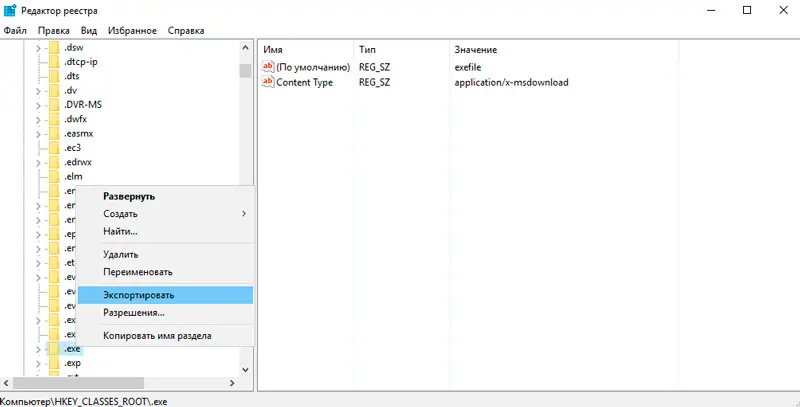
- Nennen Sie es wie Sie wollen, die Hauptsache ist, es Ihnen klar zu machen und die Erweiterung als .reg anzugeben.
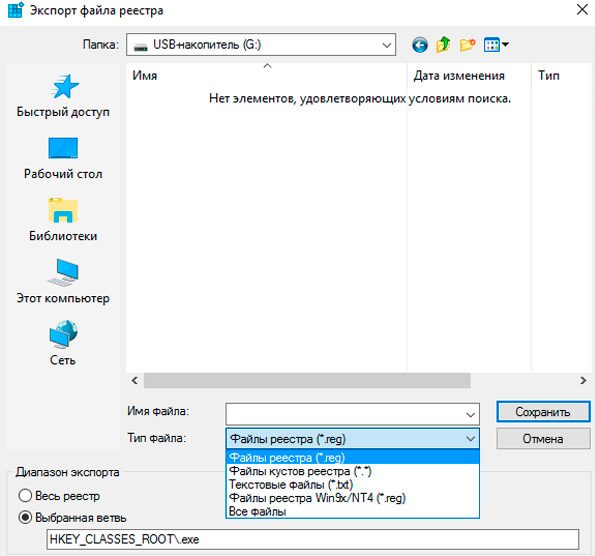
- Speichern Sie den Abschnitt HKEY_CLASSES_ROOT \ exefile so wie er ist.
- Schalten Sie den Problem-PC ein, schließen Sie die Medien daran an und führen Sie die kopierten Dateien mit einem Doppelklick aus.
- Bejahen Sie die Frage des Systems, wollen Sie die Registry wirklich ändern.
- Starten Sie Ihr Betriebssystem neu.
Vielleicht ist dies die beste Option, aber fortgeschrittene Benutzer können versuchen, manuell eine Reg-Datei zu erstellen, um den exe-Start wiederherzustellen. Dies geschieht, wenn Sie genau wissen, in welchem Abschnitt die Störung liegt und Codes zusammenstellen können (oder Sie haben einen vorgefertigten):
- Traditionell wird "Notepad" als Plattform zum Kompilieren einer Reg-Datei verwendet. Führen Sie es aus und fügen Sie den Code ein oder erstellen Sie Ihren eigenen.
- Klicken Sie auf Datei-Speichern unter.
- Geben Sie den Dateityp als Alle Dateien an und geben Sie die Erweiterung .reg ein, klicken Sie auf OK.
- Jetzt kann es gestartet werden und es wird automatisch in die Registrierung übernommen.
Letztere Maßnahme ist ziemlich riskant und birgt eine gewisse Gefahr – wenn Sie einen Fehler machen, kann es zu einem schwerwiegenden Fehler im System kommen, seien Sie also vorsichtig.