Die Bekanntschaft mit den "Blue Screens of Death" kann nicht als angenehmes Ereignis bezeichnet werden, es impliziert das Vorhandensein von Software- oder Hardwarefehlern und verspricht oft langes Graben auf der Suche nach der Fehlerquelle, um sie zu beseitigen. Fehler werden von Meldungen begleitet, die das Wesentliche des Problems beleuchten und oft auf eine bestimmte Datei verweisen. Das Problem kann viele Ursachen haben. Einer dieser BSOD-Fehler, der Besitzern von Nvidia-Grafikkarten bekannt ist, ist "0x00000116 in nvlddmkm.sys". Es kann andere Formen haben und kann auftreten, wenn das System startet, das Gerät ausschaltet, während des Betriebs, zum Beispiel während eines Spiels oder beim Ausführen bestimmter Aktionen auf einem Computer, nach der Installation von Betriebssystem- oder Software-Updates sowie einem Hardware-Upgrade in verschiedenen Windows-Versionen.Das Auftreten eines Fehlers weist auf eine fehlerhafte Funktion des Treibers für die Grafikkarte hin, und trotz der Offensichtlichkeit des Suchbereichs für das Problem kann es sich nicht nur um veraltete Softwareversionen handeln. Da die Bandbreite der wahrscheinlichen Ursachen des Problems ziemlich groß ist, gibt es auch mehrere Möglichkeiten, es zu lösen, und jede von ihnen wird in einem bestimmten Fall wirksam sein..

Ursachen für Probleme mit Nvidia
Bluescreen-Fehler in nvlddmkm.sys tritt häufig unter Windows 7, 8 oder 10 auf und ist meistens auf ein Problem mit dem Nvidia-Treiber zurückzuführen, aber nicht immer. Neben der falschen Treiberversion kann das Problem durch folgende Faktoren verursacht werden:
- Treiberbeschädigung während der Installation oder Malware, Fehlkonfigurationen usw.
- Hardware-, Software-Konflikt.
- Falsche Einträge in der Systemregistrierung aus verschiedenen Gründen (ein Virus, ein Programm oder ein Benutzer könnte versehentlich oder absichtlich Registrierungsdaten löschen / beschädigen).
- Festplattenschaden, fehlerhafte Sektoren.
- Falsche BIOS-Einstellungen.
- Unzureichende Größe der Auslagerungsdatei.
- Es ist nicht genügend Strom vom Netzteil vorhanden.
- Fehlerhafter Betrieb des RAM, Fehlfunktion eines der Speicherstreifen.
- Überhitzung der Grafikkarte und andere Probleme.
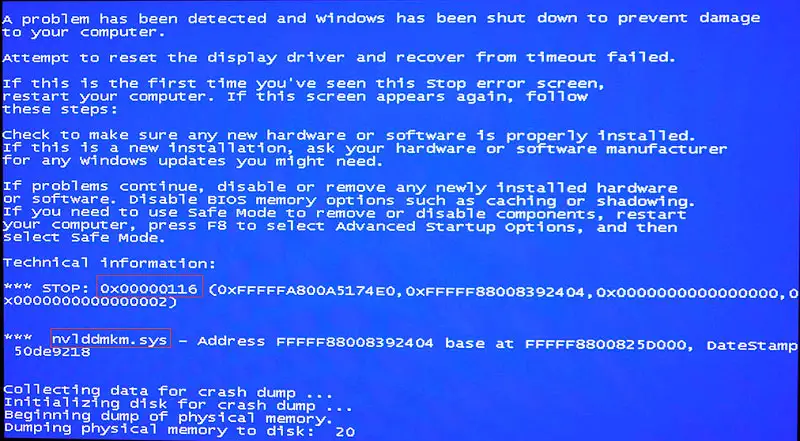
Der Stoppfehler nvlddmkm.sys in Windows kann behoben werden, indem verschiedene Korrekturmethoden nacheinander angewendet werden, bis der Absturz behoben ist, da die wahre Ursache des Problems alles sein kann.
Fehlerlösungsmethoden
Wir werden uns Arbeitsmethoden ansehen, die bei der Behebung eines Absturzes in nvlddmkm.sys am effektivsten sind. Die Behandlung konzentriert sich auf die Beseitigung der angeblichen Ursachen des Problems. Mit der Beseitigungsmethode ist es also möglich, den Schuldigen der Fehlfunktion zu identifizieren und den BSOD-Fehler zu beheben..
Benennen Sie die Datei nvlddmkm.sys um und kopieren Sie sie
Ein Problem mit nicht übereinstimmenden Treibern ist höchstwahrscheinlich und manchmal wird das Problem durch Umbenennen des nvlddmkm.sys-Elements behoben. Um die Situation zu beheben, gehen Sie wie folgt vor:
- Laden Sie die neuesten Nvidia-Treiber herunter und installieren Sie sie auf Ihrem Computer.
- Wechseln Sie in das Verzeichnis C:\Windows\System32\Treiber.
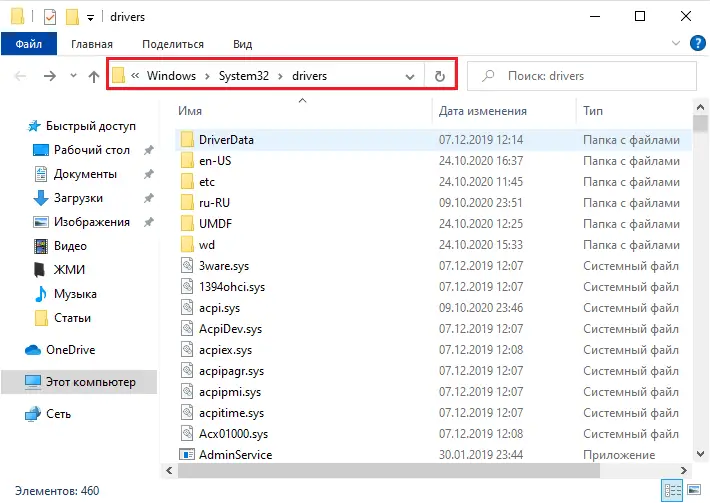
- Wir suchen hier nach der Datei nvlddmkm.sys und ändern ihren Namen in sys.old.
- Gehen Sie dann in das Nvidia-Verzeichnis (auf der Systemfestplatte) und nehmen Sie die Datei nvlddmkm.sy_ von hier, kopieren Sie sie auf den Desktop.
- Wir öffnen die Befehlszeile (Sie können über die Suche im Startmenü zur Konsole gehen, um die cmd-Anfrage zu registrieren).
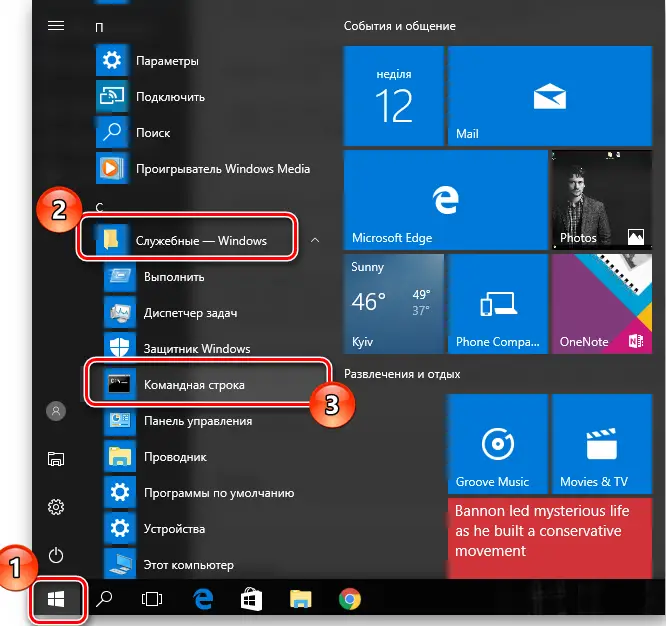
- Geben Sie in der Befehlszeile den Befehl chdir Desktop ein und drücken Sie die Eingabetaste.
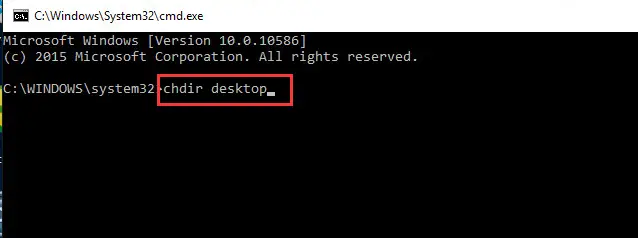
- Als nächstes schreiben Sie einen weiteren Befehl expand.exe nvlddmkm.sy_ nvlddmkm.sys, drücken Sie die Eingabetaste.
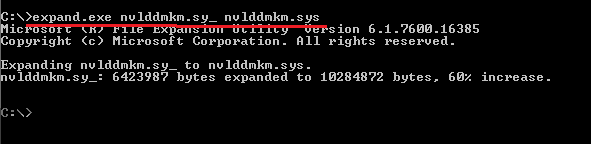
- Nach Abschluss dieser Schritte verschieben wir die Datei nvlddmkm.sys vom Desktop in den Ordner C:\Windows\System32\drivers und starten neu.
"C: \" bedeutet die Systempartition, wenn sich Ihr System auf einer anderen Festplatte befindet, sollte der Volume-Name geändert werden.
Rollback des Grafiktreibers
Für den Fall, dass Sie der Fehler nach dem Aktualisieren des Treibers zu stören begann (manchmal werden Probleme mit nvlddmkm.sys dadurch verursacht, dass das Update falsch ist und nicht passt), können Sie es auf die vorherige Version zurücksetzen. Dies geschieht so:
- Wir wenden uns dem Geräte-Manager zu (das Tool kann auf verschiedene Weise gestartet werden, zum Beispiel über die Systemsteuerung oder über die Suchleiste für msc oder den Geräte-Manager).
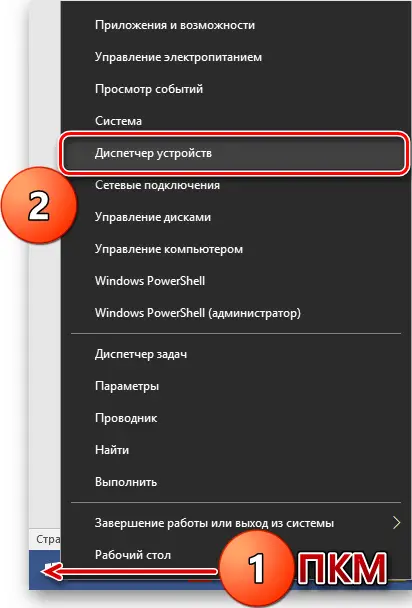
- Erweitern Sie im Servicefenster die Registerkarte "Videoadapter".
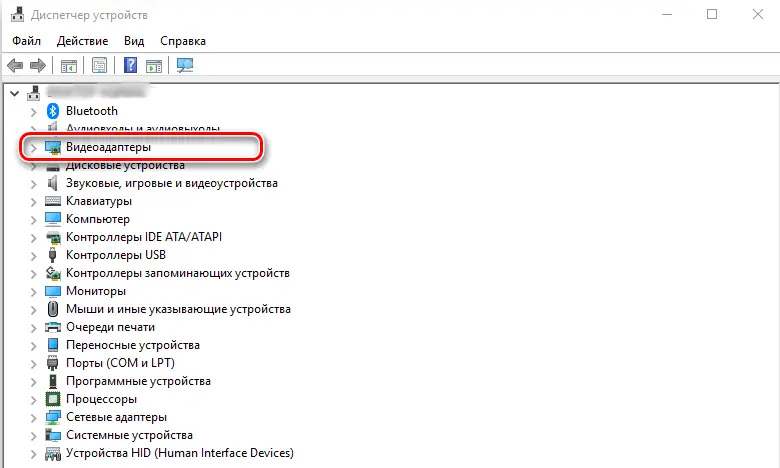
- Mit einem Rechtsklick auf den Gerätenamen rufen wir das Kontextmenü auf und wählen „Eigenschaften“.
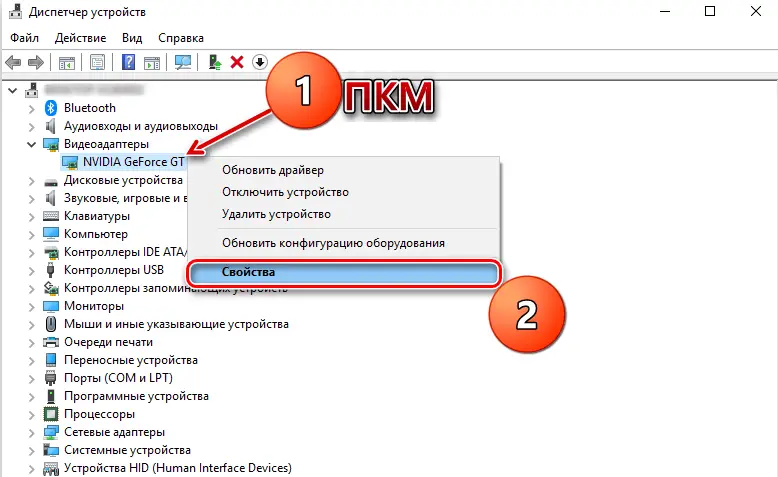
- Klicken Sie auf der Registerkarte "Treiber" auf die Schaltfläche "Rollback", um den vorherigen Treiber wiederherzustellen. Wir starten neu.
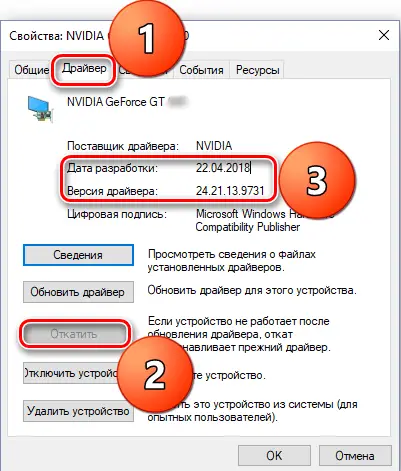
Wenn nach dem Neustart erneut der Bluescreen mit einem Fehler in nvlddmkm.sys erscheint, müssen Sie den Treiber deinstallieren und neu installieren..
Saubere Treiberinstallation
Um den Fehler nvlddmkm.sys in Windows 10 zu beheben, müssen Sie den Nvidia-Treiber sauber installieren, was bedeutet, dass alle Spuren mit einem speziellen Dienstprogramm vollständig entfernt und neu installiert werden. Dazu führen wir folgende Aktionen durch:
- Wir booten im abgesicherten Modus.
- Entfernen Sie mithilfe von Software (z. B. DriverSweeper, Display Driver Uninstaller oder ähnlichem) alle Grafikkartendateien vom System.
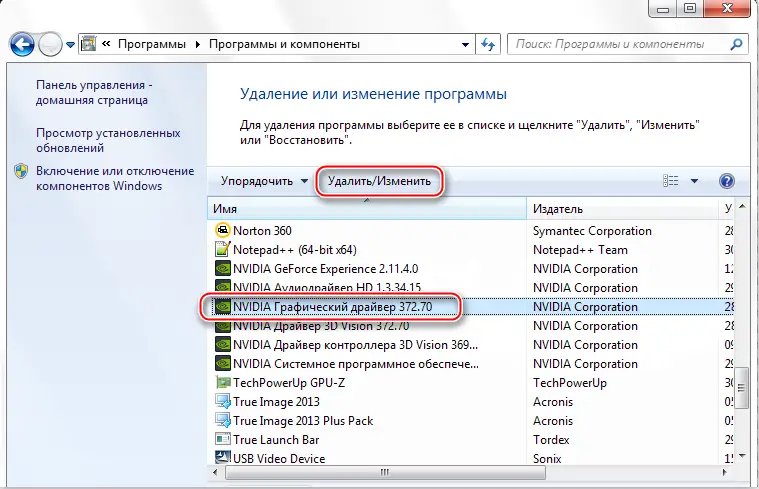
- Wir starten auch das Dienstprogramm zum automatischen Bereinigen der Registrierung (CCleaner oder andere).
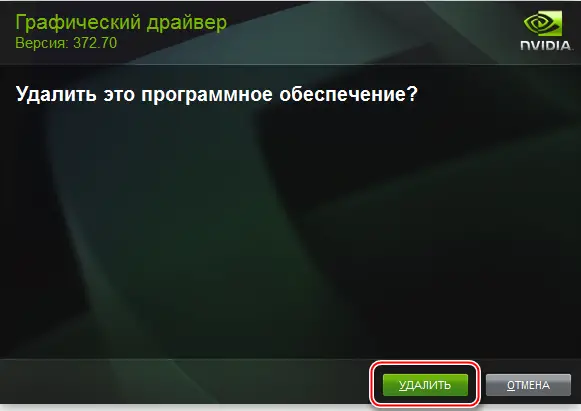
- Nach der Deinstallation des Treibers und aller zugehörigen Daten ist ein Neustart erforderlich. Wir starten Windows im Standardmodus.
- Jetzt müssen Sie die neuesten Treiber installieren, für die Sie im Geräte-Manager zum Videoadapter gehen und im Kontextmenü die Option "Treiber aktualisieren" auswählen. Das System selbst findet die neuesten Treiber für die Grafikkarte.
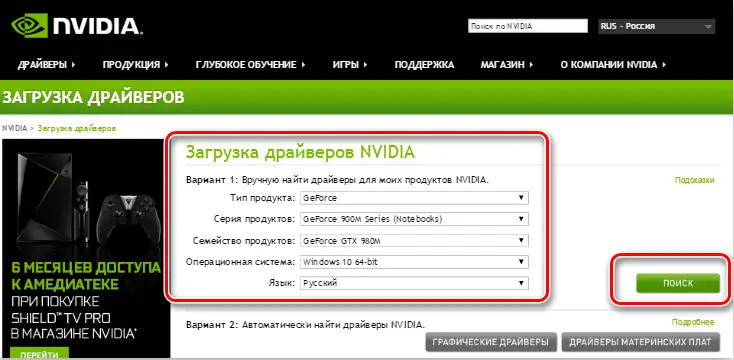
- Alternativ können Sie die Software auch selbst von der offiziellen Nvidia-Website herunterladen und das Installationsprogramm ausführen, um den Vorgang abzuschließen. Wenn Sie vor dem Absturz neue Treiber verwendet haben, laden Sie am besten die vorherige Version herunter, ansonsten die neueste. Aktivieren Sie während der Installation die Option "Eine saubere Installation durchführen".
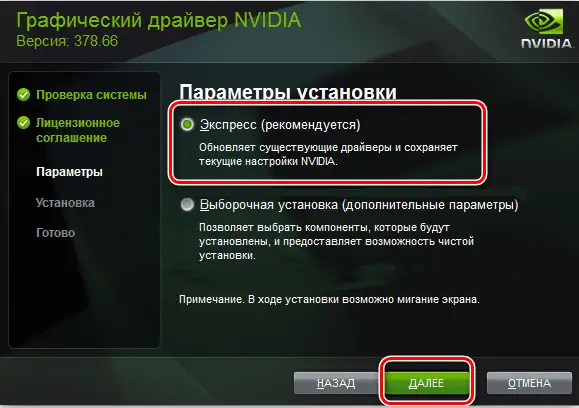
- Am Ende des Prozesses ist ein Neustart erforderlich.
Speichermodule prüfen
Manchmal hängt der blaue Bildschirm mit dem Fehlercode VIDEO_TDR_FAILURE nvlddmkm.sys und anderen Modifikationen nicht mit den Grafikkartentreibern, sondern mit dem RAM zusammen. Dies geschieht häufig, wenn mehrere RAM-Streifen an das Motherboard angeschlossen sind. Um also herauszufinden, welcher fehlerhaft ist, müssen Sie alles entfernen und abwechselnd jeden verwenden, um zu beobachten, ob der Fehler erneut auftritt. Wenn ein fehlerhaftes Modul identifiziert wird, sollte es ersetzt werden. Sie können den Arbeitsspeicher mit dem integrierten Systemtool testen, das Sie beispielsweise starten können, indem Sie das Startmenü durchsuchen, indem Sie die Abfrage "Windows Memory Checker" eingeben. Darüber hinaus werden Dienstprogramme von Drittanbietern wie Memtest86 + verwendet, um den Speicher auf Fehler zu überprüfen.
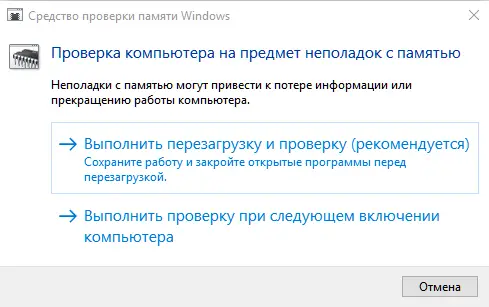
Systemübertaktung deaktivieren
Die Gründe für den Bluescreen, einschließlich des Fehlers in nvlddmkm.sys, sind vielfältig und einer der Faktoren, die das Problem provozieren, ist Überhitzung. Kritische Temperaturen von Geräten können durch künstliche Übertaktung verursacht werden, die zur Erhöhung der Leistung und der Betriebsgeschwindigkeit in der Regel mit Hilfe spezieller Software durchgeführt wird. Sie können die Erwärmung von Montageteilen manuell oder mit einem Programm wie AIDA64 oder ähnlichem überprüfen. Nach dem Übertakten der Grafikkarte sind verschiedene Probleme möglich, das System kann nicht nur abstürzen, sondern auch überhaupt nicht booten. Oft ist genau diese "Verbesserung" der Grund, der den Fehler 0x00000116 auf einem Bluescreen verursacht. Sie können Änderungen im BIOS rückgängig machen, indem Sie auf „Erweitert | JamperFree-Konfiguration | Ai-Tuning". Wenn der Fehler eine Übertaktung verursacht (Überhitzung aufgrund von Übertaktung), wenn Sie die Grafikkarte in ihren vorherigen Zustand zurückversetzen,das Bluescreen-Problem ist beseitigt.
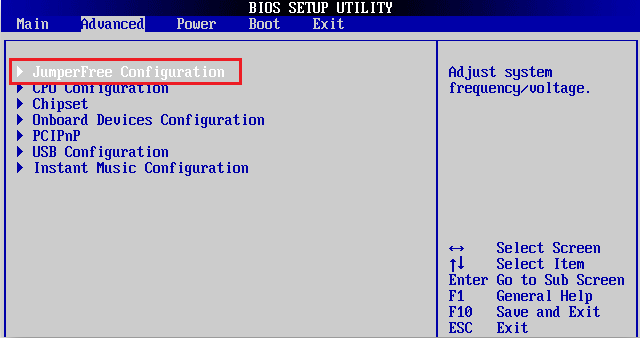
Netzteil durch ein leistungsstärkeres ersetzen
Alle Komponenten der Baugruppe müssen in ihren Eigenschaften zueinander passen, daher muss das Upgrade unter Berücksichtigung der Parameter der Komponenten durchgeführt werden, da Geräteinkompatibilität eine häufige Ursache für Bluescreens und andere Fehlfunktionen ist. Beim Kauf einer leistungsstarken Grafikkarte ist es daher unbedingt erforderlich, das Netzteil durch eine leistungsstärkere Version zu ersetzen. Unbeaufsichtigt kann das alte Netzteil das neue Gerät einfach nicht ziehen, was zu einem Fehler bei 0x00000116 in nvlddmkm.sys führt. Um den Fehler zu beheben, müssen Sie die Anforderungen des Grafikkartenherstellers berücksichtigen und das Netzteil entsprechend ersetzen. In einigen Fällen ist es den Benutzern gelungen, den Bluescreen auf diese Weise loszuwerden.
Wir verwenden die Funktionalität des Dienstprogramms CHKDSK
Das Systemtool Check Disk hilft bei der Behebung vieler Fehler im Zusammenhang mit der Korruption des Festplattensektors. Wenn beim Scannen auf Fehler Probleme mit der Festplatte auftreten, behebt das Dienstprogramm die Probleme. Das Tool wird vom Administrator über die Befehlszeile gestartet. Dies kann dank der Konsole "Ausführen" (Tasten Win + R gedrückt halten, dann cmd-Befehl in das Feld schreiben und gleichzeitig Strg + Umschalt + Eingabetaste drücken) oder über die Suchleiste des Startmenüs ( Schreiben Sie die entsprechende Anfrage, drücken Sie RMB auf den Namen des gefundenen Dienstes und wählen Sie aus dem Menü als Administrator ausführen). So beheben Sie einen Fehler in nvlddmkm.sys mit dem Dienstprogramm:
- Wir öffnen die Kommandozeile als Administrator.
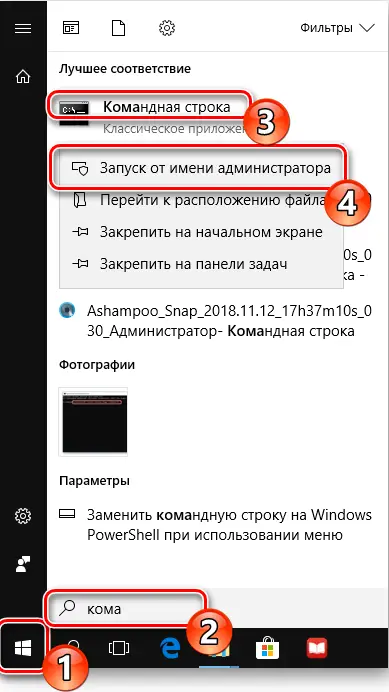
- Wir geben den Befehl chkdsk C: / f ein und drücken die Eingabetaste (anstelle von "C: \" kann eine andere Partition ausgewählt werden, wenn das Betriebssystem darauf ist, muss der Wert geändert werden. F im Befehl bezeichnet die Durchführung eines Volume-Scans auf Fehler und korrigieren Sie sie, wenn sie gefunden werden) ...
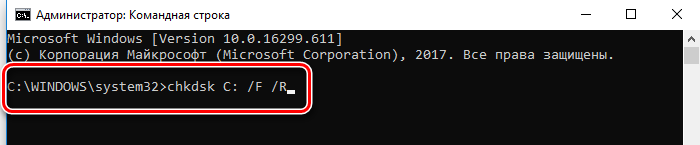
- Der Dienst wird automatisch scannen und reparieren, danach müssen Sie neu starten.
Der Vorgang kann je nach Größe Ihrer Festplatte einige Zeit in Anspruch nehmen. In diesem Fall wird basierend auf den Ergebnissen des Verfahrens ein Bericht erstellt, aus dem Sie Informationen über die durchgeführten Arbeiten entnehmen können. Normalerweise reichen die oben genannten Methoden aus, um dieses Problem zu lösen, aber wenn sich in einem bestimmten Fall keine von ihnen als effektiv erwiesen hat, können Sie Windows jederzeit neu installieren, obwohl diese Methode aus verschiedenen Gründen nicht immer hilft. Der Schlüssel zum Beheben eines Fehlers besteht darin, zu verfolgen, wann er auftritt. Lässt sich der Fehler mit früheren Ereignissen in Verbindung bringen, liegt die Lösung an der Oberfläche.