Das Erscheinen des Routers RT-AC51U von ASUS auf dem Markt ist ein Versuch, die Fehler des Vorgängermodells mit höherem Index (RT-AC52U) zu korrigieren, das zwar eine gute Funktionalität hatte, aber aufgrund seiner hoher Preis. Der Router erwies sich als wirklich günstiger, mit praktisch den gleichen Eigenschaften wie sein Vorgänger..

Beschreibung und Spezifikationen Asus RT-AC51U
In puncto Design hat sich der Hersteller dafür entschieden, das Corporate Design "Diamant" beizubehalten, das wirklich sehr ansprechend aussieht. Viele Nutzer achten zunächst auf die Anzahl der externen Antennen, denn je mehr es gibt, desto besser wird die WLAN-Verbindung. Dieses Modell hat zwei davon, aber es gibt auch einen internen, der einen etwas geringeren Gewinn hat.

Auf der Rückseite befinden sich neben den Antennen 5 Ethernet-Ports (einer davon ist WAN), ein USB-2.0-Port, Power-Buttons, WPS und ein versenkter Port zum Zurücksetzen auf die Werkseinstellungen. Die Position des USB-Ports in der Mitte kann nicht als erfolgreich bezeichnet werden - für einige Geräte ist möglicherweise ein Verlängerungskabel erforderlich..
Bei den Geschwindigkeitsparametern entspricht der Asus RT-AC51U Router voll und ganz seinem älteren Bruder: 100 Mbit/s für kabelgebundene Verbindungen und bis zu 433 Mbit/s für drahtlose Verbindungen. Der WLAN-Sender kann in zwei Bändern arbeiten, was wichtig ist, wenn das 2,4-GHz-Band sehr laut ist, was nicht so selten vorkommt.
Unter den Funktionen ist die Unterstützung für IPTV und die Möglichkeit, einen separaten Port für Set-Top-Boxen zuzuweisen, erwähnenswert. Unterstützung für UDP-Proxys und Multicast-Broadcasts wird ebenfalls angekündigt. Das Arbeitsspeichervolumen des Geräts beträgt 64 MB, der wiederbeschreibbare Flash-Speicher 16 MB..
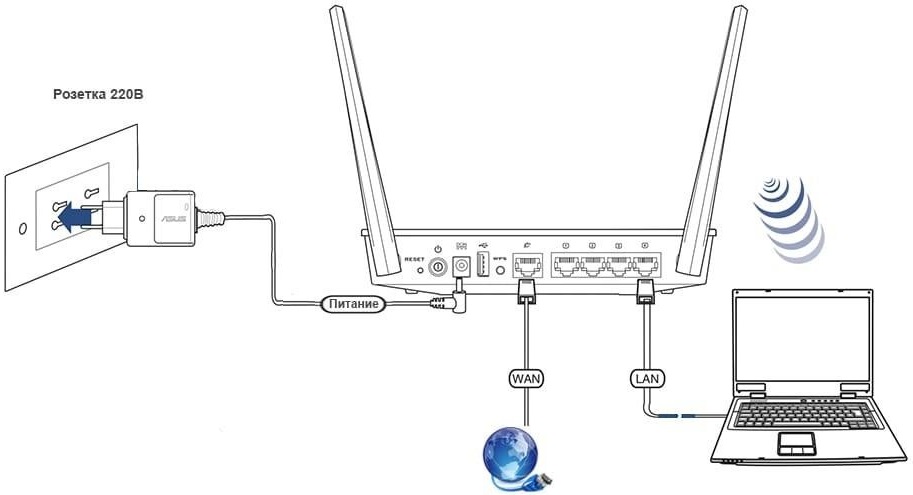
Hauptmerkmale des Asus RT-AC51U:
- Unterstützung für den 802.11ac-Standard;
- maximale Geschwindigkeit im 2,4-GHz-Bereich - 300 MB / s;
- maximale Geschwindigkeit im Bereich von 5,0 GHz - 433 MB / s;
- Geschwindigkeit von 4 LAN und einem WAN-Port - 100 MB / s;
- interner Antennengewinn von 2,4 MHz - 3 dBi;
- Gewinn externer Antennen 2,4 / 5 MHz - 5 dBi;
- Sendeleistung –19 dBm.
Einrichten des Internets auf dem Asus RT-AC51U
Da der Router mit Werkseinstellungen ausgeliefert wird, müssen Sie für die korrekte Funktion mit einem bestimmten Anbieter die Parameter über das Webinterface eingeben, indem Sie den Router zuerst mit dem Eingangskabel des Diensteanbieters und dem Computer mit dem mitgelieferten verbinden Patchkabel.

Wenn diese Bedingung erfüllt ist, starten wir einen beliebigen Internetbrowser auf dem Computer und geben die numerische (192.168.1.1, ist leichter zu merken) oder symbolische (router.asus.com) Adresse ein, um das Verwaltungspanel des Geräts in die Adresse einzugeben Bar.

Es erscheint eine Seite mit einer Aufforderung zur Authentifizierung, der Standard-Administrator-Login und das Passwort sind admin / admin, sie werden auf dem Router-Etikett angegeben, falls Sie die Einstellungen auf die Werkseinstellungen zurücksetzen.
Wenn Sie den Router zum ersten Mal einschalten, wird der Einrichtungsassistent für den schnellen Internetzugriff gestartet. Sie können es verwenden oder direkt zum voll funktionsfähigen Menü des Geräts wechseln.
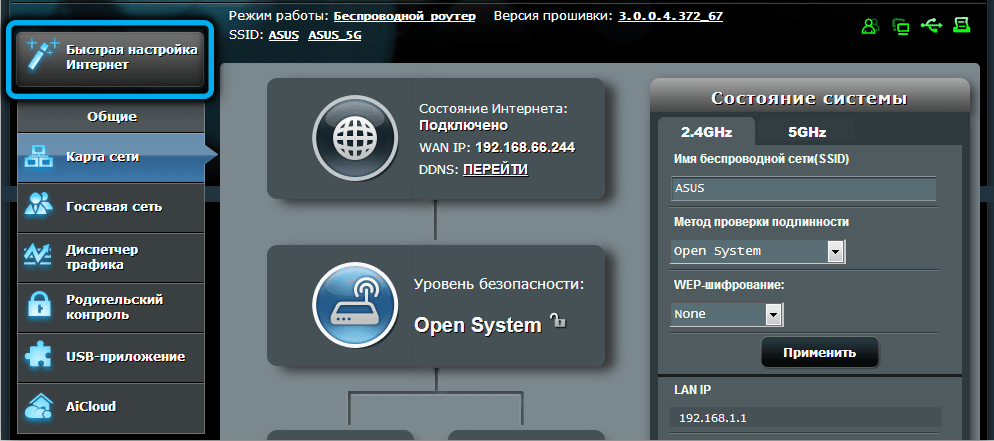
Der Hauptparameter, der alle nachfolgenden Aktionen bestimmt, ist die Art der Verbindung, die verschiedene Werte annehmen kann und die in der Anbietervereinbarung angegeben ist. Betrachten wir alle möglichen Optionen.
PPTP-Setup
Von den großen Internetanbietern wird dieses Protokoll von Beeline verwendet.
Schritt-für-Schritt-Anleitung:
- Gehen Sie auf der Hauptseite der Weboberfläche zur Registerkarte WAN (oder "Internet", je nach Firmware-Version);
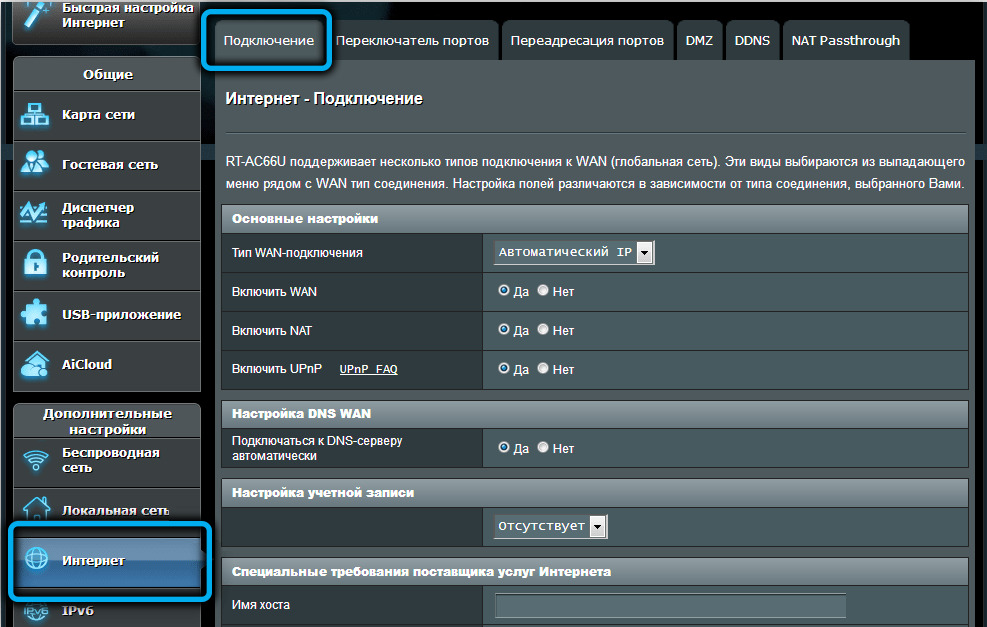
- Geben Sie im Einstellungsblock im Feld "Typ der WAN-Verbindung" den PPTP-Wert an;
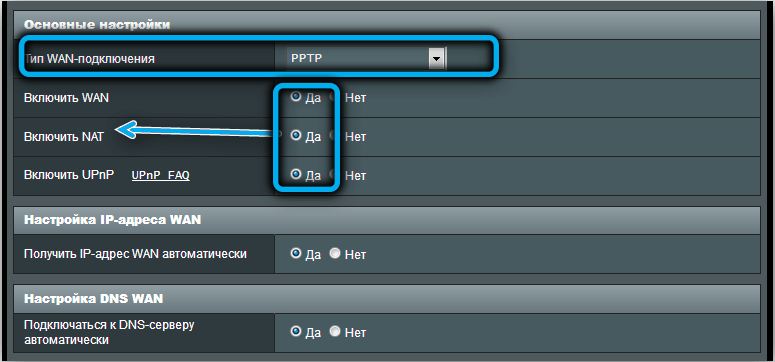
- im Feld "IP-Adresse automatisch beziehen" "Ja" angeben;
- eine ähnliche Einstellung nehmen wir für das Feld "Automatisch mit DNS-Server verbinden" vor;
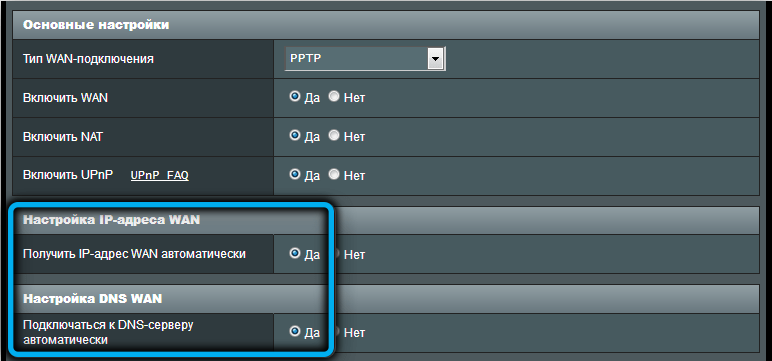
- wir geben die vom Anbieter zur Verfügung gestellten Daten zur Autorisierung auf dessen Server ein (Name und Passwort sind im Vertrag festgelegt);
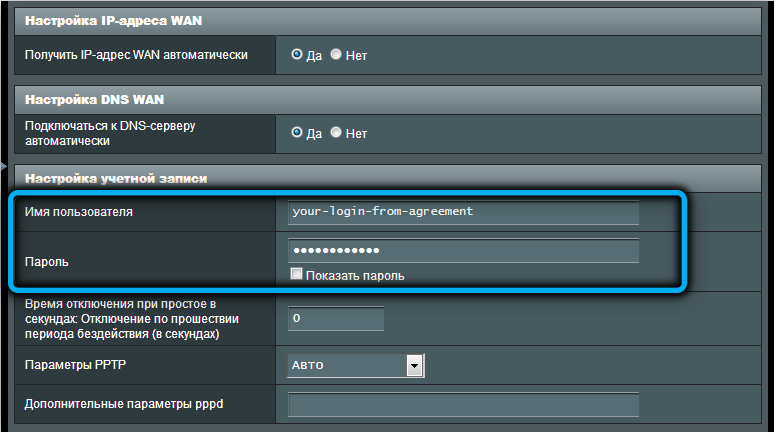
- wir geben auch die vom Dienstanbieter bereitgestellte VPN-Serveradresse ein;
- Schreiben Sie in das Feld "Hostname" den Namen der Verbindung (beliebig, nur enthält er keine russischen Buchstaben);
- drücken Sie die Schaltfläche "Übernehmen".
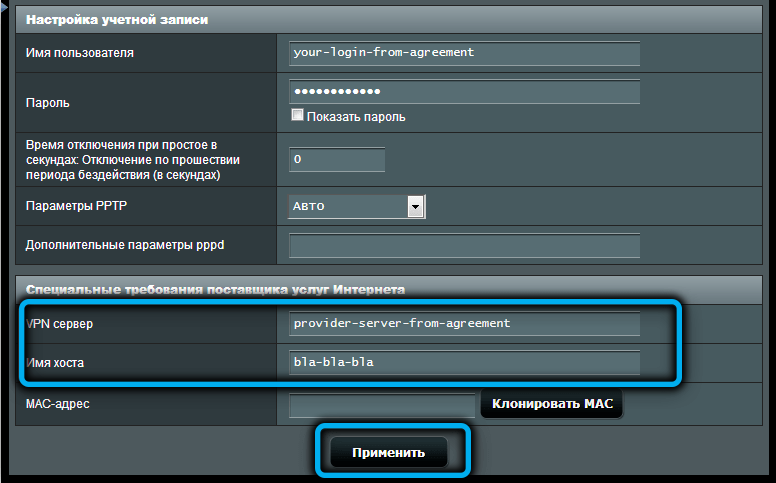
Wenn Ihr lokaler ISP einen PPTP-Zugang mit einer statischen IP-Adresse bereitstellt, ist das Verfahren etwas anders:
- die ersten beiden Schritte sind ähnlich: Gehen Sie auf die Registerkarte "Internet" und geben Sie die gewünschte Verbindungsart an;
- in den Feldern, in denen wir "Ja" angegeben haben, müssen Sie jetzt "Nein" eintragen;
- Geben Sie im Feld „IP-Adresse“ die statische IP an, die Ihnen der Provider zur Verfügung gestellt hat (in der Regel können Sie diesen Dienst später verbinden und jederzeit ablehnen);
- wir schreiben auch die Parameter "Subnetzmaske", "Hauptgateway" "DNS-Server 1" vor, falls Daten auf dem zweiten DNS-Server vorhanden sind, tragen Sie diese ebenfalls ein, dies ist ein Fallback, wenn sich der erste als nicht funktionsfähig herausstellt);
- dann schreiben wir erneut den vom Provider bereitgestellten Namen und das Passwort und geben auch die Adresse des VPN-Servers an;
- den Hostnamen einfallen lassen und einfahren;
- drücken Sie die Schaltfläche "Übernehmen".
L2TP-Konfiguration
Beachten Sie die Anleitung zum Anschluss des Asus RT-AC51U über L2TP, die für dieselbe Beeline oder den Kapitalanbieter Avelacom relevant ist:
- wählen Sie die Registerkarte "Internet" auf der Hauptseite;
- Geben Sie im Feld "Verbindungstyp" den L2TP-Wert an;
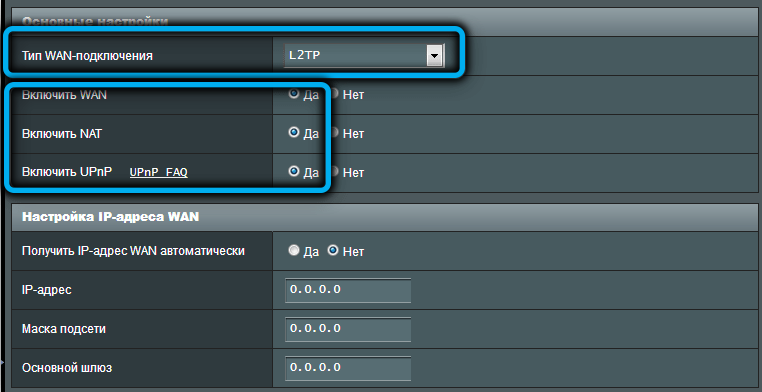
- geben Sie für das Feld "IP-Adresse automatisch beziehen" und darunter "Automatisch mit DNS-Server verbinden" den Wert "Ja" ein;
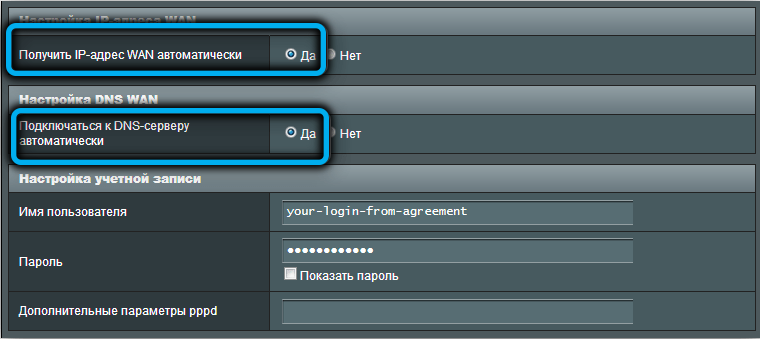
- Geben Sie den Benutzernamen und das Passwort des Anbieters ein (wir erinnern Sie daran, dass dies nicht die auf dem Geräteetikett angegebenen Werte sind);
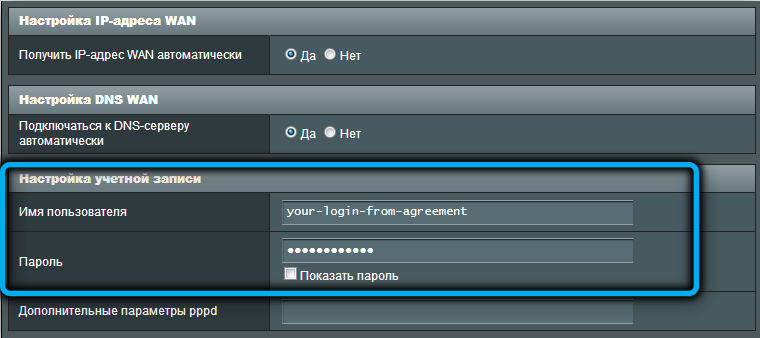
- Geben Sie den Wert der VPN-Serveradresse ein (für Avelacom ist es 95.143.0.247 oder l2tp.avelacom.ru);
- einen willkürlichen Hostnamen angeben;
- drücken Sie die Schaltfläche "Übernehmen".
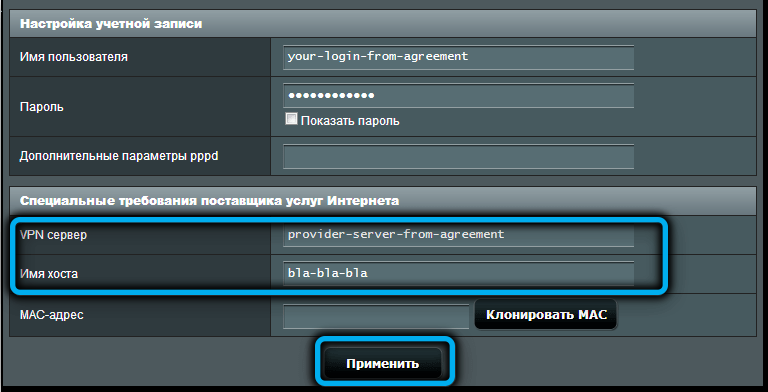
Wenn Sie eine statische IP-Adresse benötigen (bei juristischen Personen wird diese automatisch bereitgestellt), ist das Schema der Internetverbindung etwas anders: in den Feldern „IP-Adresse automatisch beziehen“ und „Automatisch mit einem DNS-Server verbinden“ den Wert „Ja“ durch „Nein“ ersetzt werden sollte „Und zusätzlich die Parameter“ IP-Adresse „schreiben, die Subnetzmaske und die vom Provider bereitgestellten Adressen der primären und sekundären DNS-Server angeben.
PPPOE-Setup
Betrachten wir nun, wie Sie einen Asus RT-AC51U-Router mit dem derzeit schnellsten und am weitesten verbreiteten PPPOE-Protokoll mit dem Internet verbinden:
- im Reiter „WAN“ („Internet“) im Feld „Verbindungstyp“ PPPOE auswählen;
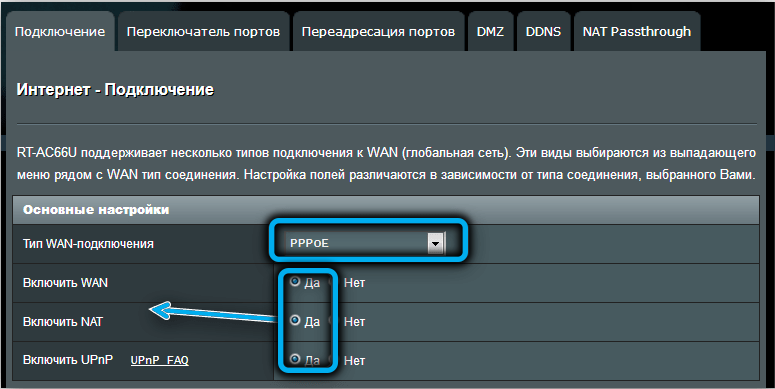
- geben Sie "Ja" für den Parameter "WAN-IP-Adresse automatisch beziehen" an, wenn Sie keine statische Adressierung verwenden;
- Für den Parameter "Automatisch mit DNS-Server verbinden" muss ebenfalls "Ja" angegeben werden;
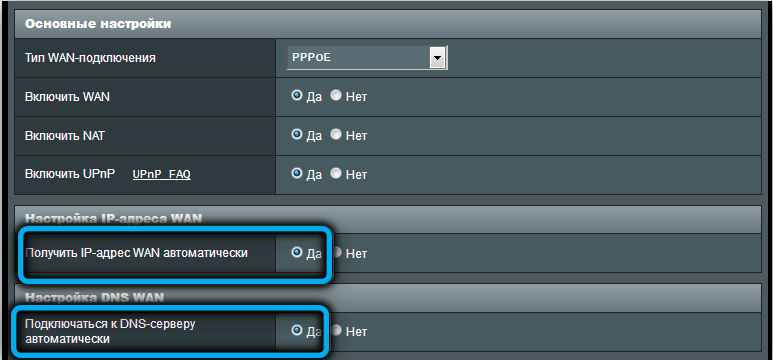
- wir geben das vom Anbieter des Zugangs zum Netzwerk bereitgestellte Login und Passwort ein, die im Vertrag vorgeschrieben sind;
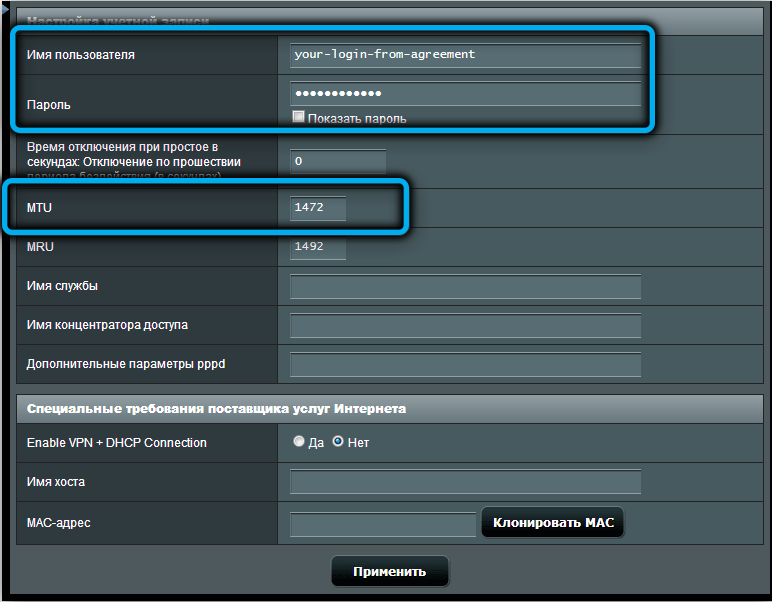
- Sie müssen die IP-Serveradresse nicht eingeben, da dieses Protokoll sie automatisch erkennen kann;
- drücken Sie die Schaltfläche "Übernehmen".
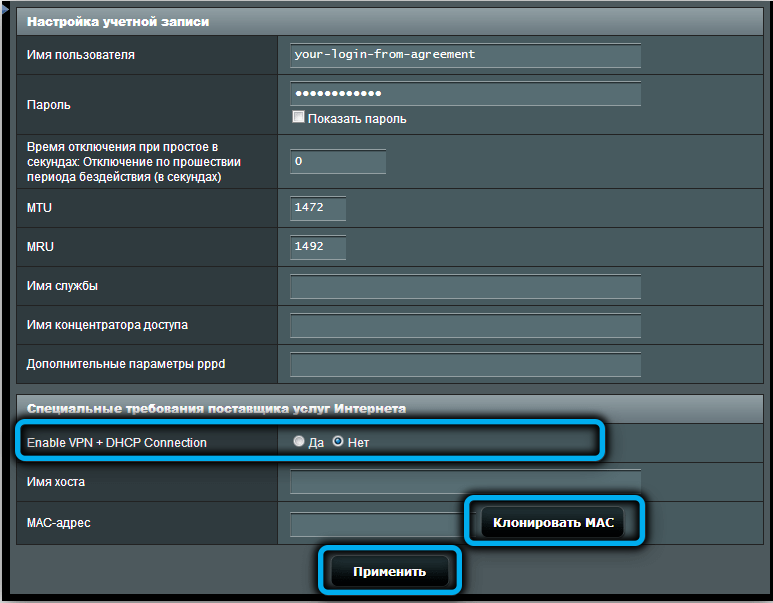
Wenn Sie eine statische IP-Adresse verwenden (für Privatpersonen ist der Service kostenpflichtig), müssen Sie für die Felder "IP-Adresse automatisch beziehen" und "Automatisch mit DNS-Server verbinden" die Werte "Nein" einstellen. und im Feld IP-Adresse die vom Provider zur Verfügung gestellte permanente IP-Adresse des Servers angeben, sowie die Felder "Subnet Mask", "Main Gateway", Primary und Secondary DNS ausfüllen. Sie müssen auch den Benutzernamen und das Kennwort angeben.
Beachten Sie, dass für jede Art von Verbindung die Eingabe eines Benutzernamens und eines Passworts möglicherweise nicht erforderlich ist, wenn der Anbieter eine Verbindung mit Bindung an die MAC-Adresse des Routers verwendet, obwohl einige aus Sicherheitsgründen beide Methoden zur Identifizierung der Verbindung anwenden.
Einige Anbieter verwenden die Verbindungsart „Dynamische IP“, die auch keinen Benutzernamen und kein Passwort erfordert („Beeline“, „Online“). In solchen Fällen reicht es aus, den Router mit dem Kabel des Providers zu verbinden, um das Internet zu erhöhen.
Konfigurieren eines Asus RT-AC51U-Routers für die Verteilung von Wi-Fi
Wenn Sie im vorherigen Abschnitt alles richtig gemacht haben, sollte nach dem Drücken der Schaltfläche "Übernehmen" auf der Vorderseite des Routers die blaue WAN-Anzeige (Symbol der Weltkugel mit einer Satellitenumlaufbahn) aufleuchten. Dies zeigt an, dass das Gerät mit dem Internet verbunden ist, was auf dem Computer überprüft werden kann. Aber das reicht bei drahtlosen Geräten nicht aus, daher besteht der nächste Schritt darin, Ihr Wi-Fi-Heimnetzwerk einzurichten.
Dies kann über dieselbe Weboberfläche erfolgen. Streng genommen brauchen Sie das Internet nicht, um den WLAN-Zugang einzurichten, aber ohne dieses ist eine solche Verbindung bedeutungslos. Mit anderen Worten, Sie können mit der Einrichtung Ihres Heimnetzwerks beginnen und mobile Geräte können sich verbinden, jedoch ohne Zugang zum Internet.
Der Asus RT-AC51U ist ein Dualband-Router, der im 2,4- und 5-GHz-Band betrieben werden kann. Die niedrigere Frequenz ist normalerweise lauter und die meisten drahtlosen Geräte funktionieren bei Frost. Das 5-GHz-Band zeichnet sich durch eine höhere Datenübertragungsrate, aber eine geringere Reichweite aus und wird zudem nicht von allen Geräten unterstützt.
Es ist jedoch besser, beide Netzwerke zu konfigurieren und auf den Endgeräten auszuwählen, was am besten funktioniert. Schauen wir uns zunächst den Wi-Fi-Setup-Algorithmus auf dem Asus RT-AC51U-Router für die 2,4-GHz-Frequenz an:
- Gehen Sie zur Registerkarte "Drahtloses Netzwerk".
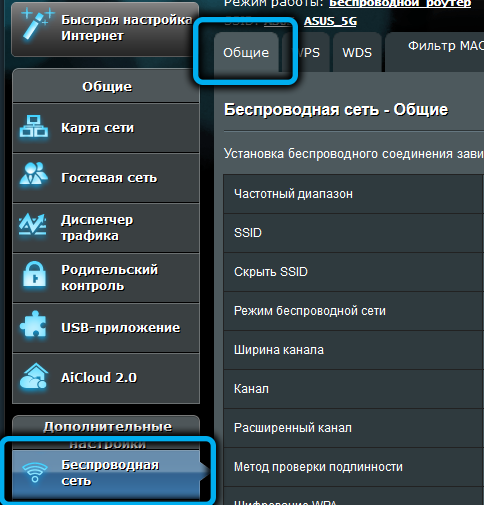
- Wählen Sie im rechten Fenster im oberen Menü die Registerkarte "Allgemein" aus;
- im Feld "Bereich" geben wir 2,4 GHz an;
- Geben Sie im Feld "Netzwerkname" den Namen ein, der auf mobilen Geräten bei der Suche nach verfügbaren Netzwerken angezeigt wird;
- das Feld SSID ausblenden ist standardmäßig auf Keine eingestellt. Wenn Sie „Ja“ auswählen, wird Ihr Netzwerk für Fremde ausgeblendet und Sie und Ihr Haushalt können sich durch Eingabe eines Namens und eines Passworts damit verbinden;
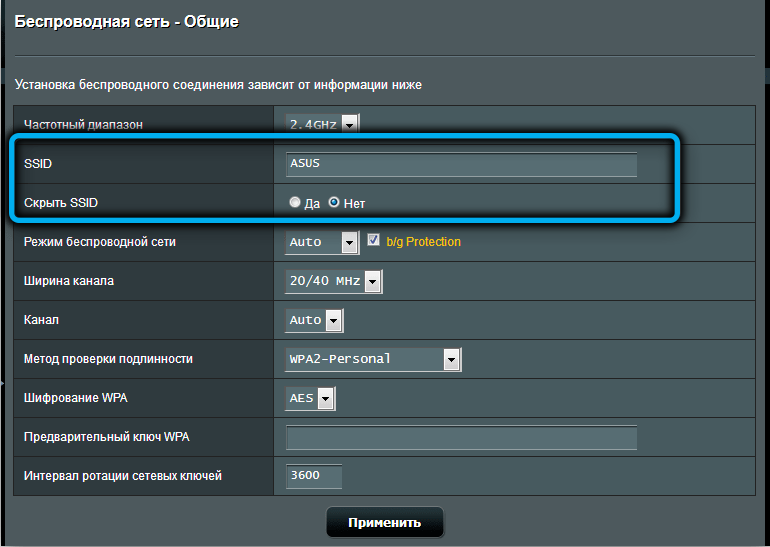
- im Feld „Kanalbreite“ den Wert auf 20 MHz einstellen;
- Stellen Sie sicher, dass die "Authentifizierungsmethode" auf WPA2-Personal eingestellt ist;
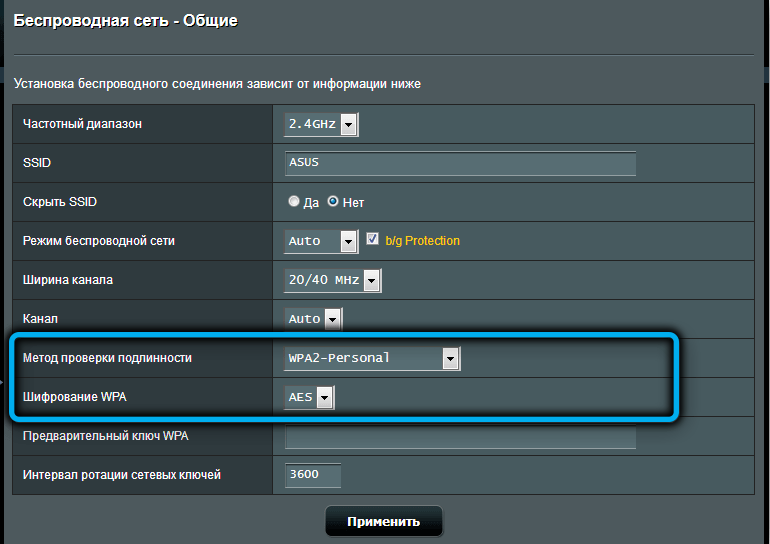
- Geben Sie im Feld „Pre-shared WPA key“ das Passwort für das Netzwerk ein. Wir sind der Meinung, dass Sie bei der Passwortwahl nicht noch einmal an die Empfehlungen erinnert werden müssen;
- drücken Sie die Schaltfläche "Übernehmen".
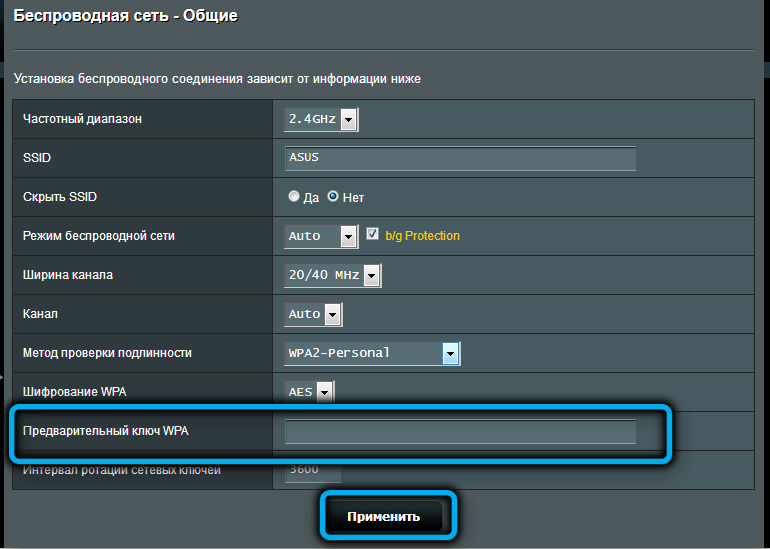
Auf die gleiche Weise richten wir das zweite Netz ein, indem wir im Feld „Reichweite“ 5 GHz auswählen. Wählen Sie bei der Eingabe des Netzwerknamens einen so aus, dass Ihnen klar ist, dass es sich um genau ein 5-GHz-Netzwerk handelt, d. h. absolut identische Namen können nicht vergeben werden. Stellen Sie im Feld „Kanalbreite“ den Parameterwert auf 20/40/80 MHz ein. Die restlichen Felder füllen wir identisch zur Einrichtung des 2,4-GHz-Netzes aus, und das Passwort kann gleich gesetzt werden, um nicht zu verwechseln. Aber denken Sie daran, dass wenn ein Netzwerk gehackt wird, dann auch das zweite.
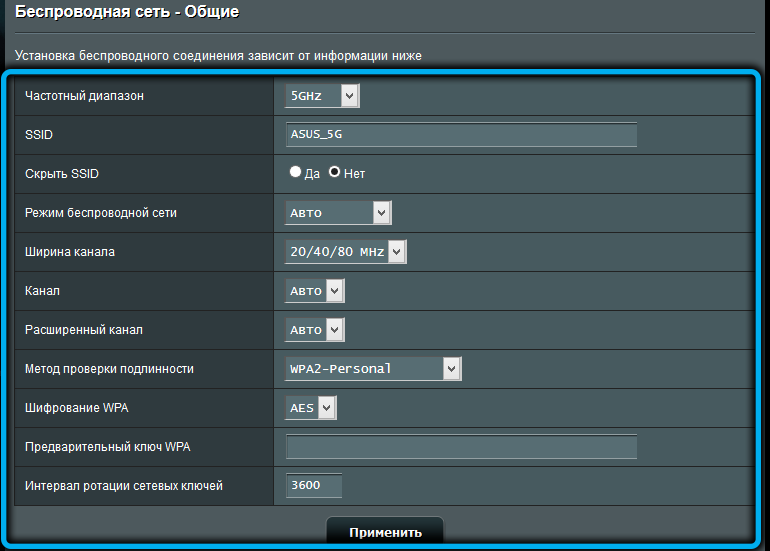
Asus RT-AC51U neu starten, auf Werkseinstellungen zurücksetzen
Ein Neustart ist sinnvoll, wenn der Router seltsam anfängt zu arbeiten, was sich beim Surfen bemerkbar macht. Sie können das Gerät einfach ausschalten und nach 5-10 Sekunden wieder einschalten. Sie können auch aus der Ferne neu starten, indem Sie auf die entsprechende Schaltfläche im Webinterface klicken - diese befindet sich in der oberen Statusleiste neben der Schaltfläche "Beenden".

Wenn Sie bei den Einstellungen etwas vermasselt haben und nicht wissen, wie Sie die Leistung des Routers wiederherstellen können, ist es sinnvoll, die Einstellungen zurückzusetzen. Dazu befindet sich auf der Rückseite eine versenkte Reset-Taste, die Sie mit einem dünnen Gegenstand drücken und 10 Sekunden in dieser Position halten müssen.Sie können die Einstellungen auch über das Verwaltungspanel auf die Werkseinstellungen zurücksetzen, indem Sie auf gehen zur Registerkarte Verwaltung und im rechten Fenster - zur Registerkarte Einstellungsverwaltung ".
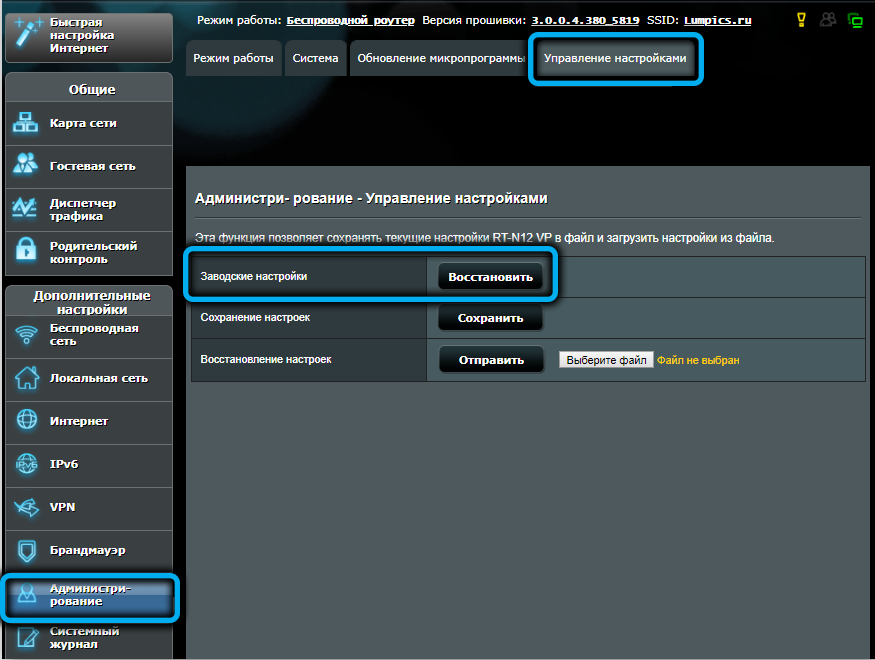
Hier gibt es einen Reset-Knopf, wir drücken ihn. Zuvor können die aktuellen Einstellungen beispielsweise auf einem USB-Stick gespeichert und bei Bedarf wiederhergestellt werden.
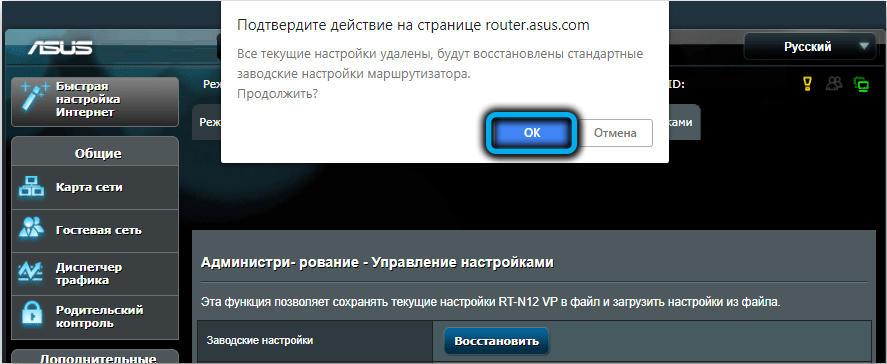
Beachten Sie, dass Sie beim Zurücksetzen auf die Werkseinstellungen den Vorgang zum Herstellen einer Verbindung mit dem Internet und zum Einrichten des drahtlosen Netzwerks wiederholen müssen.
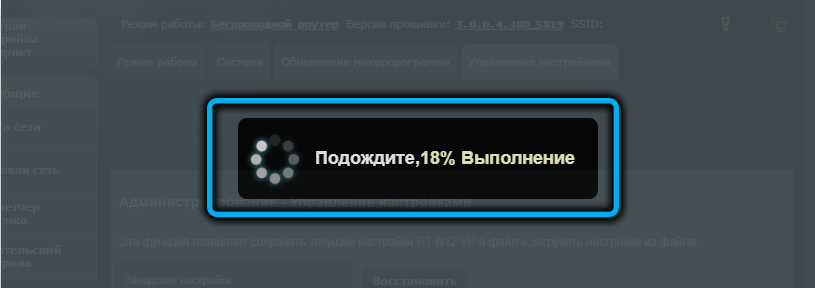
Firmware-Upgrade
Die meisten Router in der Budget- und Mittelklasse-Kategorie wissen nicht, wie sie automatisch aktualisieren, einschließlich des Asus RT-AC51U-Routers. Und da dies eine nützliche Option ist, beschreiben wir das Verfahren zum manuellen Aktualisieren der Firmware:
- Gehen Sie zur offiziellen Website des Herstellers;
- Klicken Sie auf die Registerkarte "Technischer Support".
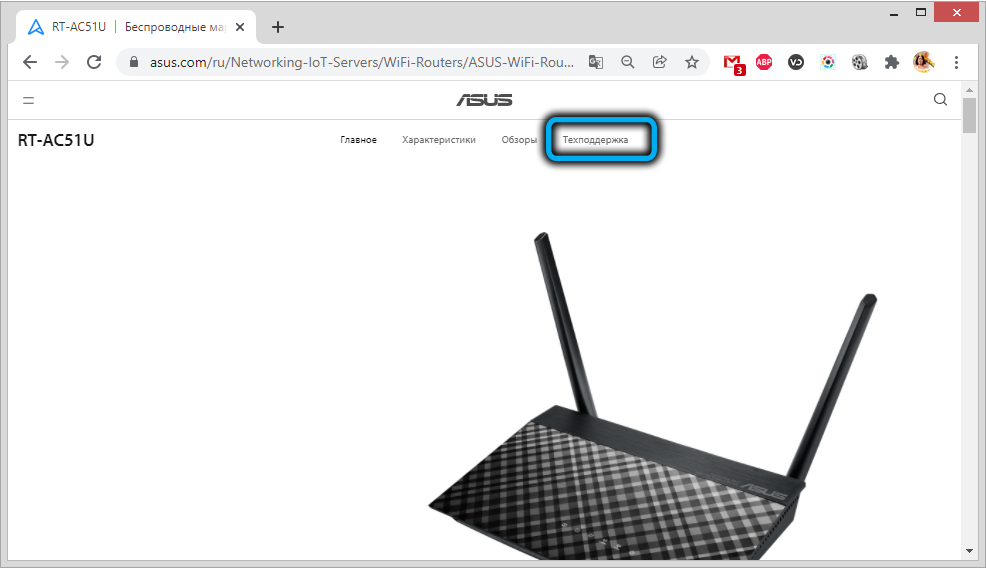
- Wählen Sie im unteren Menü die Registerkarte "Treiber und Dienstprogramme" aus;
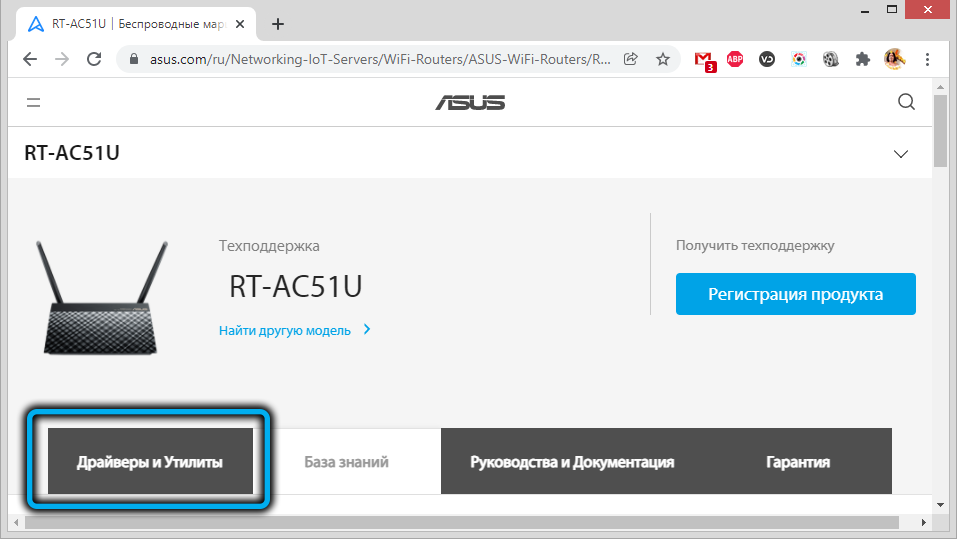
- noch niedriger, klicken Sie auf die Schaltfläche "BIOS und Software".
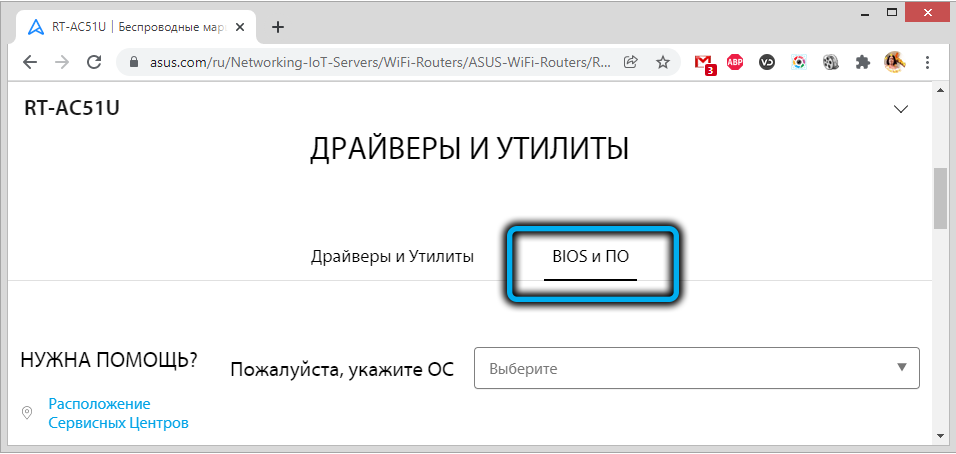
- die neueste Firmware wird mit einem Download-Button angezeigt. Falls gewünscht, können Sie frühere Versionen installieren, indem Sie auf den Link Alle anzeigen klicken;
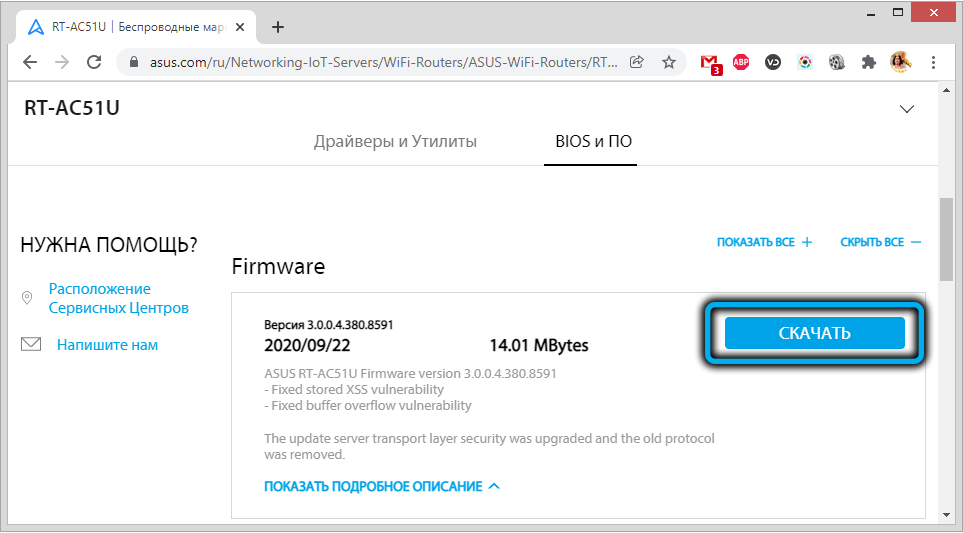
- Entpacken Sie die Firmware nach dem Herunterladen;
- Um den Router zu flashen, gehen Sie zum Webinterface, wählen Sie die Registerkarte "Administration";
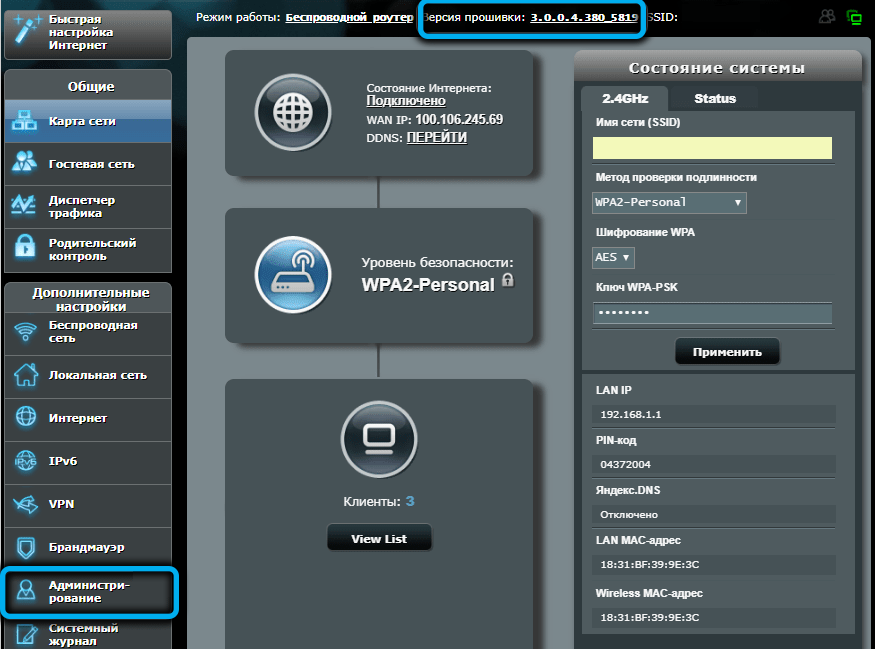
- Wählen Sie im linken Block die Registerkarte "Firmware-Update" aus;

- drücken Sie die Schaltfläche "Datei auswählen" und geben Sie im Explorer-Fenster den Pfad zur Firmware an, bestätigen Sie mit "Öffnen";
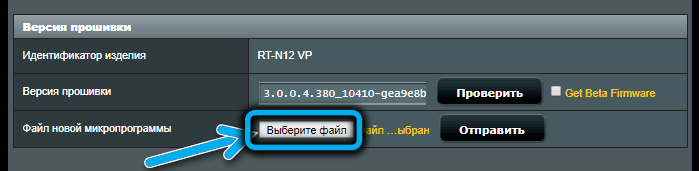
- Drücken Sie die Schaltfläche "Senden";
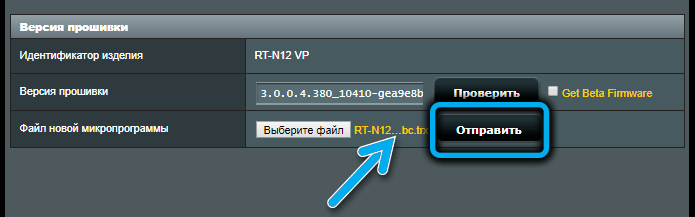
- Wir warten auf das Ende des Vorgangs, wonach der Router mit der neuen Version der Steuerungssoftware neu gestartet wird.
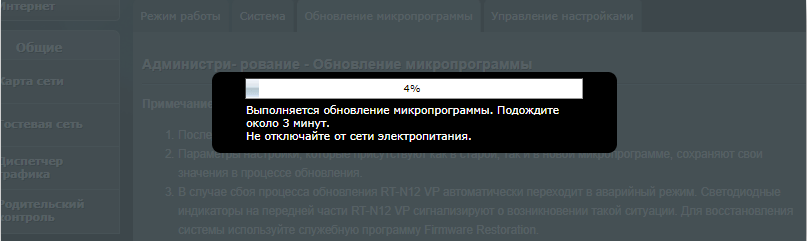
Normalerweise bleiben die Benutzereinstellungen gleich.
Wir hoffen, dass Sie nach dem Lesen unseres Artikels in der Lage sind, den Asus RT-AC51U-Router selbstständig zu flashen und zu konfigurieren. Wenn Sie jedoch Schwierigkeiten haben, warten wir in den Kommentaren auf Sie.