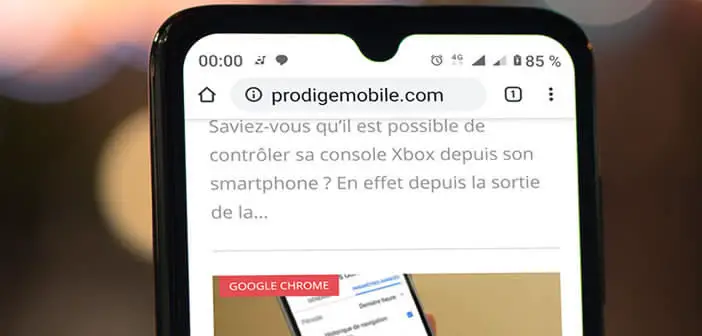
Google hat die Adressleiste seines mobilen Browsers komplett neu gestaltet. Unter den vielen Änderungen, die an diesem Tool vorgenommen wurden, betrifft die wichtigste die URL-Verwaltung. Viele Benutzer beschweren sich auch, dass sie die Adresse der besuchten Website ändern können. Hier ist ein Tipp, um dieses Problem zu umgehen..
Ändern Sie die URL einer Website in den neuesten Versionen von Chrome
Die Adressleiste des Browsers ist von größter Bedeutung. Es ist der Ausgangspunkt für das Surfen im Internet. Google hat dies verstanden und verbessert ständig die Funktionsweise dieser URL-Leiste.
Seit einigen Monaten werden Subdomains (www) sowie Präfixe (http oder https) nicht mehr oben in der URL-Leiste angezeigt. Diese von Google vorgenommene Änderung beruht auf dem Wunsch des Webgiganten, die Anzeige von Webadressen zu vereinfachen..
Aber das ist nicht alles. Google hat auch die Art und Weise geändert, wie URLs bearbeitet werden. In der Vergangenheit mussten Sie zum manuellen Ändern der Adresse einer Site nur Ihren Finger auf die URL-Leiste legen und dann den Text über die Android-Touch-Tastatur ändern.
Wenn Sie jetzt in diese Leiste klicken, verschwindet der Text automatisch wie von Zauberhand. Dieses neue Verhalten ist zunächst verwirrend und soll die Recherche im Internet erleichtern..
Bearbeiten Sie die Adresse der besuchten Site
Auf den ersten Blick könnte man denken, dass das Ändern einer Webadresse unmöglich wird. Dies ist nicht ganz richtig. Es ist einfach eine tiefgreifende Änderung in der Funktionsweise des URL-Editors.
- Öffnen Sie die Google Chrome-App auf Ihrem Android-Smartphone
- Klicken Sie auf die Adressleiste
- Die Site-Adresse wird automatisch ausgeblendet, damit Benutzer eine neue Adresse oder Suche eingeben können
- Seien Sie versichert, dass die Adresse der Site, auf der Sie surfen, nicht vollständig verschwunden ist
- Google hat es direkt unter die Adressleiste in der Dropdown-Liste verschoben
- Tippen Sie auf das Stiftsymbol, um das URL-Bearbeitungsmodul zu öffnen
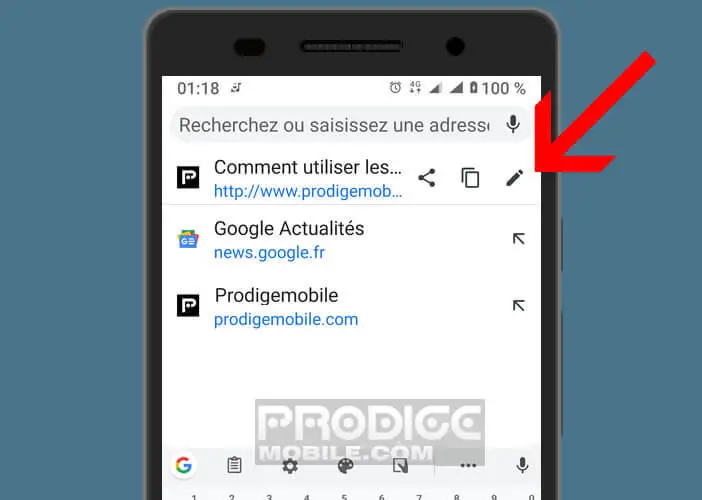
- Bei diesem Vorgang wird die Site-URL in der Adressleiste angezeigt
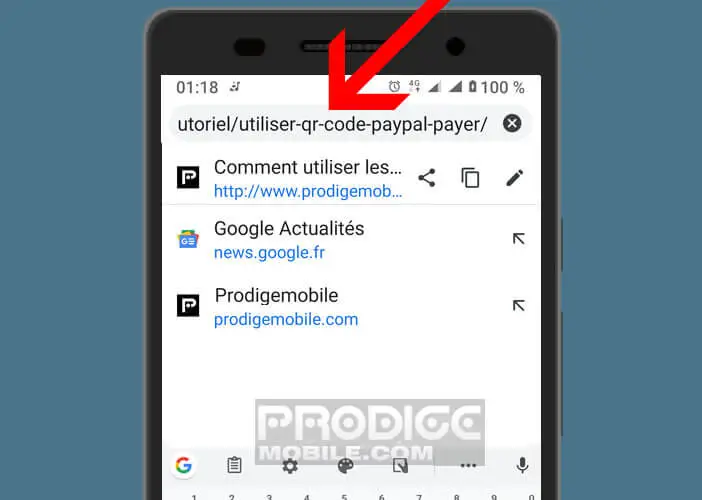
Jetzt müssen Sie nur noch die URL über die Android-Touch-Tastatur ändern. Um einen bestimmten Bereich der Adresse auszuwählen, legen Sie Ihren Finger darauf und bewegen Sie die kleinen blauen Kugeln, um den hervorgehobenen Bereich anzupassen.
Wichtiges Detail: Mit den beiden anderen Schaltflächen rechts neben der URL können Sie die Adresse in Messaging-Anwendungen (SMS, WhatsApp usw.) oder in sozialen Netzwerken (Facebook, Twitter) freigeben.
In ähnlicher Weise können Sie mit der Schaltfläche in Form von zwei überlagerten Blättern die Webadresse kopieren und dann in eine E-Mail oder ein Dokument einfügen. Es ist jedoch bedauerlich, dass Google keine größeren Anstrengungen unternommen hat, um diese neue Funktion zu bewerben, während diese Entwicklung wichtige Auswirkungen auf die Funktionsweise des Browsers hat.
Der neue URL-Bearbeitungsmodus von Chrome bleibt für den ungeübten Benutzer nicht intuitiv. Dieser leere Raum kann verwirrend sein. Google konnte das System der Schnellverknüpfungen nicht hervorheben.