
Ihre Word-, Excel- oder PowerPoint-Dokumente enthalten vertrauliche Daten. Beachten Sie, dass sie mit einem Passwort verschlüsselt werden können, um sicherzustellen, dass sie nicht in die falschen Hände geraten. Befolgen Sie die verschiedenen Schritte Schritt für Schritt, um ein Office-Dokument mit einem Kennwort zu schützen..
Schützen Sie Ihre Office-Dokumente
Haben Sie gerade eine sehr wichtige Notiz mit Textverarbeitungssoftware geschrieben und möchten, dass niemand darauf zugreifen kann? Gute Nachrichten. Die Microsoft Office Office Suite bietet verschiedene Verschlüsselungsoptionen, um nicht nur Textdokumente, PowerPoint-Präsentationen oder Excel-Tabellen zu schützen.
Leider ist dieses Schutzgerät der Öffentlichkeit nicht bekannt. Die Operation erfordert jedoch keine besonderen Kenntnisse. Mit nur einem Klick schützen Sie Ihre Dateien vor neugierigen Blicken. Folgen Sie der Anleitung..
- Öffnen Sie das zu schützende Word-Dokument, die Excel-Arbeitsmappe oder die PowerPoint-Präsentation
- Klicken Sie oben links in der Menüleiste auf die Dateioption
- Wählen Sie den Informationsbereich in der linken Spalte
- Drücken Sie auf das Quadrat, um Ihre Dokumente zu schützen (in Excel heißt die Option Arbeitsmappe schützen).
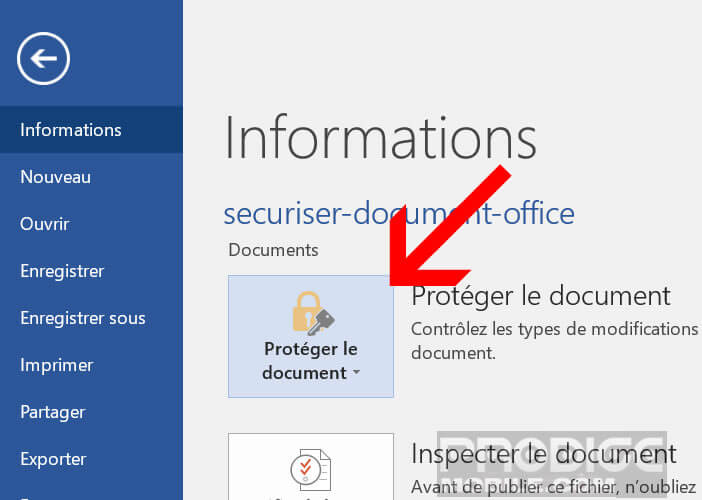
- Wählen Sie im Kontextmenü die Option Mit Passwort verschlüsseln
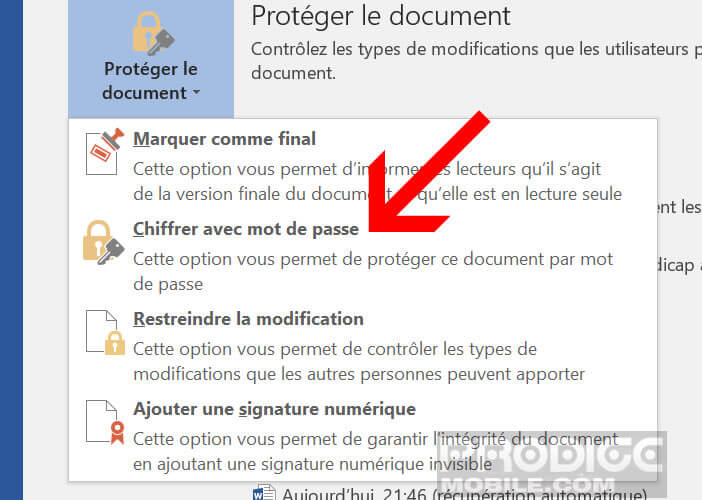
- Geben Sie dann das Passwort ein, das zum Schutz Ihres Dokuments verwendet wird
- Vermeiden Sie bei der Wahl des Passworts alles, was in direkter Beziehung zu Ihnen steht (Ihr Geburtsdatum, Ihr Name).
- Wählen Sie ein Passwort mit mindestens acht Zeichen mit Symbolen, Zahlen, Groß- und Kleinbuchstaben
- Bitte beachten Sie, dass es kein System gibt, um Ihr verlorenes Passwort wiederherzustellen. Wenn Sie verloren gehen oder vergessen werden, können Sie möglicherweise nicht mehr auf Ihr Dokument zugreifen
- Geben Sie das Passwort ein zweites Mal ein, um es zu bestätigen
Ihre Word-Datei ist jetzt passwortgeschützt. Bei jedem Öffnen werden Sie von der Office-Software aufgefordert, Ihr Kennwort einzugeben. Ohne diesen kostbaren Sesam bleiben Ihre Dokumente unleserlich. Und selbst wenn es jemandem gelungen wäre, es wiederherzustellen, konnte er es nicht öffnen.
Entfernen Sie den Schutz aus einem Office-Dokument
Sie möchten nicht mehr jedes Mal, wenn Sie Ihr Dokument öffnen, Ihr Passwort eingeben müssen. Glücklicherweise gibt es eine Lösung, um den Kennwortschutz aus einer Excel-, Word- oder PowerPoint-Datei zu entfernen. Achtung, diese Manipulation erfordert den Besitz des Passworts..
- Öffnen Sie Ihr Dokument
- Klicken Sie auf das Dateielement in der Menüleiste
- Klicken Sie auf der rechten Seite auf Schützen Sie Ihre Dokumente und verschlüsseln Sie sie mit einem Passwort
- Löschen Sie die Sternchen, die das Kennwort im Fenster darstellen
- Drücken Sie die OK-Taste, um das Passwort zu löschen
Änderungen einschränken
Möchten Sie Ihre Excel-Tabelle oder Ihr Word-Dokument vor absichtlichen oder versehentlichen Änderungen schützen? In diesem Abschnitt wird erläutert, wie Sie Ihre Datei in ein nicht bearbeitbares Dokument verwandeln.
- Öffnen Sie Ihr Dokument
- Klicken Sie in der Menüleiste auf die Registerkarte Revision
- Drücken Sie die Schutztaste
- Aktivieren Sie das Kontrollkästchen Formatierungsbeschränkungen, um zu verhindern, dass Leser Ihr Layout ändern
- Aktivieren Sie das Kontrollkästchen Änderungsbeschränkungen und wählen Sie die Option Keine Änderung (schreibgeschützt).
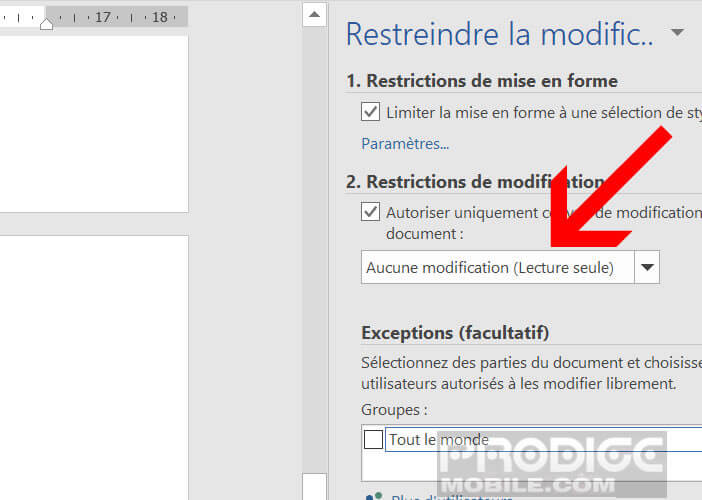
Diese Funktion verhindert jegliche Änderung der Daten. Wichtiges Detail: Durch Aktivieren der Option für Änderungsbeschränkungen können Sie die Leser autorisieren, Kommentare zu Ihrem Text hinzuzufügen oder sie zum Ausfüllen der Formulare zu autorisieren.