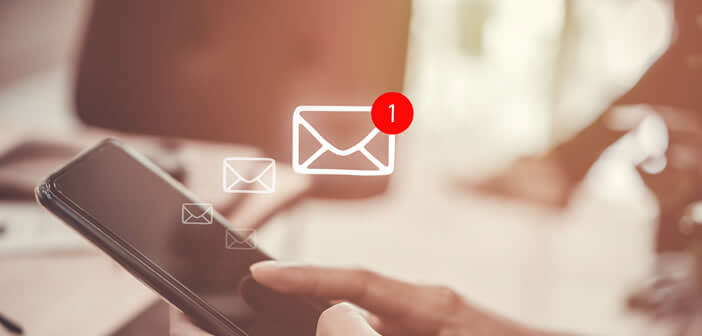
Sie schreiben Ihrem Bankier nicht wie ein enger Freund. Was für den Stil gilt, gilt auch für Ihre E-Mail-Signatur. In diesem Artikel erfahren Sie, wie Sie verschiedene Signaturen für dieselbe Google Mail-Adresse erstellen und verwalten..
Erstellen Sie zwei verschiedene Signaturen
Die E-Mail-Signatur ist zu einem wichtigen Kommunikationsinstrument für Ihre E-Mail geworden, das nicht unterschätzt werden sollte. Diese 2.0-Visitenkarte vermittelt das Image Ihres Unternehmens und Ihre Identität. Daher ist große Vorsicht geboten.
Offensichtlich drücken Sie sich mit Ihren Freunden, Interessenten oder Mitarbeitern nicht auf die gleiche Weise aus. Dies ist das Grundprinzip der Kommunikation. Gleiches gilt für die E-Mail-Signatur. Die bereitgestellten Informationen, der Stil, die Schriftart und die Auswahl der Farben hängen von den Personen ab, mit denen Sie sprechen..
Der Google Mail-Dienst verfügt jetzt über ein neues Tool, mit dem mehrere Signaturen für dieselbe E-Mail-Adresse erstellt werden können. Sie können diesen kleinen Bereich personalisieren und alle gewünschten Informationen anzeigen (Webadresse, Ihre sozialen Netzwerke, persönliche oder berufliche Adresse).
- Starten Sie Ihren Webbrowser
- Öffnen Sie die Google Mail-Website https://www.google.com/intl/fr/gmail/about/#
- Klicken Sie auf die Verbindungsschaltfläche und geben Sie Ihre Anmeldedaten ein
- Tippen Sie auf das Zahnradsymbol
- Wählen Sie die Einstellungsoption
- Klicken Sie auf die Registerkarte Allgemein und dann auf Signaturen
- Klicken Sie auf die Schaltfläche "Erstellen" und beginnen Sie mit der Erstellung Ihrer ersten Signatur
- Sobald alle Daten eingegeben wurden, drücken Sie die Taste, um die Änderungen zu speichern
- Vergessen Sie nicht, ihm einen expliziten Namen wie Interessent, Kunde, Freund, Familie usw. zu geben.
- Kehren Sie dann zur Parameterseite zurück, die den Signaturen gewidmet ist
- Klicken Sie erneut auf die Schaltfläche Erstellen, um den Signaturerstellungsprozess erneut zu starten
- Wiederholen Sie den Vorgang dann so oft Sie möchten
Das Signatur-Tool von Google Mail erfordert keine Programmier- oder HTML-Kenntnisse. Aufzählungszeichen, Bilder, nummerierte Listen, Typografien und alle anderen Stilelemente können direkt über die Google Mail-Oberfläche aufgerufen werden..
Achten Sie bei Bildern darauf, dass die Breite 600 Pixel nicht überschreitet. Sie könnten Ihren Nachrichten unnötiges Gewicht hinzufügen. Halte es so einfach wie möglich. Es macht keinen Sinn, zu viel zu tun oder zu viele Informationen zu geben.
Denken Sie daran, dass E-Mails heutzutage am häufigsten von einem Smartphone gelesen werden. Achten Sie genau auf die Schriftgröße. Es muss unabhängig vom verwendeten Gerät (Smartphone, Computer oder Tablet) lesbar und zugänglich bleiben.
Fügen Sie eine Signatur in Ihre E-Mails ein
Nachdem Sie Ihre neuen Signaturen erstellt haben, müssen Sie sie nur noch in Ihre Nachrichten einfügen. Wie Sie sehen werden, ist dieser Vorgang äußerst einfach.
- Schreiben Sie Ihre Nachricht
- Klicken Sie unten im Fenster für die Nachrichtenkomposition auf das Signaturmenü
- Wählen Sie die Signatur Ihrer Wahl aus der Liste
Google Mail fügt Ihre Signatur automatisch am Ende des Textes ein. Dann müssen Sie nur noch auf die Schaltfläche Senden klicken. Wie Sie sehen, ist der Vorgang in wenigen Sekunden ausgeführt.