
Möchten Sie Ihr Xiaomi Redmi Note 11 optimal nutzen ? Wenn Sie sich die Einstellungen und die verschiedenen Abschnitte ansehen, werden Sie feststellen, dass es viele Optionen gibt, um Ihr Erlebnis auf diesem Handy mit MIUI 13 auf Android 11 anzupassen.
Aber wenn Sie nicht wissen, wo Sie anfangen sollen, helfen wir Ihnen mit dieser Sammlung von Tricks für Ihr Xiaomi Redmi Note 11 bei der Aufgabe, damit Sie alle seine Funktionen nutzen und es in vollen Zügen genießen können.
LÖSCHEN SIE OBJEKTE UND PERSONEN AUS IHREN FOTOS
Möchten Sie ein Objekt aus Ihrem Foto entfernen, das die Komposition ruiniert? Es gibt viele Apps, die Sie auf Ihrem Handy installieren können, wenn Sie diesen Job machen möchten, aber wenn Sie ein Xiaomi haben, kann es Ihnen diesen Schritt ersparen.
Ja, Sie können eine der von MIUI in der Galerie-App angebotenen Optionen verwenden, um Objekte und Personen aus Ihrem Foto zu entfernen . Folgen Sie also einfach diesen Schritten:
- Öffnen Sie die Galerie-App und wählen Sie das Foto aus, das Sie bearbeiten möchten
- Klicken Sie auf das Symbol Bearbeiten, um alle Bearbeitungswerkzeuge anzuzeigen
- Scrollen Sie nach unten zu „Löschen“ und entfernen Sie das gewünschte Objekt aus dem Bild
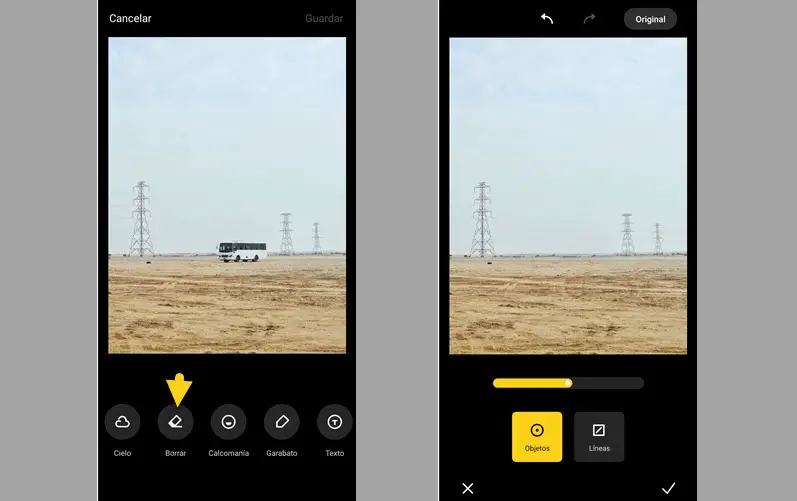
Wie Sie im obigen Bild sehen können, können Sie je nach Objekt, das Sie löschen möchten, Linien oder Kreise als Pinsel auswählen , um sie über das Foto zu bewegen. Und natürlich können Sie auch verschiedene Größen ausprobieren, um es an das zu löschende Objekt anzupassen, ohne den Rest der Komposition zu beeinträchtigen.
Sie werden sehen, dass Sie das Ergebnis mit dem Originalbild vergleichen können, indem Sie auf „Original“ klicken, bevor Sie das neue Bild speichern.
LEGEN SIE EINEN BELIEBIGEN BILDSCHIRM ALS STANDARD FEST
Obwohl wir die Uhrzeit, das Datum und das Symbol der am häufigsten verwendeten Apps immer auf dem Hauptbildschirm platzieren, ist dies nicht zwingend erforderlich. Wenn Sie möchten, dass einer der sekundären Bildschirme im Mittelpunkt steht, können Sie ihn einfach in den Anzeigeeinstellungen ändern.
Drücken Sie dazu einfach länger auf eine beliebige Stelle auf dem Bildschirm und klicken Sie auf das Symbol „Einstellungen“. Das Menü, das Sie im Bild sehen, wird geöffnet, in dem Sie unter anderem einen Bildschirm als Standard festlegen können.
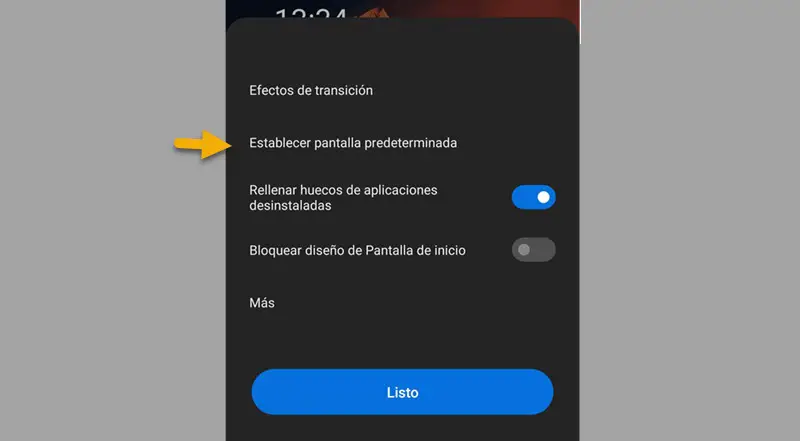
Wenn Sie diese Option wählen, sehen Sie, dass Sie alle Bildschirme sehen, die für Sie erstellt wurden, um denjenigen auszuwählen, der als Standard angezeigt werden soll. Eine schnelle Lösung, um einen sekundären Bildschirm vorübergehend als Hauptbildschirm anzuzeigen, ohne dass Änderungen an der Konfiguration jedes Bildschirms vorgenommen werden müssen.
PASSEN SIE IHRE MULTITASKING-ANSICHT AN
Sicher ist Ihnen aufgefallen, dass Multitasking standardmäßig im Hochformat organisiert ist. Es ist eine praktische Dynamik, da es den Platz besser nutzt und es Ihnen ermöglicht, alle geöffneten Apps zu sehen, ohne zusätzliche Aktionen ausführen zu müssen.
Wer aber lieber in die horizontale Ansicht wechseln möchte, kann dies problemlos tun. Führen Sie dazu die gleichen Schritte aus, die wir im vorherigen Punkt erwähnt haben, um die Option „Bildschirmeinstellungen“ anzuzeigen. Dort finden Sie die Option „Letzte Elemente organisieren“, mit der Sie das Multitasking auf horizontal oder vertikal ändern können.
ÄNDERN SIE DEN HIMMEL DER FOTOS
Möchten Sie den Himmel Ihrer Fotografie verändern? Dies ist ein weiterer Trick, den Sie in Bezug auf Bilder und Fotos anwenden können, indem Sie die Funktionen verwenden, die Sie in der Galerie-App finden.
Ja, Sie können einen bewölkten Himmel in einen sonnigen oder einen Sonnenaufgang in einen Sonnenuntergang verwandeln. Oder wie wäre es mit einem Himmel mit Aurora Borealis? Oder bevorzugen Sie einen Vollmondhimmel? Die Xiaomi Gallery-App bietet Ihnen unzählige Möglichkeiten, verschiedene Kombinationen auszuprobieren .
Wenn Sie diese Option also ausprobieren möchten, folgen Sie einfach diesen Optionen:
- Öffnen Sie das Bild, das Sie bearbeiten möchten, in der Galerie-App
- Tippen Sie auf das Editor-Symbol und scrollen Sie zum Werkzeug „Himmel“.
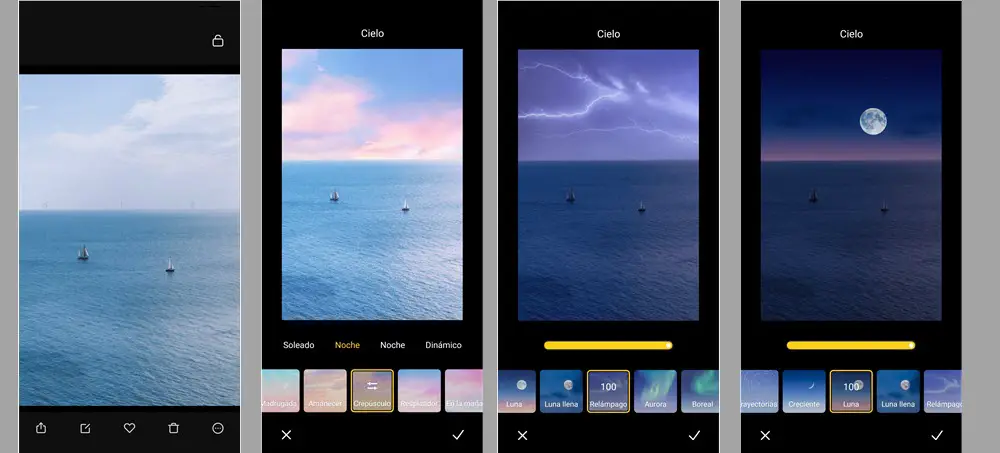
Unten sehen Sie ein Karussell mit allen verfügbaren Filtern, die Sie ausprobieren können, indem Sie sie einfach auswählen. Wenn Sie diese Option zum ersten Mal verwenden, müssen sie zuerst heruntergeladen werden, aber das dauert nur wenige Sekunden.
Jeder Filter hat ein kleines Steuerelement, das Sie nach Belieben anpassen können, je nachdem, welchen Effekt Sie dem Bild verleihen möchten. Im Bild oben sehen Sie einige der Ergebnisse, die wir aus dem ersten Foto erhalten haben.
Oder wenn Sie Ihren Fotos Bewegung verleihen möchten, dann schalten Sie auf „Dynamisch“ um. Sie werden sehen, dass es den Himmel für die von Ihnen gewählte Option ändert, aber Bewegung und Ton hinzufügt . Sie können zum Beispiel einen Himmel mit Feuerwerk auswählen und spüren, wie sie explodieren und das Foto mit verschiedenen Farben füllen.
SPERREN SIE APPS, UM EIN VERSEHENTLICHES SCHLIESSEN ZU VERHINDER
Ist es Ihnen schon passiert, dass Sie versehentlich alle geöffneten Apps schließen? Damit dies bei wichtigen Apps oder solchen, die Sie immer offen halten möchten, nicht passiert, können Sie diesen kleinen Trick auf Ihrem Xiaomi Redmi Note 11 anwenden.
Wenn Sie sich im Multitasking-Modus befinden, klicken Sie auf die App, die Sie geöffnet lassen möchten, und Sie sehen das Menü, das Sie auf dem Bildschirm sehen. Wählen Sie das Vorhängeschloss-Symbol, damit die App gesperrt ist und nicht versehentlich geschlossen wird .
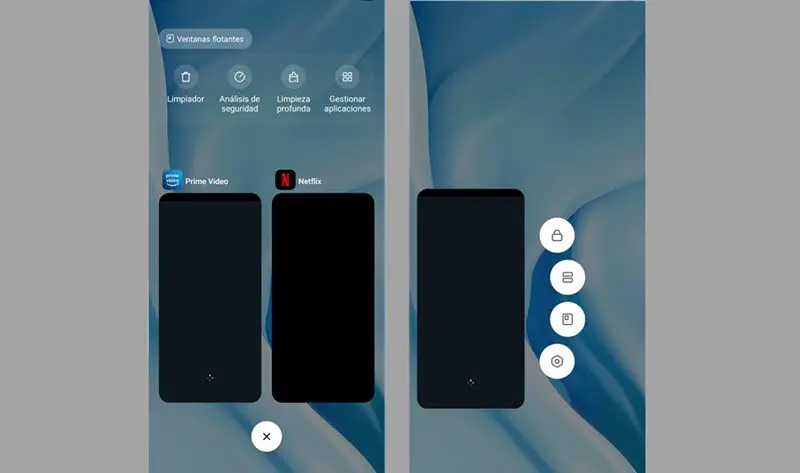
So können Sie zum Beispiel die Spotify-App immer geöffnet haben und im Hintergrund laufen lassen. Und egal welche Aktionen Sie auf dem Handy ausführen, es wird nicht geschlossen. Und wenn Sie die App schließen möchten, folgen Sie einfach den gleichen Schritten wie zuvor und entfernen Sie die Sperre.
ORGANISIEREN SIE DAS KONTROLLZENTRUM MIT IHREN EIGENEN VERKNÜPFUNGEN
Wenn Sie sich das MIUI 13 Control Center von Ihrem Xiaomi Redmi Note 11 aus angesehen haben, werden Sie gesehen haben, dass Ihnen viele Optionen zur Verfügung stehen. Es ist jedoch nicht immer praktisch, sie alle im Control Center-Bereich zu haben.
Aber keine Sorge, Sie können die für Sie wichtigsten Verknüpfungen festlegen und organisieren, um sie immer zur Hand zu haben. Gehen Sie dazu zum Control Center, tippen Sie auf das Bearbeitungssymbol und Sie finden alle verfügbaren Optionen.
Oben haben Sie alle Schalter, die bereits im Abschnitt Control Center angezeigt werden, und unten diejenigen, die zu Ihren Favoriten hinzugefügt werden können. So können Sie entscheiden, welche Sie immer verfügbar haben möchten und welche Sie lieber gespeichert lassen.
Und wenn Sie diese Auswahl abgeschlossen haben, können Sie die Schalter ziehen, um ihnen die gewünschte Reihenfolge innerhalb des Kontrollzentrums zu geben.
PLANEN SIE LESESITZUNGEN EIN
Wenn Sie ein mobiler Leser sind, können Sie die Lesemodus-Einstellung nutzen, die das Xiaomi Redmi 11 bietet.
Wenn Sie den Lesemodus einstellen, werden Sie sehen, dass die Bildschirmfarben wärmer werden, sodass die Helligkeit Ihre Augen nicht beeinträchtigt, und es wird ein kleiner Regler hinzugefügt, mit dem Sie die Intensität anpassen können. Sicherlich wissen Sie, dass Sie das Handy in den Lesemodus versetzen können, indem Sie einfach auf das Symbol im Control Center drücken, aber es gibt eine andere Option, die Sie auf Ihrem Handy nutzen können.
Wenn Sie zu den Lesemodus-Einstellungen im Abschnitt „Anzeige“ gehen, werden Sie sehen, dass Sie planen können, wann dieser Modus ein- und ausgeschaltet werden soll . Wenn Sie also normalerweise jeden Abend vor dem Schlafengehen auf Ihrem Handy lesen, können Sie den Lesemodus so konfigurieren, dass er während dieser Zeit aktiviert wird.
Oder wenn Sie Ihre Augen schützen möchten und möchten, dass der Lesemodus nachts aktiviert wird, können Sie die Option „Nachtlesen“ verwenden, um ihn nach Sonnenuntergang automatisch einzuschalten.
STANDORTDATEN AUS IHREN FOTOS ENTFERNEN
Wenn Sie Ihre Fotos in sozialen Netzwerken teilen, werden Sie daran interessiert sein, diesen Trick zu kennen. Sie können Metadaten und Standortdaten von Bildern aus der Galerie entfernen.
Sie müssen nur das Foto mit der Galerie-App öffnen, auf „Teilen“ gehen und auf „Datenschutz“ klicken, wie Sie im Bild sehen. Sobald Sie diese Aktion ausgeführt haben, wird Ihnen ein Menü mit den Optionen „Ohne Standortinformationen teilen“ und „Ohne Metadaten teilen“ angezeigt. Sie müssen sie nur aktivieren und das war's.
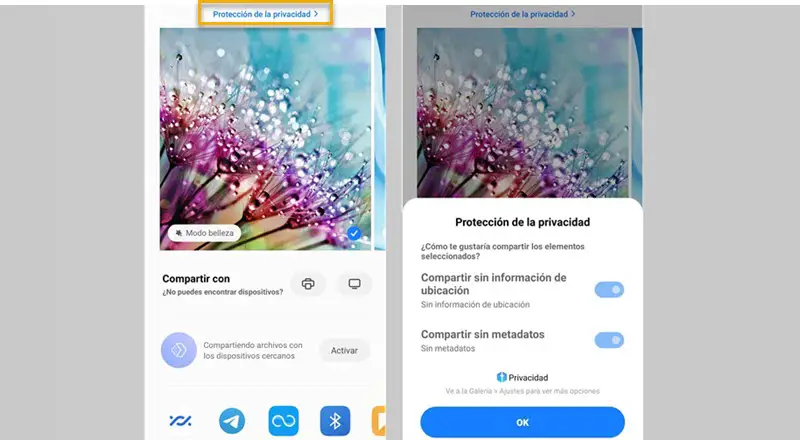
Und wenn Sie möchten, dass diese Einstellung auf alle Fotos angewendet wird, können Sie sie in den Einstellungen der Galerie-App festlegen. Öffnen Sie also die App, gehen Sie zu Einstellungen und scrollen Sie nach unten zu „Sichere Freigabe“, wo Sie die zuvor erwähnten Optionen finden.
VERHINDERN SIE, DASS SICH BESTIMMTE APPS MIT MOBILEN DATEN VERBINDEN.
Wenn Sie möchten, dass einige der auf Ihrem Handy installierten Apps, die lokal funktionieren, nicht ständig mit dem Internet verbunden sind, können Sie eine kleine Änderung in den Einstellungen Ihres Xiaomi Redmi Note 11 vornehmen.
Sie müssen nur ein paar Schritte befolgen:
- Öffnen Sie die mobilen Einstellungen und scrollen Sie zu Anwendungen
- Klicken Sie auf „Apps verwalten“ und suchen Sie in der Liste nach der App, die Sie interessiert
- Suchen Sie nach dem Öffnen der Registerkarte „App“ nach der Option „Datennutzung einschränken“.
- Es bleibt nur, die Optionen für WLAN und mobile Daten zu deaktivieren
Und wenn Sie möchten, dass sich Apps nicht verbinden, wenn Sie einen Datentarif verwenden , deaktivieren Sie „Mobile Daten“. Auf diese Weise haben sie nur dann Zugriff auf das Internet, wenn Sie mit WLAN verbunden sind.
HOLEN SIE DAS BESTE AUS DEM AKKU IHRES TELEFONS HERAUS
Es gibt mehrere Möglichkeiten, die Leistung des mobilen Akkus zu erhöhen, entweder durch manuelles Anwenden von Änderungen oder durch Aktivieren von Battery Saver. Aber manchmal ist unser Akku nur wenige Minuten vom Tod entfernt, und es scheint, dass es keine Möglichkeit gibt, diesen Zustand umzukehren, außer ihn an das Ladegerät anzuschließen.
Wenn Sie sich in einem Notfall befinden und keine Möglichkeit haben, es anzuschließen, vergessen Sie diese Option nicht: extreme Batterieschonung . Sie werden sehen, dass aus wenigen Minuten Akkulaufzeit viel zusätzliche Zeit wird. Ein zu beachtendes Detail ist, dass wenn Sie diese Option aktivieren, alle Funktionen, die mehr Leistung verbrauchen, eingeschränkt werden und die grundlegendsten Funktionen auf dem Handy verbleiben .
Sie werden also sehen, dass der mobile Bildschirm schwarz bleibt und nur die minimalen Optionen anzeigt, wenn Sie den „Extreme Battery Mode“ aktivieren. Aber keine Sorge, Anrufe, SMS und Internetverbindungen haben Vorrang, sodass Sie problemlos kommunizieren können. Wenn Sie diese Option ausprobieren möchten, gehen Sie zu Einstellungen >> Batterie >> Extreme Batterieeinsparung.
ORGANISIEREN SIE APPS IN KATEGORIEN
Wenn Sie der Anwendungsschublade ein wenig Ordnung geben möchten, um die benötigten Apps immer zur Hand zu haben, können Sie diesen Trick anwenden.
Sie können Kategorien erstellen, um Ihre Apps nach verschiedenen Kriterien zu organisieren. Zum Beispiel „Arbeit“, „Schule“, „Persönlich“ oder „Fotos“, „Soziale Netzwerke“, „Streaming“ usw. Auf diese Weise können Sie die Apps viel einfacher finden, ohne durch die Anwendungsschublade zu scrollen.
Öffnen Sie dazu die App-Schublade, tippen Sie auf das dreizeilige Menü und wählen Sie „App-Kategorien verwalten“. In diesem Abschnitt finden Sie die Optionen zum Erstellen von Kategorien und deren Organisation wie zuvor erwähnt.