Ein an das System angeschlossenes Gerät funktioniert nicht Fehler.
Sie haben mit Ihrem iPhone hervorragende Fotos aufgenommen und möchten diese auf den PC kopieren, um sie auf einem großen Bildschirm anzuzeigen. Sie verbinden Ihr iPhone mit dem PC, aber plötzlich kommt eine Fehlermeldung, die ausgeführt wird: „Ein an das System angeschlossenes Gerät funktioniert nicht“ .
Was bedeutet diese Nachricht? Dies bedeutet, dass ein Verbindungsproblem zwischen dem PC und dem verbundenen iOS-Gerät besteht und Windows davon ausgeht, dass das Gerät (iPhone oder iPad) nicht zugänglich ist. Der Fehler kann aus mehreren Gründen auftreten, aber seien Sie versichert: Es handelt sich um ein ziemlich häufiges Problem, das ganz einfach behoben werden kann.
In dieser Punkt-für-Punkt-Anleitung wird erklärt, was zu tun ist, wenn dieser Fehler auftritt.
Als erstes prüfen: Geräteverbindung
In einigen Fällen kann der Fehler aufgrund eines Verbindungsproblems zwischen dem USB-Gerät (in diesem Fall Ihrem iPhone) und dem PC auftreten.
Um dies zu verhindern, trennen Sie Ihr iPhone oder iPad vom PC. Wenn gleichzeitig andere USB-Geräte an Ihren Computer angeschlossen sind, ziehen Sie diese ebenfalls ab. Sobald dies erledigt ist, verbinden Sie Ihr iOS-Gerät wieder mit dem PC, vorzugsweise mit einem anderen USB-Anschluss und einem anderen Kabel (weitere Informationen zu Anschlüssen und Kabeln finden Sie weiter unten ).

Was verursacht den Fehler in Windows 10?
Sehen wir uns zunächst die häufigsten Ursachen für diesen Fehler genauer an.
Tatsächlich waren die Standardformate für Apples Bilder und Videos lange Zeit (ab iOS 11 und iPhone 7) HEIF bzw. HEVC. Wenn Sie daran interessiert sind, was sie sind, lesen Sie, was Apple über sie zu sagen hat . Diese Formate bieten die gleiche oder eine bessere Qualität als JPEG und H.264 und benötigen dabei bis zu 50 % weniger Speicherplatz. Andererseits sind sie außerhalb des Apple-Universums noch deutlich weniger verbreitet und ohne spezielle Codecs nicht mit Windows kompatibel.

Aus diesem Grund werden Ihre HEIF- oder HEVC-Dateien beim Kopieren auf einen PC automatisch in die Formate JPEG und H.264 konvertiert. Während dieser Echtzeit-Konvertierung kann jedoch der berüchtigte Fehler „Ein an das System angeschlossenes Gerät funktioniert nicht richtig“ auftreten.
Zahlreiche Tests auf iOS-Geräten haben gezeigt: Der Fehler tritt sehr häufig auf, wenn auf dem iPhone oder iPad kein freier Speicherplatz vorhanden ist . Warum? Nun, wenn nicht genügend Speicher vorhanden ist, ist nicht genügend Speicherplatz vorhanden, um konvertierte Dateien auf dem iOS-Gerät zu speichern, bevor sie auf den PC übertragen werden. Plötzlich versteht das System nicht, was passiert … und das löst einen Fehler aus.
Wie kann man das nun überwinden?
Lösung 1. Speicherplatz auf dem iPhone oder iPad freigeben
Wir wissen bereits, dass eine der häufigsten Fehlerursachen fehlender Speicherplatz auf dem iOS-Gerät beim Konvertieren von HEIF / HEVC-Fotos und -Videos ist.
Aus diesem Grund empfehlen wir Ihnen dringend, den Speicherplatz auf Ihrem Gerät zu überprüfen, bevor Sie zu den anderen unten vorgestellten Lösungen wechseln, indem Sie zu Einstellungen> Allgemein> iPhone-Speicher gehen.
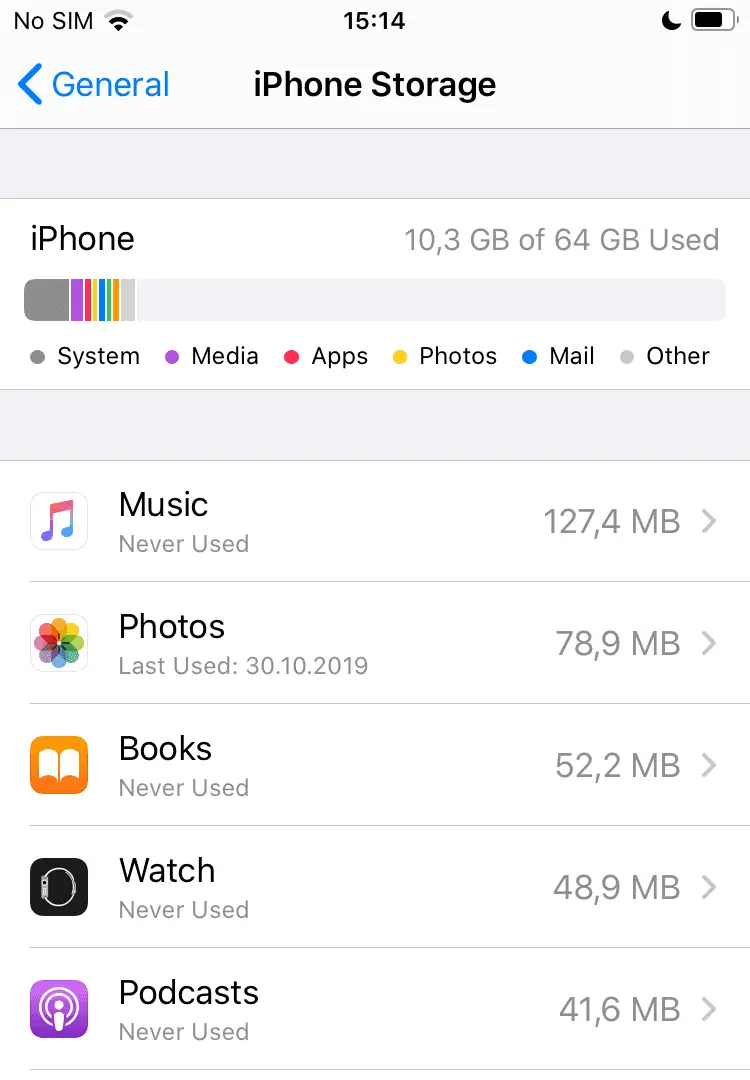
Wichtige Tatsache
Es wird dringend empfohlen, mindestens 1 GB freien Speicherplatz auf dem iPhone oder iPad zur Verfügung zu haben. Wenn Sie feststellen, dass Ihr verfügbarer Speicherplatz unter dieser Grenze liegt, sollten Sie in Erwägung ziehen, Speicherplatz auf Ihrem Gerät freizugeben. Um Ihnen dabei zu helfen, haben wir eine Anleitung zur Optimierung des iPhone-Speichers geschrieben . Alternativ finden Sie hier einen Artikel von Apple mit Tipps zum Überprüfen und Verwalten des Speicherplatzes auf Ihrem iPhone
Lösung 2. Übertragen Sie die Originaldateien
Wie oben erläutert, tritt der Fehler auf, wenn HEIF (HEVC)-Dateien während der Übertragung auf den PC in das JPEG-Format (H.264) konvertiert werden. Es ist daher nicht verwunderlich, dass wir dieses Problem umgehen können … indem wir einfach das Konvertieren von Dateien während der Übertragung vermeiden. So machen Sie den Trick:
1. Gehen Sie auf Ihrem iOS-Gerät zu Einstellungen und scrollen Sie nach unten zu „Fotos“.
2. Wählen Sie im Abschnitt „Auf Mac oder PC übertragen“ am unteren Bildschirmrand „Originale behalten“.
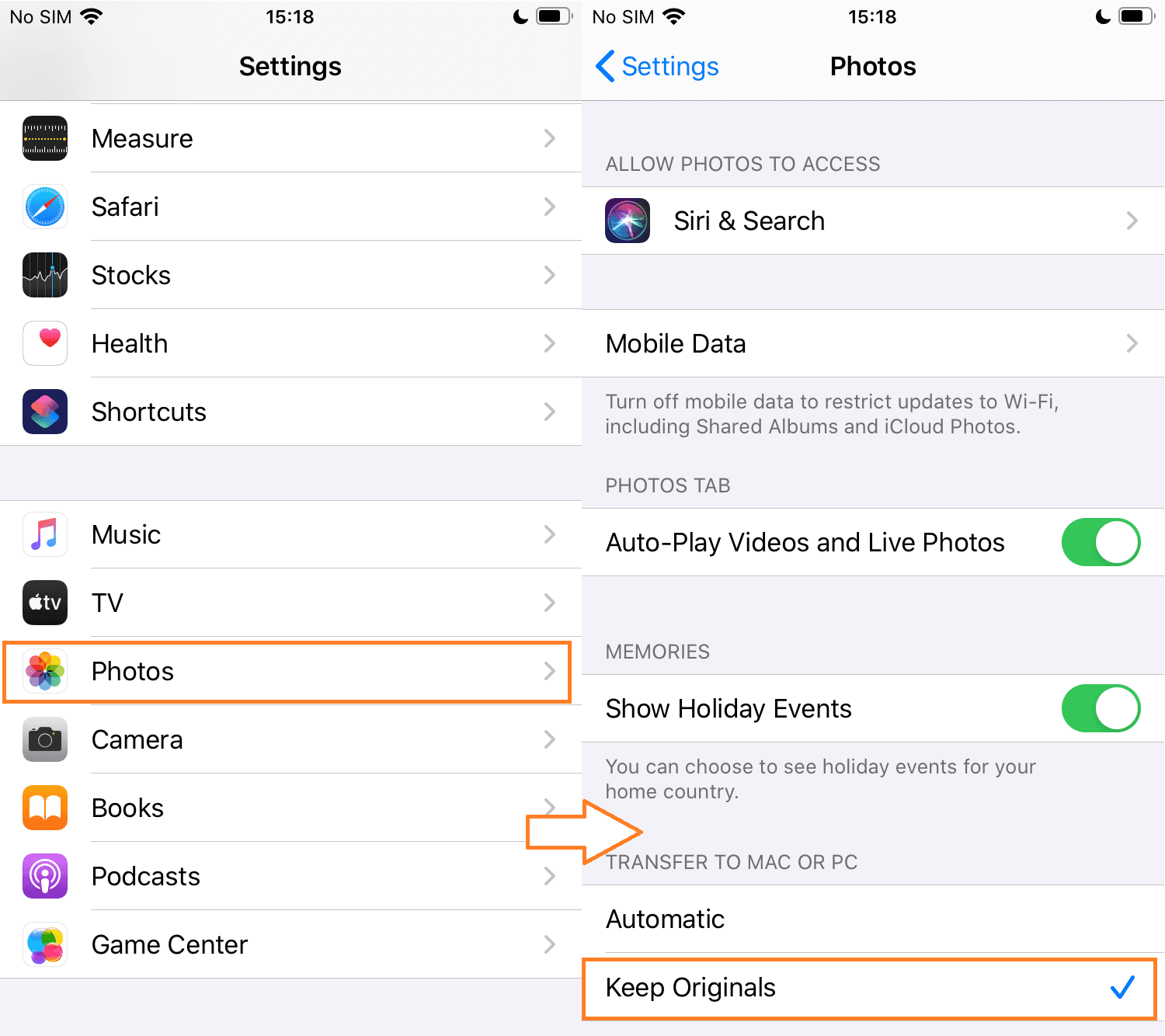
Das hat es geschafft! Ab sofort werden Fotos und Videos mit ihrer ursprünglichen Erweiterung auf den PC übertragen.
Wie wir bereits wissen, unterstützt Windows jedoch keine HEIF / HEVC-Dateien. Wie sehen Sie sie auf dem PC an? Nun, es gibt zwei Lösungen:
Laden Sie CopyTrans HEIC kostenlos herunter
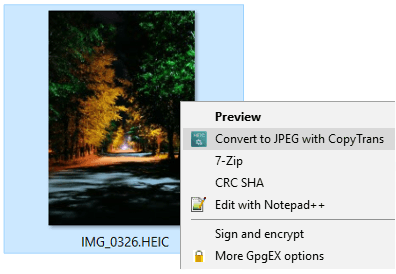
Laden Sie einen Codec herunter , der Windows „beibringt“, HEIF- und HEVC-Dateien zu lesen, ohne sie in JPEG zu konvertieren. Diese Codecs können bezahlt werden (wie die, die Windows bietet, wenn Sie auf eine HEIC-Datei klicken) oder kostenlos wie CopyTrans HEIC.
Konvertieren Sie die Dateien mit einem Drittanbieter-Konverter . Da die Konvertierung auf dem PC erfolgt, können Sie sicher sein: Der Fehler tritt nicht mehr auf. Auch hier können Sie sich für CopyTrans HEIC entscheiden, mit dem Sie nicht nur HEIF-Dateien anzeigen, sondern auch in JPEG konvertieren können. Weitere Informationen finden Sie im Benutzerhandbuch zu CopyTrans HEIC .
Lösung 3. Übertragen Sie Fotos vom iPhone auf den PC über CopyTrans Photo
Der bei weitem einfachste und schnellste Weg ist die Verwendung unserer CopyTrans Photo- Anwendung, die für die Übertragung von Fotos vom iPhone auf den PC entwickelt wurde.
Welche Vorteile bietet es? Nun, wenn die Standardeinstellungen Ihres iPhones nicht geändert wurden, ruft diese Software die ursprünglichen HEIC-Dateien ab und konvertiert sie mit PC-Ressourcen, wodurch Ihr iPhone den Aufwand erspart. * Da das iOS-Gerät keinen Speicherplatz für die Konvertierung reservieren muss, werden die meisten Szenarien, die den Fehler auslösen können, effektiv eliminiert. Darüber hinaus sorgen die von CopyTrans Photo verwendeten Protokolle für eine sehr stabile Verbindung. Und wenn Sie die Dateien nicht in JPEG konvertieren möchten, kann CopyTrans Photo sie im Originalformat übertragen.
Sie können CopyTrans Photo herunterladen, indem Sie auf die Schaltfläche unten klicken:
CopyTrans Photo herunterladen
⭐ Möchten Sie mehr über das Übertragen von Fotos und Videos über CopyTrans Photo erfahren? Hier ist die vollständige Anleitung: Wie übertrage ich iPhone-Fotos auf den PC?
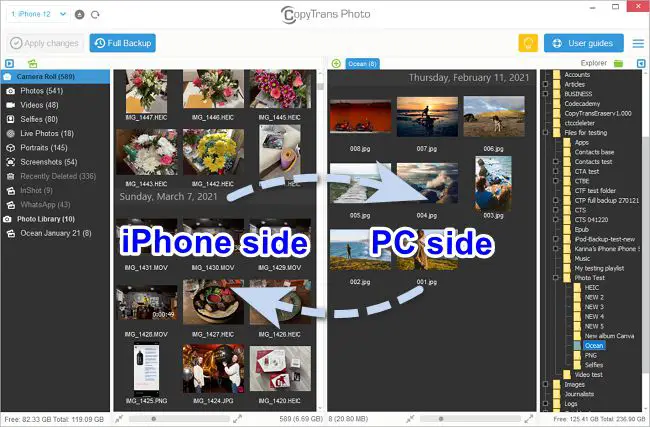
Zusätzliche Lösungen
Sie haben alles versucht und das Problem besteht immer noch? Neben dem Platzmangel bei der Konvertierung kann der Fehler durch eine Vielzahl von technischen Problemen wie eine schlechte Verbindung, inkompatible Treiber oder einen fehlerhaften USB-Port verursacht werden. Sehen Sie sich unsere folgenden Tipps zur Fehlerbehebung an:Lösung 4. Versuchen Sie es mit einem anderen USB-Anschluss oder Blitzkabel
Guter Rat, den man nicht übersehen sollte
Um Verbindungsprobleme zu vermeiden, wird empfohlen, die originalen, Mfi-zertifizierten Blitzkabel zu kaufen. Die Verwendung nicht zertifizierter Kabel kann zu technischen Problemen führen.
Dass das Kabel MFi-zertifiziert ist, erkennen Sie an folgendem Logo auf der Verpackung:
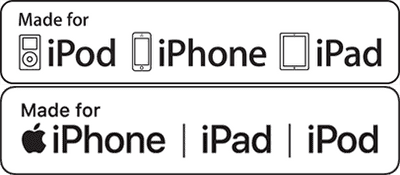
Wenn Sie mehr über MFi-zertifiziertes Zubehör erfahren möchten, lesen Sie unbedingt die Anleitung von igeeksblog .
Denken Sie auch daran, auf Beschädigungen zu überprüfen. Auch wenn das Kabel ohne sichtbare Mängel in Ordnung zu sein scheint, kann es dennoch ratsam sein, ein anderes auszuprobieren.

Sie können auch versuchen, Ihr Lightning-Kabel an einen anderen USB-Anschluss anzuschließen, da es möglich ist, dass mit dem ersten etwas schief gelaufen ist. Wenn Ihr PC über mehr als zwei Ports verfügt, kann es hilfreich sein, alle nacheinander zu überprüfen.
Lösung 5. Aktualisieren Sie die Apple-Treiber
In einigen Fällen kann eine schlechte Verbindung durch veraltete Treiber verursacht werden.
Installieren Sie iPhone- und iPad-Treiber ohne iTunes
*CopyTrans Drivers Installer fordert Sie auf, iTunes zu deinstallieren: Dies ist eine vorübergehende Maßnahme und Sie müssen dies nur einmal tun. Wir bitten Sie, iTunes zu deinstallieren, um die Treiberkomponenten neu zu mischen. Nachdem Sie dies getan haben, können Sie iTunes erneut installieren und verwenden: Ihre Medienbibliothek ist davon nicht betroffen.
Möchten Sie die neuesten Apple-Treiber installieren, ohne sich mit iTunes befassen zu müssen ? Wir haben es möglich gemacht! Verwenden Sie dazu die Anwendung CopyTrans Drivers Installer. Hier ist der Artikel, der die Vorgehensweise erklärt:
-
Wenn Sie möchten, können Sie die neueste Version von iTunes installieren . Während der Installation werden die neuesten erforderlichen Treiber automatisch heruntergeladen. Wählen Sie je nach der auf Ihrem PC installierten iTunes-Version eine dieser beiden Methoden:
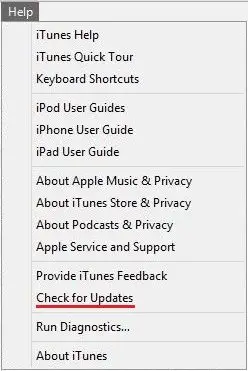
Wenn Sie iTunes von der Apple-Website heruntergeladen haben , öffnen Sie iTunes und gehen Sie zu „Hilfe“ > „Nach Updates suchen“.
Wenn Sie iTunes aus dem Microsoft Store heruntergeladen haben , suchen Sie die Microsoft Store-App über die Suchleiste oder klicken Sie auf die Schaltfläche „Start“ und öffnen Sie sie. Klicken Sie dann auf die drei Punkte in der oberen rechten Ecke des Bildschirms und wählen Sie „Downloads und Updates“.
Lösung 6. Standort und Privatsphäre zurücksetzen
Wenn Sie Ihr iPhone zum ersten Mal mit dem PC verbinden, werden Sie zuerst aufgefordert, dem Computer zu vertrauen. In einigen Fällen (z. B. wenn Sie auf „Nein“ geklickt haben oder ein Fehler aufgetreten ist), kann der Fehler „Ein an das System angeschlossenes Gerät funktioniert nicht ordnungsgemäß“ auftreten. Leider ist die einzige verfügbare Lösung in diesem Szenario das Zurücksetzen der Einstellungen.
Trennen Sie dazu Ihr iPhone vom PC, gehen Sie dann zu Einstellungen -> Allgemein -> Zurücksetzen und wählen Sie Standort und Datenschutz zurücksetzen. Sie werden aufgefordert, Ihren Passcode einzugeben.
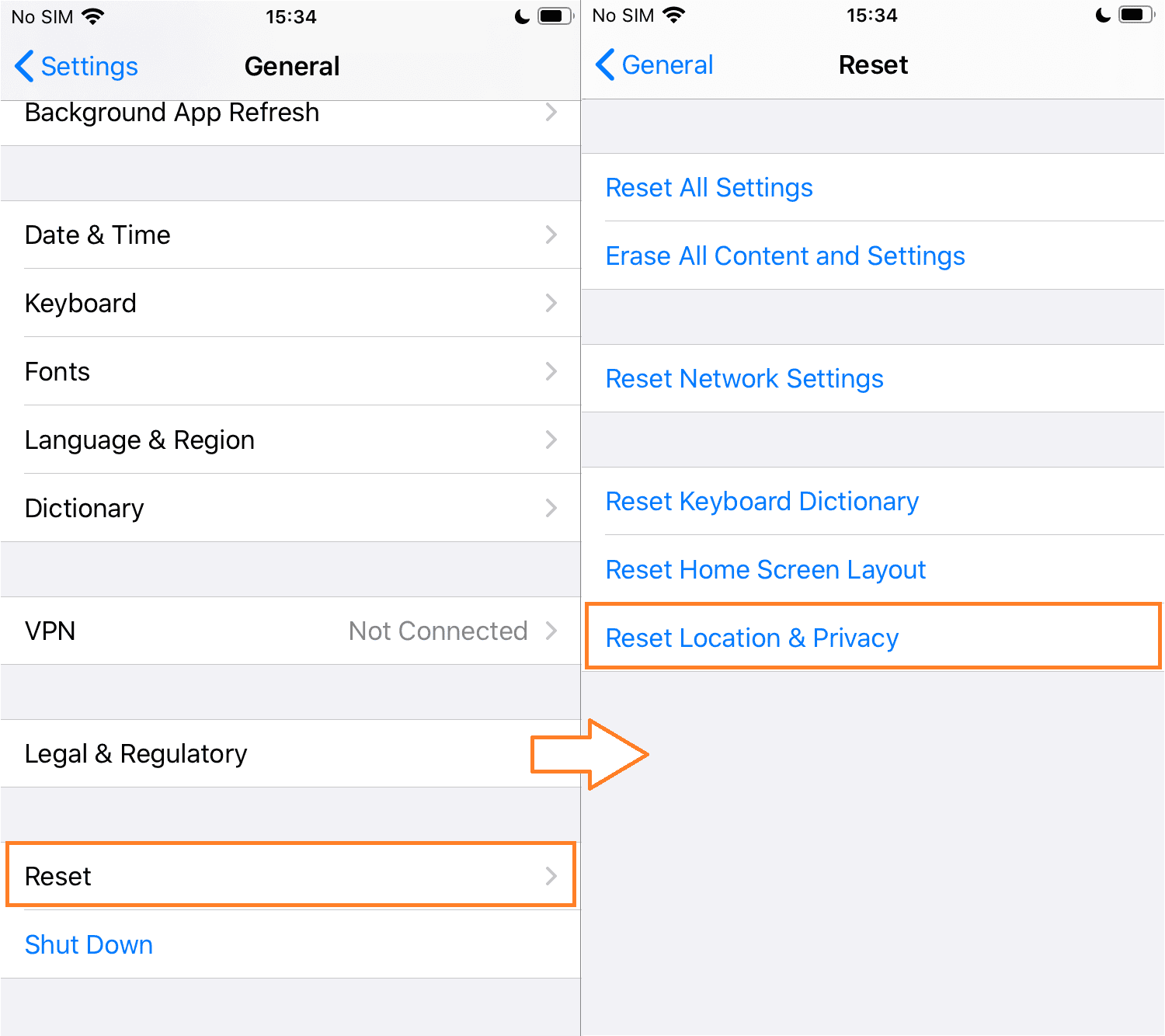
Warnung
Dadurch werden alle Ihre Einstellungen zu vertrauenswürdigen Computern gelöscht, mit denen Sie Ihr iPhone in der Vergangenheit verbunden haben.
Nachdem Sie diese Einstellungen zurückgesetzt haben, verbinden Sie Ihr iPhone erneut mit dem PC und bestätigen Sie, dass Sie diesem Computer vertrauen.
Wir hoffen, dieser Artikel hat Ihnen geholfen, die effektive Lösung zur Behebung des oben beschriebenen Problems zu finden! Teilen Sie uns Ihre Erfahrungen mit diesem Fehler mit.
* Zum Konvertieren von HEVC-Videodateien verwendet CopyTrans Photo die Ressourcen von Camera Roll, jedoch nur, wenn genügend Speicherplatz auf dem Gerät vorhanden ist. Wenn der Speicherplatz nicht ausreicht, überträgt CopyTrans Photo Dateien im Original .
Fehler 0x80070141: Das Gerät ist nicht erreichbar
Der Fehler 0x80070141 bedeutet, dass das Gerät nicht erreichbar ist. Es ist einer der bekanntesten Fehler, auf den Android- und iOS-Benutzer stoßen. Es tritt auf, wenn der Benutzer versucht, ein Foto von einem Kameraspeichergerät auf den PC zu öffnen, zu kopieren oder zu verschieben.
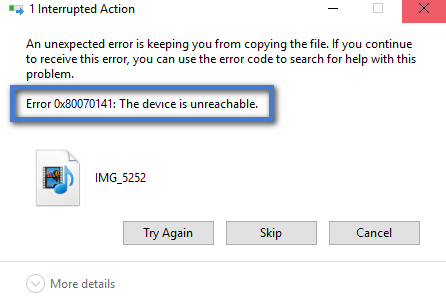
Wenn Sie Dateien von Ihrem iOS-Gerät auf den PC übertragen, befolgen Sie diese Schritte zur Fehlerbehebung, um dieses Problem zu beheben: