Das Einschränken des Zugriffs auf eine bestimmte Anwendung kann sehr praktisch sein, insbesondere wenn Sie Ihr Smartphone oder Tablet an jemanden verleihen. Genau dies ermöglicht die Guided Access-Funktion auf iPhone und iPad.
Geben Sie Ihr iPhone an eine dritte Person weiter, damit diese nach Musik oder im Internet suchen, ein Kind ihr Lieblingsspiel auf dem iPad spielen lassen kann usw. Dies sind Situationen, die ziemlich regelmäßig auftreten und die wir lieber vermeiden sensible Daten werden versehentlich entdeckt oder sogar gelöscht.
Um dies zu vermeiden, hat Apple die praktische Guided Access-Funktion entwickelt. Dessen Ziel ? Frieren Sie den Bildschirm in einer einzelnen Anwendung ein und verhindern Sie, dass Sie zum Startbildschirm oder in einer anderen Anwendung zurückkehren.
Initialisieren Sie die Funktion in den Einstellungen
Um Guided Access zu konfigurieren, gehen Sie einfach zu den iPhone / iPad-Einstellungen, Abschnitt Barrierefreiheit. Die Registerkarte Guided Access befindet sich ganz unten im Menü.
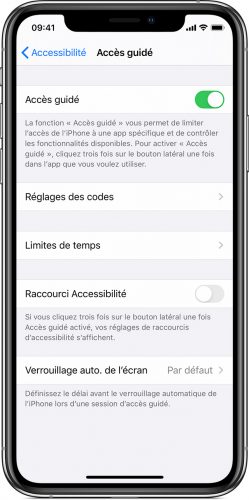
Sobald die Registerkarte Guided Access aktiviert ist, können Sie ihre Parameter nach Ihren Wünschen ändern, z. B. den Code zum Deaktivieren oder die Verwendung oder Nichtverwendung der Gesichts-ID. Es ist auch möglich, die Verwendung zeitlich zu begrenzen, sogar mit Angabe der verbleibenden Zeit.
Aktivieren Sie den geführten Zugriff
Um die Funktionalität nutzen zu können, müssen Sie sich in der Anwendung befinden, auf die der Benutzer Zugriff hat. Durch dreimaliges Drücken der Seitentaste (oder der Haupttaste bei nicht randlosen Smartphones ) werden die Guided Access-Befehle auf dem Bildschirm angezeigt.
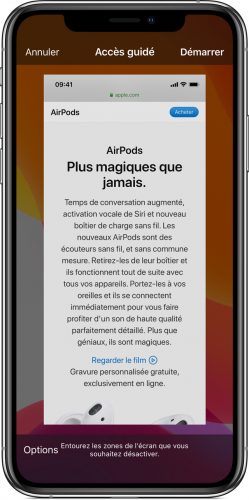
Wenn Sie möchten, dass ein Teil des Bildschirms nicht auf die Berührung des Benutzers reagiert und daher zum Zeitpunkt der Einschränkung nicht mehr verfügbar ist, kreisen Sie einfach diesen Bereich ein. Anschließend wird ein Auswahlformular erstellt, das Sie zuschneiden, neu positionieren oder sogar löschen können.
Es ist auch möglich, eine ganze Reihe von Einschränkungen auf der Registerkarte Optionen unten links zu konfigurieren. Das Deaktivieren der Tastatur, der Touch-Funktionen oder der Lautstärkeregelungstasten sind einige der verfügbaren Einschränkungen. Es ist auch möglich, Guided Access so zu konfigurieren, dass es nur eine bestimmte Zeit dauert. Nachdem Sie alle Optionen festgelegt haben, drücken Sie Start, geben Sie Ihren Code ein und Guided Access wird gestartet.
Um den geführten Zugriff zu deaktivieren, drücken Sie einfach dreimal die Seiten- / Haupttaste und geben Sie Ihren Code ein.