So übersetzen Sie Nachrichten in der Gboard-Tastaturanwendung
Die Gboard-Tastaturanwendung hat die Möglichkeit hinzugefügt, Nachrichten direkt in der Benutzeroberfläche zu übersetzen, ohne ein anderes Tool verwenden zu müssen.
Die Gboard-Tastatur-App des großen Google bietet Benutzern im Vergleich zur Standardtastatur auf Android oder iOS mehr Optionen direkt auf der Tastatur. Benutzer können Sticker aus Selfie-Fotos auf Gboard erstellen oder Gif-Bilder auf Gboard erstellen. Und vor kurzem hat Google die Nachrichtenübersetzungsfunktion im Nachrichtenrahmen des Geräts aktualisiert.
Normalerweise müssen Sie zum Übersetzen von Nachrichten die auf dem Gerät installierte Anwendung wie Google Translate übersetzen. Gboard hat dieses Übersetzungstool jedoch direkt in Ihre Tastatur integriert, sodass wir Nachrichten direkt übersetzen können, ohne Nachrichten in die Google Translate-Anwendung kopieren zu müssen, was uns viel mehr Zeit und Manipulation erspart. Im folgenden Artikel erfahren Sie, wie Sie Nachrichten auf Gboard übersetzen.
- 10 Dinge, die Gboard auf Android tun kann
- 12 beste Tastatur-Apps für iPhone / iPad, die Sie nicht verpassen sollten
- Anweisungen zur Installation und Verwendung von Laban Key auf dem iPhone / iPad
- Anleitung zum Anpassen von Laban Key in einem persönlichen Stil
Anleitung zum Übersetzen von Nachrichten auf Gboard
Schritt 1:
Wir laden die Gboard-Anwendung gemäß dem folgenden Link herunter und aktivieren dann die zu verwendende Gboard-Tastatur .
- Laden Sie die Gboard-Android-App herunter
- Laden Sie die Gboard iOS-App herunter
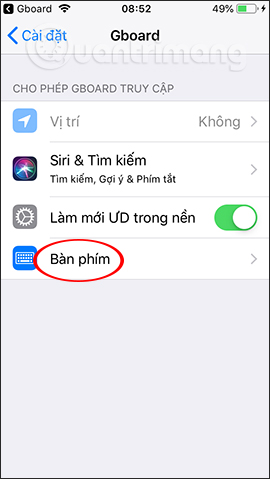
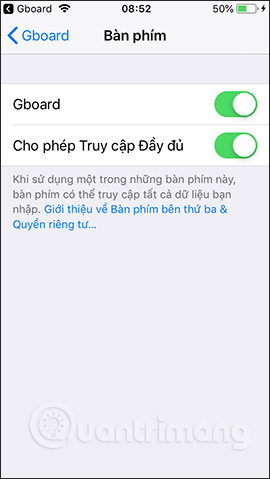
Schritt 2:
Öffnen Sie die Nachricht auf dem Gerät und klicken Sie dann auf das Globussymbol, um Gboard auszuwählen . Unmittelbar danach erscheint die Gboard-Toolbox über der Tastatur, klicken Sie auf das bekannte Google Translate-Symbol .
Wenn Sie diese Übersetzungsfunktion zum ersten Mal auf Gboard verwenden, erhalten Sie die unten gezeigte Meldung. Klicken Sie auf OK, um fortzufahren.
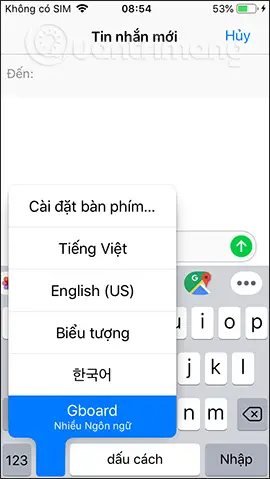
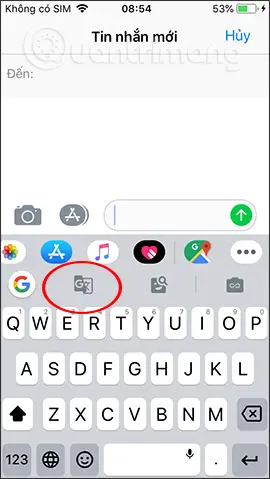
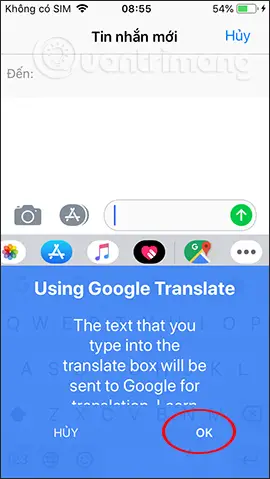
Schritt 3:
Standardmäßig erkennt die Anwendung automatisch die von Ihnen eingegebene Sprache und wechselt zu Englisch. Wir geben die Originalnachricht wie gewohnt ein, hier ist Vietnamesisch und klicken dann auf die Schaltfläche Übersetzen in der unteren rechten Ecke. Dann wird das Ergebnis der Nachrichtenübersetzung wie abgebildet in der Benutzeroberfläche angezeigt.
Gleichzeitig werden die Übersetzungsergebnisse dieser Nachricht automatisch im Nachrichtenversandrahmen angezeigt, ohne dass Sie wie bei anderen Tools kopieren und einfügen müssen. Zum Schluss drücken Sie einfach den Senden-Button, um den Vorgang abzuschließen . Klicken Sie auf ABC, um zur Tastaturschnittstelle zurückzukehren, das Symbol Löschen, um den Übersetzungsinhalt zu löschen, wenn Sie ihn manuell eingeben möchten.
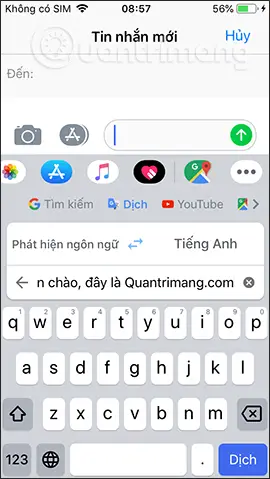
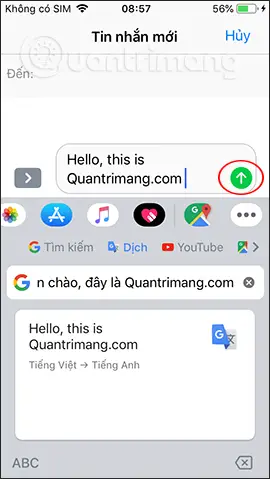
Schritt 3:
Wenn Sie wollen die ändern Quelle Sprache und verschiedene Zielsprachen, klicken Sie auf die Sprachauswahl in der Übersetzungsrahmen. Dann sehen wir eine Vielzahl von Sprachen zur Auswahl. Wischen Sie nach oben oder unten, um die gewünschte Sprache auszuwählen.
Kehren Sie zum Nachrichtenübersetzungsrahmen zurück und geben Sie den Text ein, um das Übersetzungsergebnis für die ausgewählte Sprache anzuzeigen.
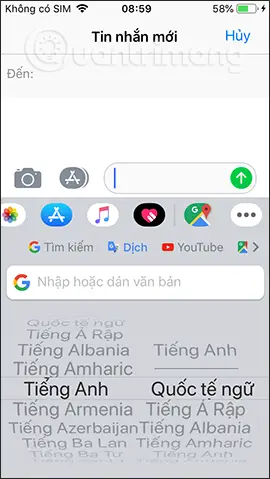
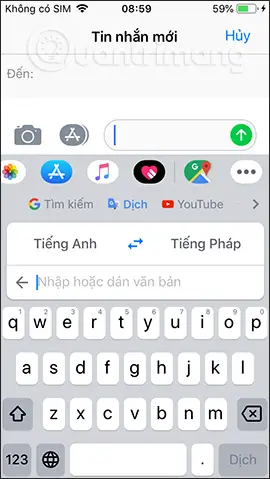
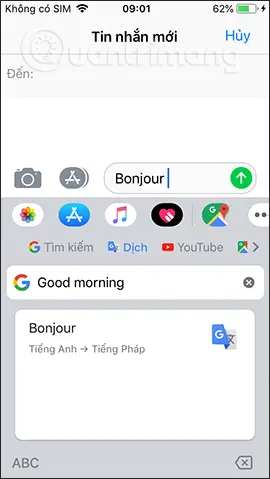
Die Instant Messaging-Funktion von Gboard bietet Benutzern viel Komfort beim Senden von Nachrichten. Sie erhalten die gewünschte Zielsprache am schnellsten, basierend auf einer zuverlässigen Übersetzungsquelle von Google Translate. Die übersetzte Nachricht wird automatisch in den Rahmen eingefügt, sodass wir nur wie gewohnt auf den Senden-Button drücken müssen.
Ich wünsche Ihnen allen viel Erfolg!