Die Marke TP-Link ist bei Privatkunden für ihre Kommunikationsgeräte - Modems, Router, Hubs - bekannt. Alle zeichnen sich durch hohe Zuverlässigkeit und hervorragende Leistung aus. Heute werfen wir einen Blick auf den günstigen Router TL-WR840N. Zu einem erschwinglichen Preis verfügt es über ein umfangreiches Paket an Funktionen und Einstellungen..

TP-Link TL-WR840N Wireless Router Produktübersicht
Das Unternehmen versucht, seiner erkennbaren Corporate Identity beizubehalten, sodass fast alle Marken-Router leicht erkennbar sind. Dieses Modell war keine Ausnahme. Obwohl seine spezifischen Formen recht individuell sind, geben die schneeweiße Farbe und zwei charakteristische ziemlich massive Antennen TP-Link-Produkte im Router aus. Der Router sieht solide aus, besser als viele teurere "Brüder". Das Lieferumfang ist üblich: der Router selbst, ein Netzteil, eine CD mit Utility zur Konfiguration und ein etwa einen Meter langes Patchkabel zum Anschluss des TL-WR840N an einen Computer.
Es gibt keine anderen Tasten als WPS / RESET, um die Einstellungen zurückzusetzen. Es gibt vier 100-Megabit-LAN-Ports und einen WAN-Port, auf der Vorderseite befinden sich LED-Anzeigen, die die Betriebsmodi des Geräts anzeigen..

Hauptmerkmale von TP-Link TL-WR840N mit einer kurzen Beschreibung:
- 4 LAN-Ports (100 Mbit/s);
- 1 WAN-Port (blau) mit gleicher Geschwindigkeit;
- WLAN-Netzwerkbandbreite - 300 MB / Sek.;
- Betriebsfrequenzbereich: 2,4–2,484 GHz;
- zwei nicht abnehmbare Antennen mit einem Gewinn von 5 dBi;
- eingebaute Sendeleistung - bis zu 20 dBm.
Zusätzliche vom Router unterstützte Funktionen sind:
- Unterstützung für Portweiterleitung;
- Firewall;
- Filterung nach IP- und MAC-Adresse;
- Gast-Netzwerk;
- IPv6-Unterstützung.
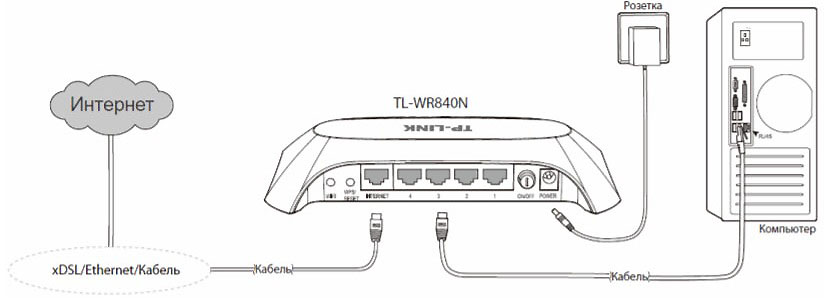
Es gibt keinen USB-Anschluss - dies ist das Vorrecht teurerer Router, daher können Sie den TL-WR840N leider nicht für eine Verbindung über ein GSM-Modem verwenden.
Verbinden des TP-Link TL-WR840N-Routers mit dem Internet
Zur Eingabe der Weboberfläche wird hier wie bei anderen Modellen der Marke die Adresse 192.168.0.1 (bzw. tplinkwifi.net) mit dem voreingestellten Benutzernamen und Passwort admin/admin verwendet..
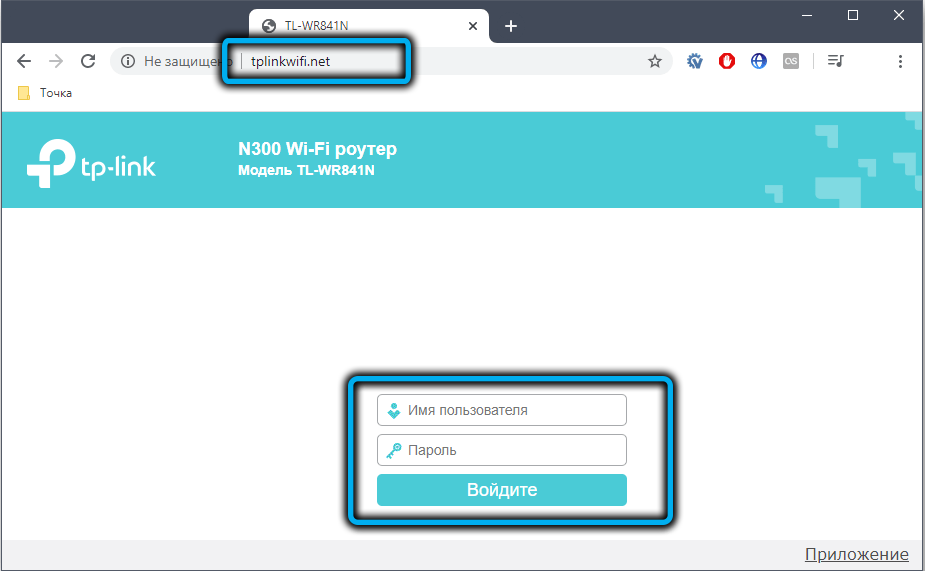
Sie können das Internet im automatischen und im manuellen Modus konfigurieren, der erste wird normalerweise beim erstmaligen Einrichten des Routers verwendet.
Automatische Sendersuche
Nach dem Aufrufen der Weboberfläche erscheint ein Startfenster, in dem Sie auf die Schaltfläche "Schnelleinrichtung" klicken müssen.
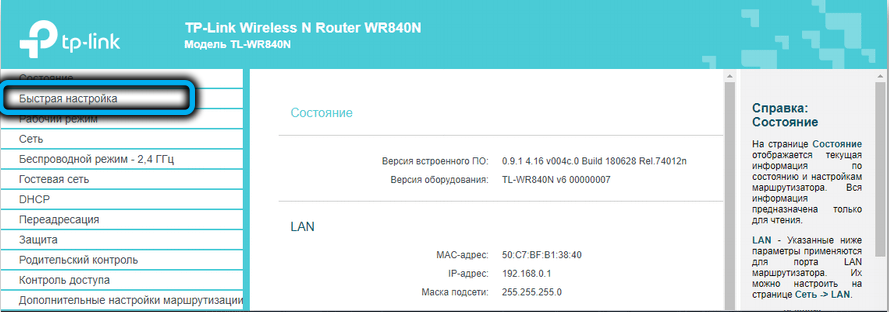
Ein Assistent wird gestartet, der Ihnen hilft, sich mit dem Internet zu verbinden, auch für Benutzer, die dies noch nie getan haben.
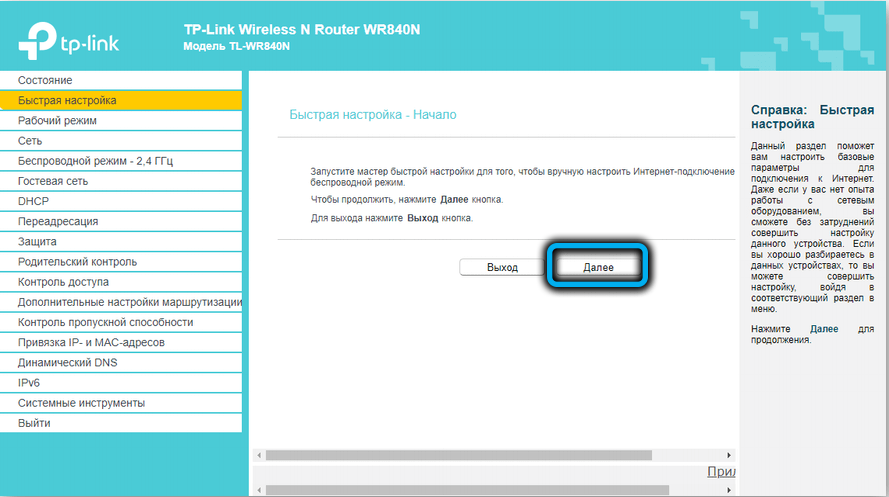
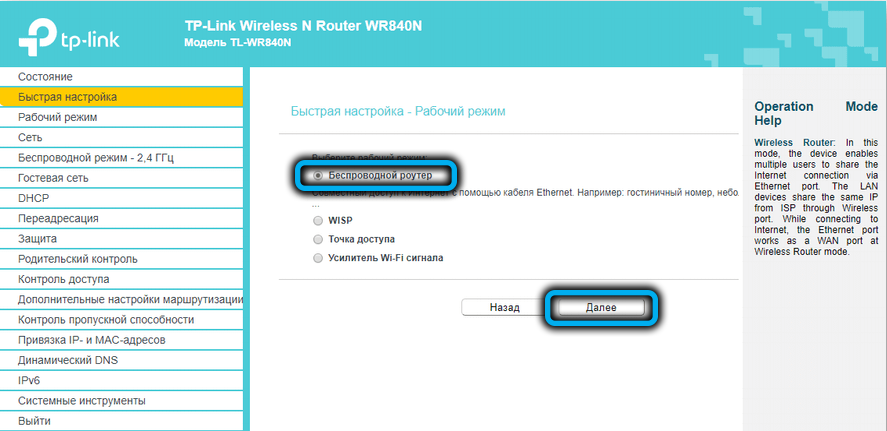
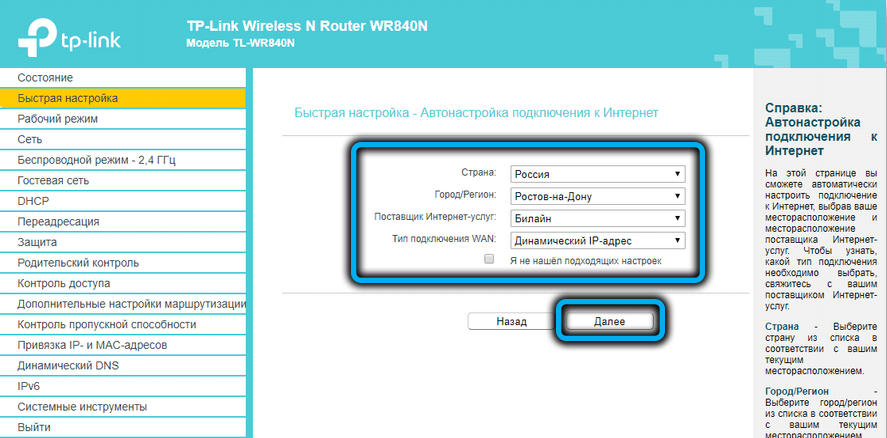
Im Prinzip müssen Sie in diesem Modus nur den Anweisungen folgen, aber darauf werden wir nicht näher eingehen, da die manuelle Konfiguration viel interessanter ist, bei der Sie mehr Parameter eingeben können.
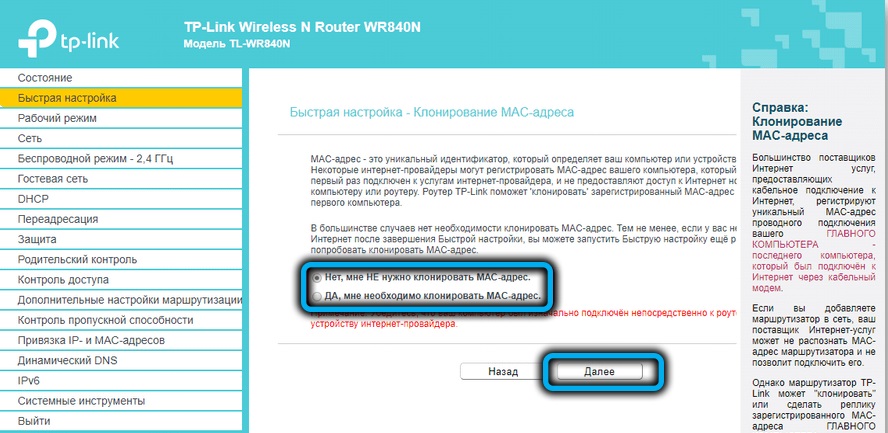
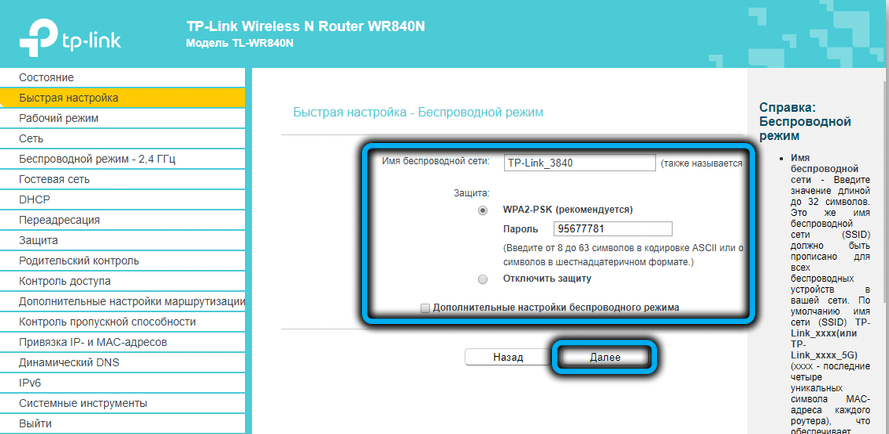
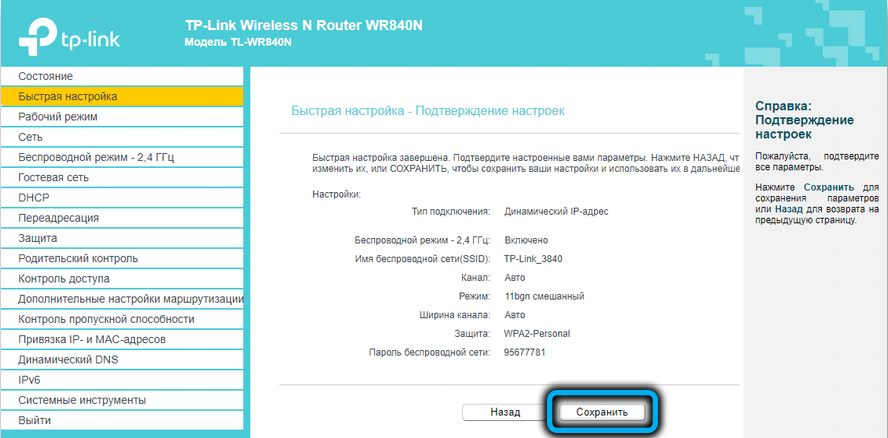
Manuell mit dem Internet verbinden
Einige der für die Einrichtung erforderlichen Informationen sind auf dem Geräteetikett angegeben, andere müssen von Ihrem Internetdienstanbieter bereitgestellt werden. Sie sind in der Regel im Vertrag oder in einer speziellen Broschüre angegeben (Login, Passwort für den Zugang zum Netzwerk, IP-Adresse des Servers des Anbieters, Gateways usw.).
Betrachten wir die Funktionen der Verbindung mit den beliebtesten inländischen Anbietern.
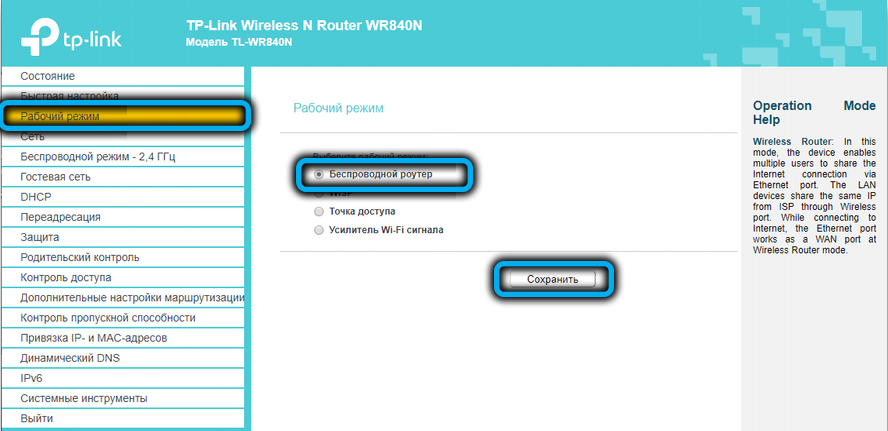
So richten Sie das Internet auf einem TP-Link TL-WR840N-Router für Dom.ru . ein
Schritt-für-Schritt-Anleitung für einen der beliebtesten russischen Anbieter:
- Gehen Sie über einen beliebigen Browser zum Webinterface des Routers, gehen Sie zur Registerkarte "Netzwerk";
- klicken Sie auf den Menüpunkt WAN;
- im Feld "Verbindungstyp" wählen Sie PPPoE;
- Geben Sie den Benutzernamen und das Passwort des Anbieters ein, bestätigen Sie die Richtigkeit des Passworts durch erneute Eingabe;
- im Feld „Sekundäranschluss“ den Schalter in die Position „Deaktiviert“ stellen;
- der Wert des Feldes "Verbindungsmodus" muss "Immer aktiv" sein;
- Berühren Sie nicht das Feld "Authentifizierungstyp", der Wert "Automatisch" sollte dort stehen;
- klicken Sie auf die Schaltfläche "Speichern".
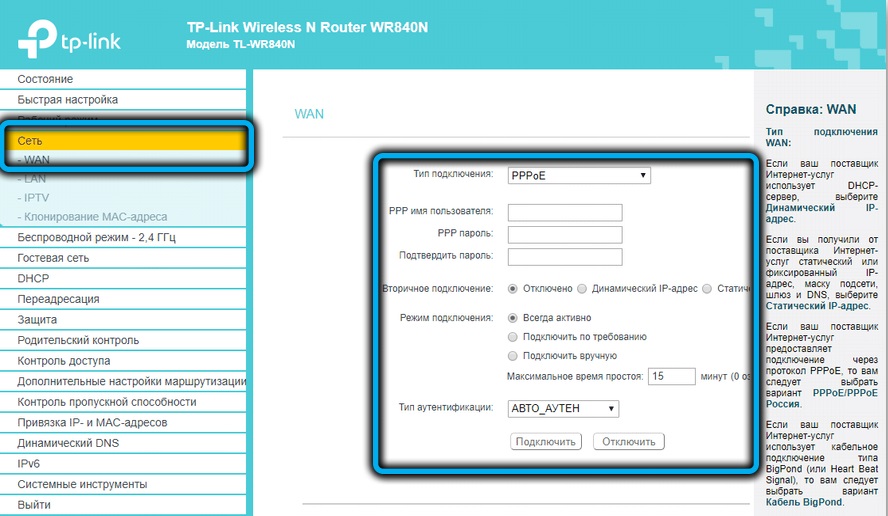
Einrichten des Internets über Rostelecom
Das Paradoxe: Dieser Anbieter ist absolut führend in Bezug auf die Anzahl der Abonnenten, aber auch in Bezug auf die Anzahl der Benutzerbeschwerden ist er dem Rest der Welt voraus: Er wird für den schlechten technischen Support und die Komplexität der Einstellungen gescholten und schlechte Verbindungsqualität. Die Anfangseinstellungen für die Verbindung mit dem Internet werden zwar normalerweise problemlos durchgeführt.
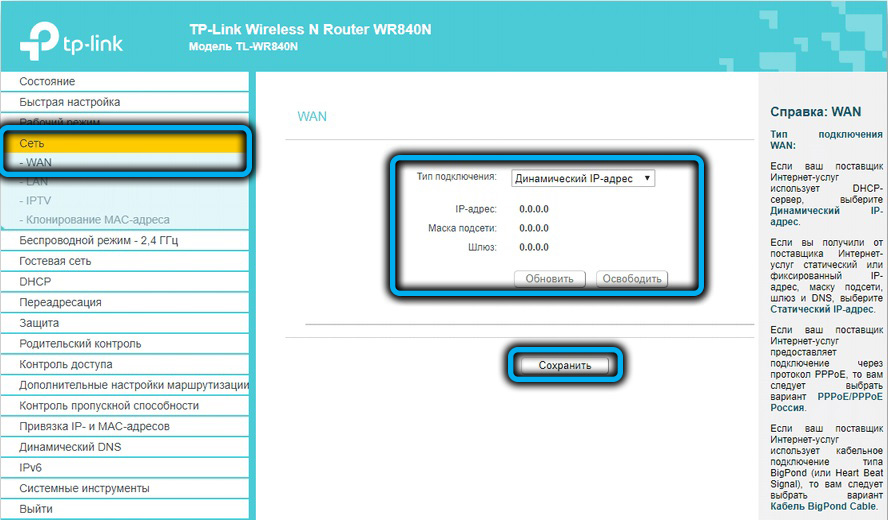
Gehen Sie wie im vorherigen Fall auf die Registerkarte "Netzwerk" und wählen Sie den Unterbereich WAN aus. Der Verbindungstyp kann unterschiedlich sein, meistens ist es PPTP. Zusätzlich zum Standard-Benutzernamen und -Passwort müssen Sie die Art der IP-Adresse angeben (in der Regel dynamisch, statisch - gegen Aufpreis), wenn es sich um eine statische IP-Adresse handelt, verschreiben wir sie ebenfalls.
Alle anderen Parameter müssen die gleichen Werte wie im obigen Beispiel haben.
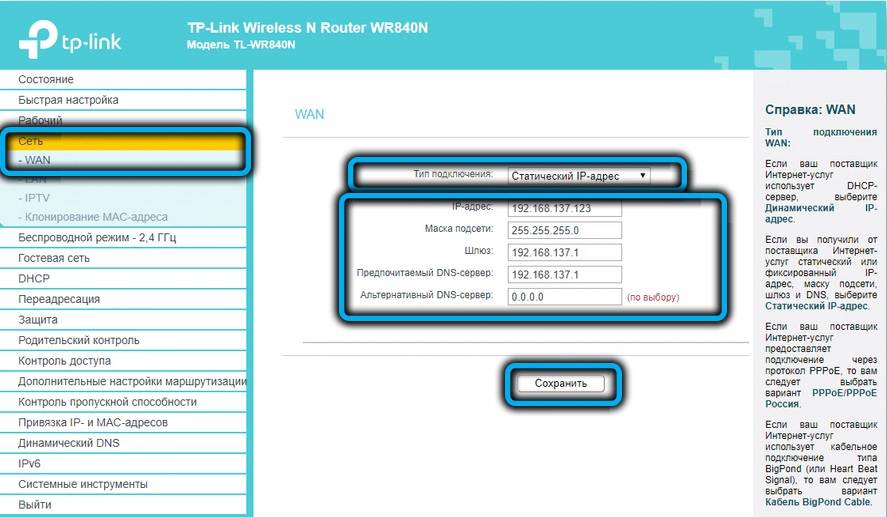
So verbinden Sie TP-Link TL-WR840N mit dem Internet von Beeline
Dieser Anbieter ist einer der wenigen, der den Verbindungstyp L2TP verwendet. Aber in Bezug auf die Einstellungen unterscheidet es sich praktisch nicht von PPPoE oder PPTP, dh Sie müssen die gleichen Daten eingeben, die vom Anbieter bereitgestellt werden, und berühren die restlichen Parameter nicht, für die die Standardwerte optimal sind .
NetByNet
Er verwendet wie Dom.ru den Verbindungstyp PPPoE, sodass die Einstellungen identisch sind. Stellen Sie einfach sicher, dass das Feld Sekundäre Verbindung auf Dynamische IP eingestellt ist. Den Rest der Einstellungen fassen wir nicht an.
WLAN auf einem TP-Link TL-WR840N Router einrichten
Anweisungen zum manuellen Verbinden eines drahtlosen Netzwerks:
- Wählen Sie im Hauptmenü den Reiter „2,4 GHz Funkmodus“ und das Untermenü „Grundeinstellungen“;
- Geben Sie im rechten Block den Namen Ihres Netzwerks in der Form ein, in der er auf Smartphones, Laptops und anderen Geräten angezeigt wird, die sich in Reichweite des Router-Signals befinden. Der Name darf nur englische Buchstaben, Zahlen und einige Satzzeichen enthalten;
- der obere Schalter muss auf die Position "Enable" gestellt werden;
- wir lassen drei Parameter unter dem Netzwerknamen unverändert und setzen ein Häkchen neben den Text "SSID-Broadcasting aktivieren";
- klicken Sie auf die Schaltfläche "Speichern";

- gehen Sie zum Unterpunkt "Drahtloser Schutz";
- oben in den WPA / WPA2-Modus wechseln, wie vom Hersteller empfohlen;
- die Felder "Authentifizierungstyp" und "Verschlüsselung" müssen auf die Werte WPA2-PSK bzw. AES gesetzt werden;
- Wir geben das Passwort für unser drahtloses Netzwerk ein. Seine Länge muss mindestens 8 Zeichen betragen, die Verwendung russischer Buchstaben ist nicht zulässig. Verwenden Sie kein zu einfaches Passwort - Ihre fortgeschrittenen Nachbarn können es mit speziellen Programmen knacken;
- Lassen Sie die restlichen Parameter unverändert und drücken Sie die Schaltfläche „Speichern“.
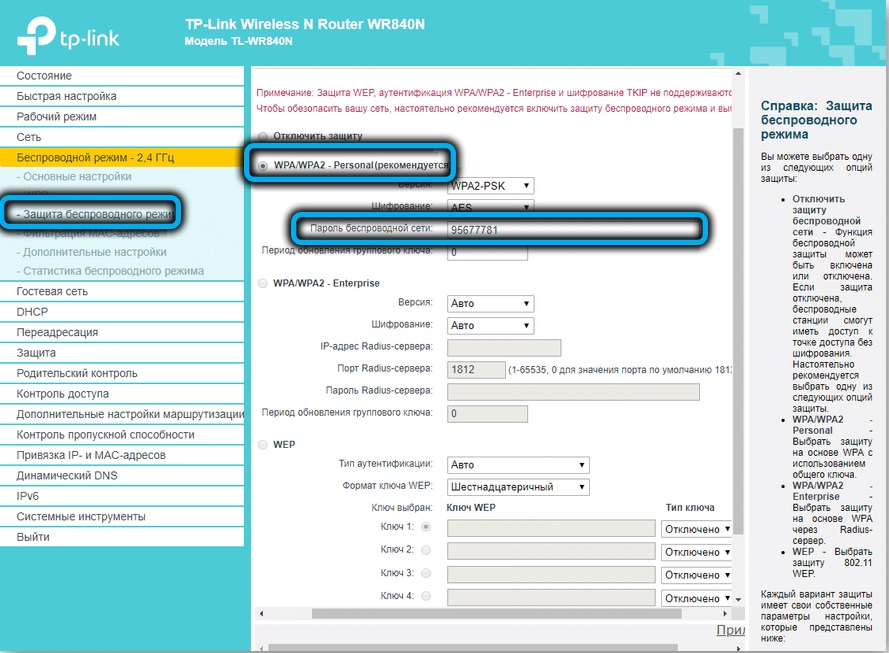
Jetzt können Sie versuchen, eines Ihrer drahtlosen Geräte mit dem Netzwerk zu verbinden.
Digitales interaktives Fernsehen
Grundsätzlich werden bei Verwendung einer Set-Top-Box oder eines Receivers die IPTV-Einstellungen auf diesen Geräten vorgenommen. Bei einigen Anbietern ist es jedoch möglich, den Dienst direkt mit dem Router zu verbinden, was eine zuverlässigere Methode ist. Zum Beispiel, wenn Sie einen der QWERTY.TV-Tarife abonniert und den STB AmiNET-Decoder installiert haben.
Die Einrichtung von IPTV auf dem TP-Link TL-WR840N ist ganz einfach:
- Gehen Sie zur Registerkarte "Netzwerk", wählen Sie den Unterpunkt "IPTV" aus;
- Stellen Sie sicher, dass der Parameter "IGMPProxy" wie "IGMP Snooping" aktiviert ist;
- setzen Sie den Wert des Feldes "Modus" auf "Brücke";
- Geben Sie an, an welchen der 4 LAN-Ports Ihre Set-Top-Box angeschlossen ist;
- drücken Sie den Button "Speichern".
AUFMERKSAMKEIT. QWERTY Media Center funktioniert nur, wenn es mit dem in den Einstellungen angegebenen Port verbunden ist! Normales Internet funktioniert nicht auf demselben Port.
Einrichten im Repeater-Modus
Bei TL-WR840N-Router vor Version v6 gab es keine Möglichkeit, ihn als Repeater zu verwenden - man musste als Access Point Einstellungen vornehmen, und es war schwierig und man bekam gleichzeitig zwei Netzwerke, was auch einige Unannehmlichkeiten verursachte.
In neuen Versionen ist eine solche Möglichkeit verfügbar, sie ist in der Registerkarte "Arbeitsmodus" ausgeblendet. Wir gehen hinein, stellen den Schalter gegenüber dem Text "Wi-Fi-Signalverstärker" ein, drücken die Taste "Speichern". Ein Neustart des Routers ist erforderlich, wir beantworten die entsprechende Anfrage mit "Ja".
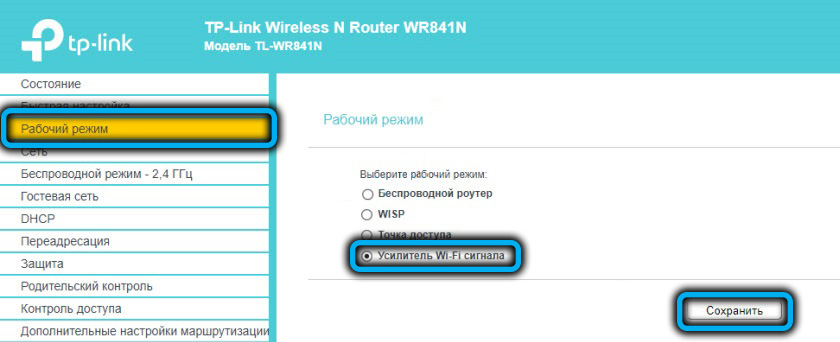
Nach dem Neustart ändert sich die Oberfläche des Admin-Panels, es wird viel einfacher, viele unnötige Einstellungen für diesen Betriebsmodus verschwinden.
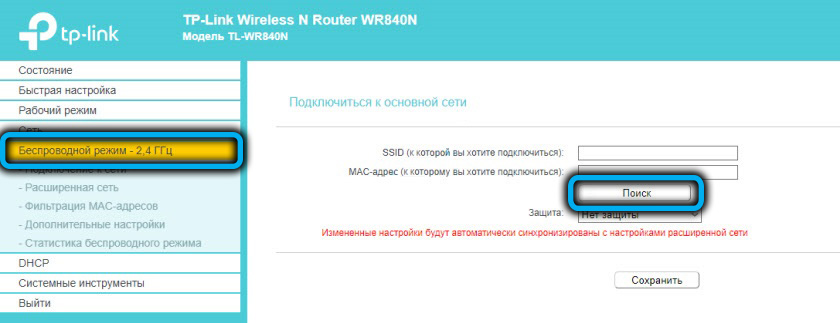
Es bleibt nur noch, den im Repeater-Modus arbeitenden TP-Link TL-WR840N mit dem Haupt-WLAN zu verbinden. Gehen Sie zur Registerkarte "Wireless-Modus", wählen Sie den Unterpunkt "Netzwerkverbindung", drücken Sie die Schaltfläche "Suchen", wie wir es bei Smartphones oder anderen Geräten tun, wählen Sie das gewünschte Netzwerk aus den verfügbaren aus (wenn es ausgeblendet ist, einfach geben Sie die SSID ein) und drücken Sie die Schaltfläche "Zum Einstecken". Geben Sie das Passwort ein und klicken Sie auf die Schaltfläche "Speichern".
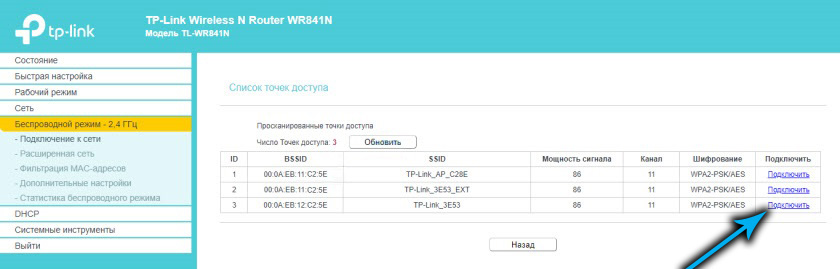
Die Vorteile dieses Modus gegenüber dem "Bridge"-Modus liegen auf der Hand: Der TL-WR840N kopiert die WLAN-Netzwerkeinstellungen des Hauptrouters und arbeitet als einfacher Signalverstärker, d.h. es werden keine zusätzlichen Netzwerke angezeigt und Sie werden nicht haben eine Chance, mit den Netzwerken zu verwechseln.
Router neu starten, auf Werkseinstellungen zurücksetzen
Dieses Router-Modell verfügt über keinen Reset-Knopf, daher müssen Sie das Gerät gegebenenfalls entweder aus der Steckdose und nach einer halben Minute wieder einschalten oder dazu das Webinterface verwenden. Was natürlich viel bequemer ist. Der Softkey Neustart befindet sich auf der Registerkarte System Tools.
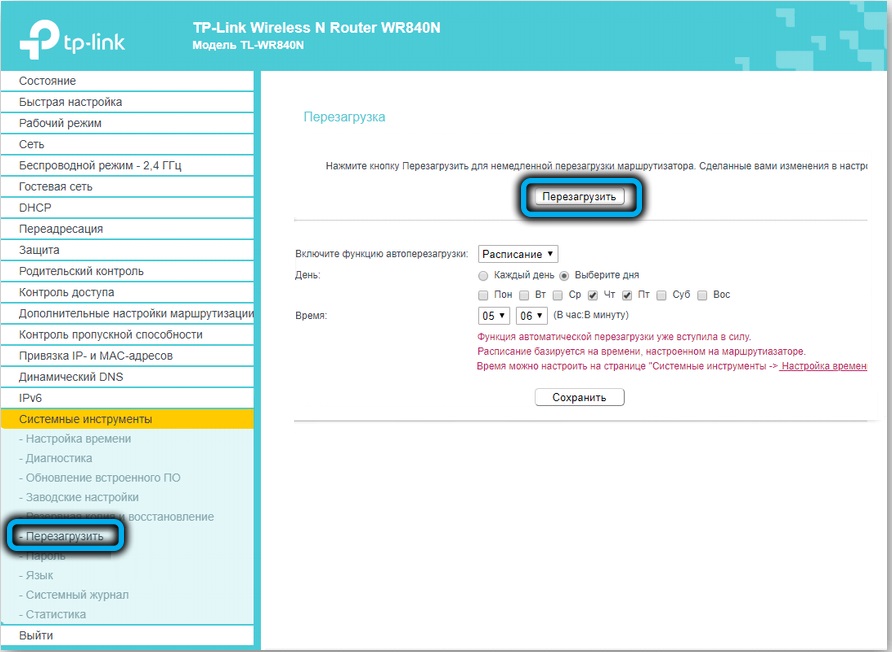
Bei Problemen mit dem Router, die sich nicht durch einen einfachen Neustart beheben lassen, bleibt nur das Zurücksetzen des Gerätes auf Werkseinstellungen. Wenn Sie das Passwort zum Aufrufen der Weboberfläche vergessen haben, können Sie dies nur tun, indem Sie die WPS / RESET-Taste drücken, diese ertränken und etwa 10 Sekunden lang gedrückt halten, bis die Anzeigen auf der Vorderseite zu blinken beginnen. Wenn Sie Zugriff auf das Verwaltungspanel haben, müssen Sie nicht physisch zum Router klettern: Gehen Sie auf der Registerkarte "Systemtools" zum Dieb, wählen Sie den Punkt "Werkseinstellungen" aus und klicken Sie auf die Schaltfläche "Wiederherstellen". Wenn der Router nicht automatisch neu startet, tun wir dies manuell. Alle zuvor eingegebenen Einstellungen werden zurückgesetzt und müssen erneut durchgeführt werden.
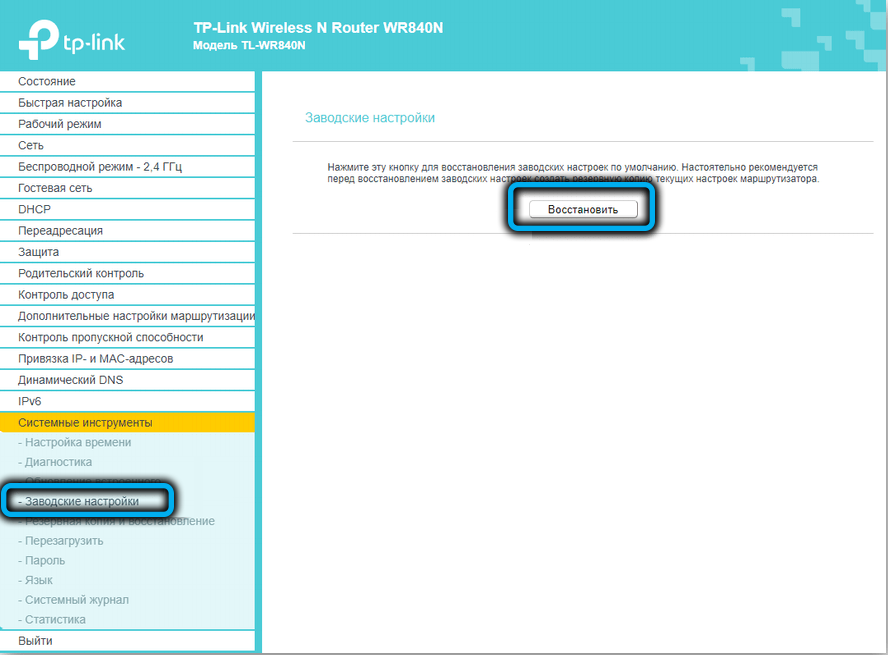
Firmware-Upgrade
Manchmal werden Probleme durch die Installation einer neueren Version der Software gelöst. Da der TP-Link TL-WR840N keinen USB-Anschluss hat, können Sie das Gerät nicht mit einem Flash-Laufwerk neu flashen. Dies ist jedoch kein Problem, da dieser Vorgang auch über das Webinterface durchgeführt werden kann.
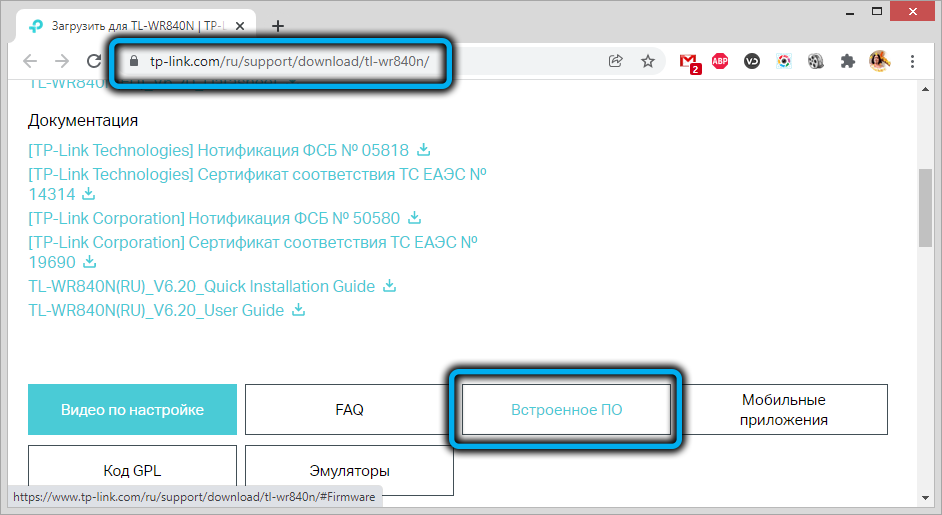
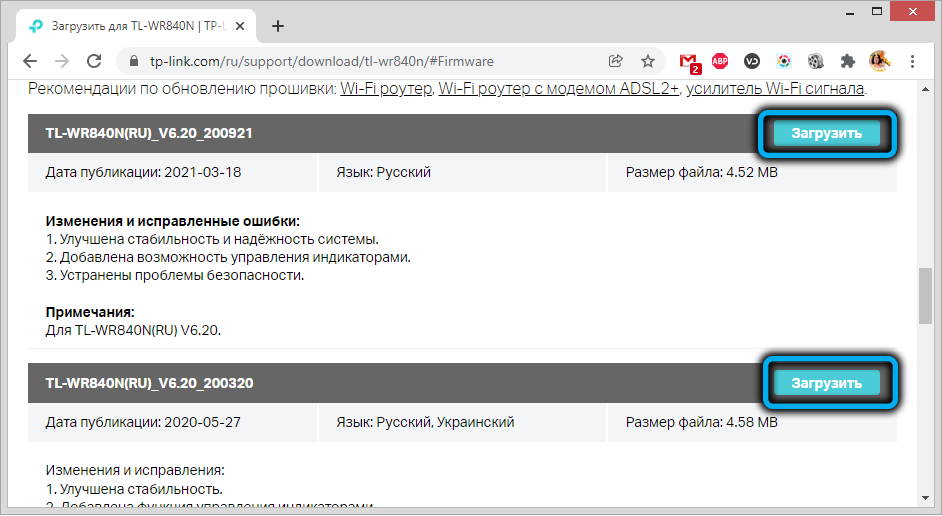
Zuerst müssen wir die neueste Firmware von der offiziellen Website herunterladen und entpacken. Gehen Sie dann auf das Webinterface in der Registerkarte "Systemprogramme" im Unterabschnitt "Firmware-Update", klicken Sie auf die Schaltfläche "Durchsuchen", suchen Sie die entpackte Firmware auf der Diskette und öffnen Sie sie, klicken Sie auf die Schaltfläche "Aktualisieren". Es wird empfohlen, beim Austausch der Firmware keine weiteren Aufgaben am Computer durchzuführen.
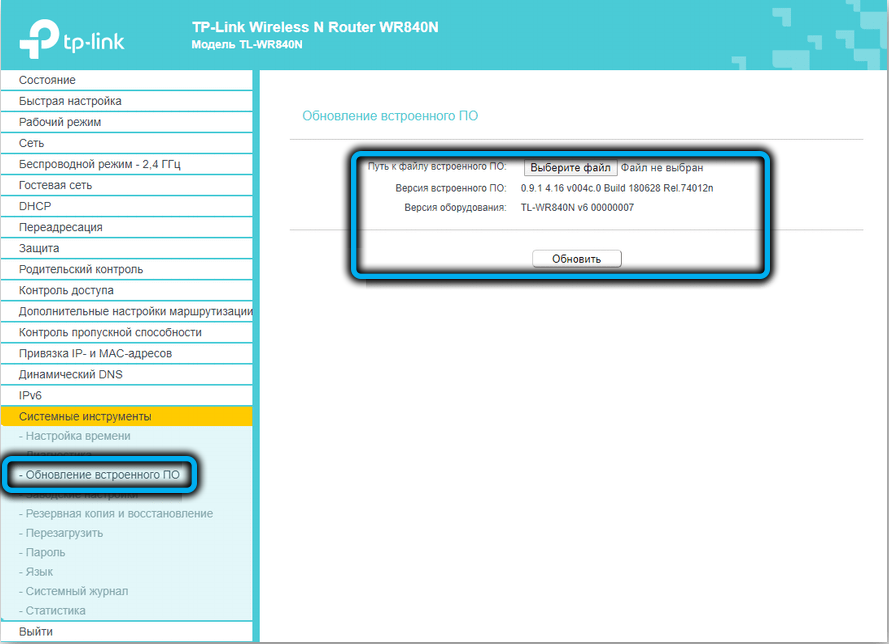
Sie können den Router auch mit der mobilen Anwendung TP-LINK Tether flashen, der Algorithmus ist ungefähr derselbe.
Wie Sie sehen, gibt es in den Einstellungen des TL-WR840N einige Funktionen, die Sie kennen müssen, um alle Funktionen des Routers optimal nutzen zu können.