Alle Arten von Chiffren, Codes und Passwörtern sind alltäglich geworden. Aber es ist eine Sache, wenn Sie das Passwort für Ihren Online-Shop oder Ihr soziales Netzwerkkonto vergessen haben, und eine ganz andere, wenn Sie Ihren Computer aus Vergesslichkeit nicht einschalten können. Situationen, in denen ein Benutzer das Kennwort zum Anmelden bei Windows 10 vergessen hat, sind jedoch nicht so selten. In solchen Fällen das Betriebssystem nicht neu installieren? Tatsächlich ist die Situation keineswegs eine Pattsituation. Darüber hinaus gibt es viele Möglichkeiten, ein verlorenes Passwort zurückzusetzen. Für die meisten von ihnen gibt es zwar bestimmte Einschränkungen, daher müssen Sie die geeignete Methode kompetent auswählen. Und heute erfahren Sie es..
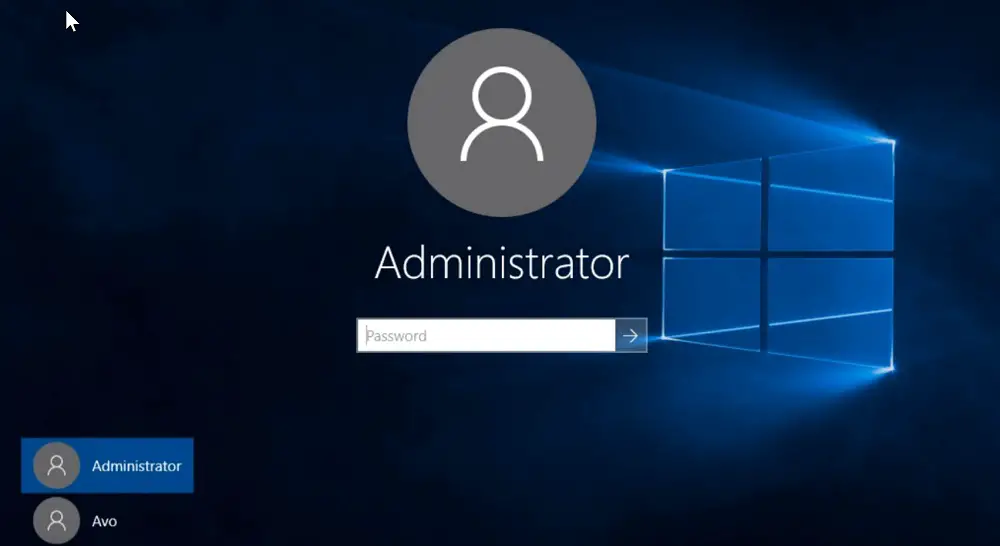
Verwenden des PassFab 4WinKey-Dienstprogramms
Viele Funktionen des Betriebssystems, die nicht perfekt funktionieren, werden von Drittentwicklern versucht, dupliziert zu werden, und in den meisten Fällen gelingt dies. Ein anschauliches Beispiel ist das Programm PassFab 4WinKey, das zum Zurücksetzen / Wiederherstellen eines verlorenen Passworts für ein Windows-Konto entwickelt wurde.
Mit den minimalen Hardwareanforderungen (CPU - 1 GHz, RAM - 0,5 GB, 200 MB Festplattenspeicher) kann das Dienstprogramm mit Microsoft OS ab Windows XP sowie macOS ab Version 10.8 arbeiten..
Das Programm ist mit alten und neuen Computern kompatibel, auch auf BIOS-Ebene. Es ist für sie kein Problem, den Zugriff auf ihr Windows-Konto wiederherzustellen, selbst wenn es auf einem Mac-Computer installiert ist.
Schauen wir uns also einen schrittweisen Algorithmus zur Verwendung von PassFab 4WinKey an, wenn Sie Ihr Windows 10-Kontokennwort vergessen haben:
- Laden Sie PassFab 4WinKey von der offiziellen Website ( https://www.passfab.ru/products/windows-password-recovery.html ) auf jeden Computer herunter, auf den Sie Zugriff haben;
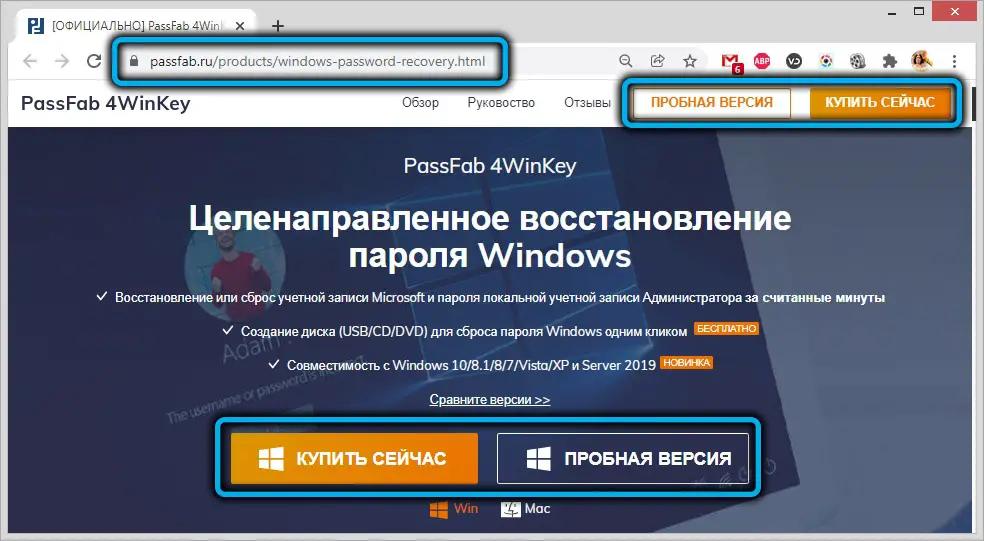
- Öffnen Sie das Installationsprogramm und installieren Sie das Dienstprogramm, führen Sie es aus.
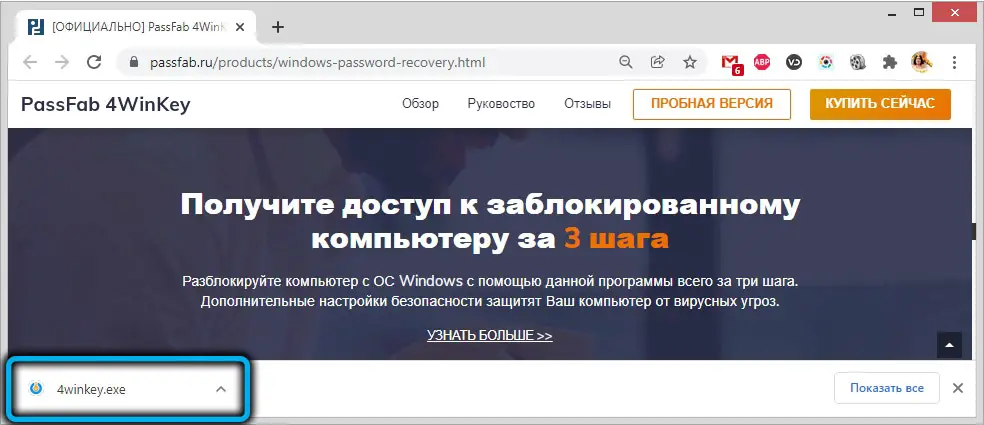
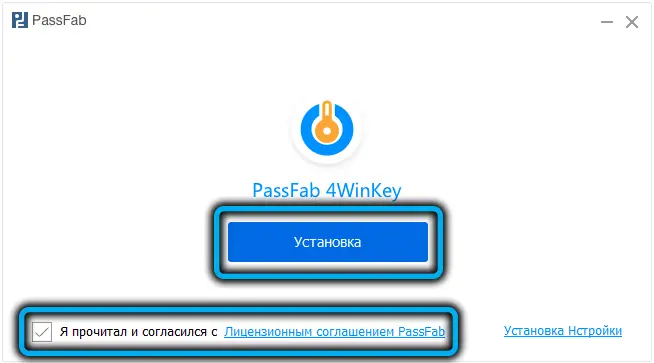
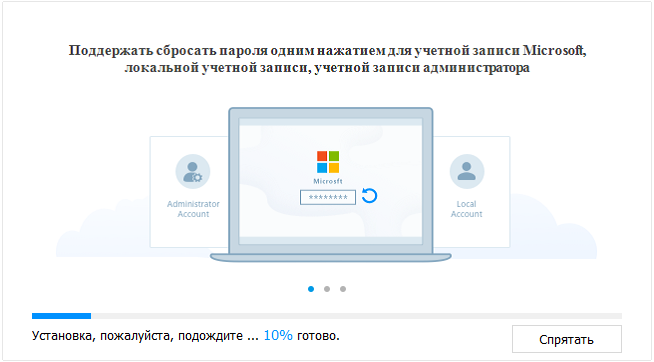
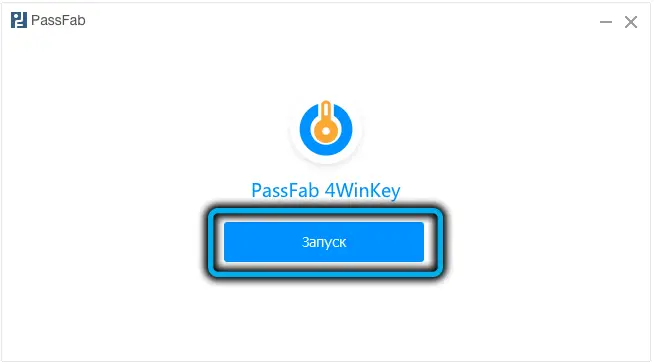
- Wählen Sie den Medientyp aus, um bootfähige Medien zu erstellen;
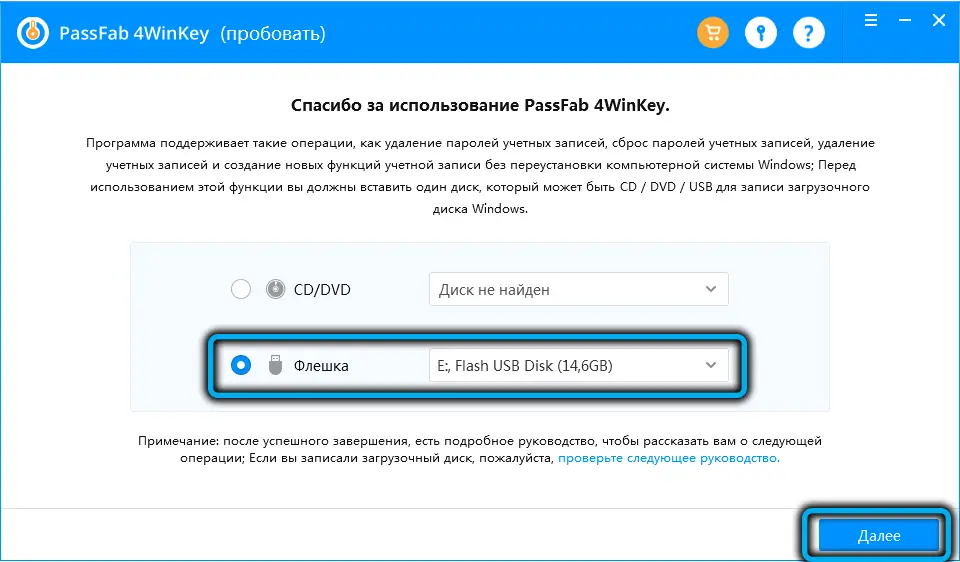
- Klicken Sie auf "Weiter", in dem Fenster, das darauf hinweist, dass alle Daten auf dem Medium gelöscht werden, klicken Sie auf die Schaltfläche "Weiter". Danach beginnt die Aufnahme der Disc.
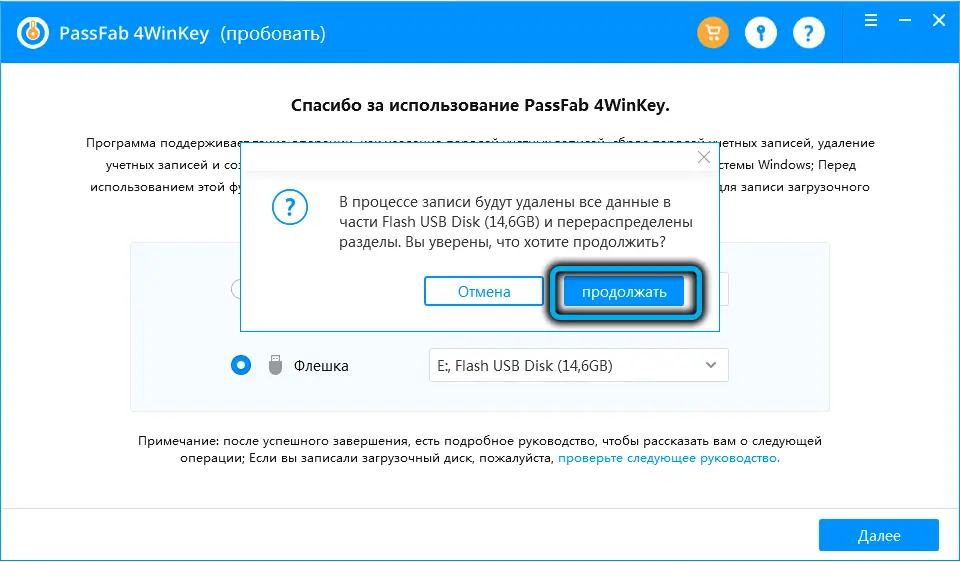
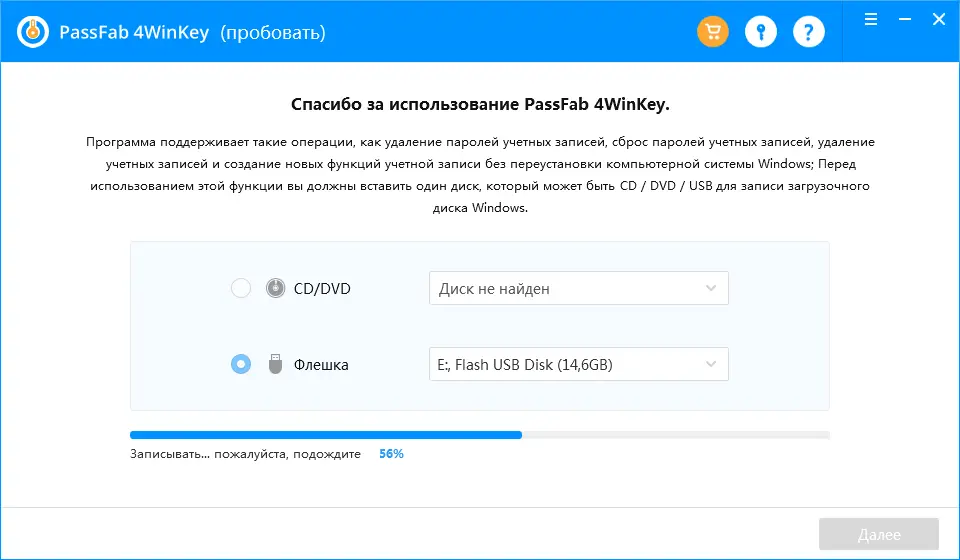
- Legen Sie das Medium in einen gesperrten Computer ein (auf dem Sie sich nicht an das Passwort erinnern können);
- schalten Sie es ein und drücken Sie die Taste zum Aufrufen des Startmenüs (in den meisten Fällen - F12, seltener - F8 / F9 oder ESC, für Mac-Computer - die Optionstaste);

- Wählen Sie in der angezeigten Liste unser Medium aus, auf dem das Betriebssystemabbild zum Laden aufgezeichnet ist.
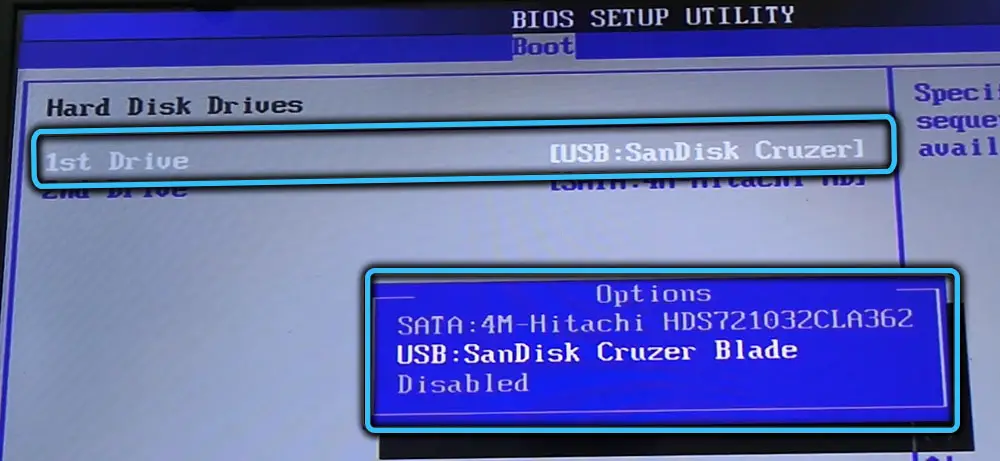
- Nachdem Windows erfolgreich gestartet wurde, startet PassFab 4WinKey mit einer Liste der auf dem Computer installierten Betriebssysteme, wählen Sie unseres aus und klicken Sie auf "Weiter";
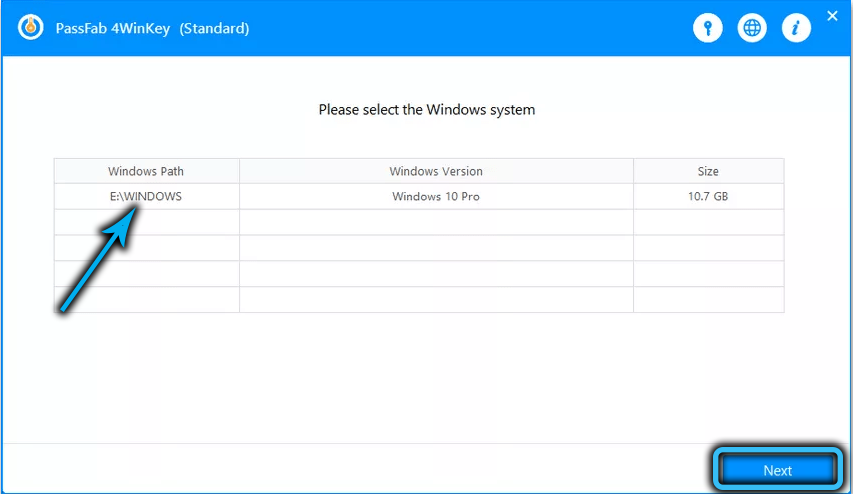
- eine Seite mit einer Liste von Konten wird geöffnet, wählen Sie das Konto aus, dessen Passwort verloren gegangen ist, und klicken Sie auf "Weiter".
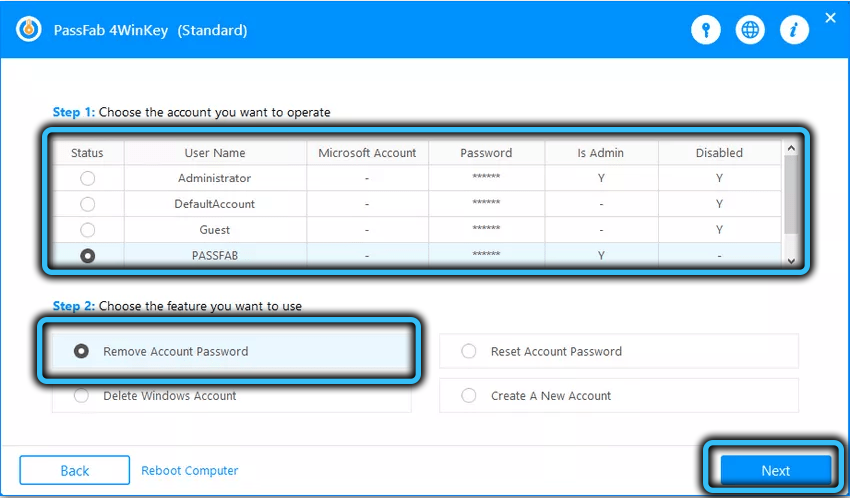
- Danach wird das alte Passwort gelöscht, Sie müssen den Computer neu starten und ein neues Passwort für Ihr Benutzerkonto festlegen.
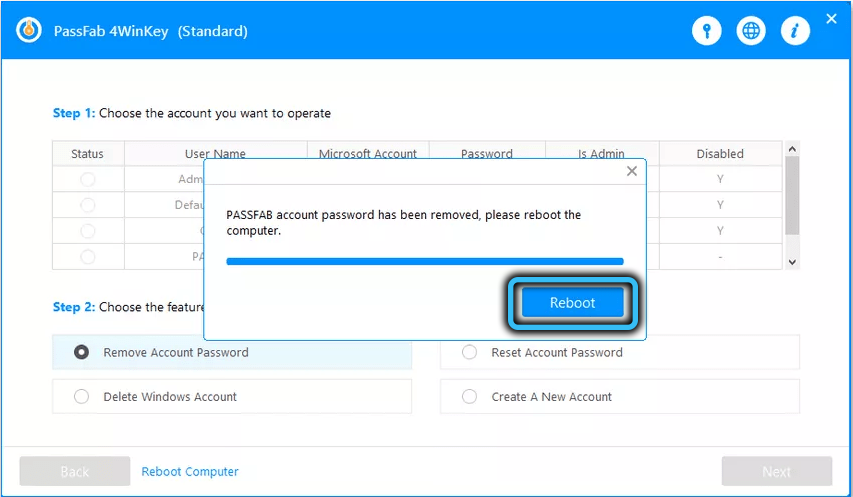
Beachten Sie, dass die Verwendung des Dienstprogramms PassFab 4WinKey eine absolut sichere Methode zum Zurücksetzen eines verlorenen Passworts ist. Benutzer- und Systemdaten werden nicht beeinträchtigt, dh Windows bleibt in dem Zustand, in dem sich das Betriebssystem zum Zeitpunkt der letzten erfolgreichen Anmeldung befand. Nicht alle Methoden ermöglichen es Ihnen, Ihr Passwort ohne Konsequenzen wiederherzustellen..
Passwort-Reset mit einem Inhaberschlüssel
Viele Benutzer, die bereits eine ähnliche Situation erlebt haben, wissen: Um solche Fälle in Zukunft zu verhindern, müssen Sie die Möglichkeit nutzen, das Passwort auf einem vom Betriebssystem bereitgestellten USB-Stick zurückzusetzen. Natürlich ist die Verwendung dieses Mediums als Arbeitsmedium unerwünscht, da ein hohes Risiko besteht, eine Datei mit einem verschlüsselten Passwort zu löschen.
Schauen wir uns also an, was zu tun ist, wenn Sie Ihr Windows 10-Computerkennwort vergessen haben:
- stecken Sie das USB-Flash-Laufwerk in den Computer ein. Da für die kleine Schlüsseldatei keine Formatierung des Flash-Laufwerks erforderlich ist, ist es unter Berücksichtigung der obigen Anforderung nicht erforderlich, den Inhalt des Laufwerks zu löschen: Es wird empfohlen, das Medium danach nicht mehr zu verwenden und auszublenden es an einem sicheren Ort;
- Starten Sie über das Menü "Start" die "Systemsteuerung";
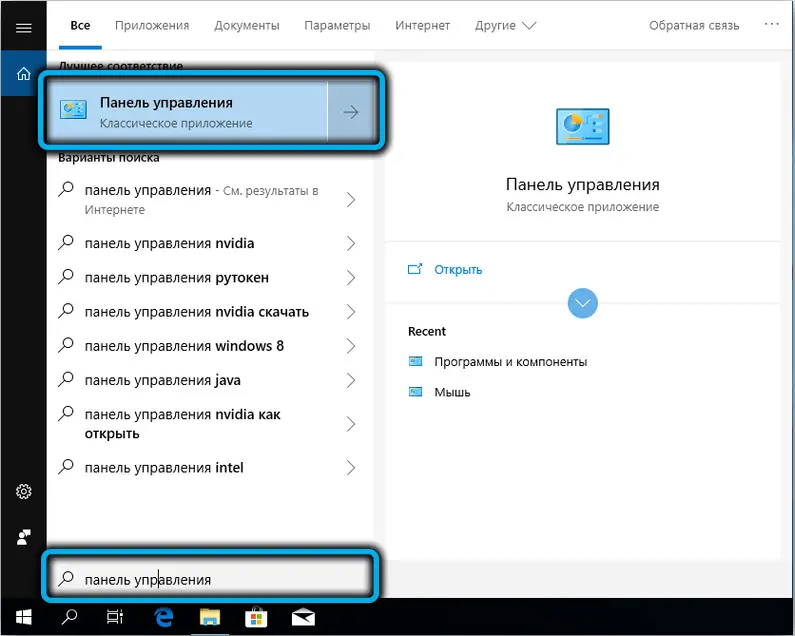
- gehen Sie zum Reiter "Benutzerkonten";
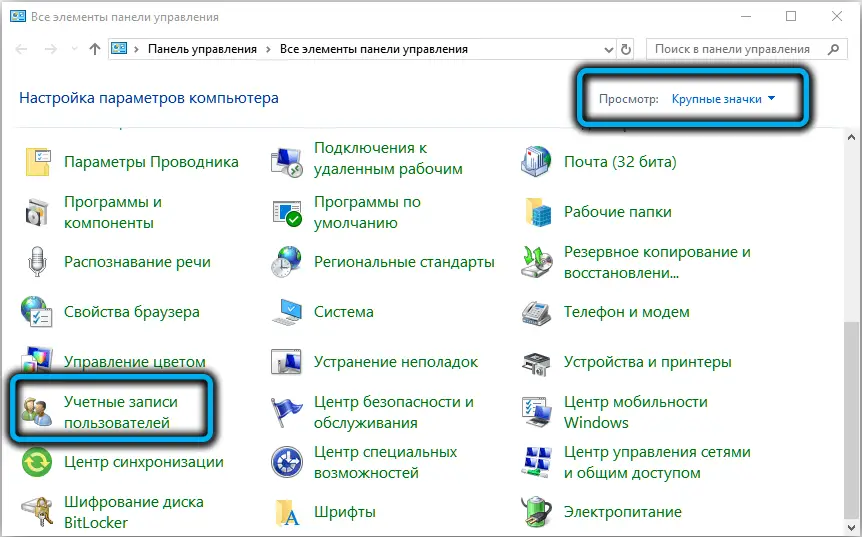
- wählen Sie den gleichnamigen Menüpunkt;
- Klicken Sie im linken Block auf die Zeile "Diskette zum Zurücksetzen des Passworts erstellen". Lassen Sie sich nicht vom Wort "Floppy" stören - es ist nur ein Anachronismus, das Dienstprogramm kann mit Flash-Laufwerken arbeiten;
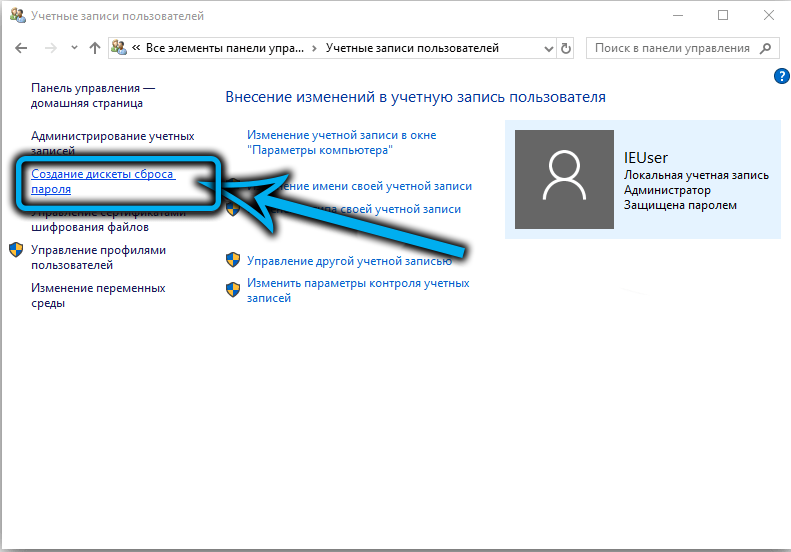
- der "Wizard of Forgotten Passwords" wird gestartet, klicken Sie auf "Next" und folgen Sie seinen Anweisungen;
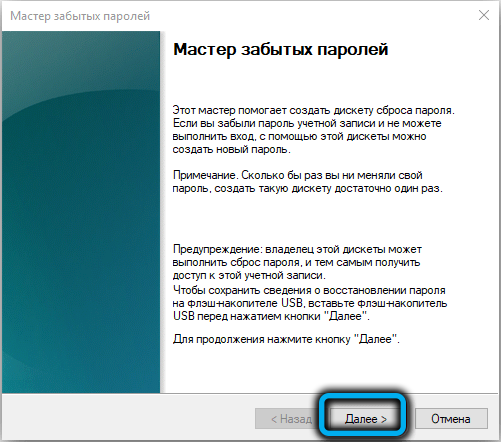
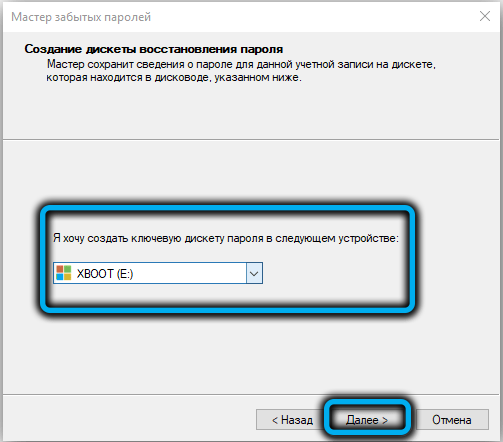
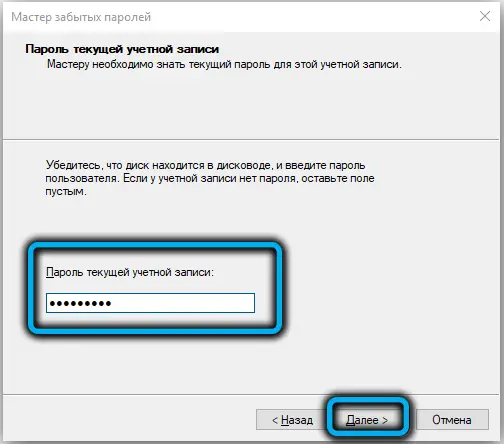
- Als Ergebnis wird die Datei userkey.psw auf das USB-Laufwerk geschrieben, das den verschlüsselten Login-Code für Ihr Konto speichert.
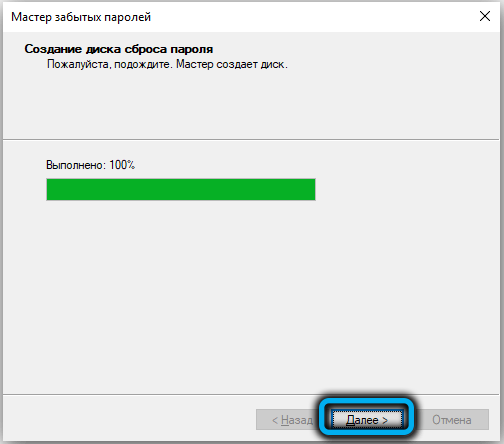
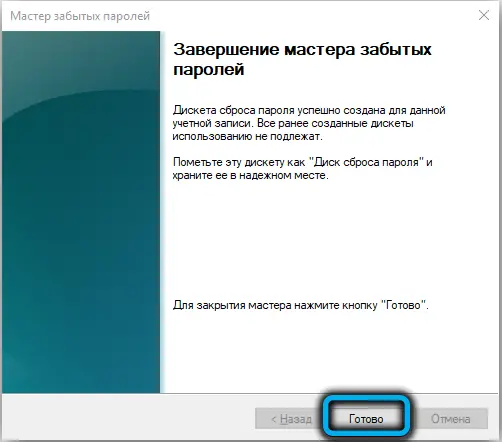
Die Datei kann an einen beliebigen anderen Speicherort kopiert werden, beispielsweise auf einen Laptop oder ein externes Wechsellaufwerk. Und noch ein Feature: Auch wenn Sie Ihr Passwort wiederholt ändern, können Sie sicher sein, dass Sie in jedem Fall mit dieser Datei wiederherstellen können.
Die Wiederherstellung erfolgt wie folgt:
- Geben Sie beim Betreten des Systems ein beliebiges Wort ein (der richtige Code wird immer noch vergessen);
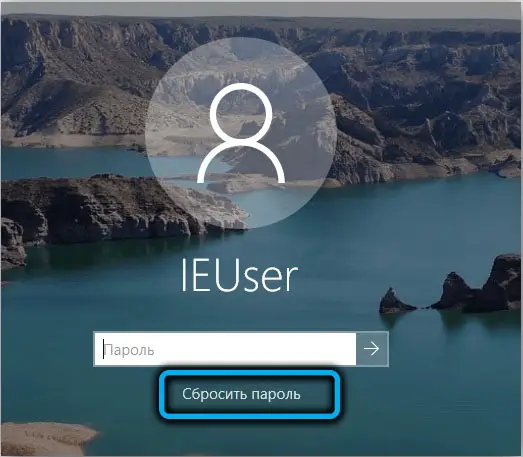
- Wenn die Schaltfläche "Passwort zurücksetzen" angezeigt wird, drücken Sie sie, nachdem Sie unser geheimes Flash-Laufwerk eingelegt haben (oder ein anderes Medium mit der Datei userkey.psw verbunden haben);
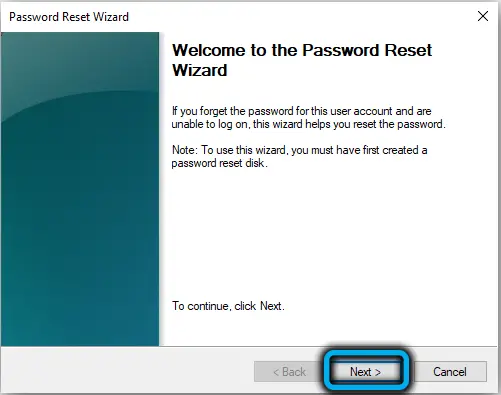
- Der Assistent zur Passwortwiederherstellung wird gestartet, folgen Sie seinen Anweisungen.
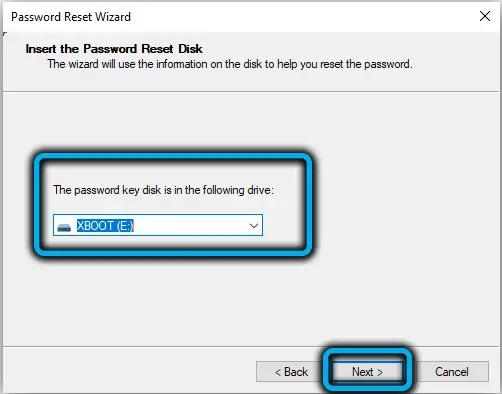
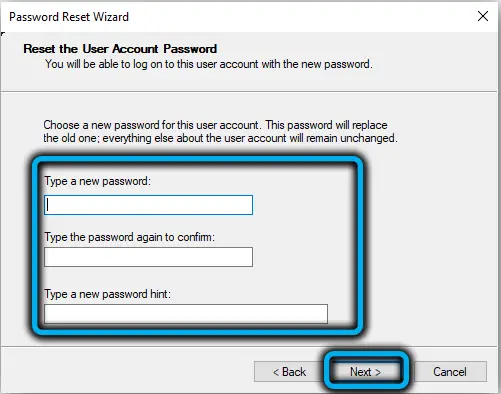
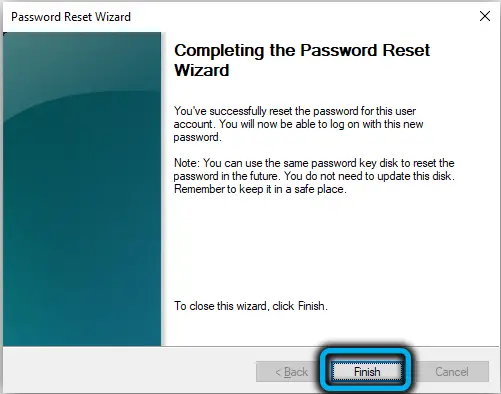
Diese Methode hat eine, aber wichtige Einschränkung: Sie funktioniert nur mit lokalen Konten. Wenn Sie Microsoft Live verwenden, können Sie Ihr Kennwort nicht lokal speichern.
Zurücksetzen Ihres Kennworts bei Verwendung von Microsoft Live
Wenn Sie ein Konto bei Microsoft Live haben, wird davon ausgegangen, dass Sie bei der Registrierung entweder Ihre Telefonnummer oder E-Mail-Adresse angegeben haben. Oder melden Sie sich mit einem Skype-Konto an. In jedem Fall müssen Sie auf die Microsoft-Website gehen, dort das Formular zum Zurücksetzen des Passworts finden, die Option auswählen, die Sie bei der Registrierung verwendet haben, und auf die Schaltfläche "Weiter" klicken.
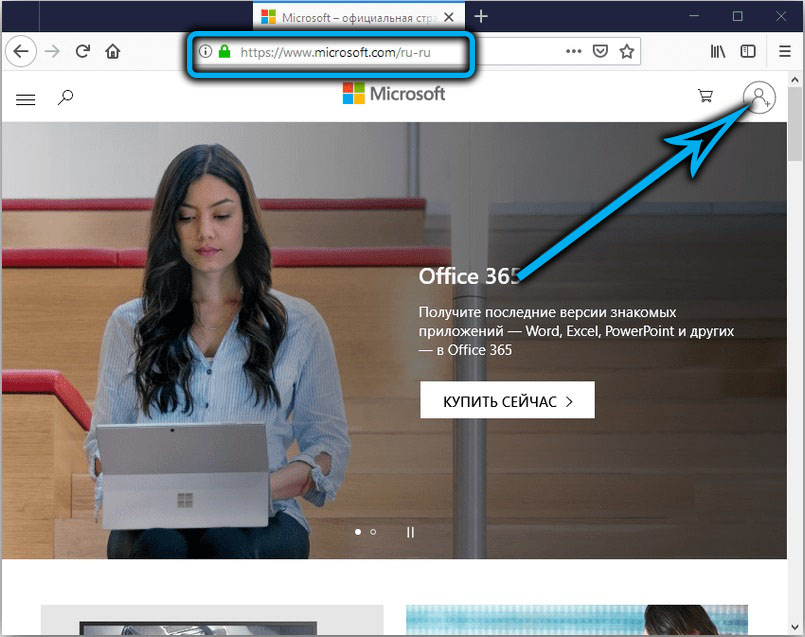
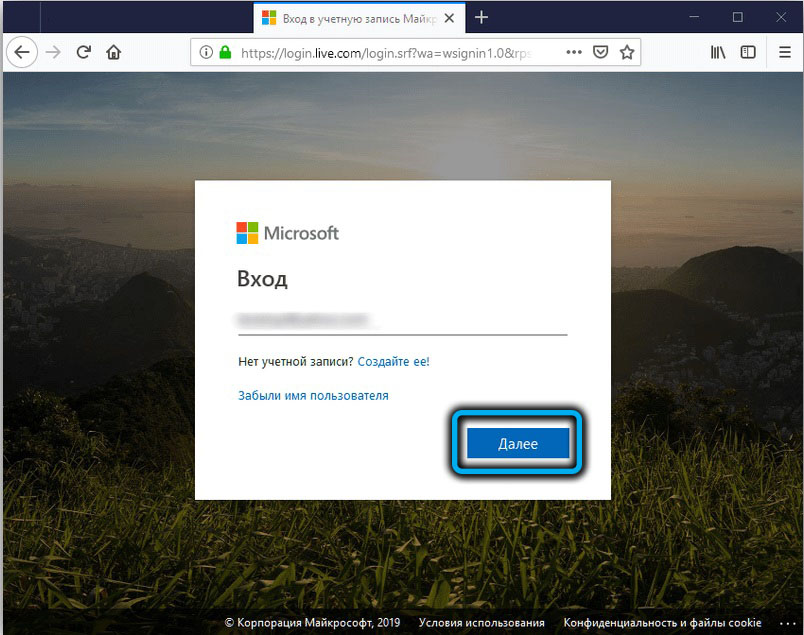
Danach erhalten Sie einen temporären Geheimcode (in Skype, per Mail oder per SMS), mit dem Sie sich am System anmelden und diesen in Ihren eigenen ändern können. Für lokale Konten ist diese Methode natürlich nicht geeignet, da keine Verknüpfung zu einem Microsoft-Konto besteht.
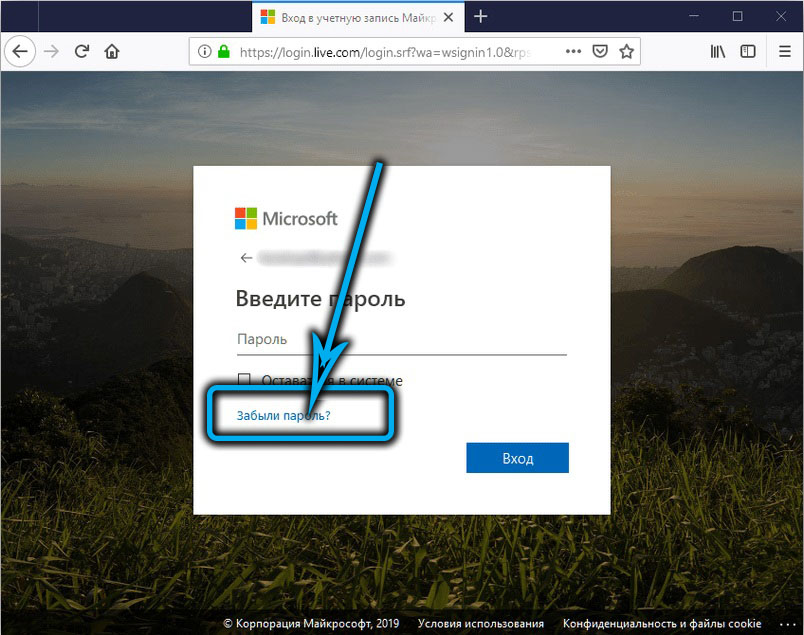
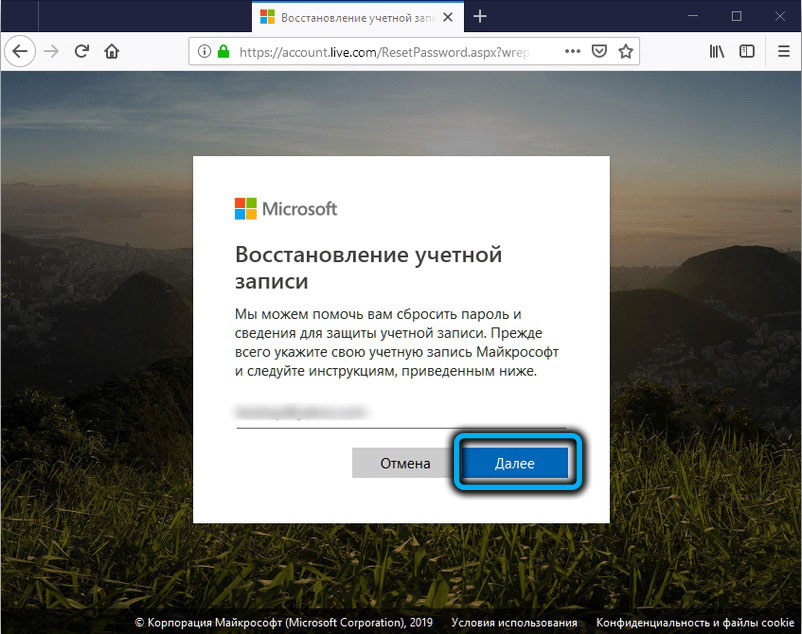
Wir haben die einfachsten und sichersten Möglichkeiten in Betracht gezogen, das Passwort unter Windows 10 zu entfernen, wenn es vergessen wird. Es bleiben noch zwei effektivere Methoden in Betracht zu ziehen, von denen eine mit einem teilweisen Datenverlust verbunden ist und die andere ziemlich kompliziert ist und nicht für einen ungeübten Benutzer empfohlen wird.
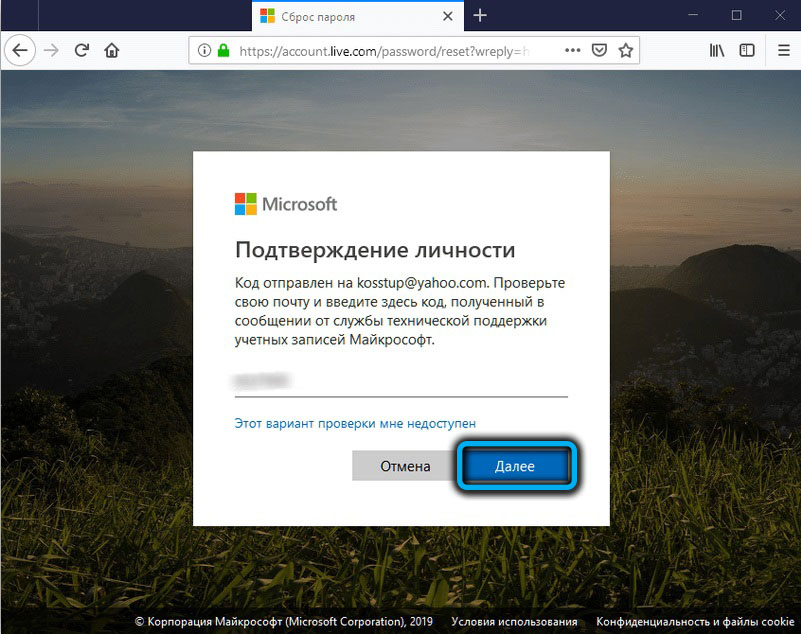
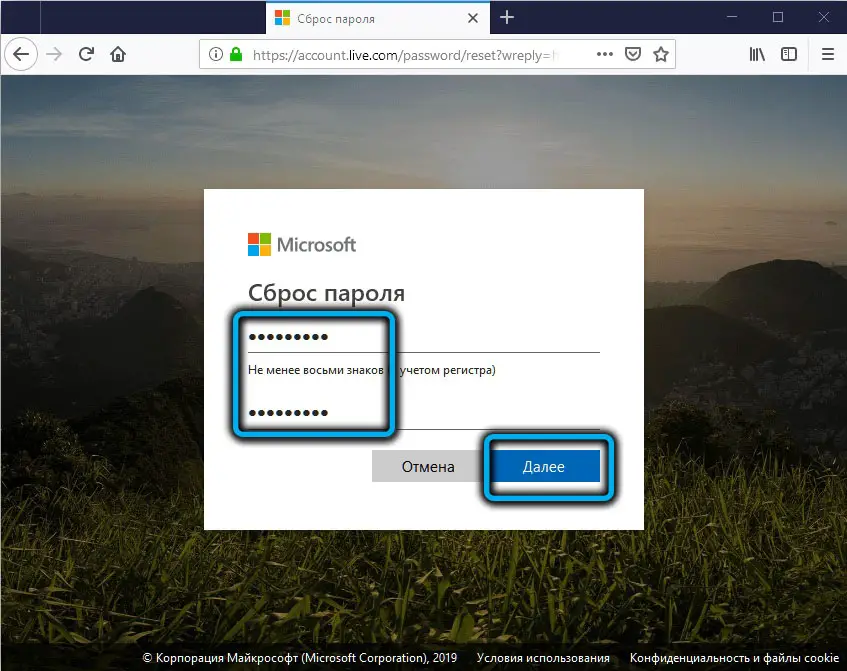
Passwort über Windows 10-Wiederherstellung zurücksetzen
Wenn das Passwort vor relativ kurzer Zeit festgelegt wurde und Sie es gleichzeitig vergessen haben, können Sie einen universellen Mechanismus verwenden, der häufig verwendet wird, wenn Probleme mit dem Computer beginnen. Wir sprechen über die Wiederherstellung von Windows auf den Stand des Datums, an dem das Passwort für die Systemeingabe noch nicht festgelegt wurde.
Schritt für Schritt Algorithmus:
- Klicken Sie auf die Schaltfläche zum Herunterfahren des Computers (er befindet sich unten rechts);
- Halten Sie die Umschalttaste gedrückt und drücken Sie gleichzeitig die Schaltfläche "Neustart";
- das Menü "Automatische Wiederherstellung" wird angezeigt, an dem wir uns für den Punkt "Zusätzliche Parameter" interessieren;
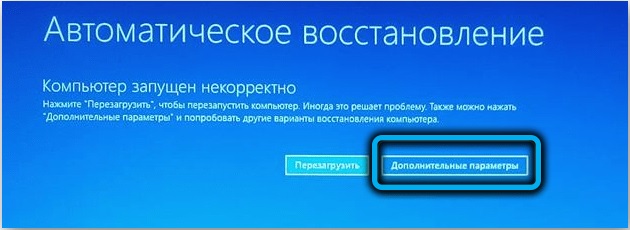
- klicken Sie darauf und dann auf die Zeile "Fehlerbehebung";
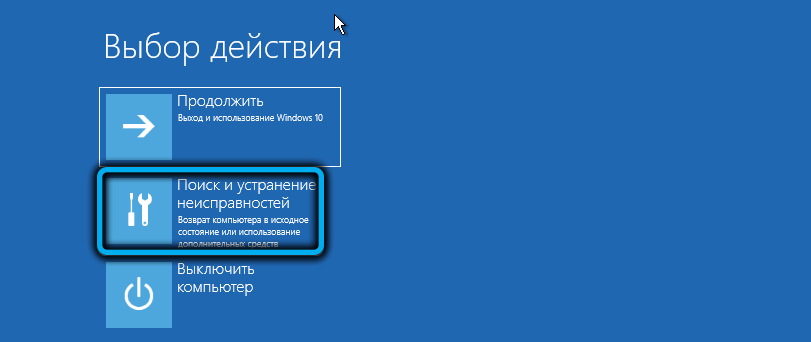
- Gehen Sie zu "Erweiterte Optionen" und wählen Sie die Schaltfläche "Systemwiederherstellung" aus;
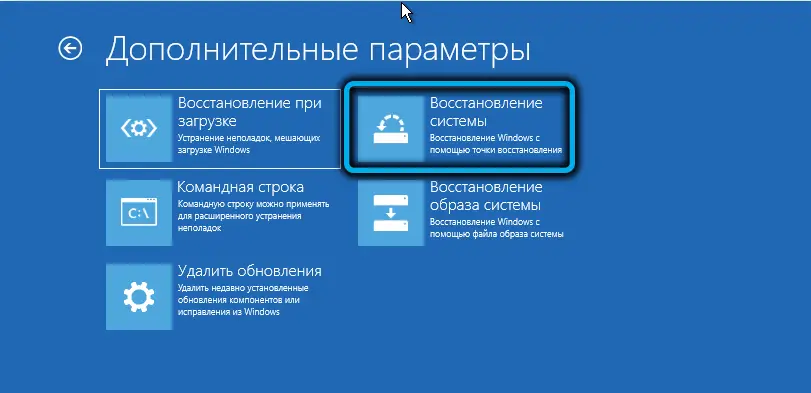

- Wählen Sie aus den verfügbaren Wiederherstellungspunkten denjenigen aus, der so nah wie möglich am Tag liegt, an dem Sie das Kennwort für die Anmeldung beim lokalen Konto festgelegt haben.
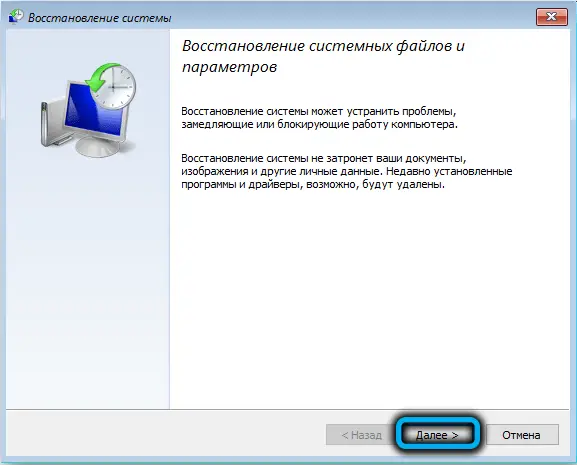
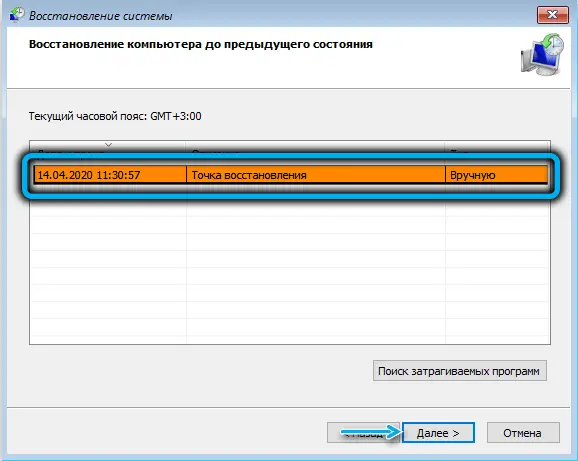
- Drücken Sie die Schaltfläche "Weiter" und bestätigen Sie im nächsten Fenster den Vorgang (Programme, die nach dem ausgewählten Datum installiert wurden, werden gelöscht).
Dadurch werden Sie nach dem Neustart des Computers ohne Passwort am System angemeldet.
Wenn das Passwort vor so langer Zeit eingegeben wurde, dass der frühere Wiederherstellungspunkt nicht gespeichert wurde, Sie Ihr Windows 10-Passwort vergessen haben und alle vorherigen Methoden zum Zurücksetzen fehlgeschlagen sind, sollten Sie die letzte versuchen.
Bearbeiten der Systemregistrierung
Diese Methode hat eine Einschränkung: Sie kann nicht für Kennwörter mit Microsoft Live-Konten verwendet werden. Das zweite Merkmal ist, dass es ziemlich komplex ist und bei der Manipulation der Systemregistrierung große Sorgfalt und größte Sorgfalt erfordert.
Bereit? Einstieg:
- stecken Sie ein USB-Flash-Laufwerk mit einem vorab aufgezeichneten Installationsabbild des Betriebssystems in den Computer ein;
- schalten Sie es ein und drücken Sie die Eingabetaste zum Boot-Menü;
- Wählen Sie das USB-Laufwerk aus, drücken Sie die Eingabetaste;
- Windows beginnt mit dem Laden vom USB-Flash-Laufwerk. Nachdem die Installationsoberfläche von Windows 10 angezeigt wird, drücken Sie die Kombination Umschalt + F10, um den Befehlszeileninterpreter zu öffnen.
- Geben Sie regedit ein, drücken Sie die Eingabetaste;
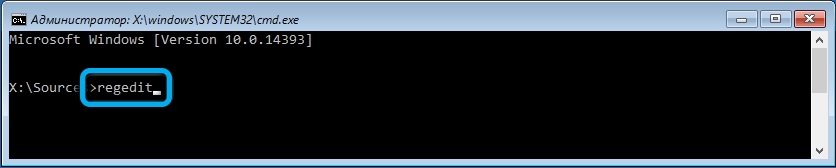
- weitere Maßnahmen müssen sehr verantwortungsvoll durchgeführt werden. Wählen Sie den Zweig HKEY_LOCAL_MACHINE aus, indem Sie darauf klicken.
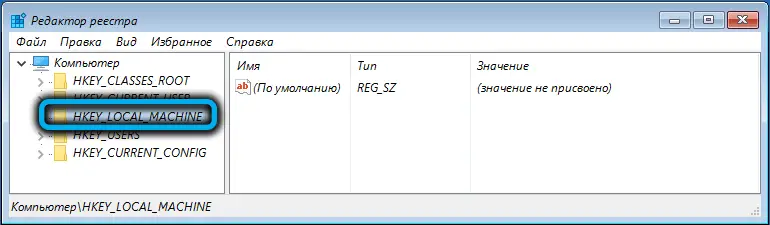
- wählen Sie im oberen Menü "Datei" den Punkt "Busch laden";
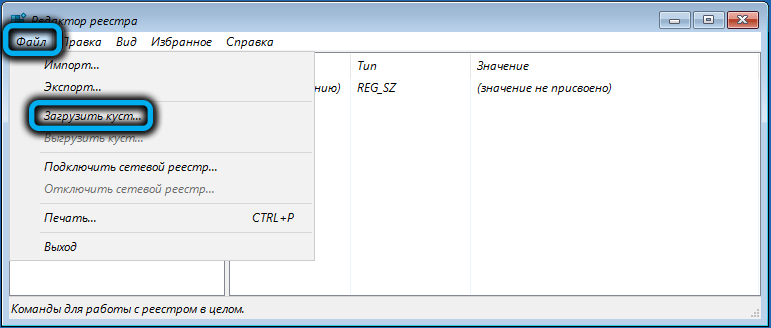
- ein Explorer-Fenster wird geöffnet;
- Folgen Sie dem Pfad C: \ Windows \ System32 \ config \;
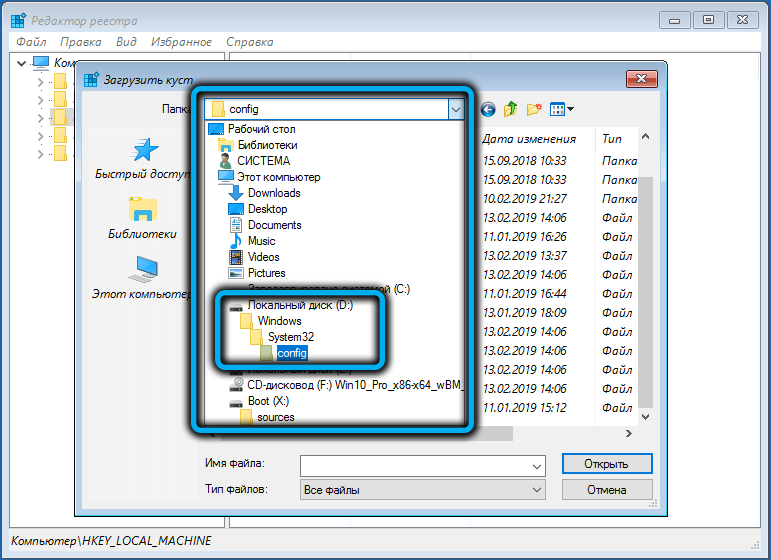
- Wählen Sie die SYSTEM-Datei aus, klicken Sie auf "Öffnen";
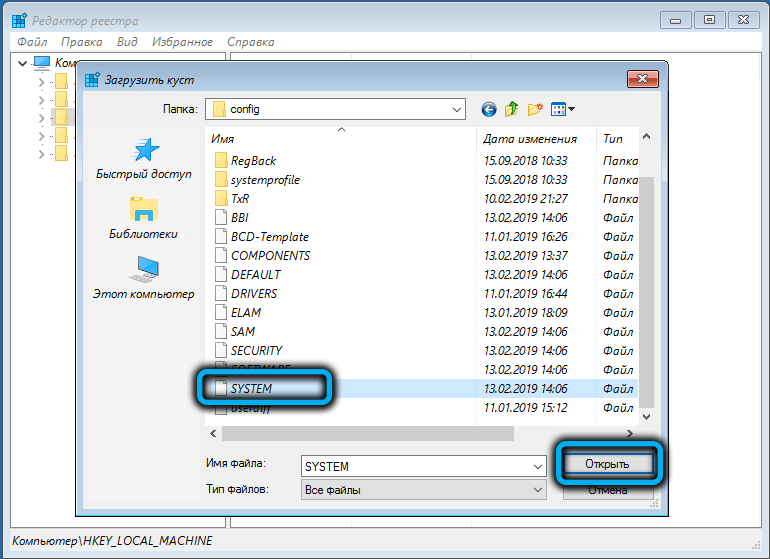
- Geben Sie einen Namen für den neuen Busch ein, stellen Sie sicher, dass er eindeutig ist, und klicken Sie auf OK.
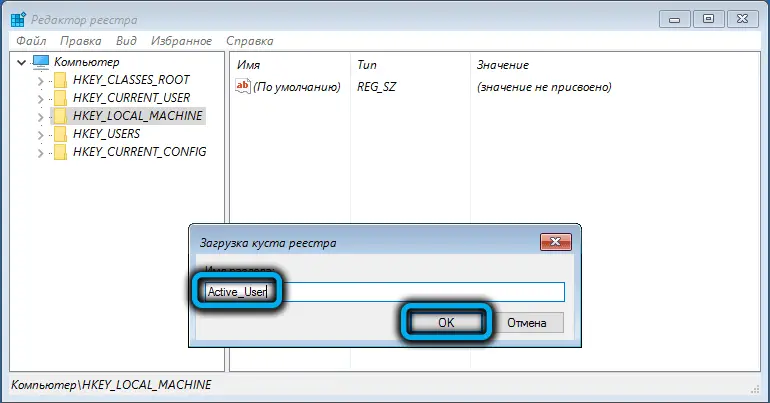
- wir suchen den Hive, den wir gerade im HKEY_LOCAL_MACHINE-Zweig erstellt haben;
- öffne den Setup-Bereich;
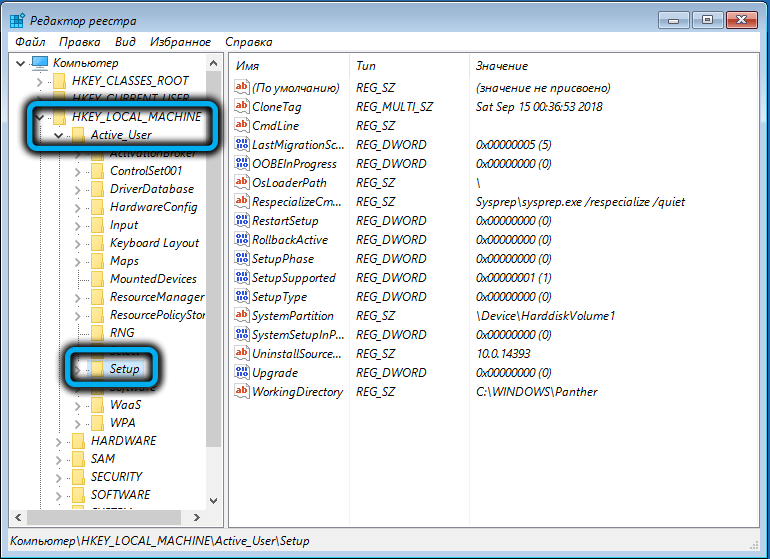
- Suchen Sie im rechten Fenster den Parameter CmdLine, doppelklicken Sie darauf und geben Sie cmd.exe in das Feld "Wert" ein, klicken Sie auf OK;
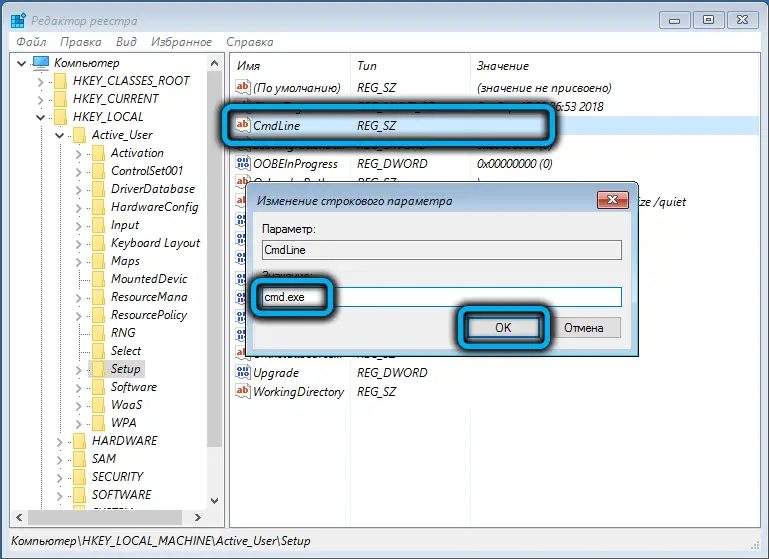
- jetzt doppelklicken Sie auf den Parameter Setup Type, für den wir im Feld „Value“ die Zahl 2 eingeben, bestätigen;
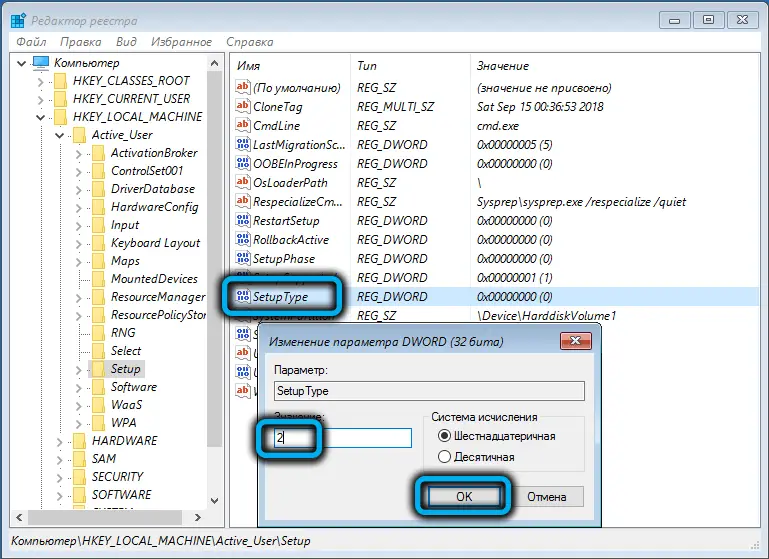
- Wählen Sie den von uns erstellten Zweig aus, gehen Sie zum Menü "Datei" und klicken Sie auf den Punkt "Busch entladen";
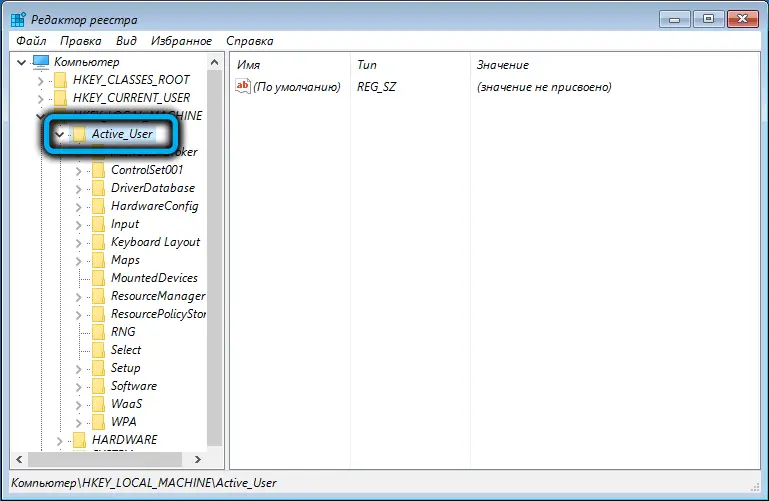
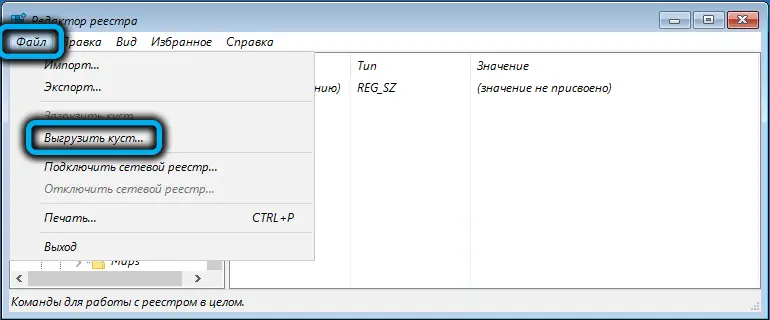
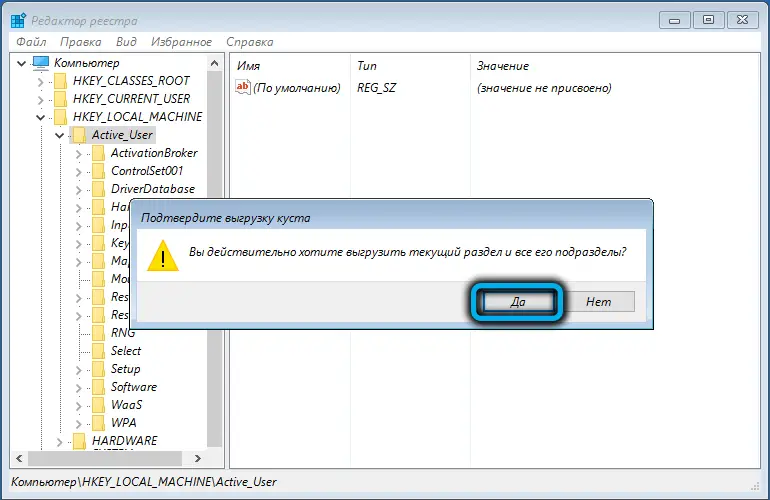
- wir nehmen den USB-Stick heraus und starten den Computer neu;
- Wenn der Befehlszeileninterpreter geöffnet wird, geben Sie den Befehl ein net user <username> <new_password_value>;
- Als Ergebnis wird das Passwort zum Betreten des Systems zurückgesetzt;
- Wenn Sie die Eingabe eines Passworts ganz verweigern möchten, geben Sie "" anstelle von <new_password_value> an;
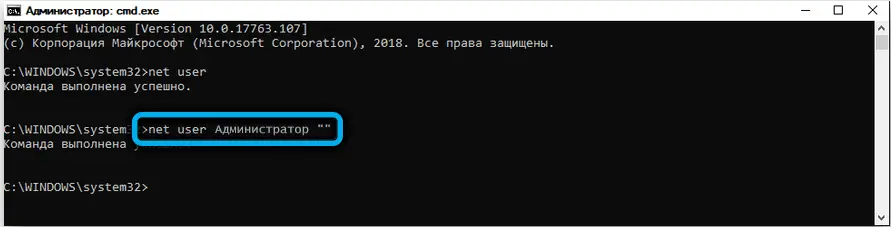
- Starten Sie den Registrierungseditor erneut, gehen Sie zum Zweig HKEY_LOCAL_MACHINE / System / Setup und entfernen Sie den Wert cmd.exe aus dem Parameter CmdLine. Ersetzen Sie im Parameter Setup Type die beiden durch einen Punkt;
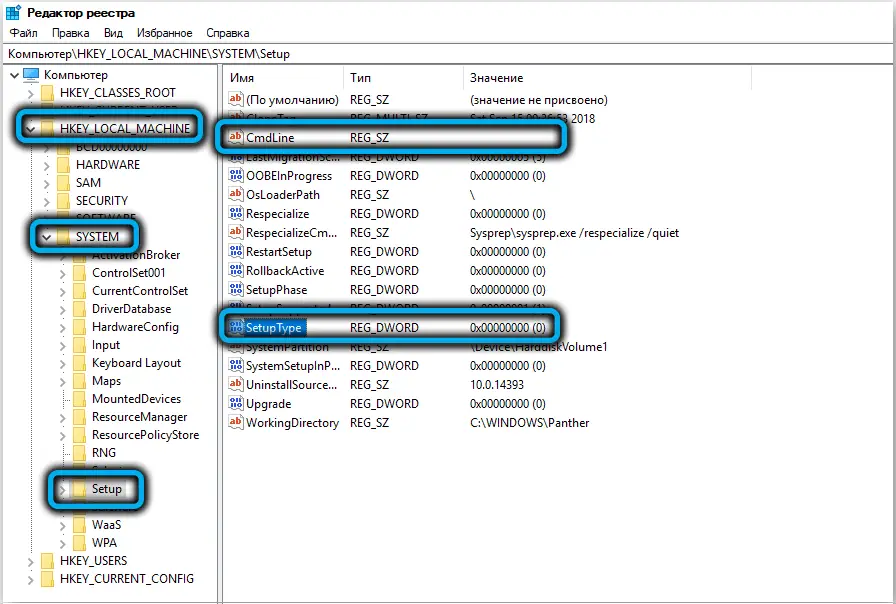
- Starten Sie Ihren Computer mit oder ohne ein neues Passwort neu.
Wir möchten Sie noch einmal daran erinnern, dass diese Methode nur als letztes Mittel empfohlen wird, wenn Sie Ihr Windows 10-Kontokennwort vergessen haben, falls sich alle anderen als wirkungslos herausstellen. Und es ist besser, einen kompetenteren Benutzer einzuladen, diesen Vorgang durchzuführen.
Zusammenfassung
Wenn Sie sich aufgrund eines falsch eingegebenen Passworts nicht einloggen können, bedeutet dies nicht immer, dass Sie es vergessen haben. Sehr oft stellt sich beim Tippen heraus, dass der Benutzer versehentlich das Layout auf das nationale Layout umgestellt oder die Taste "Caps Lock" gedrückt hat. Stellen Sie zunächst sicher, dass die ausgewählte Sprache Englisch ist und die Großbuchstaben deaktiviert sind, und versuchen Sie es erneut. Wenn sich herausstellt, dass Sie Ihr Windows 10-Passwort wirklich vergessen haben, empfehlen wir die Verwendung des Dienstprogramms PassFab 4WinKey - dies ist die zuverlässigste Möglichkeit, Ihr Passwort unabhängig von Plattform und Hardware zurückzusetzen.