MackBook-Computer sind schnell, gut optimiert und haben ein Minimum an Anforderungen, um sie am Laufen zu halten. Ältere Modelle mit veralteter Firmware werden jedoch wahrscheinlich nicht mit Werksleistungszahlen überraschen. Bevor Sie Ihren Mac jedoch abschreiben, empfehlen wir Ihnen, die folgenden Tipps zu lesen, die Ihnen helfen, die Ursache für die langsame Leistung Ihres Geräts zu identifizieren und zu beheben. Es ist sehr wahrscheinlich, dass dies dazu beiträgt, Ihr Gerät wiederzubeleben und seine Lebensdauer um mehrere Jahre zu verlängern..

Entfernen unnötiger Programme aus der Startliste
Vergessen Sie bei der Installation einer großen Anzahl von Programmen auf Ihrem Gerät nicht, dass die meisten in der Startliste landen und nach dem Einschalten des Mac im Hintergrund weiterarbeiten. Dies verlangsamt wiederum den Startvorgang des Geräts und belastet auch den Prozessor und den Arbeitsspeicher erheblich.
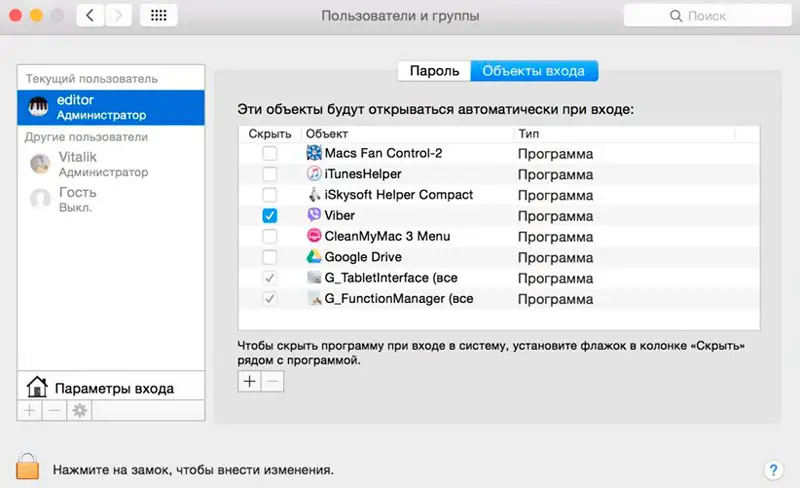
Auswählen von Programmen zum automatischen Ausführen Ihres MacBook
Wenn Ihr Mac verzögert ist, müssen Sie ressourcenintensive Anwendungen deaktivieren, die ohne Ihr Wissen nicht automatisch geöffnet werden sollen. Dies kann über den Abschnitt Systemeinstellungen → Benutzer und Gruppen erfolgen. Auf der Registerkarte "Eintragselemente" müssen Sie auf das Schlosssymbol klicken, um Änderungen vornehmen zu können. Die dargestellte Liste zeigt absolut alle Programme an, die gleichzeitig mit dem Systemstart gestartet werden. Wählen Sie die Dienstprogramme aus, für die Sie Autorun deaktivieren möchten, und klicken Sie auf das Minus am unteren Rand des Fensters..
Überprüfen des freien Speicherplatzes
Ein mit vielen Dateien verstopftes Laufwerk kann auch einen erheblichen Einfluss auf die Geschwindigkeit Ihres Computers haben. Damit das System schnell und stabil funktioniert, ist es sehr wichtig, die unausgesprochene Regel nicht zu vernachlässigen - 15-20% freien Speicherplatz zur Verfügung zu haben.
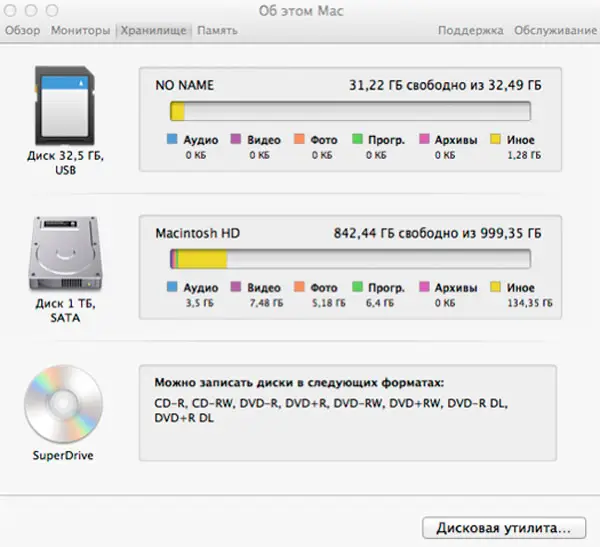
Im Laufe der Zeit ist es unbedingt erforderlich, das Gerät von unnötigen Dateien zu befreien, insbesondere von der Startdiskette, damit Ihr Mac dadurch nicht langsamer wird. Sie können den Zustand des verfügbaren Speichers überprüfen und den Löschvorgang über das entsprechende Menü durchführen, zu dem Sie auf das Apple-Logo in der oberen linken Ecke klicken und dann dem Pfad Über diesen Mac → Speicher folgen. Verwenden Sie die Seitenleiste, um Funktionen auszuwählen und den Rückforderungsprozess zu steuern..
Entfernen unnötiger Programme von Ihrem Computer
Wenn Sie Ihren Mac schon lange verwenden, kann die Anzahl der installierten Apps auf Hunderte oder mehr ansteigen. Gleichzeitig ist es wahrscheinlich, dass nicht alle regelmäßig auf den Markt kommen und einige gar nicht verwendet werden. Eine große Menge an Programmen nimmt ziemlich viel des begehrten Speicherplatzes auf der Festplatte ein, wodurch ein Mangel an freiem Speicherplatz entsteht, der für die Speicherung temporärer Dateien und den regulären Betrieb des Systems dringend erforderlich ist. Um Ihr Gerät zu beschleunigen, müssen Sie Ihr MacBook von alten und ungenutzten Dienstprogrammen befreien.
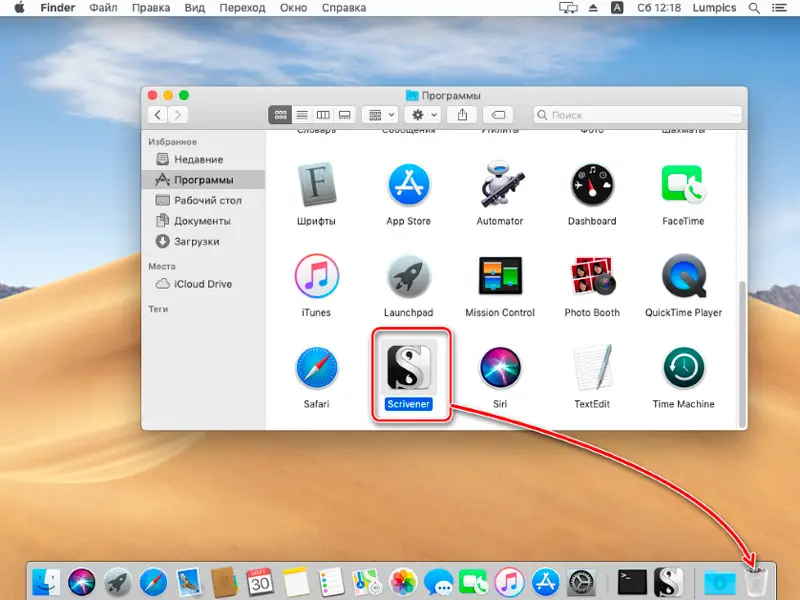
Das Hauptkriterium für diese Frage ist die Starthäufigkeit, die im Finder-Fenster durch Sortieren nach dem zuletzt geöffneten Datum überprüft werden kann. Der einfachste Weg, eine unnötige Anwendung loszuwerden, besteht darin, das Element in den Papierkorb zu ziehen und dann zu leeren. Es lohnt sich auch, sich an die Programme zu erinnern, die begleitende Dateien auf den Medien erstellen, insbesondere Antiviren, Browser, Spiele und andere. Um sie zu entfernen, müssen Sie auf Software von Drittanbietern zurückgreifen.
Animation deaktivieren
In neueren Versionen von macOS können Übergangsanimationen und Transparenzeffekte das von Ihnen verwendete Gerät erheblich verlangsamen, insbesondere ältere Modelle. Das Deaktivieren kann Ihren Mac beschleunigen und seine Leistung leicht verbessern.
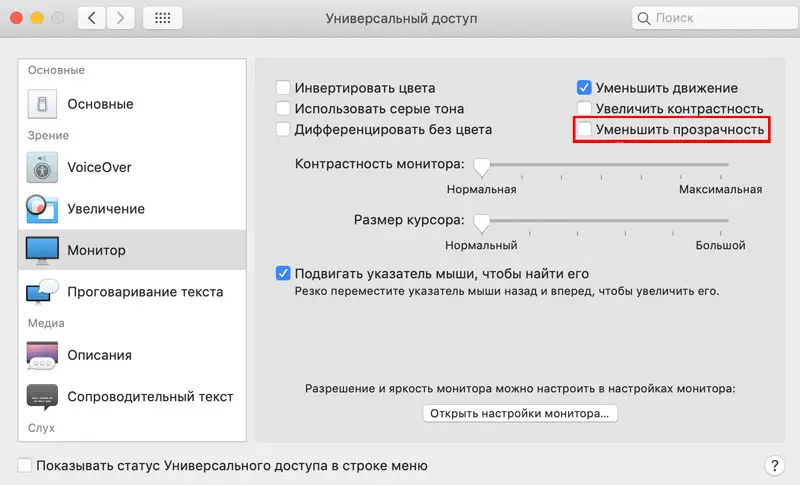
Gehen Sie dazu zu Systemeinstellungen → Eingabehilfen, wählen Sie im linken Bereich die Kategorie "Monitor" und aktivieren Sie die Option "Transparenz reduzieren".
Verwenden Sie kein FileVault
Bei OS X Yosemit und höher ist die FileVault-Festplattenverschlüsselung standardmäßig aktiviert. Diese Technologie ermöglicht es Ihnen, Ihre Privatsphäre und Benutzerdaten auf der Festplatte zu behalten, falls Ihr Mac gestohlen wird oder verloren geht.
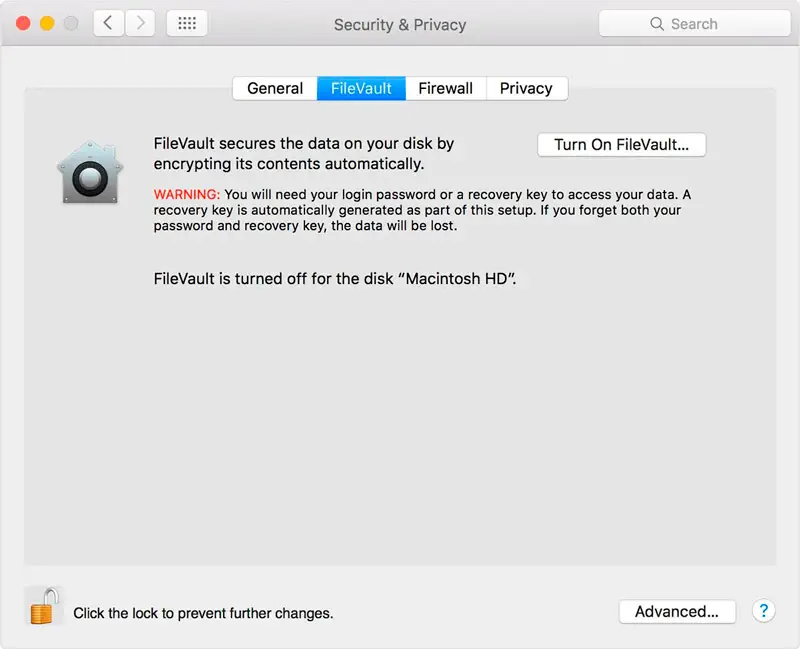
Dieser Verschlüsselungsprozess erfordert zusätzliche Systemressourcen, wodurch die Leistung des Computers abnimmt und der Mac langsamer wird. Wenn Sie ein stationäres Gerät haben oder der Schutz der eigenen Daten nicht unbedingt erforderlich ist, besteht die vernünftige Lösung darin, diese Option zu deaktivieren. Gehen Sie dazu zu Systemeinstellungen → Schutz und Sicherheit → FileVault. Denken Sie auch daran, dass Sie zum Deaktivieren der Option das Administratorkennwort benötigen.
Löschen des Systemcaches
Es ist nicht ungewöhnlich, dass macOS etwas freien Speicherplatz für alltägliche Aufgaben verwendet. Das System erstellt und speichert automatisch temporäre Dateien während der Sitzungen in verschiedenen Anwendungen, wodurch die Verarbeitung von Informationen in späteren Zeiten beschleunigt wird. Cache-Dateien neigen jedoch dazu, veraltet zu werden und ihre nützliche Funktion zu verlieren. Wenn Ihr MacBook langsam zu laufen beginnt, ist es sinnvoll, den Cache zu leeren, damit er keinen zusätzlichen Speicherplatz beansprucht, Konflikte verursacht oder zu Systemproblemen und -fehlern führt.
Sie können Ihren Kontocache in wenigen einfachen Schritten leeren:
- Öffnen Sie den Finder und wählen Sie Gehe zu → Gehe zu Ordner.
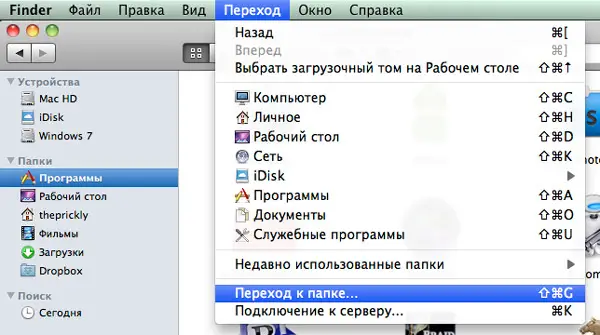
- Geben Sie in das angezeigte Feld ~ / Library / Caches ein und drücken Sie die Eingabetaste.
- Erstellen Sie Kopien vorhandener Ordner, wenn Sie sich hinsichtlich der Zuverlässigkeit Ihrer Aktionen nicht sicher sind.
- Löschen Sie den Inhalt jedes Ordners.
- Den Papierkorb leeren.
Dieses Verfahren mag für einen normalen Benutzer ziemlich ernst erscheinen, daher empfehlen wir in solchen Fällen, sich an spezielle Anwendungen zu wenden, die darauf abzielen, den Cache automatisch und sicher zu leeren, praktisch ohne Ihr Zutun. Zu den effektivsten gehören OnyX, CCleaner, CleanMyMac.
Entfernen unnötiger Objekte vom Desktop
Ein weiterer Grund dafür, dass Ihr MacBook seine Leistung verloren hat und langsam läuft, sind zu viele Symbole und Ordner auf dem Desktop. Natürlich verbraucht das Zeichnen dieser Elemente nicht viele Ressourcen, aber nachdem Sie diese Last beseitigt haben, können Sie eine Erhöhung der Start- und Verarbeitungsgeschwindigkeit feststellen.
Es gibt auch Programme, die den Inhalt des Desktops mit nur einem Klick automatisch bereinigen und sortieren können. Dafür eignet sich beispielsweise das bekannte Utility Declutter perfekt.
SMC zurücksetzen
Durch Zurücksetzen der SMC-Controller-Einstellungen können Sie eine Reihe von Problemen beim Betrieb des Betriebssystems lösen, Anwendungen und Aufgaben beim Gerätestart organisieren. Dazu müssen Sie Ihren Laptop ausschalten und an das Stromkabel anschließen.
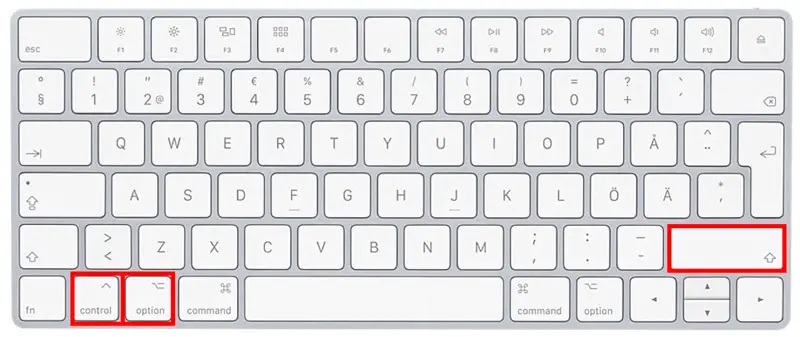
Tastenkombination zum Zurücksetzen von SMC auf dem MacBook
Halten Sie dann die Tastenkombination Umschalt + Strg + Wahltaste gedrückt und drücken Sie den Netzschalter. Der Mac startet wie gewohnt und es erfolgt keine Benachrichtigung über den erfolgreichen Vorgang, die SMC-Einstellungen werden jedoch trotzdem zurückgesetzt.
Adobe Flash entfernen
Adobe unterstützt die Flash-Technologie vor langer Zeit nicht mehr, und die überwiegende Mehrheit der Browser stellt sie standardmäßig so ein, dass sie blockiert wird. Flash Player kann jedoch weiterhin auf Ihrem Laptop verbleiben, verschiedene Vorgänge im Hintergrund ausführen und einen erheblichen Teil der Systemressourcen verbrauchen. Indem Sie keine veraltete App mehr benötigen, können Sie Ihren Mac beschleunigen und Platz für etwas vielversprechenderes sparen. Das Entfernen ist nur mit Hilfe von Drittanbieter-Software, beispielsweise AppCleaner, möglich.
Optimieren Sie Ihr Spotlight-Erlebnis
Die Verlangsamung des Betriebssystems kann durch die Neuindizierung des Spotlight-Dateisystems beispielsweise nach der Installation neuer Updates auftreten. Sie können diese Option in den Einstellungen nicht deaktivieren, daher sollten Sie das Terminal starten (Finder → Programme → Dienstprogramme) und folgenden Befehl eingeben:
sudo launchctl unload -w /System/Library/LaunchDaemons/com.apple.metadata.mds.plist
Um die Spotlight-Indizierung wieder zu aktivieren, geben Sie die obige Zeile erneut ein.
Identifizieren der Prozesse, die den Computer starten
Der schnelle und korrekte Betrieb Ihres Mac wird stark von aktiven Prozessen beeinflusst, die eine erhebliche Menge an Ressourcen verbrauchen können. Um festzustellen, welche die anspruchsvollsten sind, öffnen Sie den Systemmonitor (Finder → Programme → Dienstprogramme) und gehen Sie zur Registerkarte CPU. Hier können Sie Aufgaben nach Auslastungsgrad sortieren und ressourcenintensive Anwendungen schließen.
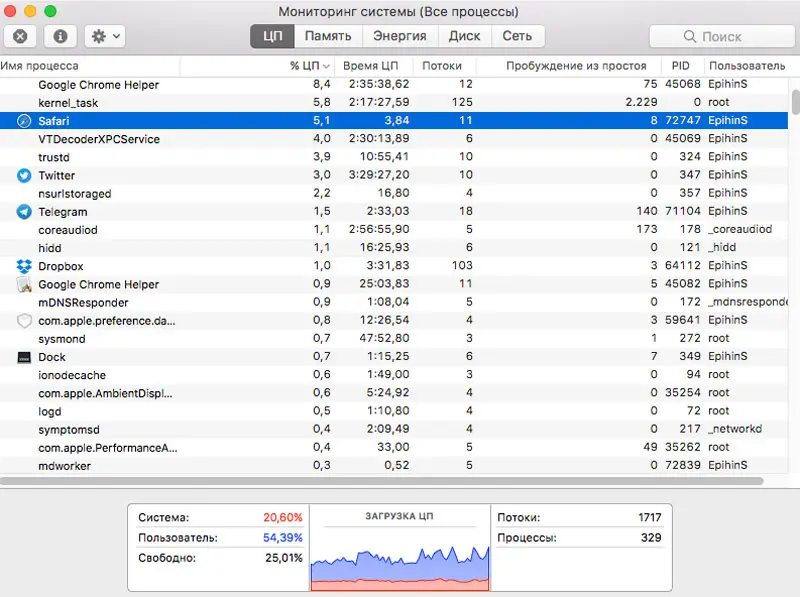
Es ist jedoch zu beachten, dass dies eine vorübergehende Lösung ist, da das MacBook beim Neustart des Programms zu seiner vorherigen Betriebsgeschwindigkeit zurückkehrt. Vielleicht sollten Sie darüber nachdenken, die internen Komponenten Ihres Computers zu aktualisieren oder das Dienstprogramm durch eine alternative, "bescheidenere" Option zu ersetzen.
Überprüfen der Festplatte auf Fehler
Sie können den Status Ihrer Festplatte auf Systemprobleme überprüfen, die dazu führen, dass Ihr MacBook langsamer wird, indem Sie das Festplatten-Dienstprogramm verwenden (Finder → Anwendungen → Dienstprogramme).
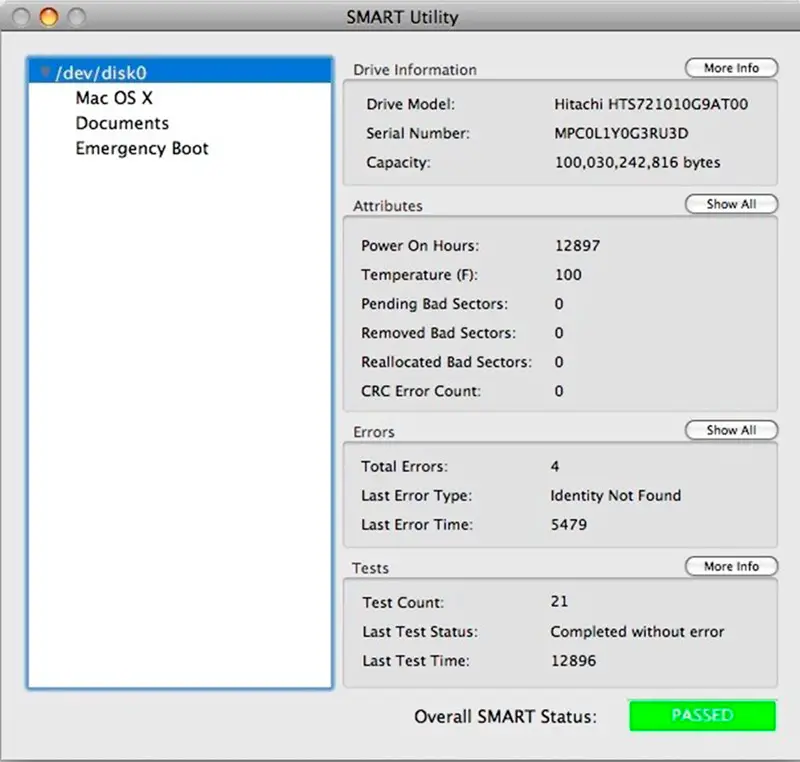
Nachdem Sie das Programm aufgerufen haben, müssen Sie das Laufwerk im linken Fensterbereich auswählen und dann die Option SMART Status auf dem Bildschirm suchen.
- Wenn neben diesem Punkt "Geprüft" angezeigt wird, wurden keine Fehler mit dem Datenträger gefunden.
- Wenn der Text "Fehler" erscheint, empfehlen wir Ihnen, so schnell wie möglich eine Kopie Ihrer Daten zu erstellen und über einen Austausch der fehlerhaften Festplatte nachzudenken.
In einigen Fällen ist es auch sinnvoll, das Gerät in den Wiederherstellungsmodus zu versetzen und herauszufinden, was das Problem ist.
Installieren einer SSD
Eine äußerst effektive Lösung für die Frage "Wie beschleunigt man einen Mac?" ersetzt die alte HDD durch ein modernes und schnelles SSD-Laufwerk. Es übertrifft Festplatten in Bezug auf Lebensdauer, Zuverlässigkeit und Betriebsqualität. Diese Methode führt zu einer spürbaren Produktivitätssteigerung, während sich die Geschwindigkeit der täglichen Aufgaben um ein Vielfaches erhöht. Das Starten und Laden von Anwendungen, das Speichern von Daten und das Übertragen von Dateien gehen also schneller als gewöhnlich vonstatten.
Aktualisieren des Systems auf die neueste Version
Regelmäßige und zeitnahe Updates des Betriebssystems und der Anwendungen versorgen den Benutzer mit den neuesten Funktionen, verbessern die Sicherheit und die Gesamtleistung. Die primitive Methode, die neuesten Versionen zu installieren, ist immer noch effektiv, um den Mac zu beschleunigen. Viele Leute vernachlässigen diese Option jedoch und bevorzugen älteres OS X mit einer Reihe von Schwachstellen und Mängeln.
RAM-Verbrauch prüfen
Wenn Ihr MacBook verzögert ist, ist es sinnvoll, Ihren RAM-Verbrauch über den Systemmonitor zu überprüfen. Der Abschnitt "Speicher" enthält alle Informationen über den aktuell belegten RAM-Speicher.
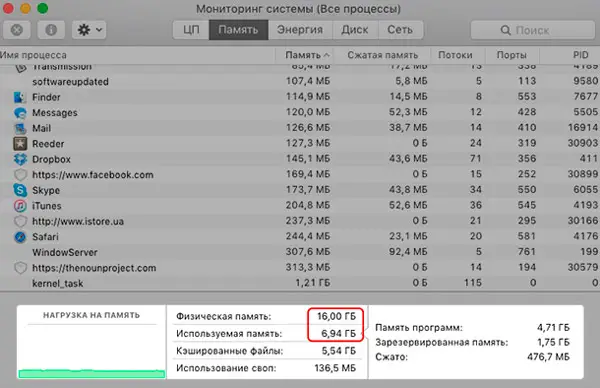
Der Mangel kann sofort mit einem praktischen und verständlichen Zeitplan am unteren Bildschirmrand erfasst werden. Wenn es rot ist, ist nicht genügend Arbeitsspeicher vorhanden. Damit das System ordnungsgemäß funktioniert, verwendet macOS die Startdiskette. In diesem Fall raten wir Ihnen, ressourcenintensive Prozesse zu beenden und mehr RAM zu installieren.
Computerüberhitzung prüfen
Eine Überhitzung des Mac kann zu einer geringen Arbeitsgeschwindigkeit führen und bei völliger Gleichgültigkeit zu unangenehmen Folgen führen. Daher ist es wichtig, den Zustand des Geräts zu überwachen und zu verhindern, dass die Temperatur auf kritische Werte ansteigt. Äußerlich festzustellen, ob das MacBook überhitzt oder nicht, ist aufgrund des Gehäuses, das ein Werkzeug zur Wärmeableitung ist, ziemlich schwierig. Da wir die Gradzahl der internen Komponenten und nicht des Gehäuses herausfinden müssen, müssen wir auf Software von Drittanbietern wie Macs Fan Control zurückgreifen und die empfohlenen Temperaturparameter einhalten:
- Prozessor und Grafikkarte - nicht mehr als 75 ℃. Die kritische Temperatur beträgt 95 ℃.
- Speicher - nicht mehr als 50 ℃.
Wiederherstellen des Systems in einen früheren Zustand
Die wahrscheinlich drastischste, aber effektivste Maßnahme besteht darin, die Festplatte zu formatieren und das Betriebssystem neu zu installieren. Das geht ganz einfach: Sie müssen den Mac aus- und wieder einschalten, indem Sie die Tastenkombination Command + R gedrückt halten. Danach befinden Sie sich im Wiederherstellungsmenü, in dem Sie "macOS neu installieren" auswählen müssen " Artikel. Dann müssen Sie nur noch den Standardanweisungen folgen.
Fazit
Für den Fall, dass keine der oben genannten Optionen geholfen hat, ist es möglicherweise an der Zeit, auf neue und moderne Hardwarelösungen von Apple zu achten.
Wie Sie sehen, gibt es mehr als genug Möglichkeiten, Ihren alten Computer wieder zum Leben zu erwecken. Wir hoffen sehr, dass Sie den Grund für die Verlangsamung des Systems gefunden und erfolgreich beseitigt haben.
Gerne erfahren wir, welcher der Punkte zur Lösung Ihres Problems beigetragen hat. Teile deine MacBook-Anpassungserfahrung in den Kommentaren. Schreiben Sie auf, welche Schwierigkeiten oder Fragen im Optimierungsprozess aufgetreten sind. Sagen Sie uns, was funktioniert hat und was nicht?