Wenn die Mehrheit der Computerbenutzer eine halbe Sünde ist, den Word-Texteditor zu besitzen, dann sieht es mit dem ebenso berühmten Tabellenkalkulationsprozessor nicht so rosig aus. Viele Leute sehen einfach nicht, wie dieses Programm für den täglichen Bedarf verwendet werden kann, bis sie mit der Notwendigkeit konfrontiert sind, Berechnungen mit großen Datenstichproben durchzuführen..
Aber auch hier gibt es Probleme: Wenn die Benutzer die Prinzipien von Excel nicht ohne fremde Hilfe verstehen, geben Benutzer diese Lektion auf und kehren nie wieder zu ihr zurück.

Der heutige Artikel richtet sich an beide Bevölkerungsgruppen: Einfache Schritt-für-Schritt-Anleitungen führen Sie in die praktische Entwicklung des Programms ein. Tatsächlich können Sie mit Excel nicht nur Berechnungen in einer Tabellenansicht durchführen, sondern mit der Anwendung auch Diagramme, multifaktorielle Grafiken und detaillierte Berichte erstellen..
Ja, Tabellen in Word und Excel sind völlig unterschiedliche Dinge, aber in Wirklichkeit ist das Arbeiten mit tabellarischen Daten überhaupt nicht schwierig. Und dafür muss man kein Programmierer sein.
Arbeitsbeginn
Üben ist der beste Weg, um grundlegende Fähigkeiten in jedem Beruf zu erwerben. Die Tabellenkalkulation von Microsoft ist keine Ausnahme. Dies ist eine sehr nützliche Anwendung, die in einer Vielzahl von Tätigkeitsbereichen anwendbar ist und es Ihnen ermöglicht, schnelle Berechnungen unabhängig von der Menge der Ausgangsdaten zu organisieren..
Wenn Sie Excel beherrschen, werden Sie wahrscheinlich kein Experte für relationale Datenbanken, aber die erworbenen Fähigkeiten reichen aus, um den Status eines "sicheren Benutzers" zu erreichen. Und das ist nicht nur moralische Befriedigung und eine Möglichkeit, bei Freunden anzugeben, sondern auch ein kleines Plus für Ihren Lebenslauf.
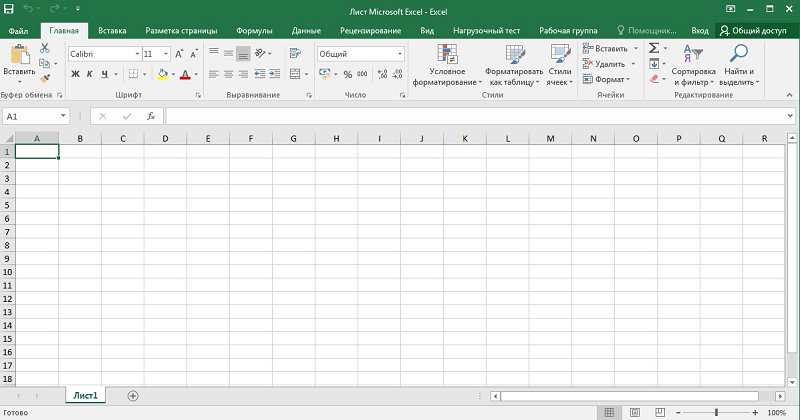
Werfen wir also zunächst einen Blick auf die grundlegenden Begriffe im Zusammenhang mit Excel:
- eine Tabelle ist eine zweidimensionale Darstellung von Zahlensätzen oder anderen Werten, die in Zeilen und Spalten angeordnet sind. Die Zeilennummerierung ist numerisch, von 1 bis unendlich. Für Spalten ist es üblich, Buchstaben des lateinischen Alphabets zu verwenden, und wenn Sie mehr als 26 Spalten benötigen, folgen dem Z die Indizes AA, AB usw.;
- somit hat jede Zelle, die sich am Schnittpunkt einer Spalte und einer Zeile befindet, eine eindeutige Adresse, wie beispielsweise A1 oder C10. Wenn wir mit Tabellendaten arbeiten, wird auf die Zellen über ihre Adressen bzw. Adressbereiche zugegriffen (z. B. A1: A65, das Trennzeichen ist hier ein Doppelpunkt). In Excel bindet der Tabellencursor nicht an einzelne Zeichen, sondern an die Zelle als Ganzes - das vereinfacht die Datenmanipulation. Das bedeutet, dass Sie sich mit dem Cursor in der Tabelle bewegen können, jedoch nicht innerhalb der Zelle - dafür gibt es andere Tools;
- ein Arbeitsblatt in Excel wird als eine bestimmte Tabelle mit einer Reihe von Daten und Formeln für Berechnungen verstanden;
- eine Arbeitsmappe ist eine Datei mit der Erweiterung xls, die ein oder mehrere Arbeitsblätter enthalten kann, d. h., es kann sich um einen Satz verwandter Tabellen handeln.
- Sie können nicht nur mit einzelnen Zellen oder Bereichen arbeiten, sondern auch mit deren Gesamtheit. Elemente der Liste durch Semikolon trennen (B2; B5: B12);
- Mit dieser Indizierung können Sie einzelne Zeilen, Spalten oder rechteckige Bereiche auswählen;
- Mit Tabellenobjekten können verschiedene Manipulationen vorgenommen werden (Kopieren, Verschieben, Formatieren, Löschen).
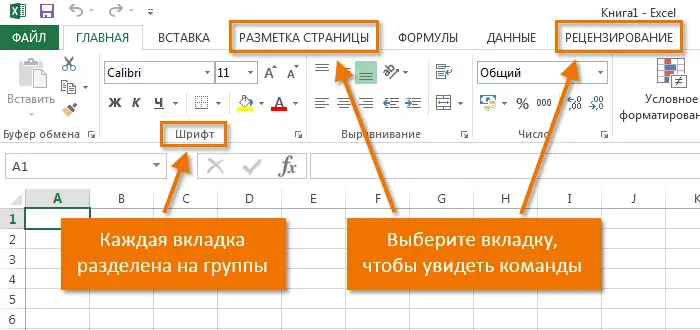
Wie man mit Excel arbeitet: eine Anleitung für Anfänger
Wir haben also ein gewisses Minimum an theoretischen Informationen erhalten, die es uns ermöglichen, zum praktischen Teil überzugehen. Sehen wir uns nun an, wie Sie in Excel arbeiten. Natürlich müssen wir nach dem Start des Programms eine Tabelle erstellen. Dies kann auf unterschiedliche Weise erfolgen, deren Auswahl unter Berücksichtigung Ihrer Vorlieben und Ihrer Aufgaben erfolgt.
Zunächst haben wir eine leere Tabelle, die jedoch bereits in Zellen unterteilt ist, mit nummerierten Zeilen und Spalten. Wenn wir eine solche Tabelle ausdrucken, erhalten wir ein leeres Blatt, ohne Rahmen und Ränder.
Lassen Sie uns herausfinden, wie Sie mit Tabellenelementen arbeiten - Zeilen, Spalten und einzelnen Zellen.
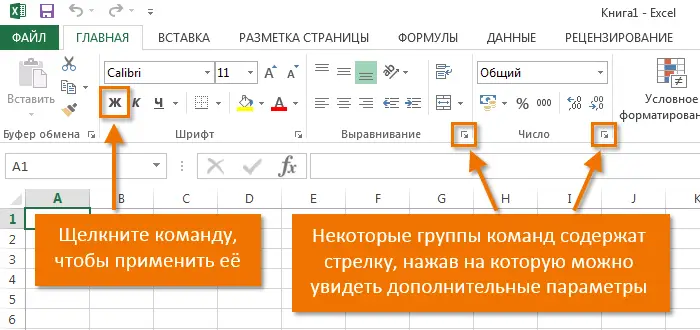
So markieren Sie eine Spalte / Zeile
Um eine Spalte auszuwählen, klicken Sie auf ihren Namen, der durch einen lateinischen Buchstaben oder eine Buchstabenkombination dargestellt wird.
Dementsprechend müssen Sie zur Auswahl einer Zeile mit der Maus auf die Nummer klicken, die der gewünschten Zeile entspricht.
Um einen Zeilen- oder Spaltenbereich auszuwählen, gehen Sie wie folgt vor:
- Klicken Sie mit der rechten Maustaste auf den ersten Index (Buchstabe oder Zahl), während die Zeile / Spalte hervorgehoben wird;
- Lassen Sie die Taste los und platzieren Sie den Cursor auf dem zweiten Index;
- Klicken Sie bei gedrückter Umschalttaste mit der rechten Maustaste auf die zweite Zahl / den zweiten Buchstaben - der entsprechende rechteckige Bereich wird ausgewählt.
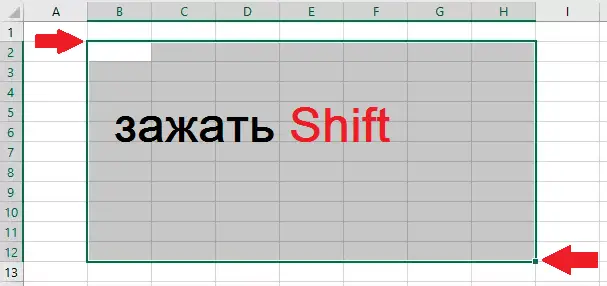
Das Hervorheben von Zeilen mit Hotkeys erfolgt mit der Tastenkombination Umschalt + Leertaste; um eine Spalte auszuwählen, platzieren Sie den Cursor in der gewünschten Zelle und drücken Sie Strg + Leertaste.
Zellenränder ändern
Benutzer, die versuchen, selbst die Verwendung von Excel zu erlernen, stoßen häufig auf eine Situation, in der Inhalte in eine Zelle eingegeben werden, die ihre Größe überschreiten. Dies ist besonders unpraktisch, wenn es Langtext enthält. Es gibt zwei Möglichkeiten, den rechten Rand einer Zelle zu verlängern:
- manuell, indem Sie mit der linken Maustaste auf den rechten Rand der Linie mit den Indizes klicken und diese gedrückt halten, verschieben Sie den Rand auf den gewünschten Abstand;
- Es gibt auch einen einfacheren Weg: Doppelklicken Sie auf den Rahmen, und das Programm erweitert die Länge der Zelle selbstständig (wieder auf der Zeile mit den Buchstaben-Indizes).
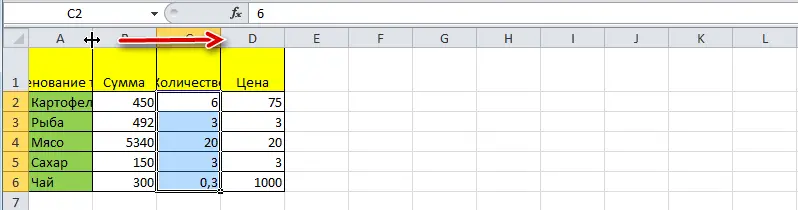
Um die Zeilenhöhe zu erhöhen, können Sie in der Symbolleiste auf die Schaltfläche "Text umbrechen" klicken oder die Maus über den Rahmen im Zahlen-Index-Feld ziehen.
Mit der Schaltfläche Vertikal verteilen können Sie Text in mehreren Zeilen anzeigen, der nicht in eine Zelle passt.
Der Abbruch der vorgenommenen Änderungen erfolgt standardmäßig über die Schaltfläche "Abbrechen" oder die Kombination STRG + Z. Es ist ratsam, solche Rollbacks sofort durchzuführen - dann funktioniert es möglicherweise nicht.

Wenn Sie die Formatierung der Linien markieren möchten, können Sie die Registerkarte "Format" verwenden, in der Sie den Punkt "Linienhöhe automatisch anpassen" auswählen.
Um die Änderungen der Spaltengrößen abzubrechen, wählen Sie auf derselben Registerkarte "Format" den Punkt "Standardbreite" - merken Sie sich die hier stehende Zahl, und wählen Sie dann die Zelle aus, deren Rahmen geändert wurden und die sein müssen " ist zurückgekommen". Gehen Sie nun zum Punkt „Spaltenbreite“ und geben Sie den im vorherigen Schritt erfassten Standardwert ein.
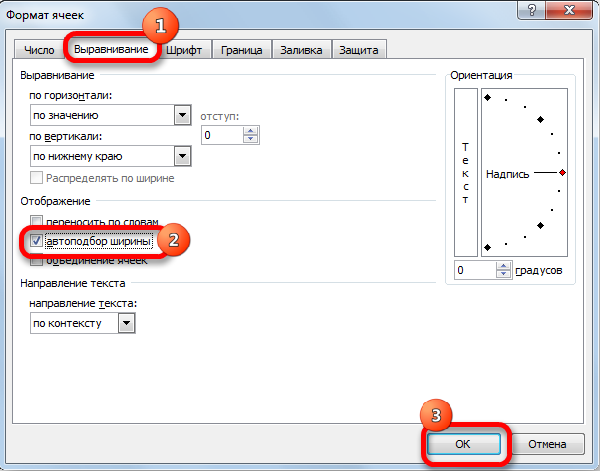
So fügen Sie eine Spalte / Zeile ein
Das Einfügen einer Zeile oder Spalte kann wie gewohnt auf zwei Arten erfolgen, durch Aufrufen des Kontextmenüs mit der Maus oder über Hotkeys. Klicken Sie im ersten Fall mit der rechten Maustaste auf die zu verschiebende Zelle und wählen Sie im erscheinenden Menü den Punkt "Zellen hinzufügen". Es öffnet sich ein Standardfenster, in dem Sie angeben können, was genau Sie hinzufügen möchten, und es wird angezeigt, wo die Erweiterung erfolgen soll (Spalten werden links von der aktuellen Zelle hinzugefügt, Zeilen werden oben hinzugefügt).
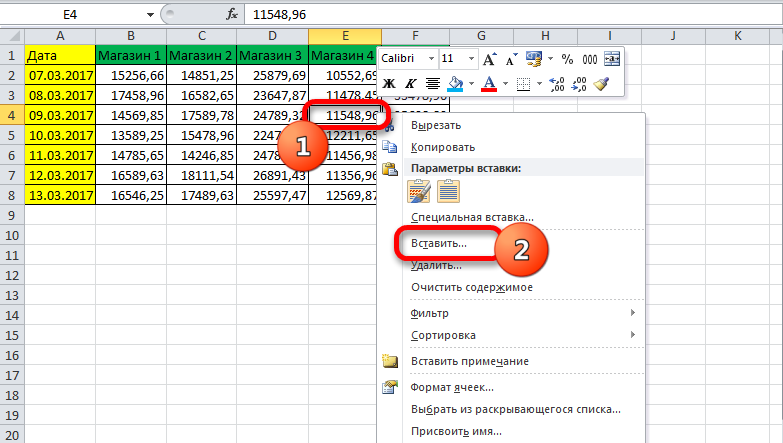
Das gleiche Fenster kann durch die Kombination STRG + SHIFT + "=" aufgerufen werden.
Eine so detaillierte Beschreibung der Bedienung des Excel-Programms wird sicherlich für Dummies, also Anfänger, nützlich sein, da all diese Manipulationen sehr häufig nachgefragt werden.
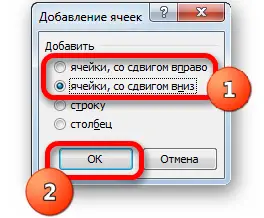
Schrittweise Erstellung einer Tabelle, Einfügen von Formeln
Normalerweise enthält die erste oberste Zeile mit Index 1 die Namen der Felder oder Spalten, und die Zeilen enthalten separate Einträge. Daher besteht der erste Schritt beim Erstellen einer Tabelle darin, die Namen der Spalten zu notieren (zB "Produktname", "Rechnungsnummer", "Käufer", "Menge", "Preis", "Betrag").
Danach tragen wir die Daten auch manuell in die Tabelle ein. Vielleicht müssen wir in der ersten oder dritten Spalte die Grenzen überschreiten - wir wissen bereits, wie das geht /.

Kommen wir nun zu berechneten Werten. In unserem Fall ist dies die Spalte "Betrag", die der Multiplikation der Menge mit dem Preis entspricht. In unserem Fall hat die Spalte "Betrag" den Buchstaben F, die Spalten "Menge" und "Preis" - D bzw. E.
Also setzen wir den Cursor in Zelle F2 und geben das Symbol "=" ein. Das bedeutet, dass alle Zellen in Spalte F nach einer Formel berechnet werden.
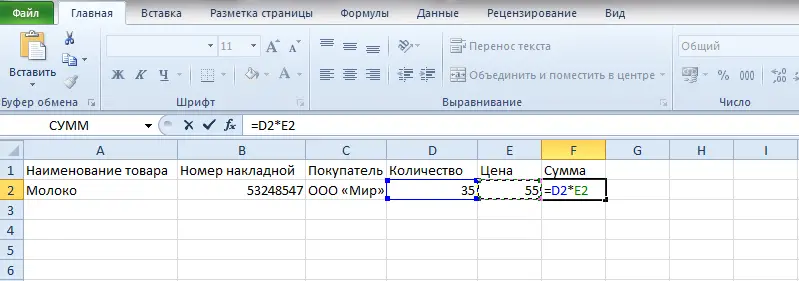
Um die Formel selbst einzugeben, wählen Sie Zelle D2 aus, drücken Sie das Multiplikationssymbol, wählen Sie Zelle E2 aus und drücken Sie die Eingabetaste. Als Ergebnis enthält Zelle D2 eine Zahl, die dem Produkt aus Preis und Menge entspricht. Damit die Formel für alle Zeilen der Tabelle funktioniert, klicken Sie mit der Maus auf die untere linke Ecke in Zelle D2 (wenn Sie mit der Maus darüber fahren, erscheint ein kleines Kreuz) und ziehen Sie sie bis zum Ende nach unten. Als Ergebnis funktioniert die Formel für alle Zellen, jedoch mit einem eigenen Datensatz in derselben Zeile.
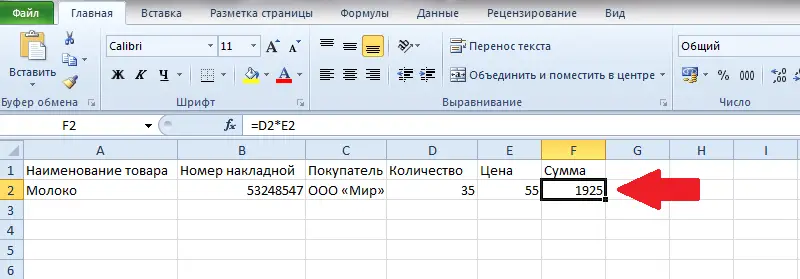
Wenn wir eine Tabelle drucken müssen, müssen die Zeilen und Spalten durch ein Raster eingeschränkt werden, um ein lesbares Aussehen zu erzielen. Wählen Sie dazu einen Abschnitt der Tabelle mit Daten aus, einschließlich der Zeile mit den Namen der Spalten, wählen Sie die Registerkarte "Rahmen" (befindet sich im Menü "Schriftart") und klicken Sie auf das Symbol der Box mit dem Worte "Alle Grenzen".
Auf der Registerkarte Schriftart können Sie Schriftarten auf die gleiche Weise wie WTO und in Word formatieren. Daher ist es besser, die Kopfzeile fett zu gestalten, Textspalten sind besser links ausgerichtet und Zahlen zentriert. Sie haben also Ihre ersten Kenntnisse im Umgang mit Excel erworben. Kommen wir nun zu den anderen Funktionen des Tabellenprozessors.

So arbeiten Sie mit einer Excel-Tabelle – eine Anleitung für Dummies
Wir haben das einfachste Beispiel für Tabellenrechnungen betrachtet, bei dem die Multiplikationsfunktion umständlich manuell eingegeben wurde.
Das Erstellen von Tabellen kann mit einem Tool namens Design vereinfacht werden.
Sie können der Tabelle einen Namen zuweisen, ihre Größe festlegen, vorgefertigte Vorlagen verwenden, Stile ändern und ziemlich komplexe Berichte erstellen.
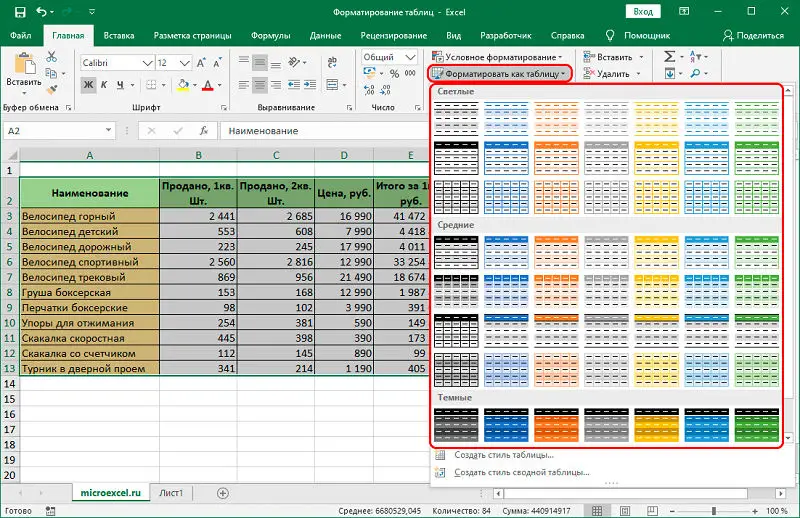
Viele Anfänger können nicht herausfinden, wie der in eine Zelle eingegebene Wert korrigiert wird. Wenn Sie auf eine zu ändernde Zelle klicken und versuchen, Zeichen einzugeben, verschwindet der alte Wert und Sie müssen alles erneut eingeben. Tatsächlich erscheint der Wert der Zelle, wenn Sie darauf klicken, in der Statusleiste unter dem Menü, und dort müssen Sie ihren Inhalt bearbeiten.
Wenn Sie dieselben Werte in Zellen eingeben, zeigt Excel Intelligenz wie Suchmaschinen - es reicht aus, einige Zeichen aus der vorherigen Zeile einzugeben, damit der Inhalt in der aktuellen angezeigt wird - Sie müssen nur die Eingabetaste drücken oder gehen eine Zeile weiter unten.
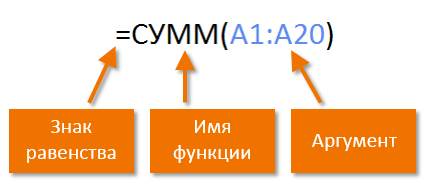
Syntax der Excel-Funktion
Um die Summen für eine Spalte zu berechnen (in unserem Fall die Gesamtmenge der verkauften Waren), müssen Sie den Cursor in die Zelle setzen, in der die Summe angezeigt wird, und auf die Schaltfläche "AutoSumme" klicken - wie Sie sehen können, nichts kompliziert, schnell und effizient. Das gleiche Ergebnis kann durch Drücken der Kombination ALT + "=" erreicht werden.
Es ist einfacher, Formeln in die Statusleiste einzugeben. Sobald wir das "="-Zeichen in einer Zelle drücken, erscheint es darin, und links davon befindet sich ein Pfeil. Wenn Sie darauf klicken, erhalten wir eine Liste der verfügbaren Funktionen, die in Kategorien unterteilt sind (mathematisch, logisch, finanziell, mit Text arbeiten usw.). Jede der Funktionen hat ihre eigenen Argumente, die eingegeben werden müssen. Funktionen können verschachtelt werden. Wenn Sie eine Funktion auswählen, erscheint ein Fenster mit einer kurzen Beschreibung und nach dem Klicken auf OK erscheint ein Fenster mit den erforderlichen Argumenten.
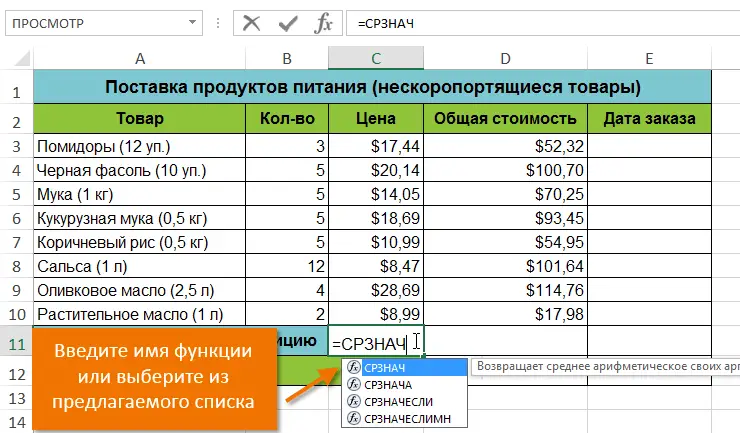
Nach Abschluss der Arbeit werden Sie beim Beenden des Programms gefragt, ob Sie die vorgenommenen Änderungen speichern müssen, und Sie werden aufgefordert, einen Dateinamen einzugeben.
Wir hoffen, dass die hier gegebenen Informationen ausreichen, um einfache Tabellen zusammenzustellen. Wenn Sie das Microsoft Excel-Paket beherrschen, werden Sie seine neuen Funktionen kennenlernen, aber wir versichern, dass Sie kaum ein professionelles Studium eines Tabellenkalkulationsprozessors benötigen. Im Web und in Bücherregalen finden Sie Bücher und Handbücher aus der For Dummies-Reihe in Excel auf Tausenden von Seiten. Werden Sie sie in vollem Umfang meistern können? Zweifelhaft. Darüber hinaus werden Sie die meisten Funktionen des Pakets nicht benötigen. In jedem Fall beantworten wir gerne Ihre Fragen zur Entwicklung des bekanntesten Tabellenkalkulationseditors.