Der Mensch ist von Natur aus ein konservatives Wesen. Wenn eine Innovation in sein Leben eindringt, zieht er es vor, sie nicht zu nutzen, bis andere diese Innovation ausprobiert haben. Aus diesem Grund sind nicht alle PC-Besitzer auf Windows 10 umgestiegen. In Russland gibt es einen erheblichen Anteil an G7-Anhängern, und da beide Betriebssysteme nicht nur deutlich unterschiedliche Oberflächen, sondern auch eine ganze Reihe funktionaler Unterschiede aufweisen, gibt es Möglichkeiten, ein so bekanntes Problem wie das Zurücksetzen eines verlorenen Passworts auf einen Account zu lösen auch unterscheiden. Heute werden wir uns ansehen, wie Sie das Windows 7-Passwort wiederherstellen können, vorausgesetzt, wir haben keine bootfähigen Medien..
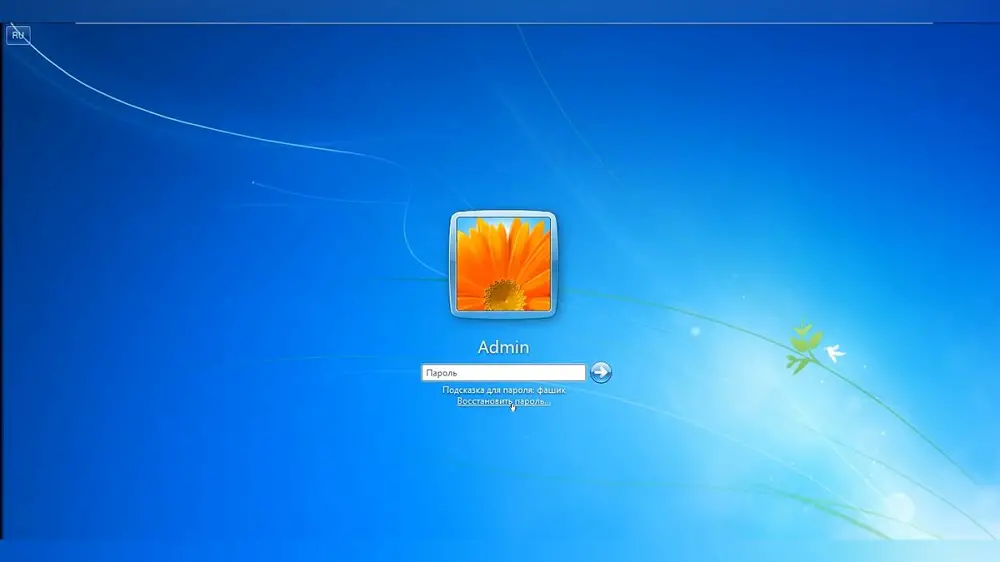
Verwenden des PassFab 4WinKey-Dienstprogramms
Wir sind bereits daran gewöhnt, dass es ratsam ist, spezialisierte Dienstprogramme von Drittentwicklern zu verwenden, um viele Probleme zu lösen. Ein Beispiel für die Verwendung einer solchen Software im Falle des Verlusts eines Passworts von einem Konto in Windows kann das Programm PassFab 4WinKey sein, dessen Hauptfunktion darin besteht, Passwörter für Computer zurückzusetzen / wiederherzustellen.
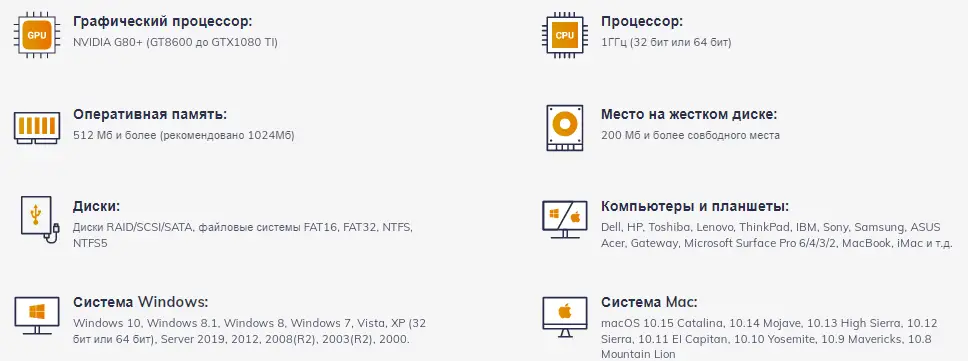
Vorteile der Verwendung des Dienstprogramms:
- Effizienz. Die Entwickler garantieren, dass Sie mit diesem Programm Ihre Probleme mit 100%iger Wahrscheinlichkeit lösen, was durch positive Benutzerbewertungen bestätigt wird;
- Funktionalität. Mit PassFab 4WinKey können Sie sowohl Passwörter zurücksetzen als auch Konten löschen, bootfähige Medien zum Zurücksetzen von Passwörtern und von beliebigen ISO-Images erstellen, einschließlich benutzerdefinierter. Es ist möglich, alle Arten von Passwörtern zu löschen: Text, in Form eines PIN-Codes, Fingerabdruck oder Gesichtserkennung. Unabhängig von der Art des Kontos kommt das Dienstprogramm problemlos mit Gast- und Administratorkonten sowie Microsoft Live-Konten zurecht.
- Kompatibilität auf Soft- und Hardwareebene. PassFab 4WinKey unterstützt die Arbeit mit Windows, beginnend mit der XP-Version, ist mit MacOS kompatibel und weiß sogar, wie man mit Mac-Computern arbeitet, auf denen Windows ausgeführt wird. Implementierte UEFI-BIOS-Unterstützung mit minimalen PC-Hardwareanforderungen;
- Die Verwendung des Programms ist absolut sicher: Das Zurücksetzen Ihres Passworts hat keinen Einfluss auf die Integrität des Dateisystems Ihres Computers.
Die Verwendung des Dienstprogramms ist dank einer durchdachten Benutzeroberfläche intuitiv, aber detaillierte Anweisungen, wie Sie ein vergessenes Windows 7-Passwort ohne Verwendung einer Installationsdiskette wiederherstellen können, können nicht schaden:
- Um loszulegen, benötigen Sie einen anderen Arbeitscomputer (Laptop) und ein Flash-Laufwerk. Laden Sie das PassFab 4WinKey-Installationsprogramm von der offiziellen Website herunter , starten Sie es und warten Sie, bis die Installation abgeschlossen ist.
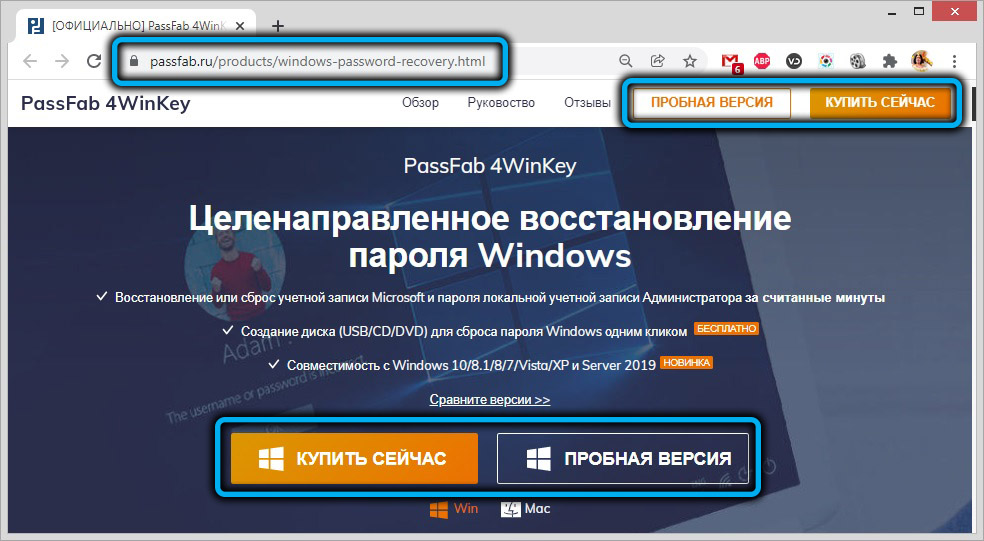
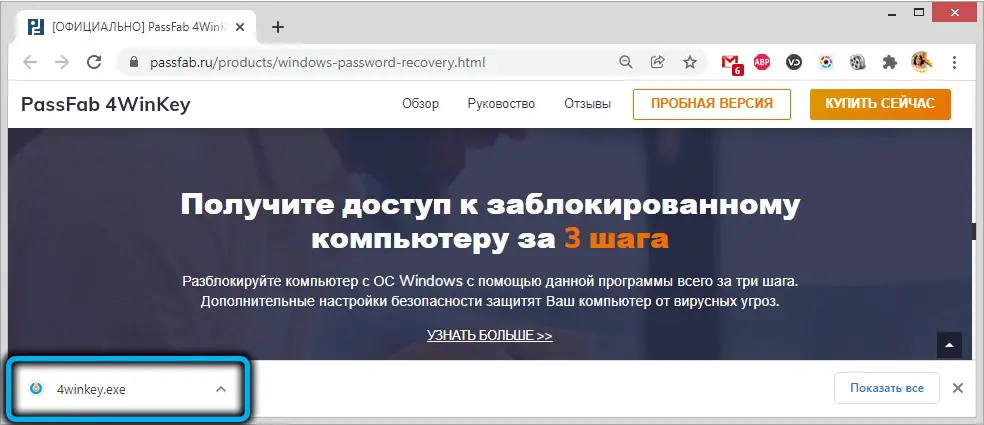
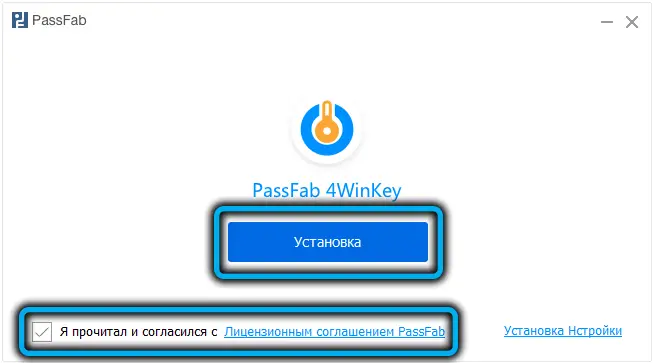
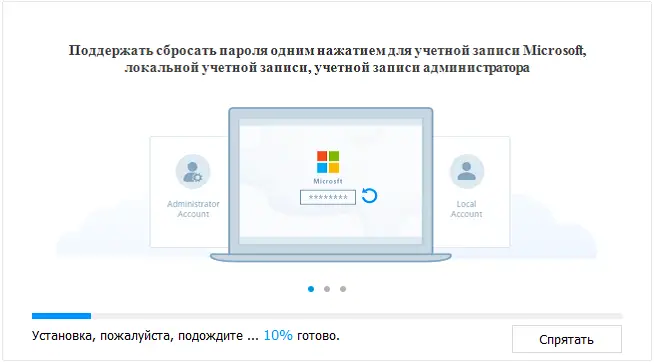
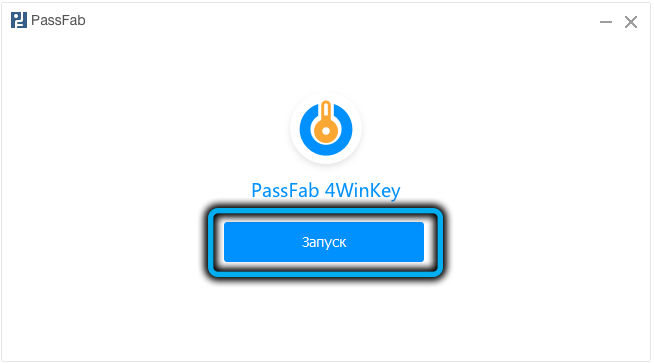
- Öffnen Sie PassFab 4WinKey, stecken Sie ein USB-Flash-Laufwerk (oder eine DVD in ein optisches Laufwerk, das auch auf dem Computer vorhanden sein muss, auf dem das Passwort zurückgesetzt wird) in den USB-Anschluss des Computers ein;
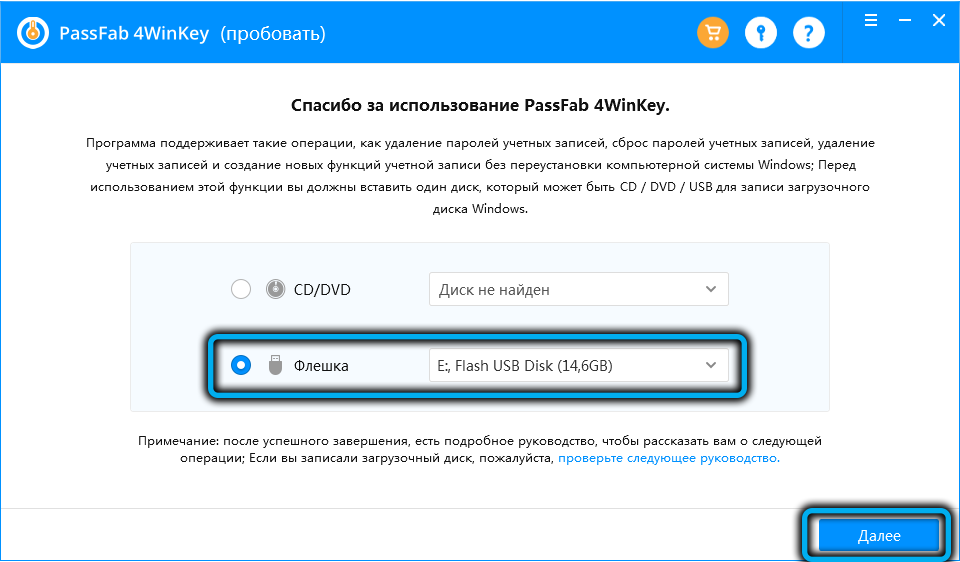
- Wählen Sie im Hauptfenster des Dienstprogramms das gewünschte Medium aus und klicken Sie auf die Schaltfläche "Weiter".
- im nächsten Fenster die Eingabe durch Anklicken der Schaltfläche „Weiter“ bestätigen;
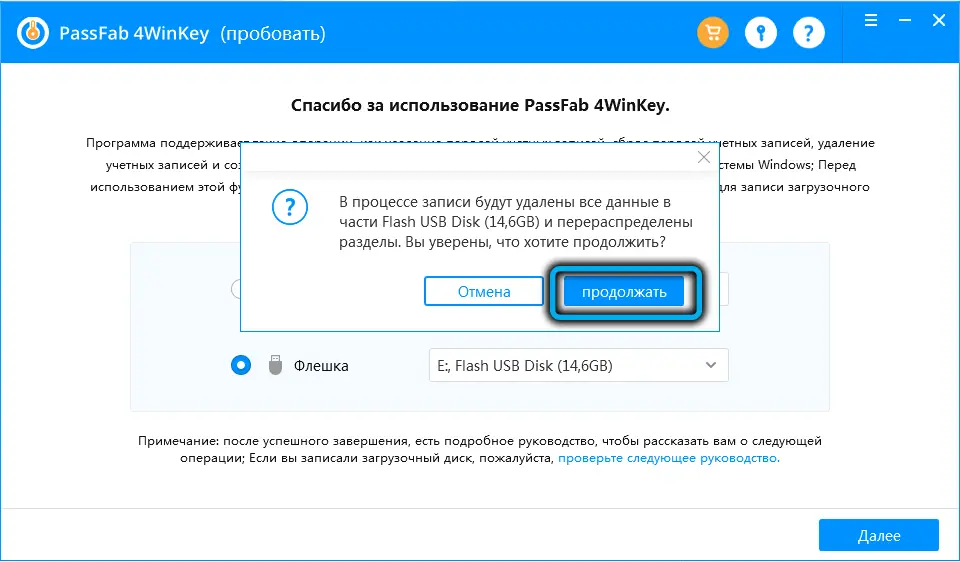
- wir warten auf den Abschluss des Schreibens des bootfähigen Mediums, extrahieren es und gehen zum Zielcomputer.
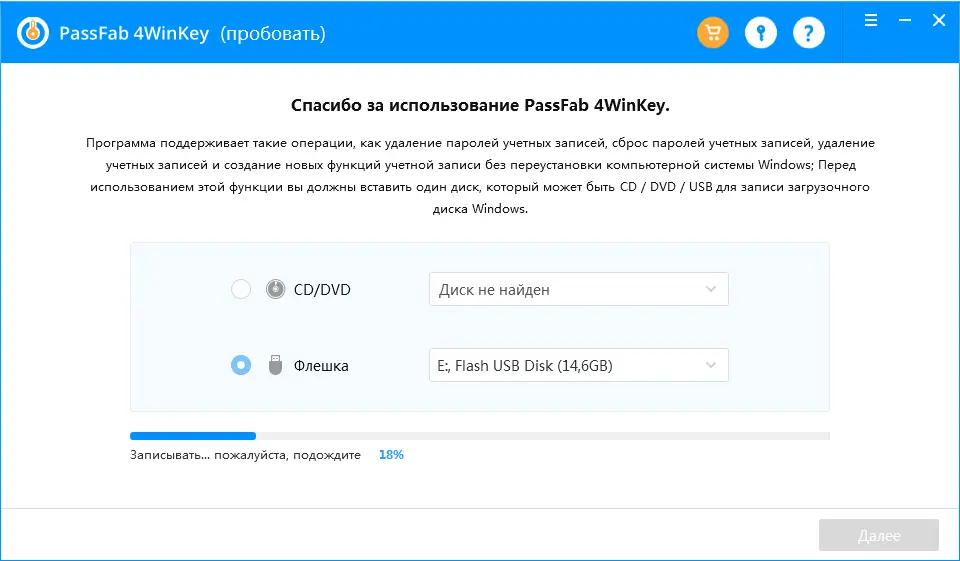
- schalten Sie es ein und sobald der Systemton zu hören ist, drücken Sie mehrmals die Taste, mit der das Boot-Menü aufgerufen wird. In den meisten Fällen ist dies F12, aber es kann auch F1 / F8 / F9 oder Esc sein;
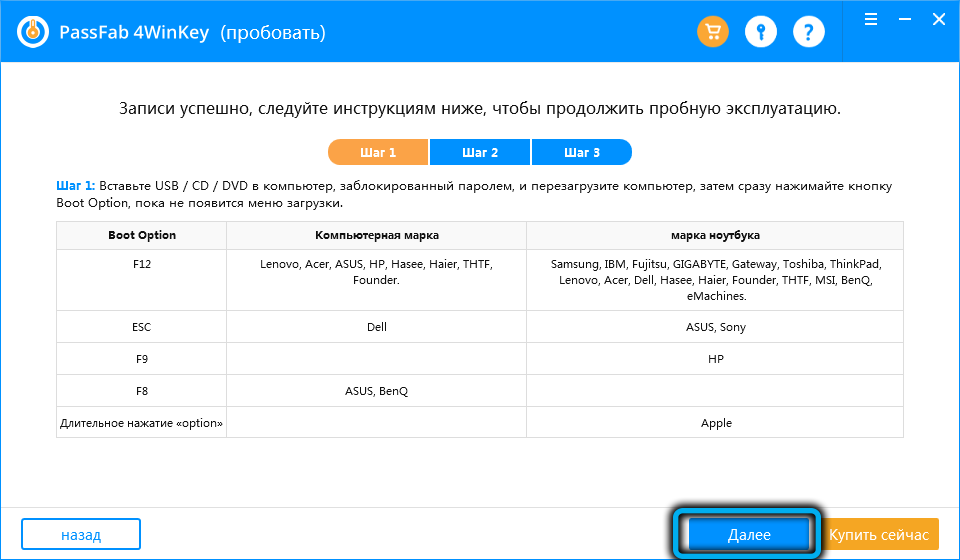
- Wählen Sie das Laufwerk aus, von dem das Betriebssystem geladen wird, ein USB-Flash-Laufwerk oder eine optische Disk;
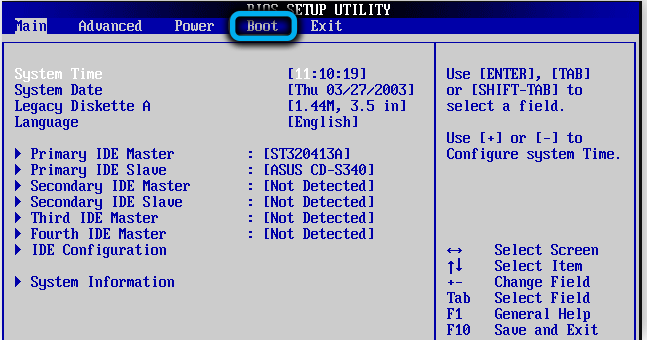
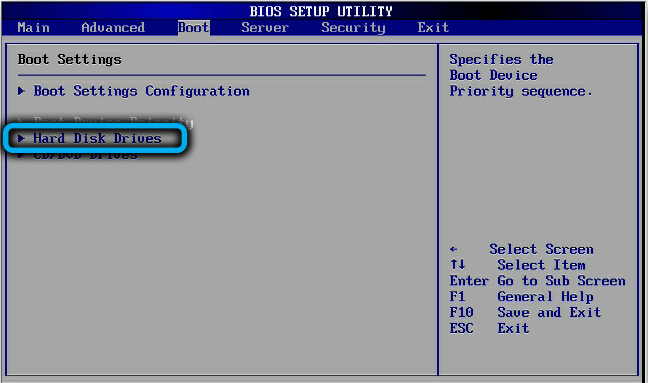
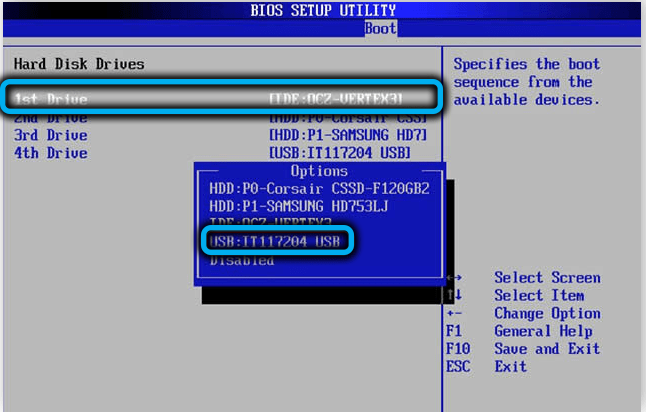
- Nach dem Hochfahren von Windows wird das Dienstprogramm PassFab 4WinKey gestartet. Sie müssen das auf diesem Computer installierte Betriebssystem auswählen. In den meisten Fällen gibt es nur eine Zeile in der Liste. Wir bestätigen die Auswahl durch Drücken der Schaltfläche „Nächster Schritt“;
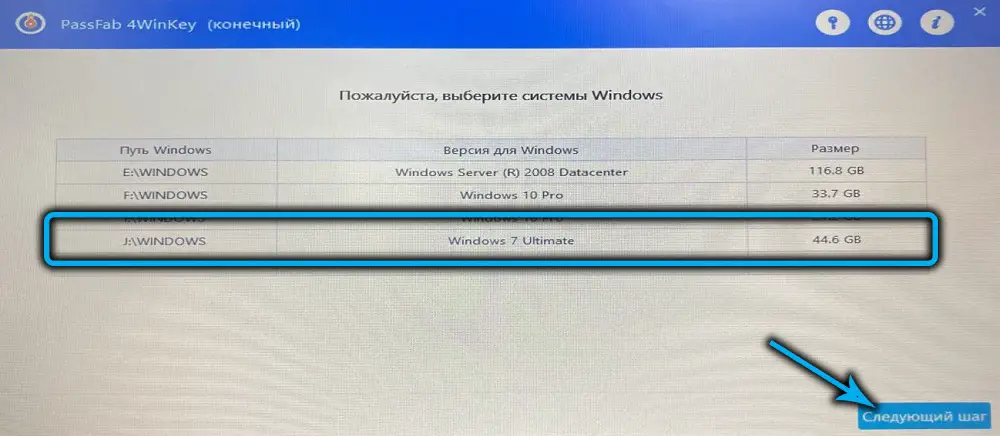
- Es erscheint ein Fenster mit einer Liste der Konten auf diesem Computer. Wählen Sie Ihr eigenes aus und setzen Sie ein Häkchen vor den Parameter „Kontopasswort entfernen“;
- wir drücken die Schaltfläche "Nächster Schritt" und nach einigen Sekunden wird das Passwort für dieses Konto zurückgesetzt;
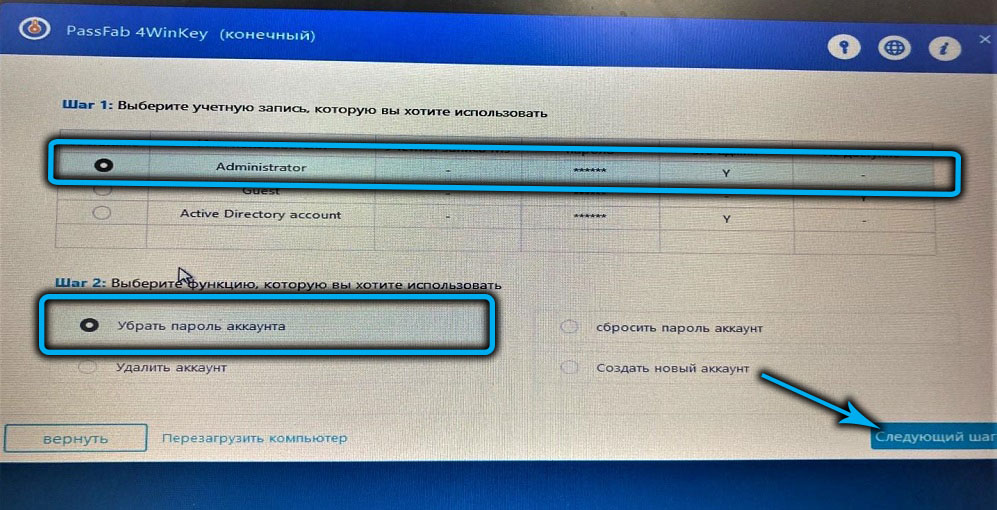
- Wir entfernen das bootfähige Medium vom Laufwerk und drücken die Schaltfläche "Neustart", wodurch der Computer ohne Eingabe eines Passworts bootet.
Die Methode ist zuverlässig, Sie müssen nur die Version des Dienstprogramms verwenden, beginnend mit der Version "Professional", wenn Sie das Passwort für das Konto "Administrator" zurücksetzen müssen..
Befehlszeile
Eine weitere recht einfache Möglichkeit, das Windows 7-Administratorkennwort ohne Verwendung einer Startdiskette wiederherzustellen, besteht darin, die Befehlszeile zu verwenden. Für ihn gibt es jedoch eine gravierende Einschränkung: Die Methode funktioniert, wenn das Betriebssystem von einem anderen Konto geladen werden kann - beispielsweise von einem Gastkonto. Diese Funktion ist standardmäßig vorhanden.
Sie müssen verstehen, dass das Gastkonto nicht vollständig ist und Sie nicht alle Aktionen ausführen können. Zum Beispiel das Starten von Programmen, aber deren Installation und Entfernung steht Ihnen nicht zur Verfügung. Das Herunterladen von Inhalten aus dem Internet sowie das Bearbeiten einiger wichtiger Dokumenttypen, einschließlich der Systemregistrierung, werden eingeschränkt. Das Starten der Befehlszeile ist nicht in der Liste der Einschränkungen enthalten. Drücken Sie daher unmittelbar nach einem erfolgreichen Start die Kombination Win + R, geben Sie den Befehl cmd in das Feld Run console ein und drücken Sie die Eingabetaste, um das Befehlszeilenterminal zu starten..
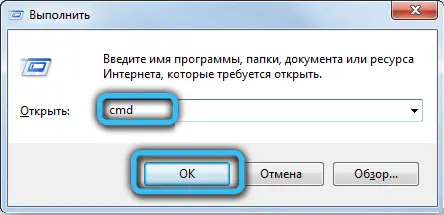
Wenn es keine Möglichkeit gibt, auch von einem Gastkonto aus zu booten, müssen Sie nach dem Einschalten des Computers die Taste drücken, die zum Aufrufen des Bildschirms der erweiterten Bootoptionen zuständig ist, meistens F8.
Wählen Sie im erscheinenden Menü den Punkt "Abgesicherter Modus mit Kommandozeilen-Unterstützung", bestätigen Sie mit Enter, wodurch wir zur Kommandozeilen-Konsole gelangen.
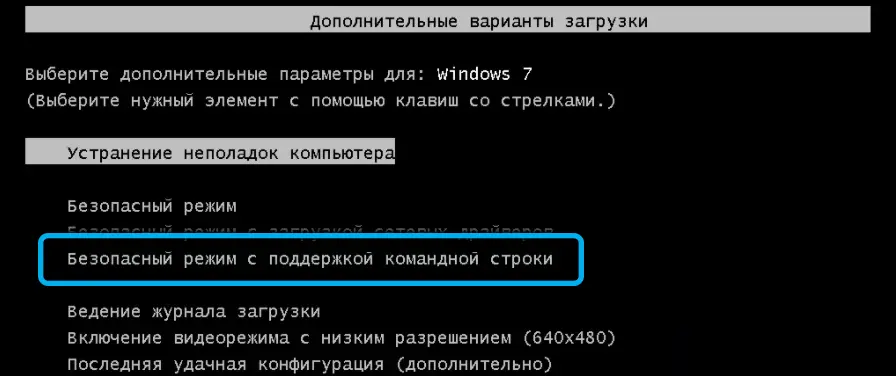
Nächste Schritte:
Wenn Sie die Befehlszeile nicht starten können, fahren Sie mit dem nächsten Schritt fort.
Wiederherstellungsmenü
Eine andere Arbeitsmethode ist die Wiederherstellung des Windows 7-Passworts ohne Installationsdisk. Es wird empfohlen, es als letzten Ausweg zu verwenden, da es ein „gewaltsames“ Herunterfahren des Computers beinhaltet. "Soft" - durch Drücken der Reset-Taste, oder hart - durch die Power-Taste. Das Herausziehen des Netzkabels ist nicht akzeptabel - es besteht die Gefahr von Hardwareschäden am Computer, und die Verwendung der Tasten droht nur, die Systemdateien zu beschädigen. Ein einmaliges Herunterfahren des PCs bleibt jedoch in der Regel ohne Folgen.
Schritt für Schritt Algorithmus:
- Schalten Sie den Computer ein und schalten Sie ihn sofort nach dem Erscheinen des Windows-Begrüßungsbildschirms auf eine der aufgeführten Arten aus und wieder ein (wenn die Reset-Taste gedrückt wird, müssen Sie ihn nicht erneut einschalten);
- solche Aktionen werden als Fehler beim Laden des Betriebssystems wahrgenommen, sodass das Windows-Wiederherstellungsmenü angezeigt wird.
- wählen Sie den Punkt "Starten Sie das Wiederherstellungstool";
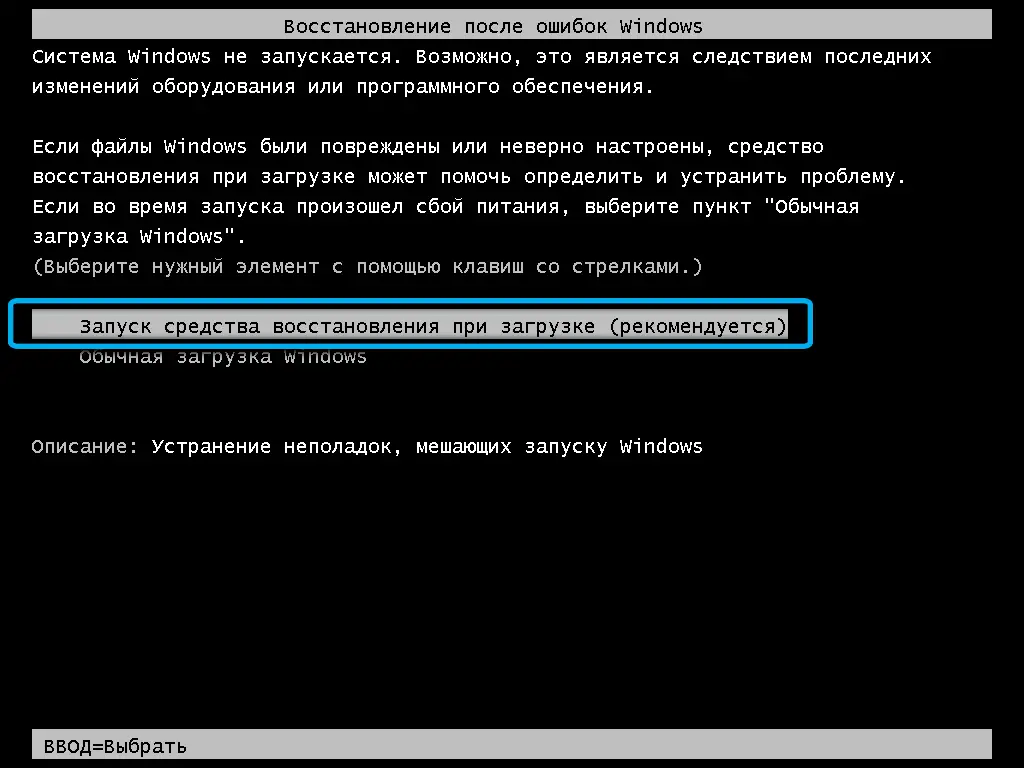
- ohne auf das Ende der Prüfung zu warten, drücken Sie die Schaltfläche "Abbrechen".
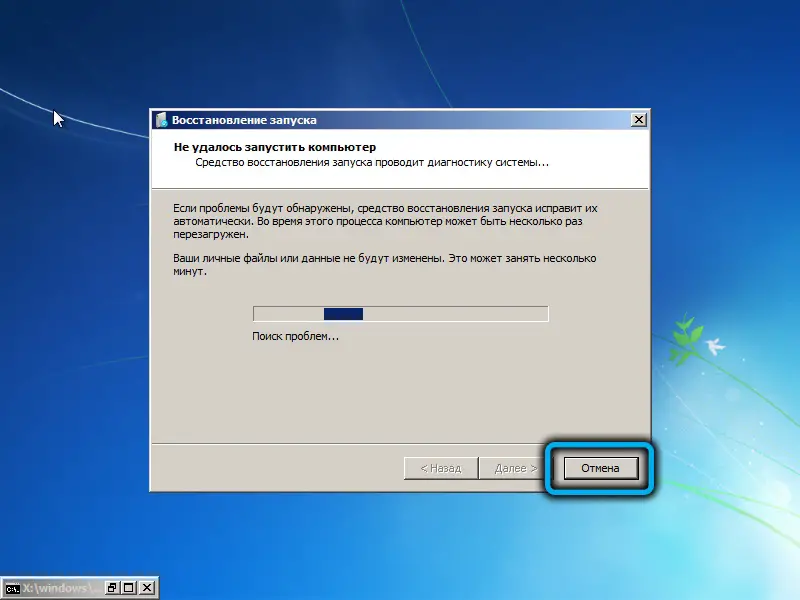
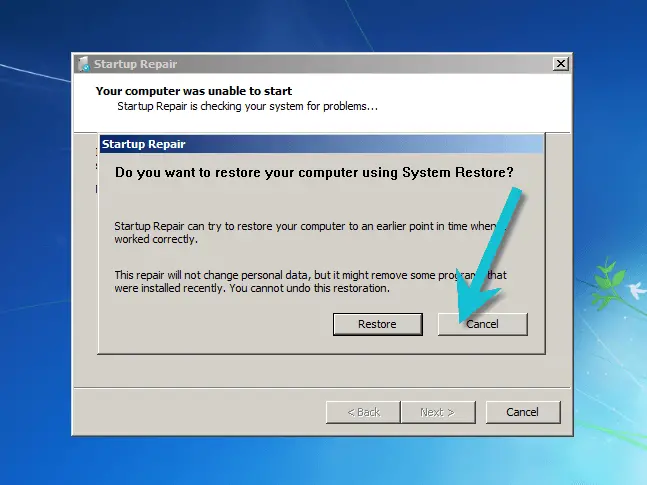
- Es erscheint ein Fenster mit einer Liste möglicher Aktionen im Falle einer fehlgeschlagenen Wiederherstellung. Hier werden wir einen kleinen Trick anwenden, der es uns ermöglicht, das Passwort zurückzusetzen. Klicken Sie auf den Menüpunkt Problemdetails anzeigen;
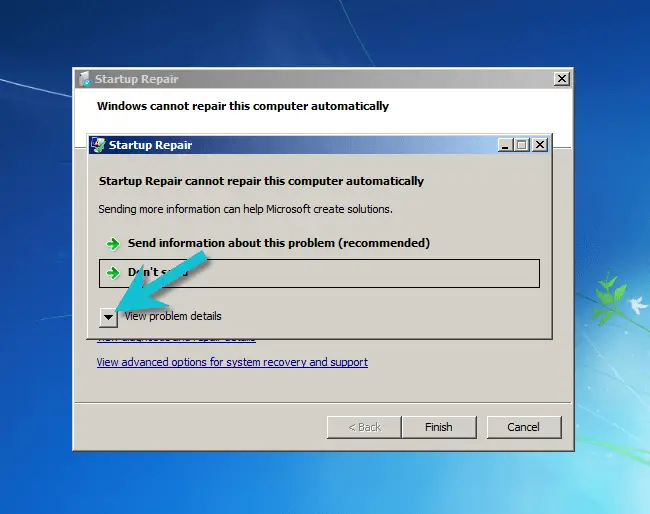
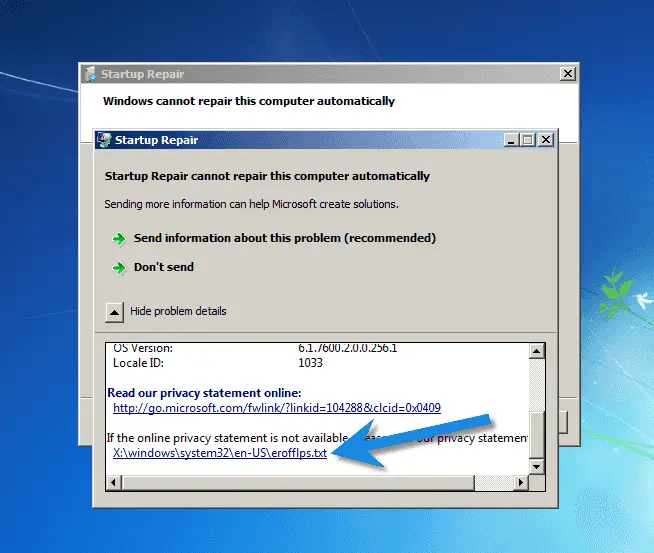
- Als Ergebnis wird eine Datei mit einer Beschreibung des Problems (in Englisch) in einem separaten Fenster geöffnet. Wir werden es nicht lesen, sondern einfach zum Menü "Datei" gehen und den Punkt "Öffnen" auswählen;
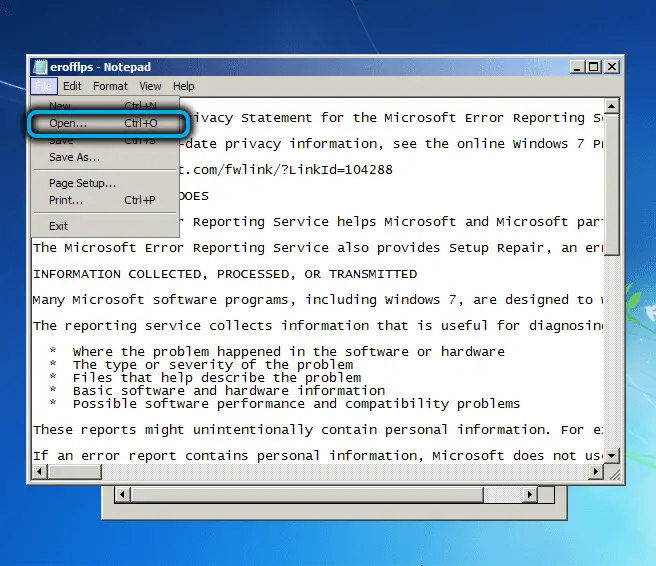
- Unser Ziel ist es, auf das Systemlaufwerk zuzugreifen. Explorer wird geöffnet, wir gehen in das Verzeichnis C: \ Windows \ System32;
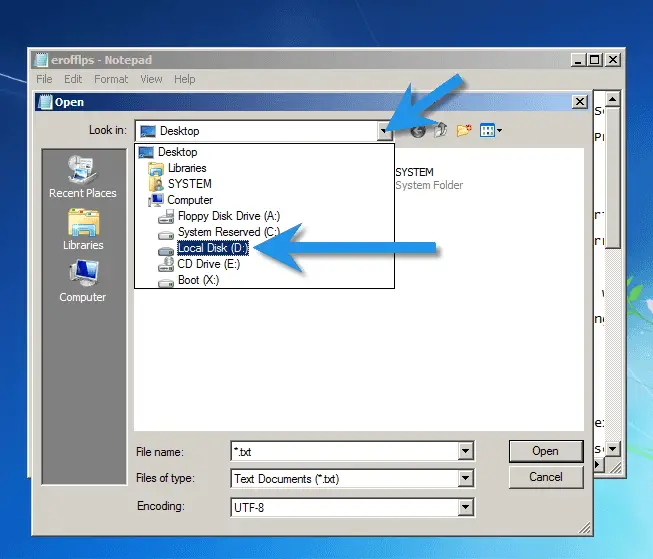
- Suchen Sie nach der Datei utilman.exe, benennen Sie sie um (zB durch Hinzufügen der Erweiterung .old). Wenn Sie es nicht finden, wählen Sie einfach Alle Dateien als Dateityp aus;
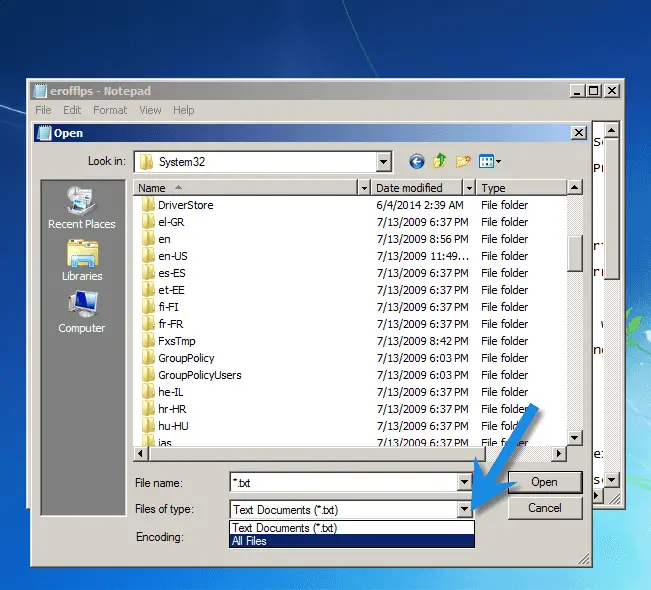
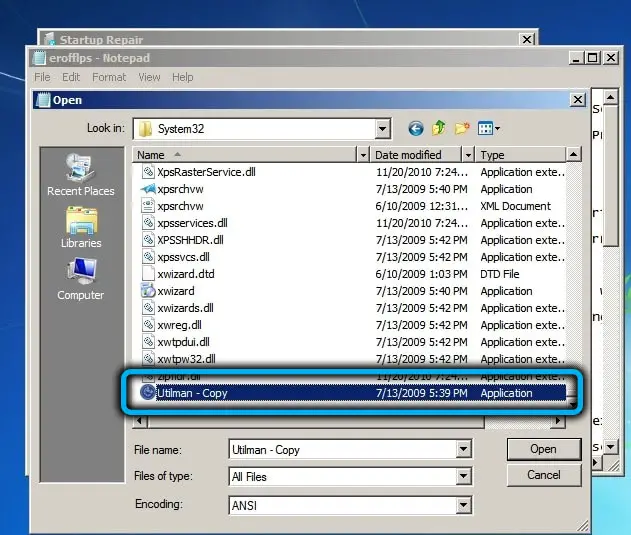
- Gehen Sie in die Datei cmd.exe (Befehlszeileninterpreter). Kopieren Sie es, fügen Sie es in das gleiche Verzeichnis ein und nennen Sie es utilman.exe;
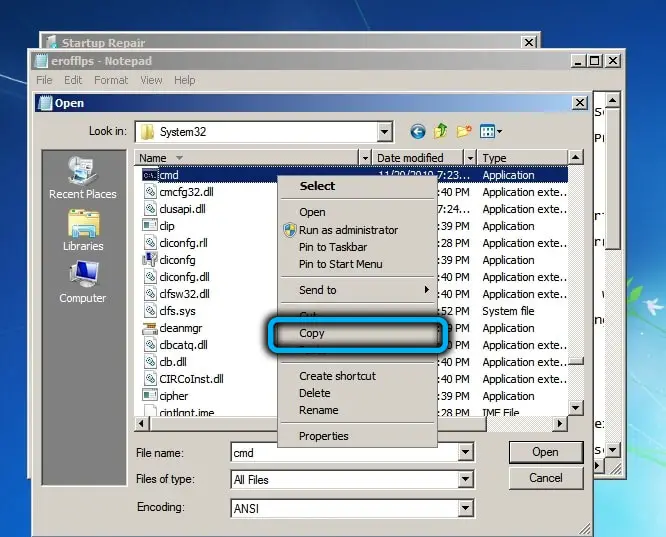
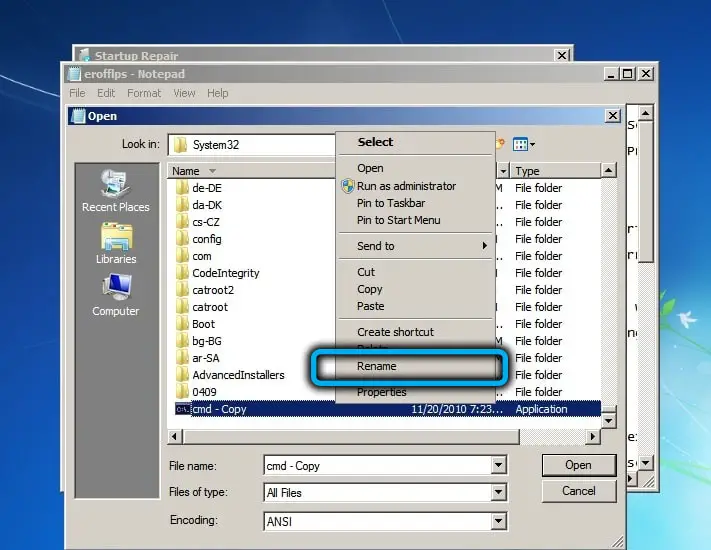
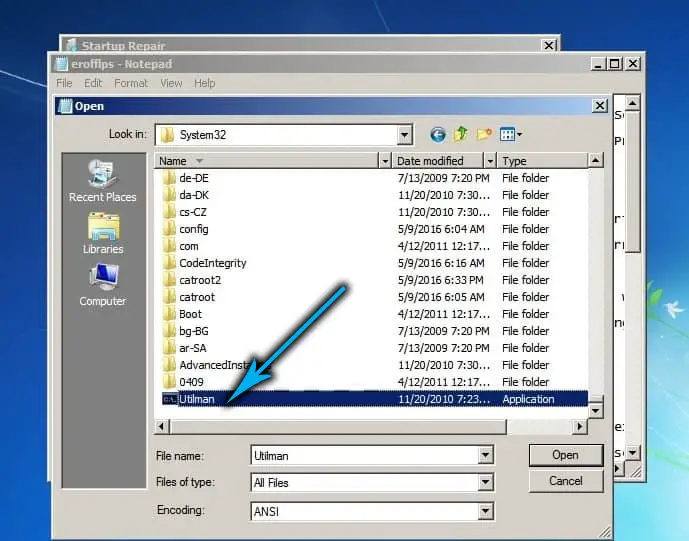
- Schließen Sie das Fenster mit einer Beschreibung des Problems und klicken Sie auf die Schaltfläche Fertig stellen;
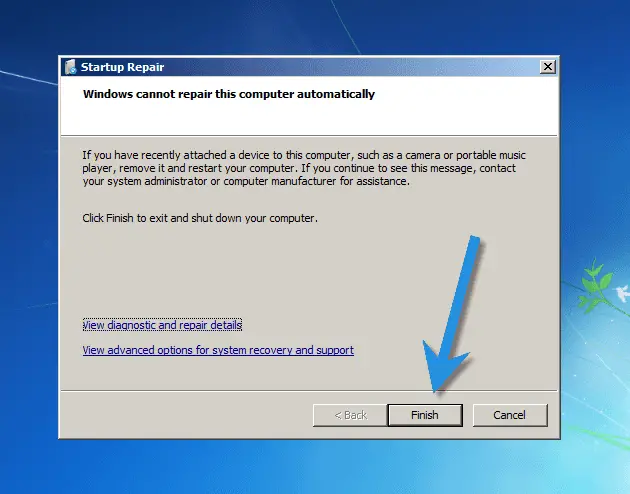
- Windows wird neu gestartet. Wenn der Startbildschirm des Betriebssystems angezeigt wird, klicken Sie auf die Registerkarte "Bedienungshilfen";
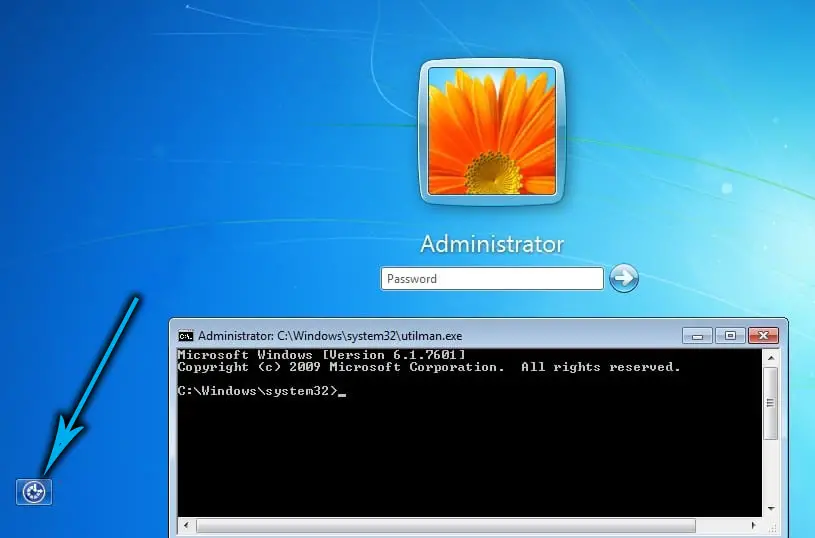
- die Datei utilman.exe wird gestartet, und da es sich um eine umbenannte cmd.exe handelt, werden wir zu einem Terminalfenster mit Eingabeaufforderung weitergeleitet.
- Führen Sie den Befehl net user <your_account_name> <new_password> aus, wie im vorherigen Fall, bestätigen Sie mit Enter;
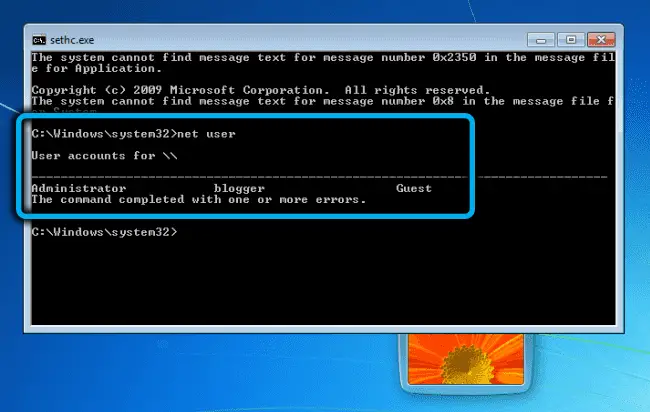
- Der Computer wird neu gestartet und Sie können sich mit dem neuen Passwort bei Ihrem Konto anmelden.
Denken Sie daran, utilman.exe zu löschen und utilman.exe.old in seinen ursprünglichen Namen umzubenennen.
Häufig gestellte Fragen zu Windows 7
Frage 1. Kann ich das BIOS zum Booten von Wechselmedien verwenden, anstatt das Bootmenü aufzurufen?
Antwort 1. Ja, natürlich, aber diese Methode funktioniert nicht immer, so dass das Aufrufen des Bootmenüs als zuverlässiger angesehen wird.
Frage 2. Wie komme ich auf einem Dell Computer ins BIOS? Keine der beschriebenen Tasten funktioniert.
Antwort 2. Bei Dell ist die Arbeitstaste F2 oder DELETE (muss möglicherweise wiederholt gedrückt werden).
Frage 3. Gibt es andere Möglichkeiten, das Windows 7-Passwort zurückzusetzen?
Antwort 3. Ja, aber die meisten von ihnen können als Variationen der oben genannten Methoden bezeichnet werden. Kurz gesagt - mit abgesichertem Modus, Befehlszeile und einem Flash-Laufwerk.
Zusammenfassung
Wir haben 3 verschiedene Möglichkeiten untersucht, um ein Passwort auf einem Computer / Laptop unter Windows 7 wiederherzustellen. Am einfachsten und schnellsten ist es, das Passwort über die Befehlszeile zurückzusetzen. Leider ist es nicht immer verfügbar. Wenn Sie es geschafft haben, Windows unter einem Gastkonto zu starten, haben Sie Glück.
Die Verwendung des Dienstprogramms PassFab 4WinKey ist ein universeller Weg: Es spielt keine Rolle, welche Version des Betriebssystems Sie installiert haben, für welchen Kontotyp Sie das Passwort vergessen haben. Und wenn Ihnen 100 MB Festplattenspeicher nichts ausmachen, können Sie diese Option empfehlen, indem Sie das Dienstprogramm herunterladen.