In letzter Zeit werden Benutzer häufig mit dem Fehler "Bad Module Info" konfrontiert (in den meisten Fällen beim Starten moderner Spiele wie PUBG und CS:GO), insbesondere nach dem Windows Update 1709 für Entwickler. Seitdem haben Spieler, die PUBG, CS Go und Fortnite spielen, diesen Fehler von Zeit zu Zeit gemeldet. Der Hauptgrund sind die Mechanismen und Module, die zum Ausführen des Spiels auf Ihrem Computer mit Windows selbst erforderlich sind. Die vollständige Fehlermeldung lautet: "Das Programm bad_module_info funktioniert nicht."

Ursache für fehlerhafte Modulinfo-Fehler unter Windows
Da PUBG und andere Spiele über einen eigenen Launcher verfügen, könnte man meinen, dass dies nichts mit den verschiedenen Windows-Bibliotheken und -Modulen zu tun hat. Aber so funktioniert es nicht; Jedes Spiel verwendet einen vordefinierten Mechanismus, der in Windows implementiert ist, und als Hauptstruktur führen sie ihre Operationen während des Spielstarts aus. Zu den Hauptgründen für den Fehler:
- Vollbildoptimierung aktiviert.
- Falsche Einstellungen für den Wert des virtuellen Speichers.
- Inkompatibilität zwischen Anwendungen und Ihrer Windows-Version.
- Veraltete Treiber für Grafikkarten oder andere Hardware.
- Falsch installierte Betriebssystem-Updates (oder deren Fehlen).
- Andere ressourcenintensive Anwendungen / Spiele, die im Hintergrund laufen.
- In Windows integrierte Spielleiste
- Veraltete BIOS-Version.
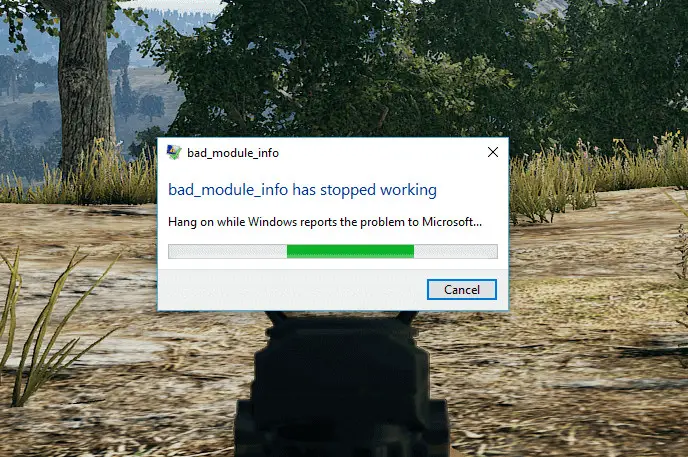
Betrachten wir die möglichen Methoden zur Lösung des Problems genauer..
Fehlerbeseitigungsmethoden
Wenn Sie den Fehler bad_module_info sehen, sollten Sie als erstes versuchen, Ihr Spiel in den Hintergrund zu versetzen.
Vollbildoptimierung deaktivieren
Windows verfügt über eine Funktion "Vollbildoptimierung", die es dem Betriebssystem ermöglicht, die Spielqualität und -leistung zu verbessern, wenn das Programm im Vollbildmodus ausgeführt wird. Da moderne Spiele meist auf Vollbild eingestellt sind, schaltet sich dieser Mechanismus ein und versucht ihn zu optimieren. Anstelle von Windows Update 1709 gibt es viele Meldungen, dass dies die Fehlermeldung verursacht. Um fehlerhafte Modulinformationen unter Windows 10 zu beheben, können Sie die Vollbildoptimierung deaktivieren und prüfen, ob das Problem dadurch behoben wird. Denken Sie daran, dass das Deaktivieren dieser Option Ihre FPS verringert, aber Sie sollten zumindest in der Lage sein zu spielen..
- Klicken Sie mit der rechten Maustaste auf die Spiel- / Programmverknüpfung oder den Launcher und wählen Sie Eigenschaften.
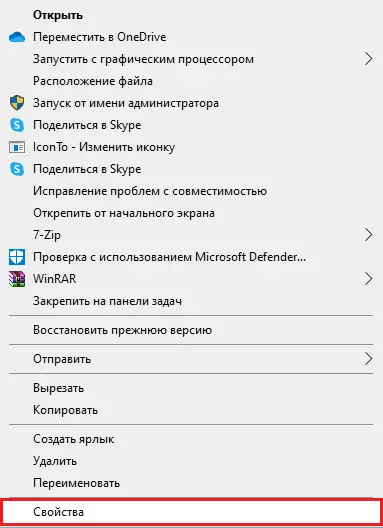
- Wählen Sie anschließend die Registerkarte Kompatibilität und aktivieren Sie die Option "Vollbildoptimierung deaktivieren". Aktivieren Sie auch das Kontrollkästchen "Dieses Programm als Administrator ausführen".
- Klicken Sie auf "Übernehmen", um die Änderungen zu speichern und zu beenden.
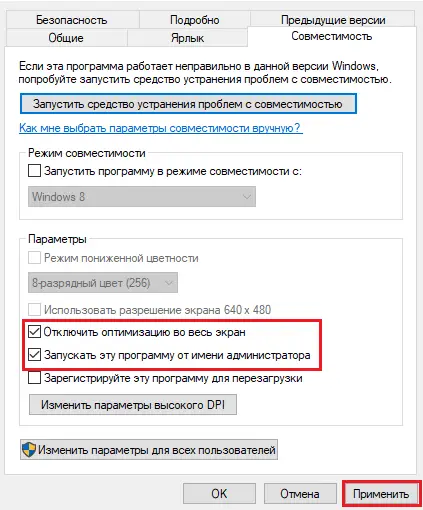
Wert des virtuellen Speichers ändern
Virtueller Speicher ist eine Erweiterung des physischen Speichers. Wenn Sie Windows 10 (1709) auf einer SSD installiert haben, können Sie den virtuellen Speicher ändern, um zu verhindern, dass die Fehlermeldung bad_module_info angezeigt wird:
- Verwenden Sie die Tastenkombinationen Win + PauseBreak, um das Fenster Systemeigenschaften zu öffnen.
- Klicken Sie auf der linken Seite auf Erweiterte Systemeinstellungen.
- Klicken Sie auf die Registerkarte "Erweitert". Klicken Sie unter Leistung auf Einstellungen, um Leistungsoptionen zu öffnen.
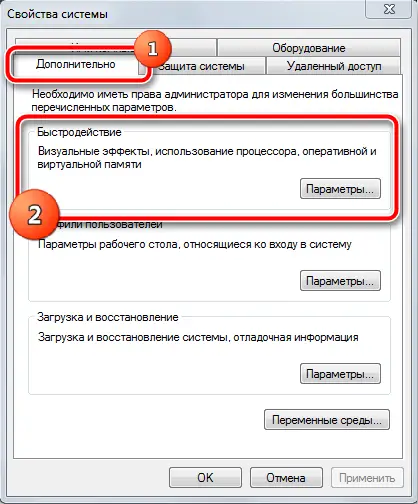
- Wählen Sie die Registerkarte "Erweitert" und klicken Sie auf die Schaltfläche "Ändern".
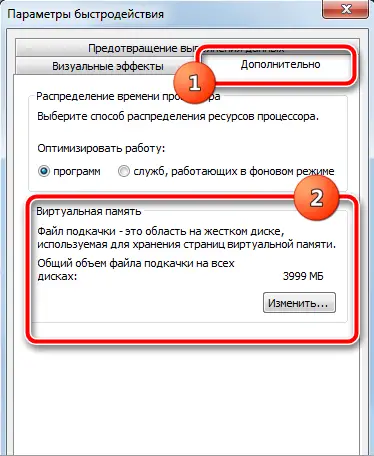
- Deaktivieren Sie das Kontrollkästchen Größe der Auslagerungsdatei für alle Laufwerke automatisch verwalten.
- Wählen Sie Benutzerdefinierte Größe, um die richtige Größe der Auslagerungsdatei für jede Festplatte festzulegen.
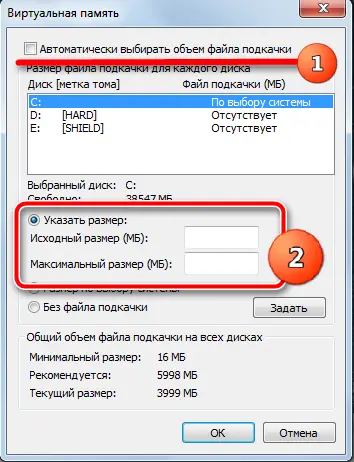
Überprüfen Sie, ob Sie den Fehler mit den fehlerhaften Modulinformationen beheben konnten.
Programme im Kompatibilitätsmodus von Windows 7 oder 8 ausführen
Anspruchsvolle Spiele und Programme sind möglicherweise nicht mit der neuesten Version von Windows 10 Fall Creator Update (1709) kompatibel. Um den Absturz von bad_module_info zu beheben, können Sie den Kompatibilitätsmodus der Programmdatei mit der Erweiterung .exe aktivieren:
- Suchen Sie die .exe-Datei Ihrer fehlerhaften Anwendung und klicken Sie mit der rechten Maustaste darauf. wählen Sie "Eigenschaften".
- Klicken Sie auf die Registerkarte Kompatibilität. Aktivieren Sie hier das Kontrollkästchen "Dieses Programm im Kompatibilitätsmodus ausführen". Wählen Sie dann im Dropdown-Menü Windows 7 aus.

- Klicken Sie auf die Schaltfläche Hohe DPI-Einstellungen ändern, aktivieren Sie das Kontrollkästchen Zoommodus überschreiben und wählen Sie System (Erweitert) aus der Dropdown-Liste. OK klicken.
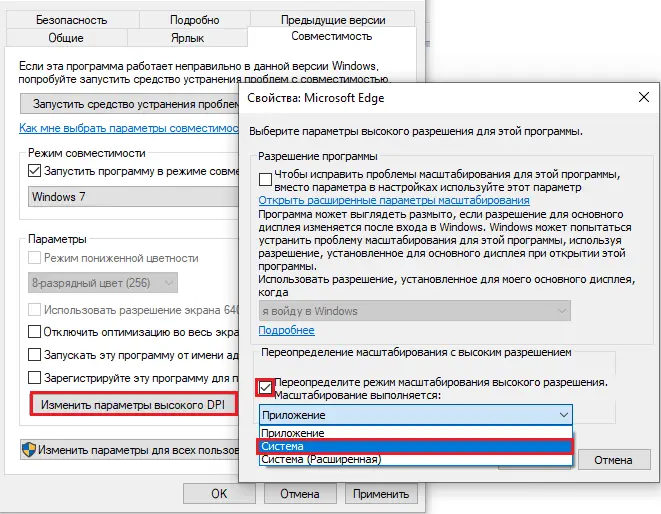
- Aktivieren Sie "Dieses Programm als Administrator ausführen".
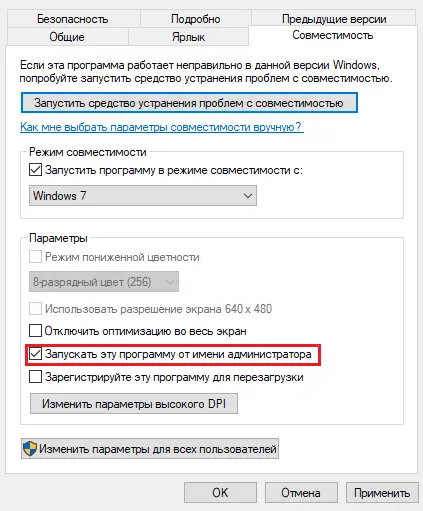
- Klicken Sie auf "Übernehmen" und auf die Schaltfläche OK.
Grafikkartentreiber aktualisieren
Das Modul funktioniert möglicherweise nicht mehr, weil Sie die falschen Gerätetreiber verwenden oder diese veraltet sind. Falls dies die Fehlerquelle ist, sollten Sie alle Treiber aktualisieren und prüfen, ob das Problem dadurch behoben wird. Sie können es manuell tun. Drücken Sie Win + X und wählen Sie Geräte-Manager. Erweitern Sie im sich öffnenden Fenster den Zweig Videoadapter, suchen Sie Ihre Grafikkarte und doppelklicken Sie darauf. Wählen Sie im Fenster die Registerkarte Treiber und klicken Sie auf die Schaltfläche Treiber aktualisieren. Als nächstes werden Sie aufgefordert, die automatische oder manuelle Installation auszuwählen (automatisch auswählen), warten Sie, bis der Scan und die Installation abgeschlossen sind, und starten Sie dann Ihren PC neu..
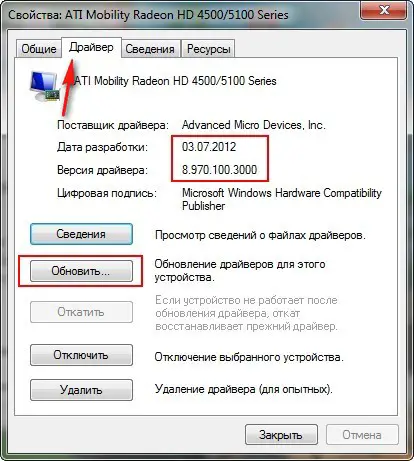
Windows Update
Unter anderem haben die PUBG-Entwickler den Fehlerbericht offiziell zur Kenntnis genommen und auch berichtet, dass dies nicht das einzige Spiel ist, das von Windows Update 1709 betroffen ist. Laut PUBG:
Zum Zeitpunkt der Veröffentlichung gab es keine möglichen Problemumgehungen für die Situation. Dieser Fehler wurde schnell von Microsoft-Ingenieuren bemerkt, die später mehrere Software-Updates veröffentlichten, um die Fehlermeldung zu beheben. Im Zuge von Microsoft hat PUBG auch das Spiel aktualisiert, um das Problem zu beheben und sicherzustellen, dass es in Zukunft nicht mehr passiert.
Wenn dieser Fehler auftritt, bedeutet dies wahrscheinlich, dass Sie nicht die neueste Version von Windows installiert haben. In diesem Fall empfehlen wir Ihnen, Windows so schnell wie möglich mit den folgenden Schritten zu aktualisieren:
- Drücken Sie Windows + S, geben Sie in das Dialogfeld Update ein und öffnen Sie die App Einstellungen.
- Wählen Sie die Option "Nach Updates suchen und Windows-Updates zulassen". Stellen Sie sicher, dass Sie über eine aktive Internetverbindung verfügen, bevor Sie fortfahren.
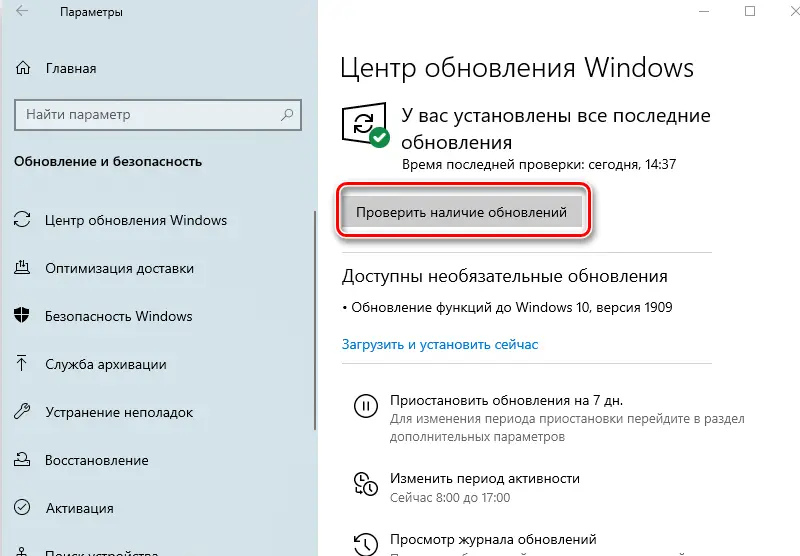
- Starten Sie nach der Installation des Updates Ihren Computer neu und starten Sie das Spiel oder die Anwendung, die den Fehler verursacht hat, neu.

Stellen Sie neben Windows auch sicher, dass Sie die neueste Version des Spiels / der App installiert haben.
Deaktivieren der Spielleiste
Die Game Bar ist ein neues Feature in den neuesten Windows 10-Updates. Sie erkennt automatisch ein laufendes Spiel und öffnet die "Game Bar" in der unteren Mitte des Bildschirms und ermöglicht das Aufzeichnen, Aufnehmen oder Aufnehmen von Gameplay mit Hotkeys. Auf die Konsole kann im Spiel einfach zugegriffen werden, indem Sie Windows + G drücken, während Sie ein Spiel in oder außerhalb der Xbox-App spielen. Die Praxis von Spielern hat gezeigt, dass das Spielfeld oft mehrere Fehler verursacht und die Bedienung des Spiels erschwert. Sie können versuchen, es auszuschalten und sehen, ob das hilft. Sie können das Panel jederzeit wieder einschalten, wenn dies für Sie nicht funktioniert.
In den letzten Updates hat Microsoft eine Funktion in Windows namens Game Bar veröffentlicht, mit der Benutzer ihren Prozess beim Spielen aufzeichnen können. Dies ist eine sehr nützliche Funktion, die praktisch ist, da Sie sich nicht vom Spiel abmelden oder einer Drittanbietersoftware erlauben müssen, Ihre Sitzung aufzuzeichnen. Stattdessen wird die Spielleiste automatisch gestartet, wenn Sie ein Spiel spielen, und ermöglicht Ihnen die Verwendung von Tools über Hotkeys. Die ausführbare Datei von gamebarpresencewriter ist der Prozess zum Ausführen der Game Bar-Funktionalität. Sie können während des Spielens eines beliebigen Spiels ganz einfach auf die Spieleleiste zugreifen, indem Sie Windows + G drücken. Sie enthält Optionen zum Erstellen eines Screenshots, zum Aufzeichnen Ihres Spiels oder zum schnellen Starten der Xbox-App.

Es gab jedoch viele Benutzer, die berichteten, dass diese Anwendung eine abnormale CPU- oder Speicherauslastung verursachte, wenn ein Spiel auf ihren Computern ausgeführt wurde. Darüber hinaus gab es auch einen Fall, in dem ein Fehler auftrat, weil die Game Bar-Dateien auf dem System nicht zur Verwendung verfügbar waren. Abgesehen von Fehlern gab es schwerwiegende Fälle, in denen Benutzer den Start des Spielefensters beim Öffnen eines Spiels nicht deaktivieren konnten. Es sollte auch beachtet werden, dass einige Xbox-Spiele auf einen Spiele-DVR angewiesen sind, um reibungslos zu laufen. Wenn Sie es deaktivieren, können sie instabil werden und unerwartete Fehler verursachen. Wenn dies der Fall ist, können Sie die Änderungen jederzeit mit derselben Methode rückgängig machen.
Deaktivieren Sie die Game Bar in der Xbox-App
Die Game Bar ist in erster Linie eine Funktion der Xbox-App, die auf Ihrem Windows vorhanden ist. Wir werden zuerst versuchen, die Game Bar direkt über die Xbox-App zu deaktivieren und sehen, ob dies einen Unterschied macht. Wenn dies nicht funktioniert, ziehen wir in Betracht, den Xbox DVR oder die Game Bar über die Registrierung zu deaktivieren.
- Drücken Sie Windows + S, geben Sie im Dialog "Xbox" ein und öffnen Sie die App.
- Klicken Sie auf das Symbol "Einstellungen" in der unteren linken Ecke des Bildschirms. Wählen Sie nun "Game DVR" aus der Liste der Registerkarten und deaktivieren Sie "Spielclips und Screenshots mit Game DVR aufnehmen".
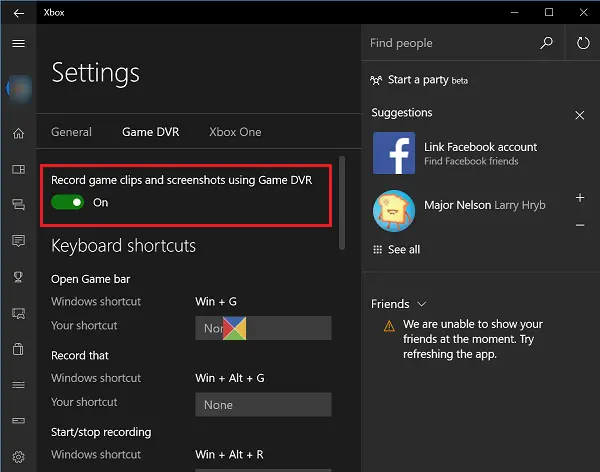
- Starten Sie Ihren Computer neu, damit die Änderungen wirksam werden, und prüfen Sie, ob das Problem behoben ist.
Über Einstellungen deaktivieren
Wenn Sie die Funktionen mit den beiden oben genannten Lösungen immer noch nicht deaktivieren können, können wir versuchen, sie mit Ihrer Standardeinstellungs-App zu deaktivieren. Bitte beachten Sie, dass diese Funktion nach dem Entwickler-Update in die Einstellungen aufgenommen wurde. Wenn Sie diese Version nicht installiert haben, können Sie der folgenden Lösung nicht folgen.
- Drücken Sie Windows + S, geben Sie "Einstellungen" in das Dialogfeld ein und drücken Sie die Eingabetaste.
- Klicken Sie in den Einstellungen auf „Spiele“ und wählen Sie über die Navigationsleiste am rechten Bildschirmrand „Spieleleiste“ aus.
- Deaktivieren Sie das Kontrollkästchen "Spielclips, Screenshots aufzeichnen und mit der Spielleiste übertragen".
Starten Sie Ihren Computer neu und prüfen Sie, ob das Problem behoben ist.
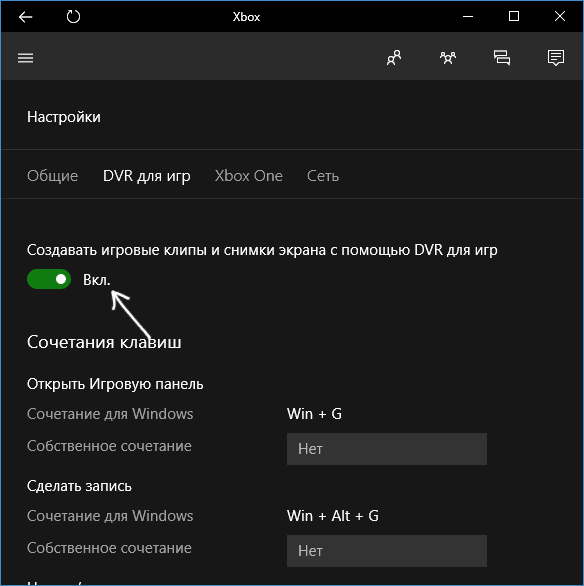
Deaktivieren Sie die Spielleiste mit den Popup-Einstellungen
Wenn Sie die Xbox-App von Ihrem Computer deinstalliert haben, können Sie die Einstellungen möglicherweise nicht ändern oder die Game Bar wie oben beschrieben deaktivieren. In diesem Fall ist die Lösung ziemlich einfach; Wir werden den Start der Spielleiste deaktivieren, wenn Sie das Spiel mit unseren eigenen Einstellungen starten.
- Lassen Sie die Spielleiste jedes Mal auf Ihrem Computer erscheinen, wenn Sie das Spiel starten, und wenn nicht, drücken Sie Windows + G, um es zu starten.
- Klicken Sie nach dem Starten des Spielfensters auf das Symbol "Einstellungen" auf der rechten Seite des Fensters.
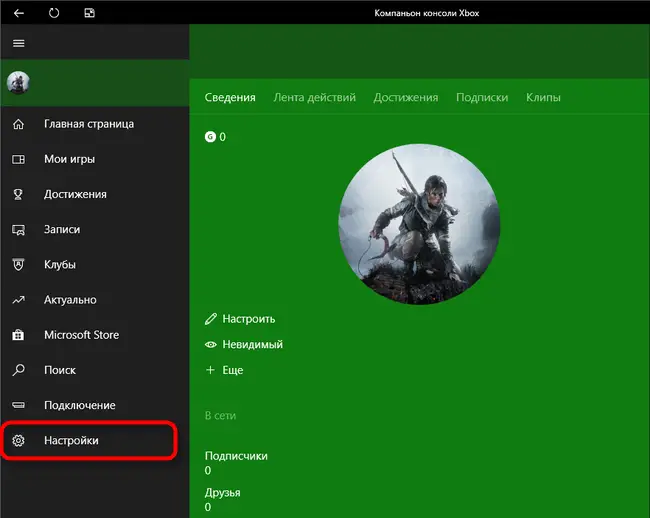
- Deaktivieren Sie alle der folgenden Optionen:
- "Öffne die Spielleiste, wenn du (Xbox) auf einem Controller verwendest."
- Spielleiste anzeigen, wenn ich Vollbildspiele spiele, die von Microsoft getestet wurden.
- "Erinnere dich an das als Spiel."
- Nachdem Sie die erforderlichen Änderungen vorgenommen haben, starten Sie Ihren Computer neu und prüfen Sie, ob das Problem behoben ist.
Es gibt auch andere Problemumgehungen wie das Deinstallieren der Xbox-App, das Ausführen von gamebarpresencewriter.exe als Administrator oder das Ändern der Registrierungsdateien. In einigen Fällen funktionieren sie, aber in anderen verschlimmern sie das Problem.
BIOS aktualisieren
BIOS steht für Basic Input / Output System. Es verbindet die Komponenten Ihres Computers mit dem Betriebssystem. Ein veraltetes BIOS kann zu Fehlern und Abstürzen führen, auch während des Spiels, wie z. B. "bad_module_info". BIOS ist ein sehr kleines Programm mit einer Größe von bis zu 16 MB. Moderne BIOS verfügen über eine Benutzeroberfläche, die allgemein als Setup Utility bezeichnet wird und mit der der Benutzer eine Vielzahl von Hardwareeinstellungen konfigurieren kann. Auf Laptops oder Tablets stößt man oft auf vereinfachte BIOS-Versionen, bei denen der Benutzer nur die Uhrzeit und ein paar andere Dinge, zum Beispiel die Bootreihenfolge, einstellen kann. Auf fortgeschritteneren Motherboards, wie sie auf Desktop-Computern zu finden sind, bietet das BIOS viele Optionen, einschließlich der Einstellung der Taktfrequenz oder der Spannung des Prozessors,gemeinsamer Speicher zwischen CPU und GPU, RAM-Latenz usw.
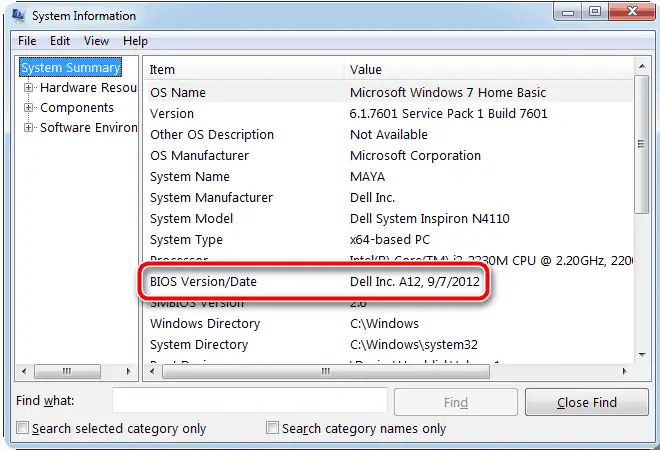
Das Konfigurieren des erweiterten BIOS kann gefährlich sein, wenn der Benutzer nicht weiß, was die einzelnen Parameter tun, und die falschen Werte einstellt, da Systemkomponenten Einschränkungen bei der Installation haben. Beispielsweise kann der Zugriff auf den Prozessor mit einer sehr hohen Frequenz zu dessen Überhitzung führen, was zu einem endlosen Neustart des Computers führt. Passen Sie zu Ihrer Sicherheit die BIOS-Einstellungen erst an, nachdem Sie Ihr Systemhandbuch gelesen haben, und stellen Sie sicher, dass Sie die Fähigkeiten der von Ihnen installierten Hardwarekomponenten kennen.
Eine weitere Herausforderung für das BIOS besteht darin, diese Konfigurationseinstellungen beim Ausschalten des Systems beizubehalten. Dazu verfügt es über einen kleinen flüchtigen CMOS-Speicher, der von einer Batterie gespeist wird. Der Begriff CMOS steht für komplementäre Metalloxidhalbleiter und repräsentiert den Herstellungsprozess, der verwendet wird, um diesen Speicherchip herzustellen. Auf Computer angewendet, ist CMOS ein Speicherchip, der die Hardwareeinstellungen eines Computers enthält. Wenn die Batterie im CMOS-Speicherchip leer ist und keinen Strom mehr liefern kann, verwendet das BIOS die Onboard-Standardeinstellungen und nicht die von Ihnen festgelegten benutzerdefinierten Einstellungen.
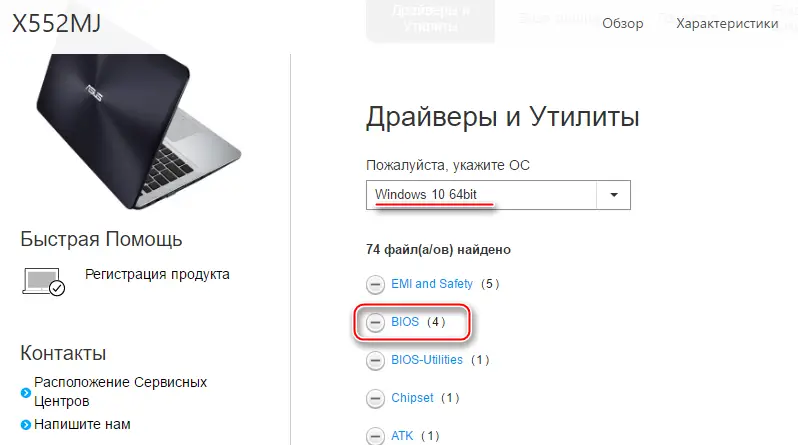
Die wichtigste Aufgabe, die ein BIOS lösen muss, besteht darin, von einer mechanischen Hardware-Geste, wie dem Berühren des Netzschalters, zu einer abstrakteren Ebene überzugehen, wie etwa der Anzeige des Betriebssystemlogos auf dem Bildschirm. Das bedeutet, dass beim Einschalten Ihres Systems das BIOS vom ersten Programm gestartet wird. Seine Aufgabe besteht darin, die Kühler zu starten, die Leistungsstufen zu überprüfen, einige Schnelltests durchzuführen, die den Zustand der Systemhardware bewerten, dann die Treiber zu laden und den Bootvorgang des Betriebssystems zu starten. Wenn während dieses Vorgangs ein Fehler auftritt, zeigt das BIOS eine Meldung an, die Sie über den Fehler informiert. Im Screenshot unten sehen Sie ein Beispiel für einen möglichen Fehler. Wenn dieser Speicherchip ausfällt, kann das BIOS nicht mehr geladen werden und das Motherboard kann nicht verwendet werden.Aus diesem Grund verwenden Motherboard-Hersteller das Dual-BIOS-System auf ihren modernen Motherboards. Dual-BIOS bedeutet, dass es zwei Chips zum Speichern des BIOS gibt, einen für das Haupt-BIOS und einen für das Backup. Wenn der Haupt-BIOS-Chip ausfällt, werden Sie aufgefordert, den Computer neu zu starten, und der Backup-BIOS-Chip wird verwendet, um das BIOS mit den Standardeinstellungen zu starten.
UEFI steht für Unified Extensible Firmware Interface und man kann es sich als modernes und leistungsfähigeres BIOS vorstellen. Es spielt die gleiche Rolle wie ein herkömmliches BIOS, enthält jedoch mehr Funktionen wie Kryptographie oder Ferndiagnose und Computerreparatur, auch wenn das Betriebssystem nicht installiert ist. Diese Art von BIOS wurde von Intel erfunden und erstmals 2005 veröffentlicht. UEFI wurde nach der Einführung des Windows 8-Betriebssystems populär, da es das erste Microsoft-Betriebssystem war, das es nativ unterstützte. Wie bei einem normalen BIOS wird UEFI vom Hersteller des verwendeten Motherboards konfiguriert. Auf Tablets und Laptops zeigt das UEFI-BIOS mehrere Setup-Optionen an.
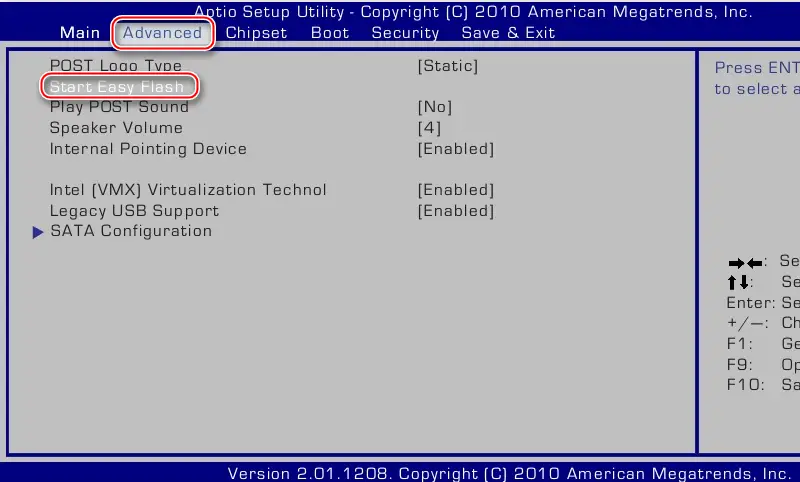
Das BIOS ist eine Schlüsselkomponente jedes Computers oder Geräts, und die Kenntnis seiner Verwendung kann große Flexibilität und einige Leistungsvorteile bieten. Erfahrene Benutzer und IT-Experten können das BIOS verwenden, um die maximale Leistung aus ihren Computern und Geräten herauszuholen. Wenn Sie kein großer Experte sind, ist das in Ordnung. Die Standard-BIOS-Einstellungen entsprechen normalerweise den Bedürfnissen des durchschnittlichen Benutzers, und Ihr System funktioniert auch dann gut, wenn Sie seine Einstellungen nicht verwenden. Um das BIOS zu aktualisieren, können Sie zu Ihrer Motherboard-Support-Site gehen und das neueste Update von dort herunterladen. Installieren Sie danach einfach das Update auf Ihrem Computer und prüfen Sie, ob das Problem damit behoben ist. Der Vorgang zum Installieren eines BIOS-Updates kann je nach Ihremwelches Mainboard verwendest du. Wenn Sie etwas falsch machen, kann dies unerwartete Folgen haben. Gehen Sie also vorsichtig vor. Möglicherweise benötigen Sie die Hilfe eines Technikers, um das BIOS zu aktualisieren.
Starten Sie Ihren PC neu und stellen Sie ihn wieder her
Das Zurücksetzen Ihres Computers kann Ihnen helfen, die von Ihnen vorgenommenen Änderungen (insbesondere alle von Ihnen installierten Updates) rückgängig zu machen, die möglicherweise den Fehler bad_module_info verursacht haben. Aber keine Sorge, dies führt nicht zum Verlust all Ihrer persönlichen Dateien und Daten. So können Sie Ihren Computer neu starten:
- Klicken Sie auf die Schaltfläche Start in der unteren linken Ecke Ihres Bildschirms und klicken Sie auf die Schaltfläche Power. Halten Sie dann die Umschalttaste auf Ihrer Tastatur gedrückt und klicken Sie auf Neu starten.
- Wählen Sie Fehlerbehebung.
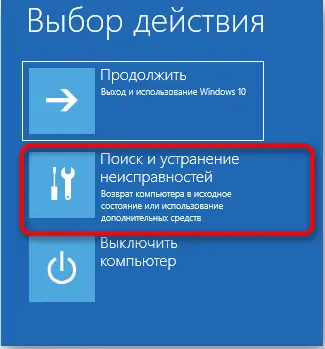
- Wählen Sie "Diesen PC zurücksetzen".
- Wählen Sie "Meine Dateien behalten". Ihr Computer wird neu gestartet. Diese Option entfernt Ihre Apps. Sie müssen sie nach dem Neustart Ihres Computers neu installieren.
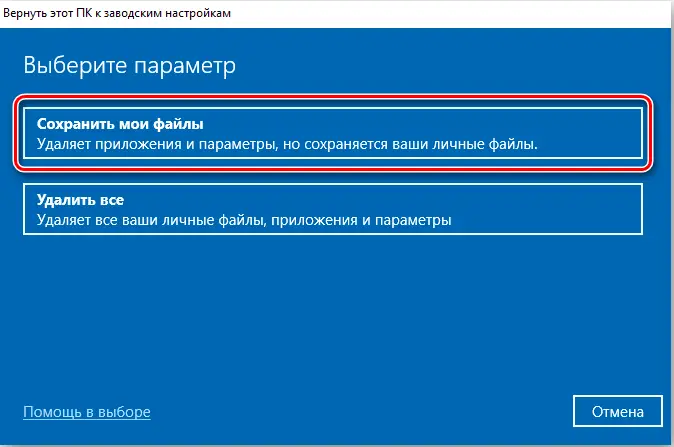
- Wählen Sie Ihr Konto aus und geben Sie Ihr Passwort ein, um den Vorgang fortzusetzen.
- Klicken Sie auf Zurücksetzen.
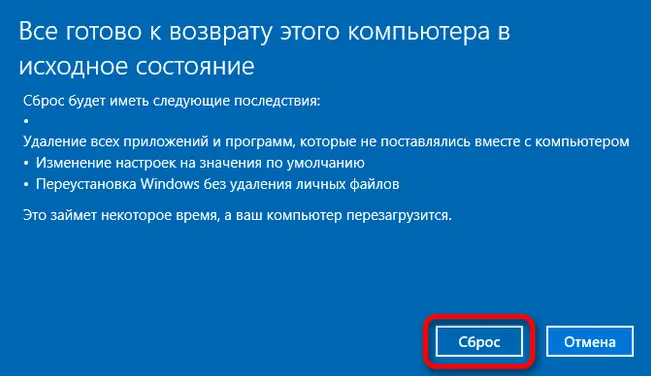
- Warten Sie, bis der Vorgang abgeschlossen ist, und prüfen Sie dann, ob Ihr Problem behoben ist.
Zusätzlich zu den oben genannten Methoden können Sie auch Folgendes versuchen:
- Schalten Sie Ihren Computer ein und wieder ein.
- Installieren Sie die neuesten Versionen aller Treiber (außer Grafiktreibern).
- Stellen Sie sicher, dass kein anderes Spiel im Hintergrund läuft.
- Stellen Sie sicher, dass Sie als Administrator angemeldet sind.
Wie Sie sehen, gibt es mehrere Möglichkeiten, den Fehler zu beheben, die fast jedem PC-Benutzer zur Verfügung stehen. Wenn Ihnen keine der Lösungen geholfen hat oder Sie das Problem auf andere Weise behoben haben, teilen Sie dies in den Kommentaren unter dem Artikel mit. Wir werden es ausprobieren und im nächsten Artikel auf jeden Fall eine ausführliche Anleitung dazu geben.