Bootfähige Medien mit nützlicher Software sind heute nicht mehr nur Systemadministratoren vorbehalten. Flash-Laufwerke oder Disketten mit Betriebssystemen sowie andere unverzichtbare Software sind bei plötzlichen Problemen mit der Systemleistung sehr hilfreich. Ein moderner Benutzer hat immer bootfähige Wechselmedien in seinem Arsenal, um bei Bedarf das notwendige Werkzeug verwenden zu können (z. B. zum Zweck der Desinfektion oder Installation eines Betriebssystems). Mit Hilfe eines bootfähigen USB-Flash-Laufwerks können Sie also verschiedene Vorgänge ausführen, auch vor dem Starten des Betriebssystems. Der Anwendungsbereich der in diesem Modus bespielten Medien ist recht groß. Zu den Hauptmerkmalen zählen die Installation eines Betriebssystems, Diagnosearbeiten ohne Starten des Betriebssystems, der Einsatz spezieller Software (zur Strukturierung von Festplattenpartitionen, Backups und anderen Aktionen)..

Unabhängig vom Verwendungszweck können Sie auf verschiedene Arten und Weisen eine bootfähige Umgebung (auf einem USB-Laufwerk oder in einem ISO-Image) erstellen, dafür müssen Sie kein fortgeschrittener Benutzer sein, aber es reicht aus, einen einfachen Computer zu haben und Softwarekenntnisse. Eine der besten Optionen unter den Tools, mit denen Sie ein Laufwerk in diesem Format brennen können, ist der Paragon Hard Disk Manager. Dies ist ein ganzer Komplex von Dienstprogrammen zum Ausführen von Arbeiten mit einer Festplatte anderer Art. Mit Paragon Hard Disk Manager haben Sie Zugriff auf die Funktionen zum Partitionieren und Optimieren von HDD, Backup, Recovery, Verschiebung, Datenlöschung, Virtualisierung und anderen Funktionen. Zu den vielen Tools im Paket gehört der neue Rescue Disk Builder 3.0, mit dem Sie ein WinPE / Linux / DOS-basiertes bootfähiges Medium erstellen können.Auf diese Weise können Sie das Gerät warten und wiederherstellen, wenn das Hauptbetriebssystem aufgrund von Schäden nicht gestartet werden kann oder sein Start aus anderen Gründen nicht möglich ist. Die Verwendung des Produkts Paragon Hard Disk Manager bietet viele Vorteile, zu den Hauptvorteilen gehört die bequeme Arbeit mit den Tools, die dank einer einfachen und intuitiven Benutzeroberfläche realisiert wird, sodass die Beherrschung des Programms selbst für einen Benutzer nicht schwierig ist ohne Fähigkeiten.
Erstellen Sie ein bootfähiges USB-Flash-Laufwerk
Sehen wir uns an, wie Sie das Tool zur Erstellung bootfähiger Medien verwenden. Zuerst müssen Sie die vorbereitenden Arbeiten abschließen. Alles, was in unserem Fall benötigt wird, um das bootfähige USB-Flash-Laufwerk zu erstellen, ist Paragon Hard Disk Manager 15 (oder eine andere Version) und das Laufwerk selbst in der erforderlichen Größe, von dem wir das bootfähige machen. Das Volumen des Flash-Laufwerks muss die aufgezeichneten Daten aufnehmen, daher müssen Sie im Voraus darauf achten, dass es für Ihre Zwecke ausreicht. Wenn wir beispielsweise über das Aufzeichnen eines Windows 8- oder 10-Verteilungskits sprechen, reicht ein 4-GB-Flash-Laufwerk nicht aus, Sie benötigen ein Gerät mit mindestens 8 GB. Darüber hinaus wird beim Erstellen eines bootfähigen Mediums davon ausgegangen, dass es formatiert wird, wodurch die Dateien vom USB-Gerät verloren gehen, sodass die vorhandenen Informationen vorab kopiert werden sollten. Wenn alles fertig istBeginnen wir mit dem Erstellen eines bootfähigen USB-Laufwerks mit der Paragon Hard Disk Manager-Software. Das Verfahren kann je nach Vorhandensein von WAIK / ADK-Tools im System (Microsoft-Tools zum Bereitstellen von Windows, Erstellen von Images) unterschiedlich sein. Ihre Verwendung ist vorzuziehen, wenn ein bootfähiges USB-Flash-Laufwerk erstellt wird..
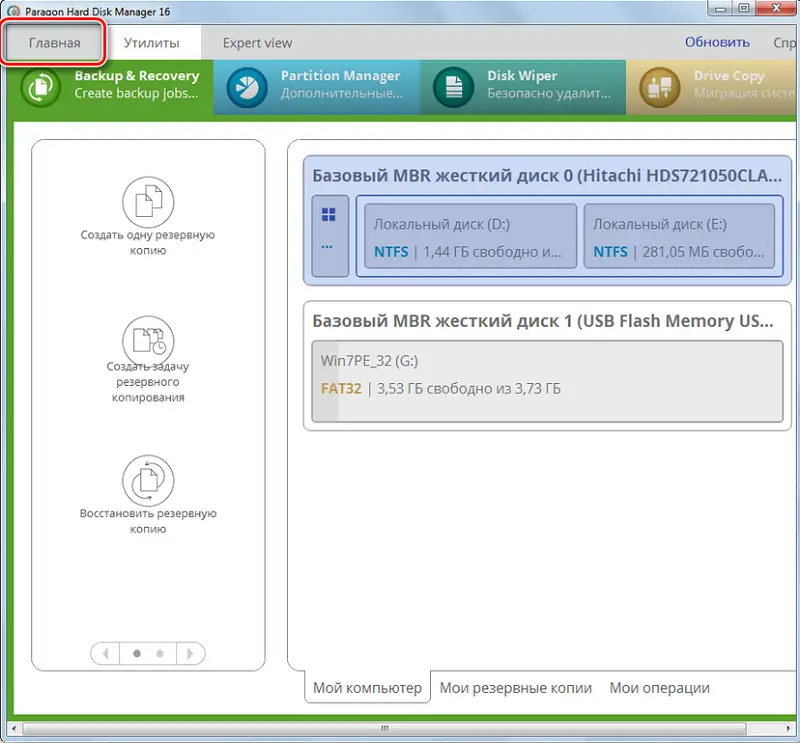
RMB 3.0-Start
Bei Recovery Media Builder 3.0 ist die Vorgehensweise etwas anders. Der Rescue Disk Creation Wizard (RMB 3.0) muss aus dem Paragon Hard Disk Manager-Menü gestartet werden, wonach er den Typ des bootfähigen Mediums auswählen soll. Dazu gehen wir wie folgt vor:
- Wir schließen das USB-Laufwerk an, das wir bootfähig machen.
- Starten Sie Paragon Hard Disk Manager und gehen Sie zur Registerkarte „Home“, wo wir „Assistent zum Erstellen von Rettungsdatenträgern“ auswählen.
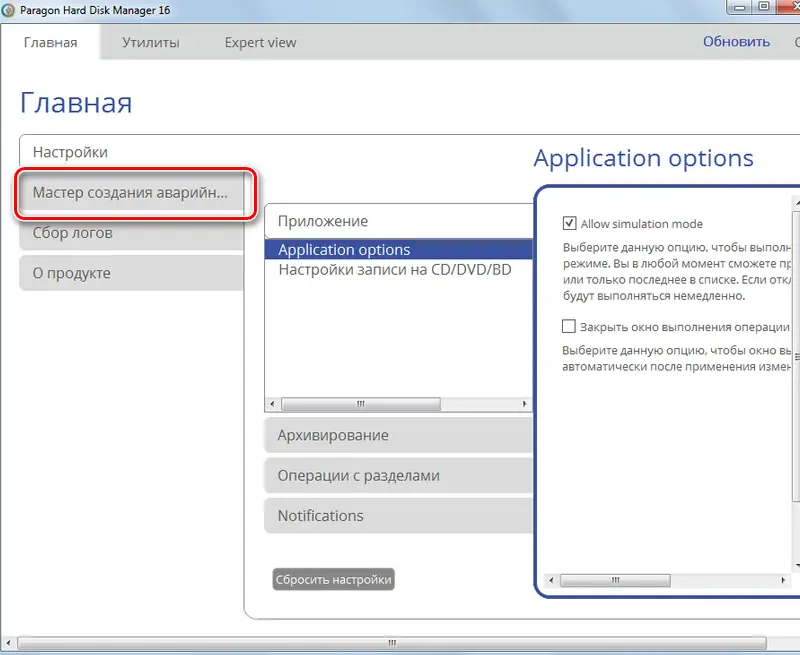
- Die Startseite des Tools nimmt eine Auswahl des Modus an (für fortgeschrittene Benutzer oder mit ADK / WAIK). Im ersten Fall ist es möglich, die Einstellungen des Netzwerks, der Netzwerkordner und der Treiber zu ändern, im zweiten Fall verwendet der Assistent beim Erstellen einer Umgebung auf Basis von Windows PE das WIM-Image des aktuellen Betriebssystems. Wenn Sie kein fortgeschrittener Benutzer sind, empfiehlt es sich, das Kontrollkästchen neben der zweiten Option "ADK / WAIK verwenden" zu aktivieren (der erste Punkt für erfahrene Benutzer sollte nicht aktiviert sein) und dann auf die Schaltfläche "Weiter" zu klicken.
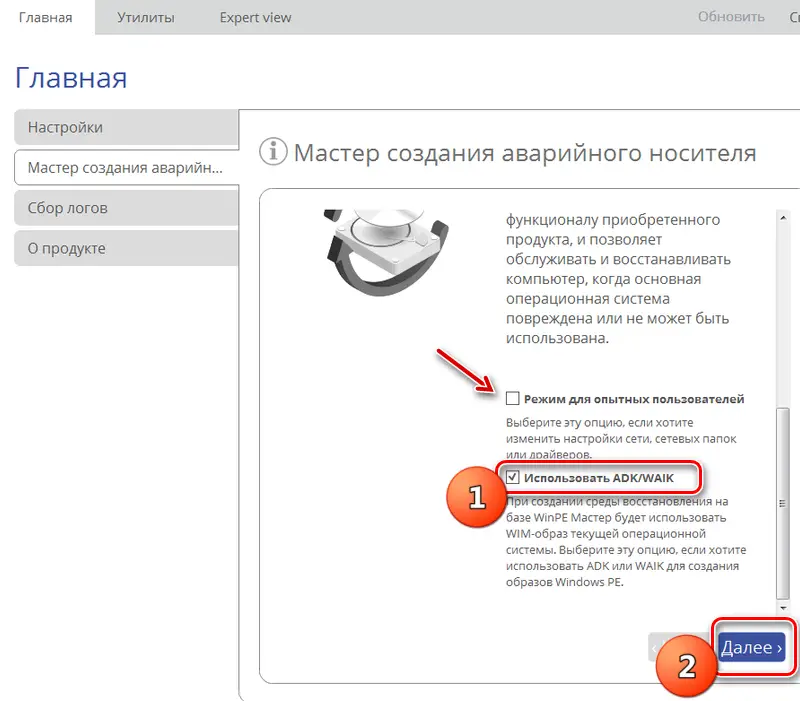
Auswahl der Plattform und des Formats des Laufwerks
- Der nächste Schritt besteht darin, die Medienplattform (Windows PE oder Linux) und bei Auswahl von Linux die interne EFI- oder BIOS-Softwareschnittstelle auszuwählen. Im ersten Fall erhalten wir durch die Wahl von WinPE fast die volle Funktionalität und Schnittstelle des Windows-Betriebssystems, im zweiten - die Linux / DOS-Umgebung, um sie als System zum Booten des Geräts in Linux / PTS zu verwenden. DOS (für Wartungs- und Wiederherstellungszwecke). Sie können auf den abgesicherten PTS-DOS-Modus zurückgreifen, wenn Schwierigkeiten auftreten (z. B. ein Konflikt in den Hardwareeinstellungen oder schwerwiegendere Hardwareprobleme), dann werden nur die Hauptdateien und Gerätetreiber geladen. Nachdem Sie sich für die Auswahl entschieden haben, klicken Sie auf "Weiter".
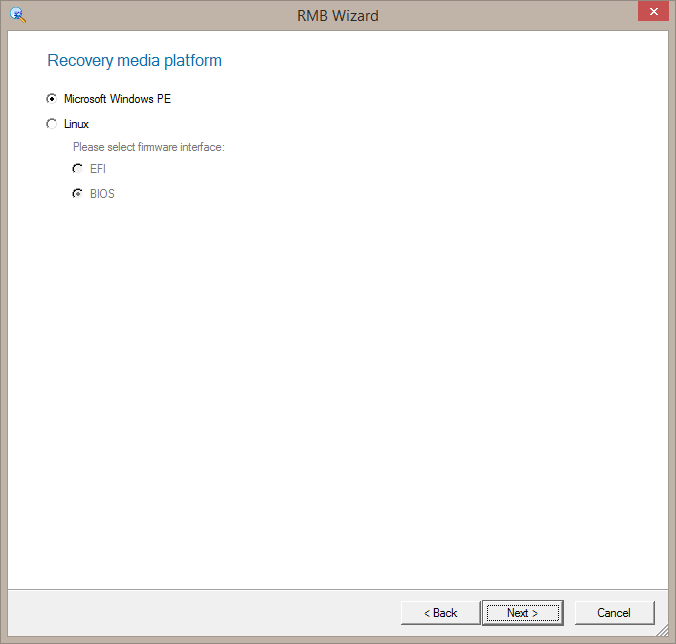
- Das nächste Fenster übernimmt die Wahl des Formats des Rettungsmediums (ISO-Image - Sie müssen seinen Speicherort angeben oder ein externes USB-Gerät - geben Sie das angeschlossene an oder wählen Sie aus der Liste aus, wenn es mehrere gibt), markieren Sie das gewünschte Option und klicken Sie auf "Weiter".
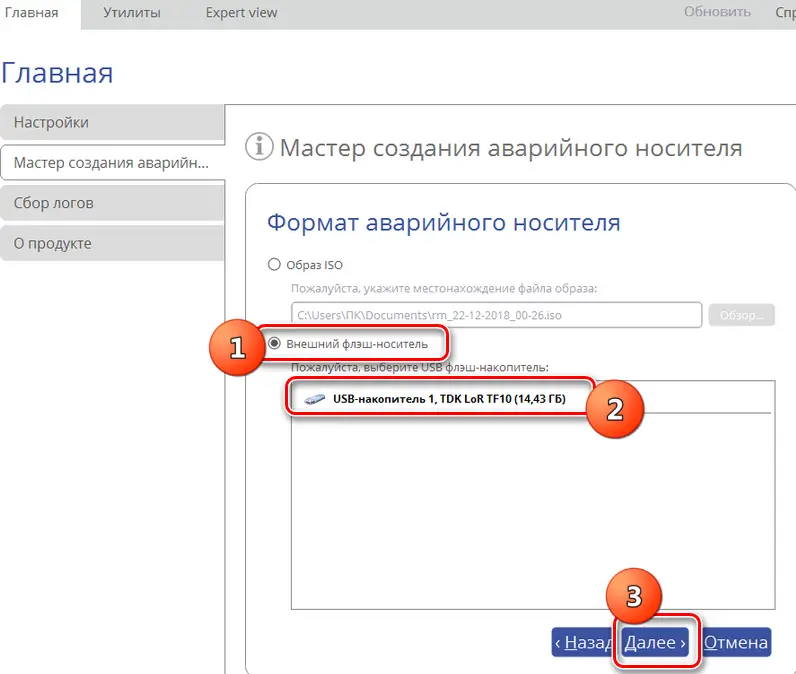
- Nach den oben genannten Aktionen wird ein Fenster mit einer Warnung zum Formatieren des USB-Geräts mit der Zerstörung der darauf befindlichen Daten angezeigt. Wir bestätigen die Absicht durch Anklicken des entsprechenden Buttons.
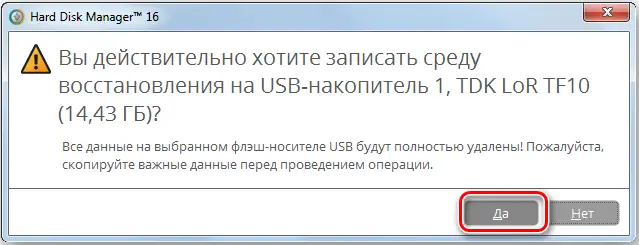
Installieren von ADK / WAIK
- Auf der nächsten Seite müssen Sie den Pfad zum Installieren von ADK / WAIK angeben. Die Adresse muss in die Zeile geschrieben werden, sofern ein lizenziertes Windows-Betriebssystem verwendet wird. Normalerweise befindet sich das Element im Ordner Windows Kits des Verzeichnisses Programme. Wenn dies der Fall ist, klicken Sie auf die Schaltfläche "Weiter", die zum letzten Schritt des Verfahrens führt (in diesem Fall überspringen wir die nächsten beiden Punkte der Anleitung).
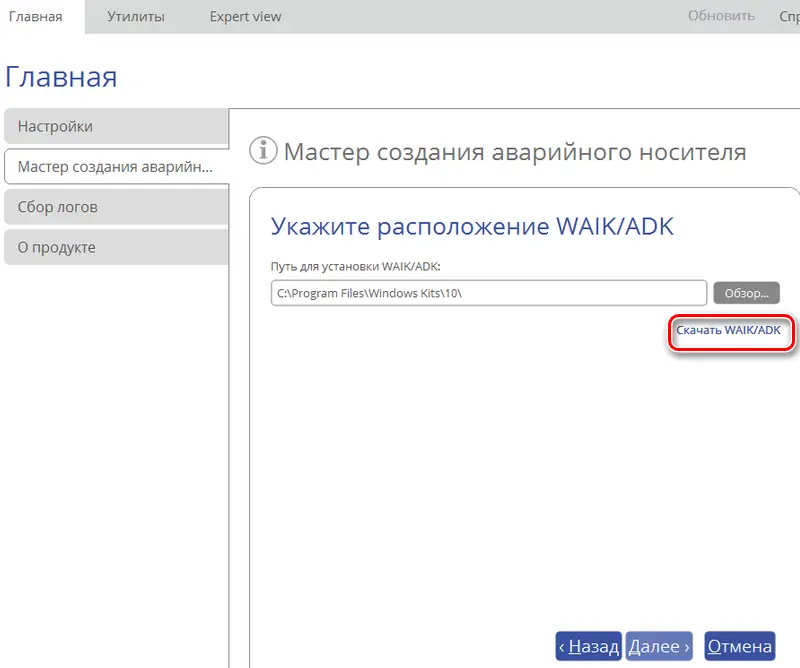
- Wenn die Komponente nicht im System vorhanden ist, müssen Sie sie herunterladen. Klicken Sie dazu auf "WAIK / ADK herunterladen", woraufhin der Standardbrowser gestartet wird und die Download-Seite des Pakets der offiziellen Microsoft-Ressource geöffnet wird. Hier in der Softwareliste suchen wir eine zum Betriebssystem passende Komponente, laden sie herunter und speichern sie im ISO-Format auf der Festplatte.
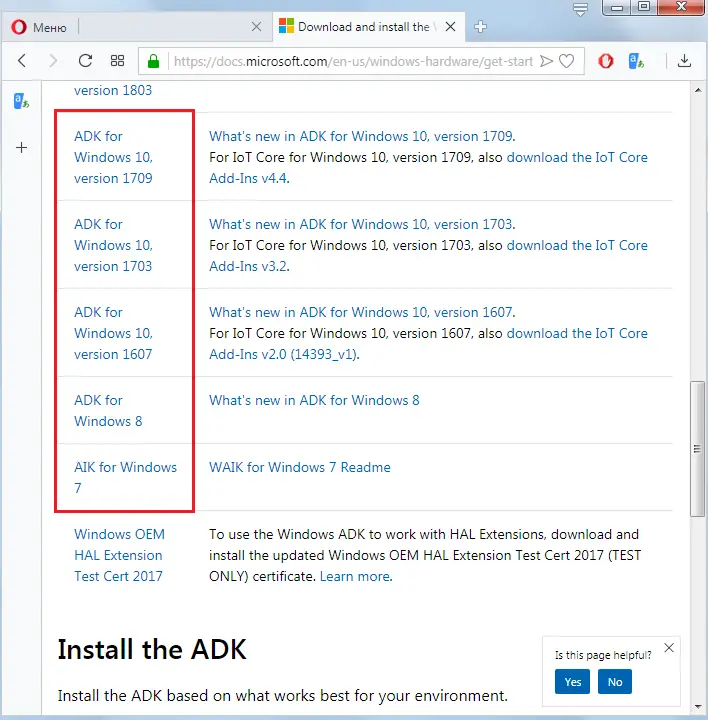
- Nachdem Sie die ISO-Datei heruntergeladen haben, starten Sie sie mit dem auf dem Gerät verfügbaren Dienstprogramm zum Arbeiten mit virtuellen Laufwerken, führen Sie die erforderlichen Installationsschritte aus und befolgen Sie die Anweisungen des Installationsassistenten.
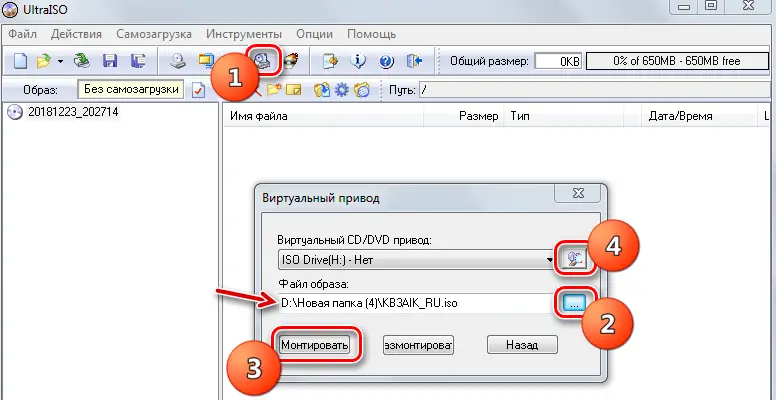
Der letzte Schritt beim Erstellen eines bootfähigen USB-Laufwerks
Wenn also ADK / WAIK im System vorhanden ist und die Standortadresse bereits registriert ist, setzen wir den Vorgang einfach fort, indem Sie auf die Schaltfläche "Weiter" klicken. Danach beginnt der Vorgang zum Erstellen eines bootfähigen USB-Laufwerks. Wenn die Komponente nicht vorhanden war und Sie sie von der Microsoft-Website heruntergeladen und installiert haben, kehren wir zur Seite des Assistenten zum Erstellen von Rettungsmedien zurück und führen die folgenden Aktionen aus:
- Wir geben den Standort des Objekts an, indem wir auf die Schaltfläche "Durchsuchen" klicken. Es soll den Explorer öffnen und den gewünschten Ordner auswählen, in dem ADK / WAIK installiert wurde. Normalerweise unter C:\Programme\Windows-Kits. Wählen Sie das Komponentenverzeichnis aus und klicken Sie auf "OK". Jetzt wird das Adressfeld auf der ADK / WAIK-Standortseite ausgefüllt, danach können Sie auf die Schaltfläche "Weiter" klicken.
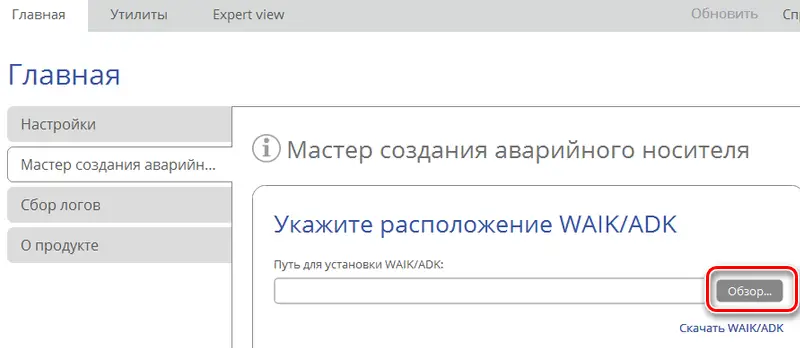
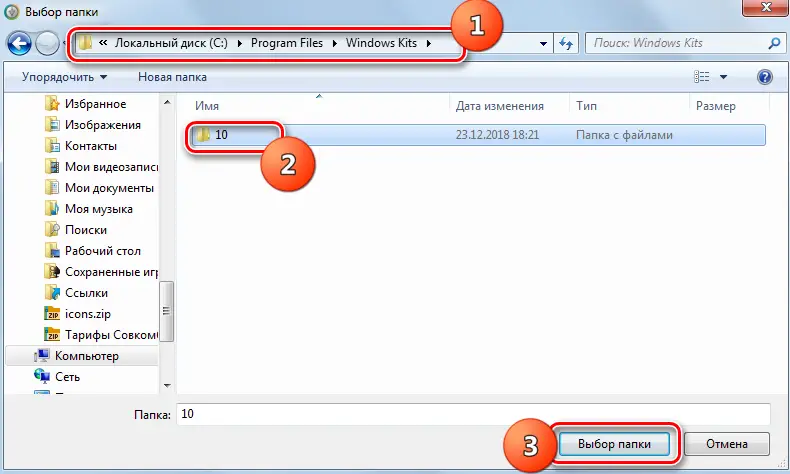
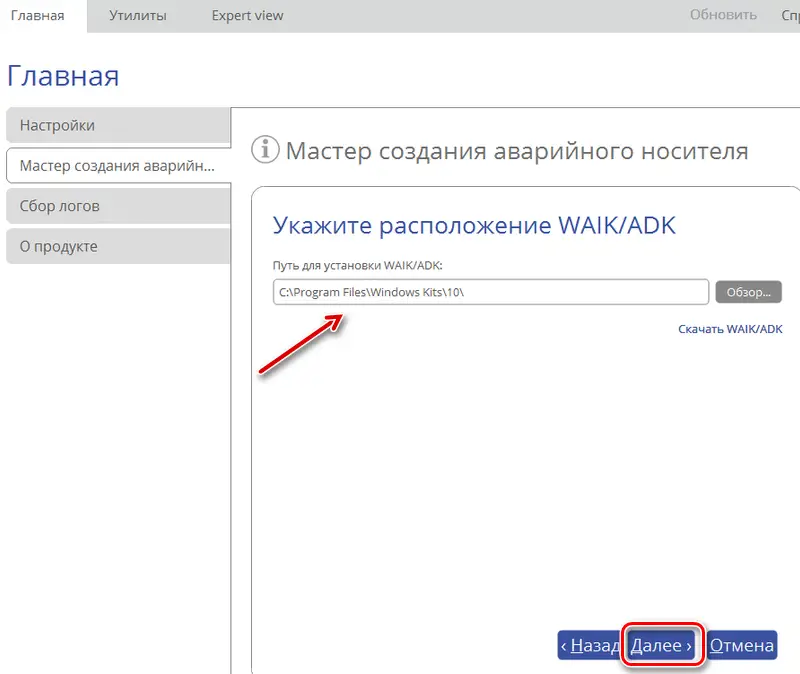
- Wenn während des Vorgangs keine Probleme aufgetreten sind, benachrichtigt Sie der Assistent am Ende des Vorgangs über die erfolgreiche Erstellung des bootfähigen Mediums, wonach wir das Programm durch Klicken auf die Schaltfläche "Fertig stellen" schließen. Der USB-Stick ist einsatzbereit.
Booten von USB-Stick
Jetzt müssen Sie nur noch Ihre Arbeit testen, indem Sie von den erstellten Rettungsmedien in der WinPE / Linux-Umgebung booten. Zunächst muss in den Systemstartparametern der Start von einem Wechsellaufwerk eingestellt werden. Wir führen folgende Aktionen durch:
- Wir schließen das bootfähige USB-Flash-Laufwerk an den Computer an und starten das Gerät neu.
- Drücken Sie, ohne auf das Laden des Betriebssystems zu warten, die Taste F8 (oder eine andere, die dem Start des Boot-Menüs entspricht).
- Wählen Sie im Boot-Menü das Element + Wechselmedien aus, um von einem USB-Flash-Laufwerk zu booten.
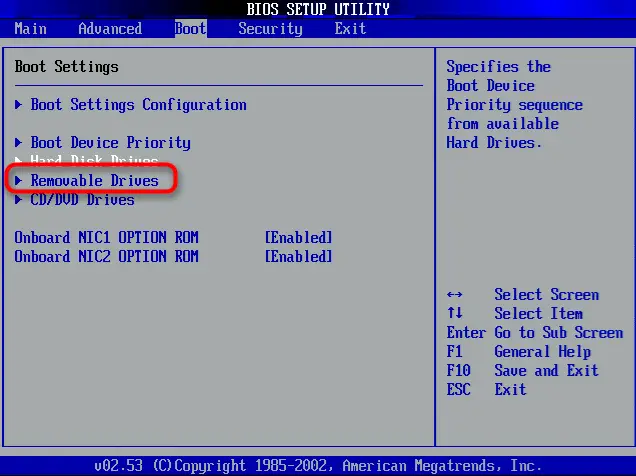
Diese Aktionen reichen nicht immer aus und Sie müssen möglicherweise die BIOS / uEFI-Einstellungen konsultieren, um von einem angeschlossenen Medium zu booten:
- Wir starten das Gerät neu und drücken vor dem Starten des Systems die zum Aufrufen des BIOS erforderliche Taste (in der Regel ist dies F12 oder Del, aber es kann anders sein, auf jeden Fall sind diese Informationen auf dem Bildschirm zu sehen).
- Gehen Sie zum BIOS-Setup und suchen Sie den Abschnitt, der für die Boot-Priorität zuständig ist. Der Speicherort der Option hängt von der Version des Dienstprogramms ab und kann unter Boot, Boot Options usw. gefunden werden. Manchmal können Sie diese Einstellungen über das Hauptmenü Advanced Options, Advanced BIOS Features usw.
- Ändern Sie die Bootreihenfolge der Geräte (installieren Sie das Flash-Laufwerk als 1. Laufwerk, speichern Sie die Einstellungen und beenden Sie die Dienstprogrammoberfläche.
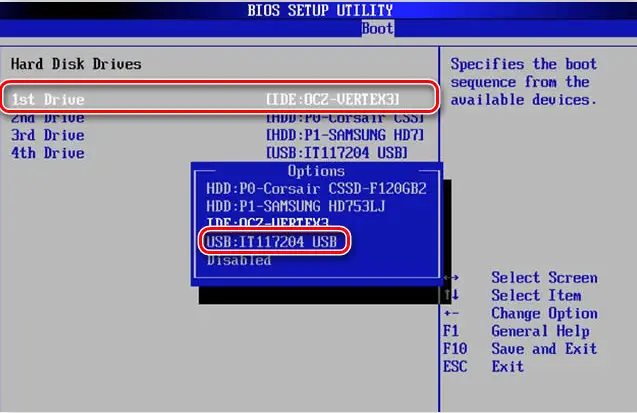
- Nach dem Neustart starten wir nun vom USB-Gerät in der von uns erstellten Umgebung.
Das Erstellen eines bootfähigen Laufwerks in Paragon Hard Disk Manager 15 ist nicht schwierig. Die Softwareoberfläche ist komfortabel und intuitiv, sodass auch ein unerfahrener Benutzer die Aufgabe bewältigen kann.