Wondershare Filmora ist eines der besten Videobearbeitungsprogramme, das sowohl für Anfänger als auch für Gelegenheitsbenutzer entwickelt wurde. Es hat alles, was Sie brauchen, um qualitativ hochwertige Videos zu erstellen..
Vorteile:
- Das Programm ist für jeden leicht zu beherrschen, auch wenn er noch nie zuvor ein Video bearbeitet hat.
Nachteile:
- Unterstützt das Bearbeiten von Storyboards nicht.

Arbeitsbeginn
Doppelklicken Sie auf das Softwaresymbol, um Filmora zu starten. Dadurch wird das Fenster Erste Schritte geöffnet, das 3 Optionen bietet: Projektbibliothek, Neues Projekt und Projekt öffnen. Projektbibliothek - Diese enthält die neuesten Projekte, sortiert nach dem Datum der letzten Änderung. Doppelklicken Sie auf das Projekt, um es zu öffnen. Sie können Projekte auch löschen, indem Sie auf die Papierkorbsymbole auf der rechten Seite des Fensters klicken. Die Eingabe des Projektnamens in die Suchleiste ist eine weitere Möglichkeit, ein bestimmtes Projekt zu finden. Klicken Sie auf "Projekt öffnen", um eines der auf Ihrem Computer gespeicherten Projekte (.wfp-Dateien) auszuwählen. Klicken Sie mit der linken Maustaste auf "Neues Projekt", um in die Bearbeitungsoberfläche zu gelangen und ein komplett neues Projekt zu starten.
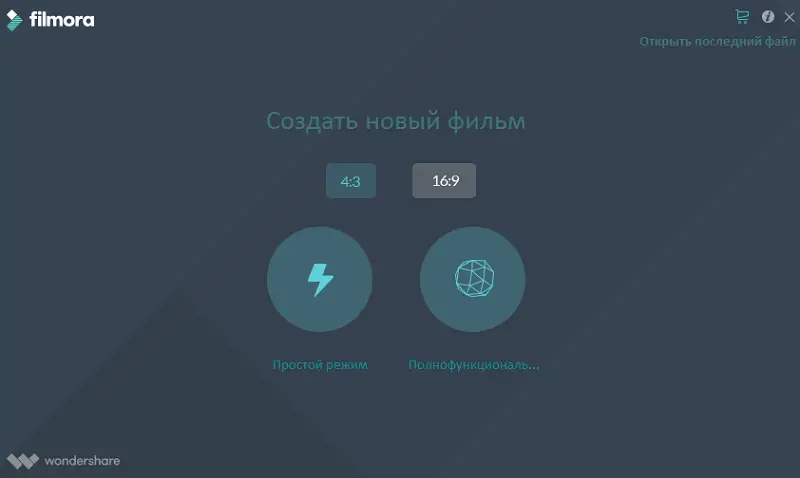
Bearbeitungsoberfläche
Unabhängig davon, welche Optionen Sie in Erste Schritte wählen, öffnet das Programm die Bearbeitungsoberfläche:
- Medienbibliothek - Hier finden Sie alle Ihre Medien, einschließlich Videos, Fotos und Musik. Es enthält auch Übergänge, Effekte und viele andere Ressourcen, die Sie in Ihren Projekten verwenden können.
- Vorschaufenster - Zeigt das Video in einer Zeitleiste an. Die Position der Abspielposition wird im Timecode in der unteren rechten Ecke angezeigt. Sie können einen neuen Timecode eingeben, um zu einer bestimmten Stelle im Video zu springen. Hier gibt es auch eine Schnappschuss-Schaltfläche, mit der ein Standbild in voller Auflösung gespeichert und automatisch als Bild zu Ihrer Medienbibliothek hinzugefügt werden kann.
- Symbolleiste - Die Symbolleiste bietet einfachen Zugriff auf viele Bearbeitungsbefehle. Sie können die Zeitleiste vergrößern und verkleinern und auf verschiedene Tools wie Schneiden und Geschwindigkeit zugreifen.
- Auf der Timeline werden die Medien und Effekte für Ihr Projekt gespeichert.
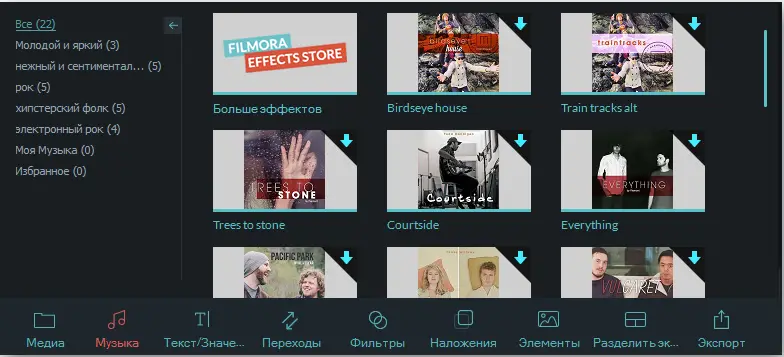
Grundlegende Bearbeitung
Nachdem Ihre Mediendateien (Videos, Bilder usw.) importiert wurden, können Sie Wondershare Filmora direkt verwenden..
Auswählen von Clips in der Medienbibliothek:
- Um eine Mediendatei auszuwählen, klicken Sie auf deren Miniaturansicht.
- Um eine Folge von Mediendateien auszuwählen, klicken Sie auf die erste (erste) Miniaturansicht, halten Sie die Umschalttaste gedrückt und klicken Sie dann auf die letzte Miniaturansicht.
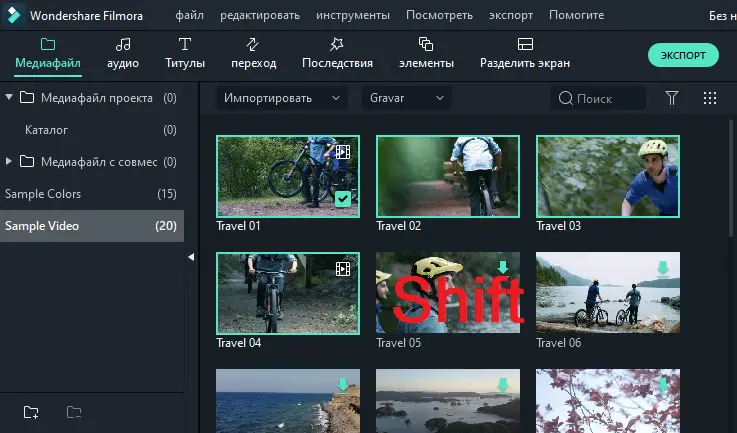
Bestimmte Mediendateien können über die Suchleiste gefunden werden.
Entfernen von Medien aus der Medienbibliothek:
- Klicken Sie in der Bibliothek mit der rechten Maustaste auf den Clip, den Sie löschen möchten, und wählen Sie "Löschen".
Wenn Sie einen Videoclip oder ein anderes Medium aus Ihrer Bibliothek löschen, löschen Sie es nur aus Filmora, nicht von Ihrem PC..
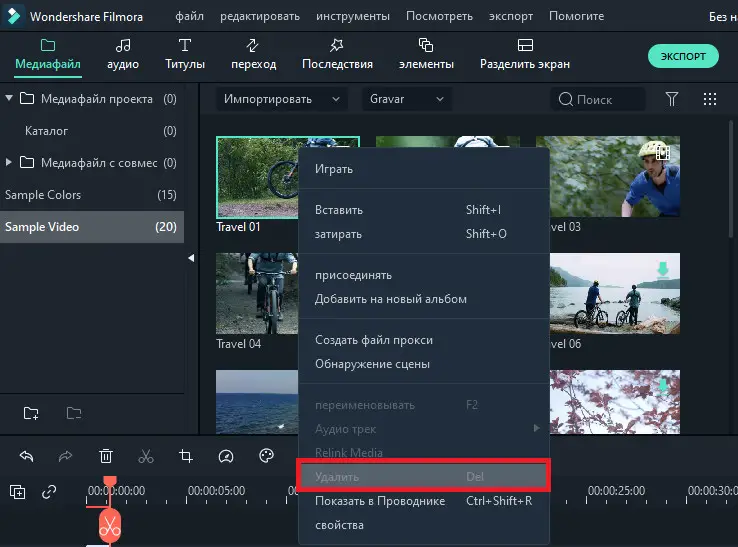
Fügen Sie der Timeline Videos und andere Medien hinzu:
- Methode 1 - Klicken Sie auf die Miniaturansicht des Projekts und ziehen Sie sie dann auf Ihre Timeline.
- Methode 2 - Klicken Sie mit der rechten Maustaste auf das gewünschte Multimedia-Miniaturbild und wählen Sie eine der folgenden Optionen:
- Einfügen – Fügen Sie dem ausgewählten Titel im Wiedergabefeld Medien hinzu. Alle Medien, die sich bereits in der Spur rechts neben den eingefügten Medien befinden, werden um die Länge des eingefügten Clips nach rechts verschoben.
- Überschreiben - fügen Sie Ihre Mediendateien der ausgewählten Spur im Wiedergabebereich hinzu und ersetzen Sie alle hier vorhandenen Effekte.
- Hinzufügen (am Ende hinzufügen) – Medien als letztes Snippet in der ausgewählten Spur hinzufügen.
- Zu neuem Track hinzufügen – Fügen Sie Medien zu einem neu erstellten Track hinzu, der keine anderen Medien enthält.
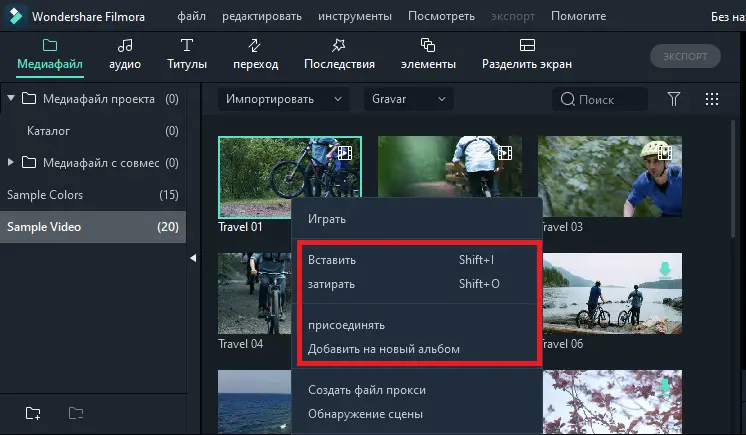
Sie können bei aktivierter Sperre keine Medien zu Tracks hinzufügen. Videoclips werden auf die gleiche Weise getrimmt.
An einem Video teilnehmen
Die Zusammenführungsfunktion ist für Fälle gedacht, in denen Sie mehrere Videoclips haben und diese zu einem zusammenführen möchten. Um Videos zu kombinieren, platzieren Sie sie in der gewünschten Reihenfolge auf der Timeline und exportieren Sie sie als ein Video. Verbesserung von Videoclips - Verbessern Sie Ihre Projekte, indem Sie Weißabgleich, Ton, Farbe, Licht, HSL anpassen und Vignetten hinzufügen:
- Doppelklicken Sie in der Timeline auf den gewünschten Clip, um zum Bearbeitungsfenster zu gelangen, und wählen Sie das Menü „Farbe“.
- Ziehen Sie die Schieberegler, um Farbtemperatur, Farbton, Kontrast, Sättigung und Helligkeit anzupassen. Sie können auch einen Zahlenwert eingeben, wenn Sie die genaue Einstellung kennen. 3D-LUT-Effekte sind ebenfalls verfügbar, wenn Sie das gesamte Aussehen Ihres Videos auf einmal ändern möchten. Sehen Sie sich das Vorschaufenster an, um zu sehen, wie sich die neuen Einstellungen auf das Aussehen Ihres Videos auswirken.
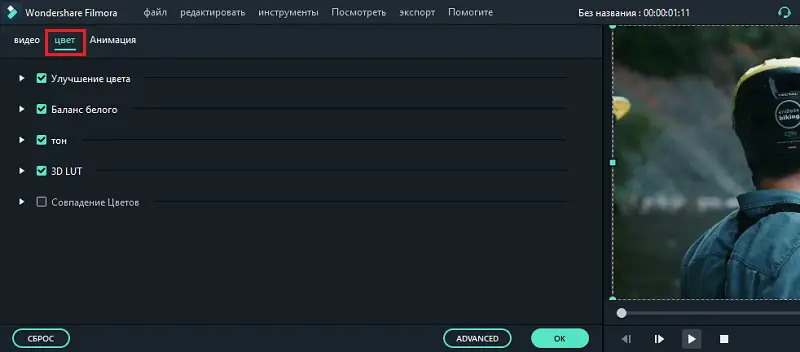
- Klicken Sie auf Erweitert, um zum Bedienfeld „Erweiterte Farbsteuerung“ zu gelangen, in dem Sie Voreinstellungen sowie Optionen zum Anpassen von Farben, Beleuchtung, Farbton, Sättigung, Helligkeit, Vignetten und mehr finden.
- Sie können das erweiterte Setup auch aufrufen, indem Sie mit der rechten Maustaste auf den Clip klicken und in der Symbolleiste Farbkorrektur oder Farbe auswählen.
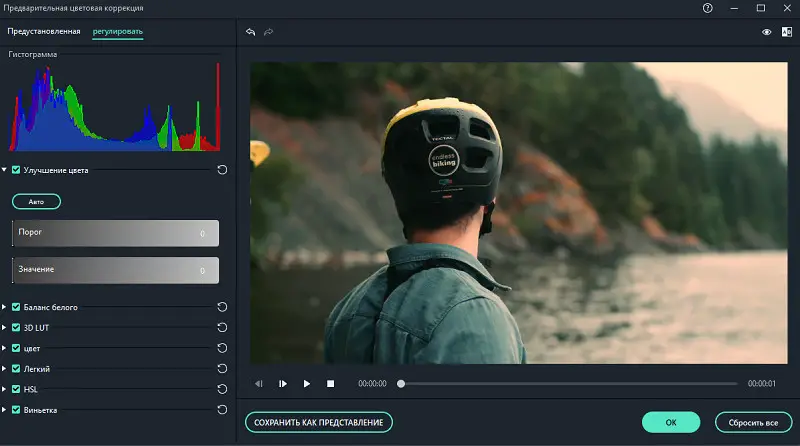
Ein Standbild ist ein Standbild, das einen Frame Ihres Videoclips darstellt. Normalerweise werden Standbilder verwendet, um den Eindruck zu erwecken, dass die Zeit an einem bestimmten Punkt in Ihrem Video stehen geblieben ist. So erstellen Sie ein Standbild in Filmora:
- Bewegen Sie den Abspielkopf auf der Timeline zu dem Bild, das Sie einfrieren möchten.
- Klicken Sie in der Symbolleiste auf das Tachosymbol und wählen Sie Freeze Frame.
- Legen Sie die Dauer des Standbilds fest, indem Sie seinen Rand ziehen. Sie können auch die Standarddauer für Standbilder ändern, indem Sie auf Datei / Einstellungen / Bearbeiten gehen.
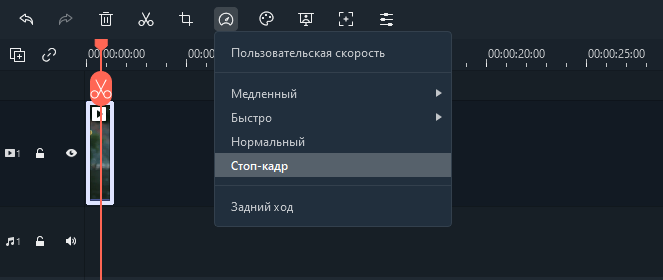
Größe von Videoclips ändern:
- Wenn Sie die Größe des Videoclips ändern müssen, ziehen Sie ihn auf die Timeline.
- Sie können im Exportfenster auch die Auflösung, Bildrate und Bitrate ändern, um die Dateigröße zu reduzieren.
- Wenn Sie die Größe der Videoanzeige ändern müssen, verwenden Sie den Schieberegler „Skalieren“.
Anwenden von Effekten
Mit Filtern und Overlays sind Ihren kreativen Möglichkeiten keine Grenzen gesetzt. Sie können das Aussehen Ihres Videos mit nur wenigen Klicks drastisch ändern. Mit Wondershare Filmora9 können Sie beliebig viele Effekte und Überlagerungen hinzufügen. Dazu gibt es drei Möglichkeiten:
- Klicken Sie in der Medienbibliothek auf Effekte und wählen Sie dann die Filter oder Überlagerungen aus, die Sie Ihrem Projekt hinzufügen möchten.
- Bewegen Sie den Mauszeiger über die Miniaturansicht des Effekts, den Sie verwenden möchten. Wenn Sie das Pluszeichen in der Mitte sehen, klicken Sie darauf - der Effekt wird der Timeline hinzugefügt.
- Ziehen Sie den Filter / das Overlay und legen Sie es direkt auf den Videoclip in der Timeline ab. Die Effekte werden auf den gesamten Videoclip angewendet.
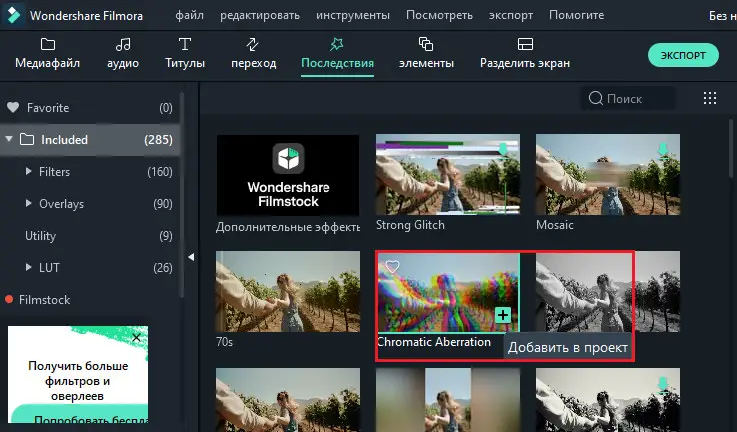
Wenn Sie einen „Portrait“-Clip (9:16) in einem 16:9-Video bearbeiten, können Sie Hintergrundunschärfefilter hinzufügen, um die schwarzen Balken zu ersetzen.
Um Filter / Overlays zu entfernen, verwenden Sie eine von zwei Methoden:
- Wählen Sie einen Filter / Overlay auf der Timeline aus und drücken Sie "Entf" auf Ihrer Tastatur.
- Klicken Sie mit der rechten Maustaste auf einen Filter/ein Overlay in der Timeline und wählen Sie Löschen aus dem Menü.
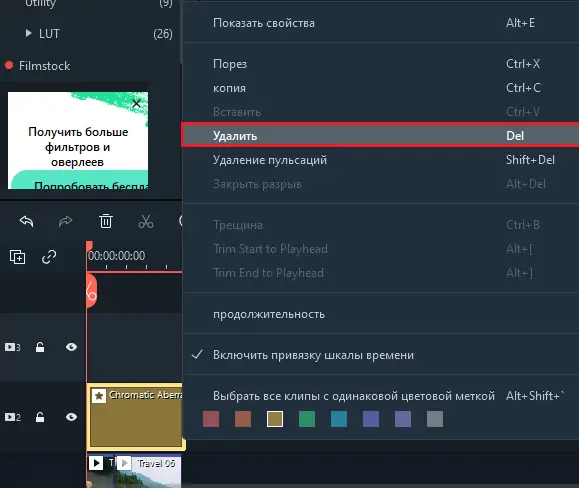
Filter einrichten
Alle Filter und Overlays sind nach thematischen Kategorien (wie Faux Film oder Bokeh Blurs) sortiert, damit sie leicht gefunden werden können. Gehen Sie zum Menü Effekte und sehen Sie sich die linke Seite des Bildschirms an, um die Kategorien anzuzeigen und mit dem Surfen zu beginnen. Wondershare Filmora ermöglicht es Ihnen, die Dauer oder Deckkraft von Filtereffekten zu ändern:
- Die Standardlänge beträgt fünf Sekunden, aber Sie können den Rand des Effekts in der Timeline ziehen, um seine Dauer zu ändern.
- Alpha-Deckkraft (Transparenz) kann auf 0-100 eingestellt werden. Ein niedrigerer Wert macht den Filter transparenter. Doppelklicken Sie auf einen Filter in der Timeline, um seine Transparenz anzupassen.
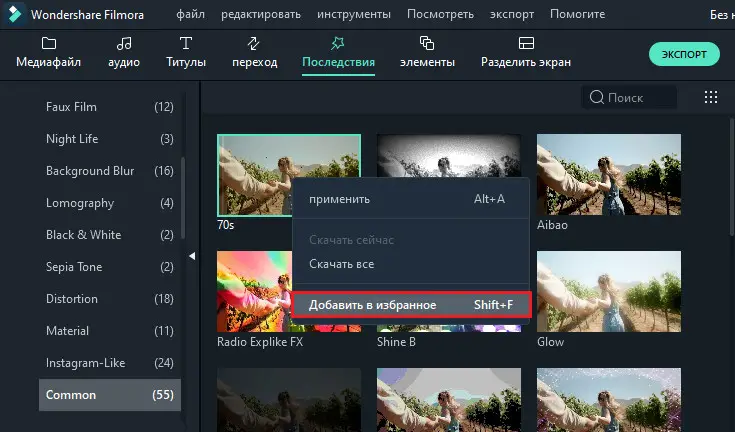
Lieblingsfilter / Overlays:
- Klicken Sie im Menü Effekte mit der rechten Maustaste auf einen Effekt/Filter und wählen Sie Zu Favoriten hinzufügen. Gehen Sie dann in die Kategorie Favoriten, um den Effekt schnell wiederzufinden.
Die Elemente
Elemente sind bewegliche Grafiken, mit denen Sie Ihr Video dekorieren können. Sie können zwischen Ihren Videoclips hinzugefügt werden, um den Videostream zu verbessern oder seine Qualität zu verbessern. Filmora enthält über 20 kostenlose Sounds.
So fügen Sie Ihrem Projekt ein Element hinzu:
- Gehen Sie zu Elemente und wählen Sie das Element aus, das Sie zu Ihrem Projekt hinzufügen möchten.
- Ziehen Sie es auf die Zeitleiste.
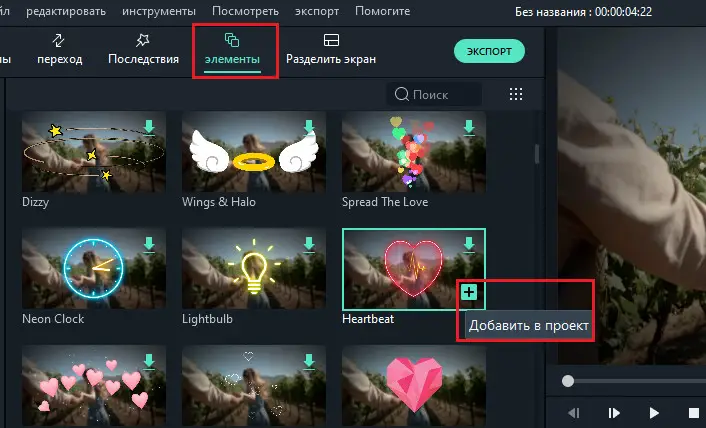
So entfernen Sie Elemente:
- Wählen Sie die zu löschende aus und drücken Sie "Entf" auf Ihrer Tastatur.
oder
- Klicken Sie mit der rechten Maustaste auf ein Element in der Timeline und wählen Sie Löschen aus dem Menü.
Um ein Element zu speichern, klicken Sie im Menü Elemente mit der rechten Maustaste darauf und wählen Sie Zu Favoriten hinzufügen. So fügen Sie einen Übergang zwischen Videos oder Bildern in Ihrem Projekt hinzu:
- Gehen Sie zum Abschnitt "Übergänge", suchen Sie den gewünschten Übergang und ziehen Sie ihn auf die Timeline zwischen den beiden Clips.
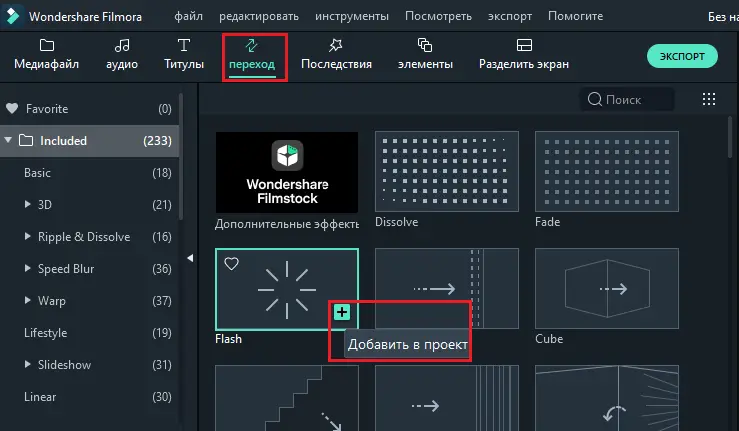
So wenden Sie einen Übergang auf einen einzelnen Videoclip oder ein Bild an:
- Ziehen Sie einen Videoclip oder ein Bild auf die Timeline.
- Öffnen Sie das Menü Übergänge.
- Wählen Sie einen Übergang aus und ziehen Sie ihn an den Anfang oder das Ende eines Videoclips oder Bildes in der Timeline.
Um die Dauer eines Übergangs zu ändern, doppelklicken Sie in der Zeitleiste darauf und geben Sie dann eine neue Dauer ein. Sie können auch innerhalb eines Videoclips oder Bildes auf den Start- oder Endpunkt des Übergangs klicken und ihn vorwärts oder rückwärts ziehen. Die Standarddauer beträgt 2 Sekunden.
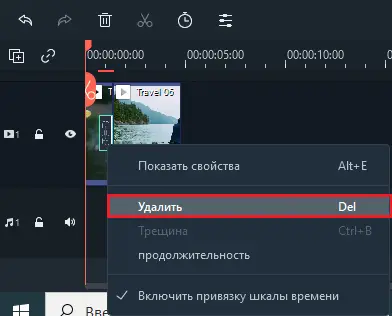
Erweiterte Bearbeitung
Gehen Sie folgendermaßen vor, um das Video in umgekehrter Reihenfolge abzuspielen:
- Starten Sie das Programm und wählen Sie "Neues Projekt erstellen".
- Klicken Sie auf die Schaltfläche Importieren oder ziehen Sie das Video manuell per Drag & Drop.
- Aktivieren Sie im Bedienfeld „Benutzerdefinierte Geschwindigkeit“ das Kontrollkästchen Videoclip in umgekehrter Reihenfolge wiedergeben.
- Sie können auch direkt auf das Geschwindigkeitssymbol in der Symbolleiste klicken und auf Umkehren klicken.
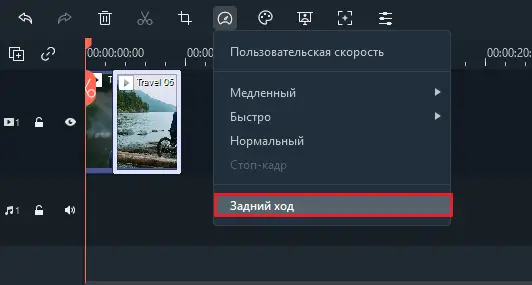
Um das Video zu stabilisieren:
- Starten Sie das Programm und wählen Sie "Neues Projekt erstellen".
- Klicken Sie auf Importieren oder ziehen Sie das Video manuell per Drag & Drop.
- Doppelklicken Sie auf einen Videoclip in der Timeline oder klicken Sie mit der rechten Maustaste, um Eigenschaften anzeigen (Bearbeiten) auszuwählen. Dann sehen Sie die Stabilisierung in der Mediathek.
- Wenn Sie das gewünschte Ergebnis erhalten haben, klicken Sie auf OK.
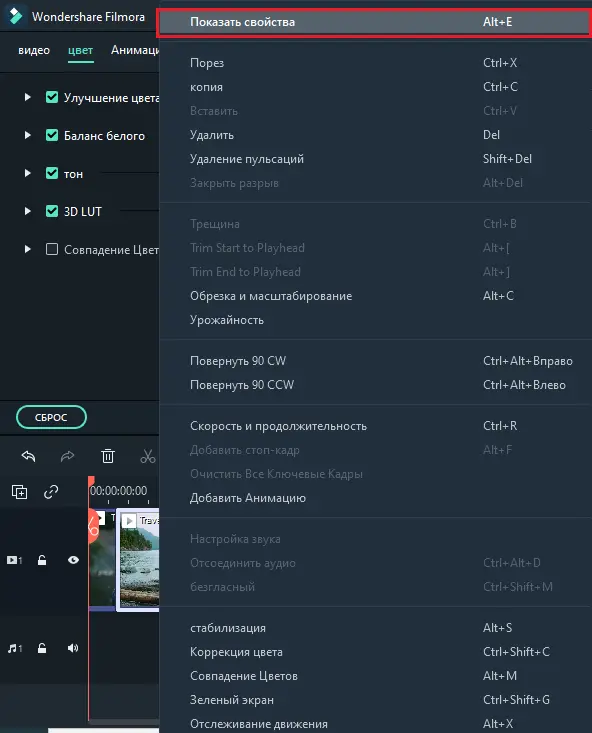
So zeichnen Sie Ihren PC-Bildschirm auf:
- Starten Sie das Programm und wählen Sie "Neues Projekt erstellen".
- Wählen Sie PC-Bildschirmaufzeichnung unter Aufzeichnung aus.
Panorama und Zoom
Mit dem Schwenk- und Zoomeffekt, auch bekannt als Ken Burns-Effekt, können Sie Ihre Hauptmotive langsam heranzoomen und von einem zum nächsten schwenken:
- Ziehen Sie das Video auf die Spur (erste Zeile der Timeline).
- Wählen Sie das Video aus, klicken Sie mit der rechten Maustaste und aktivieren Sie Zuschneiden und Vergrößern.
- Wählen Sie "Panorama" und "Zoom" und Sie sehen zwei mit "Start" und "Ende" gekennzeichnete Bilder über dem Videoclip im Viewer.
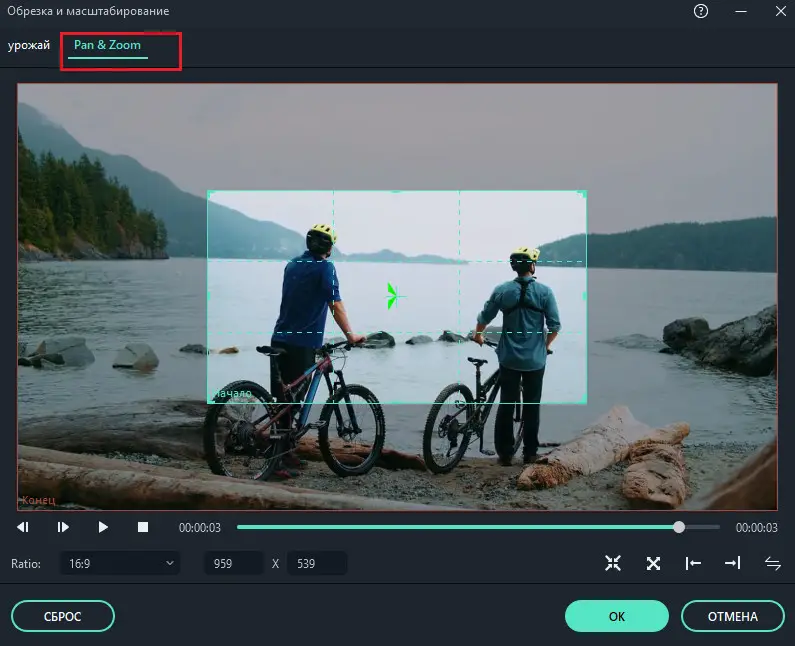
- Wählen Sie das Startbild aus, ziehen Sie es und ändern Sie die Größe, bis der Anfang des Clips wie gewünscht eingerahmt ist.
- Wählen Sie das Ende des Bildes, indem Sie Schritt 3 wiederholen. Sie können die Wiedergabetaste drücken, um das sofortige Ergebnis anzuzeigen. Wenn es nicht Ihren Erwartungen entspricht, klicken Sie auf Zurücksetzen, um den Vorgang zu wiederholen.
- Klicken Sie auf OK, um die Einstellungen zu speichern.
Video exportieren
So speichern, exportieren und teilen Sie Ihre fertigen Videos:
- Video auf PC exportieren.
Um das Video auf Ihren Computer zu exportieren, klicken Sie auf die Schaltfläche Exportieren und wählen Sie die Registerkarte Lokal. Wählen Sie dann das Format für den Export aus. Filmora unterstützt derzeit die folgenden Formate: WMV, MP4, AVI, MOV, F4V, MKV, TS, 3GP, MPEG-2, WEBM, GIF und MP3.
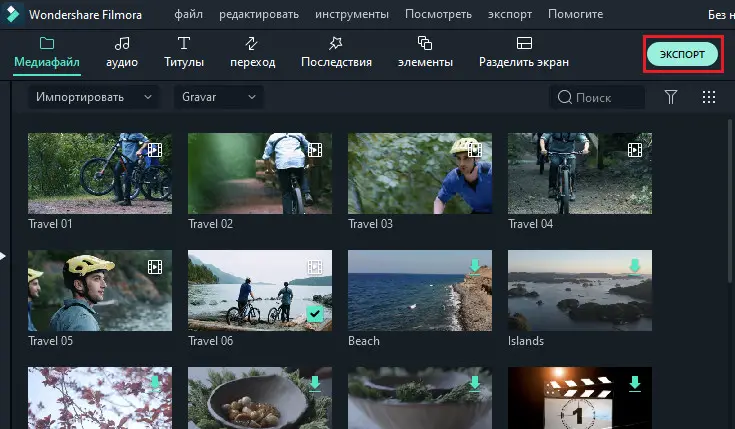
Nachdem Sie das Ausgabeformat ausgewählt haben, können Sie das Video umbenennen und seinen Speicherort auf dem PC ändern. Sie können die Ausgabeauflösung, Bildrate, Größe und Dauer auch direkt im Programm überprüfen. Um die Exporteinstellungen (wie Auflösung, Bitrate und Bildrate) zu ändern, klicken Sie auf die Schaltfläche Einstellungen. Am besten exportieren Sie das Video mit den gleichen Einstellungen wie das Original.
Wenn Sie mit dem Anpassen der Exportoptionen fertig sind, klicken Sie auf OK, um sie zu speichern. Nachdem Sie das Fenster „Einstellungen“ geschlossen haben, klicken Sie im Fenster „Exportieren“ auf die Schaltfläche „Exportieren“.
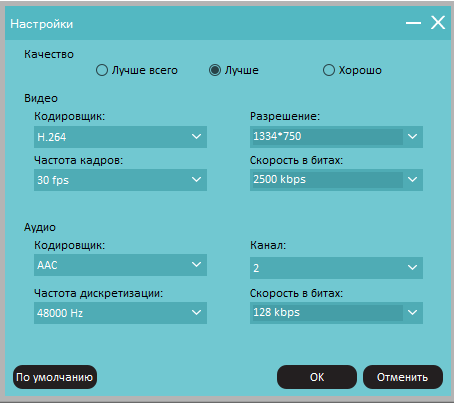
- Zur Wiedergabe auf das Gerät exportieren.
In der Registerkarte „Gerät“ unter „Format“ können Sie die Videoausgabe entsprechend den idealen Einstellungen für verschiedene Gerätetypen auswählen, wie zum Beispiel: iPhone, iPad, Apple TV, Samsung Galaxy-Handys, PlayStation 4s und andere. Sie können die Einstellungen auch manuell ändern, indem Sie auf die Schaltfläche Einstellungen klicken. Klicken Sie auf Exportieren, wenn Sie fertig sind.
- Direkter Video-Upload in soziale Netzwerke.
Sie können Ihre Videos, sogar in 4k, direkt auf YouTube oder Vimeo hochladen. Sie müssen Ihre Kontodaten für die Site eingeben, auf die Sie das Projekt hochladen möchten.
Sie können Videos auf DVD brennen. Wählen Sie die Registerkarte DVD und überprüfen Sie die erforderlichen Optionen wie Seitenverhältnis und Disktyp.
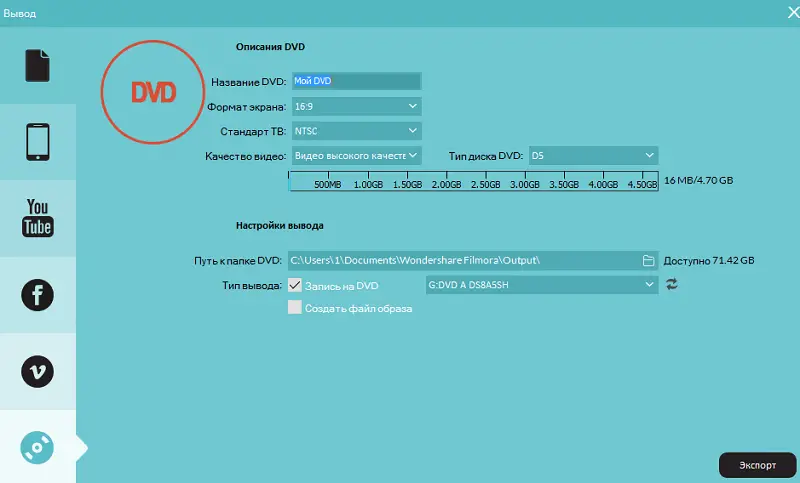
Wasserzeichen
Es gibt nur einen Unterschied zwischen der kostenlosen Testversion von Filmora9 und der kostenpflichtigen Lizenz: Videos, die aus der kostenlosen Version exportiert wurden, haben ein Filmora-Wasserzeichen. Wenn Sie die kostenlose Version verwendet haben und Ihr Video jetzt ohne Wasserzeichen exportieren möchten, gehen Sie wie folgt vor:
- Speichern Sie das Projekt. Stellen Sie sicher, dass Sie die Projektdatei und alle Originaldokumente unverändert speichern (d. h. den Videoclip nicht vom PC löschen).
- Upgrade auf die kostenpflichtige Version von Filmora. Es stehen zwei separate kostenpflichtige Pläne zur Auswahl: ein lebenslanger Plan und ein Jahresabonnement.
- Öffnen Sie das Projekt und registrieren Sie sich. Öffnen Sie Ihr Projekt erneut und klicken Sie auf das Kontosymbol in der oberen rechten Ecke, um Ihre Wondershare-ID einzugeben. Ein Popup zeigt Ihnen an, dass Sie erfolgreich registriert wurden. Klicken Sie auf OK, um das Fenster zu schließen.
- Exportieren ohne Wasserzeichen. Klicken Sie auf "Exportieren" und wählen Sie ein Format für die Ausgabedatei. Öffnen Sie nach dem Exportieren das Video und Sie werden sehen, dass kein Wasserzeichen vorhanden ist.
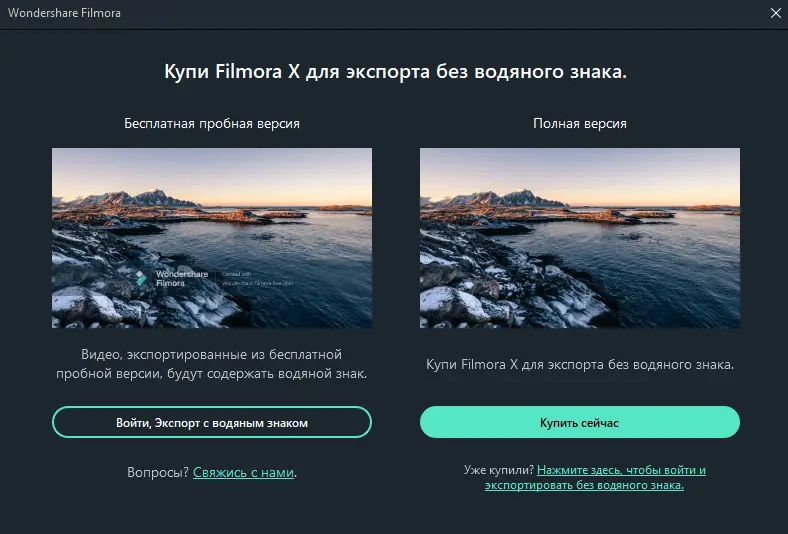
Wondershare Filmora ist eine gute Wahl für Gelegenheits- und Anfängerbenutzer, aber für mehr Kontrolle über Ihre Projekte sollten Sie sich andere fortgeschrittenere Editoren ansehen.