"Seven" ist die Lieblingsversion von Windows von vielen Benutzern. Nicht jeder wird es jetzt benutzen, wenn es eine fortgeschrittenere "Ten" gibt, und schon gar nicht, weil die Maschine nicht zu mehr in der Lage ist. Gleichzeitig ist einer der Hauptgründe, warum Windows 7 zu den Favoriten gehört, die Benutzerfreundlichkeit der Oberfläche. Mit dem Aufkommen der "Acht" schworen viele Nutzer zunächst auf das Fehlen des bekannten Start-Buttons, auch die restlichen Elemente wichen auffallend von der üblichen Steuerung ab. In der Version 10 des Betriebssystems ist eine Schaltfläche vorhanden, die Start ersetzt, aber wenn Ihnen die Implementierung der OS-Funktionalität überhaupt nicht gefällt, können Sie auf die "Sieben" zurückrollen oder die Version einfach downgraden. Wenn die Frage nur im Design der Benutzeroberfläche liegt und es für Sie vorzuziehen ist, das Erscheinungsbild Ihres nativen Windows 7 zurückzugeben, während Sie die Funktionalität der neuen Version beibehalten,nur ein paar Züge und Ihre "Ten" wird erfolgreich wie eine "Seven" gestylt..

Denken Sie jedoch daran, dass Sie keine genaue Ähnlichkeit erhalten, da die "Zehn" im Prinzip eine andere Schnittstelle verwendet, und zwar in vielerlei Hinsicht. Sie können nur einige Elemente ändern und die Benutzeroberfläche in einigen kleinen Dingen Windows 7 ähneln. "Zehn" darunter wird noch an jeder Ecke herausschauen, aber Sie erhalten ein äußerlich vertrauteres System, das an sich gut ist.
Verwenden eines Patches
Es gibt mehrere Möglichkeiten, Windows 10 wie 7 aussehen zu lassen. Unter den eingesetzten Tools und Methoden haben sich Patches durchgesetzt, die entsprechende Änderungen am Softwarecode vornehmen, in diesem Fall mit dem Ziel, Windows 10 wieder auf die vorherige Version 7 zurückzubringen. Es gibt viele solcher Hilfsprogramme. Sie ermöglichen es Ihnen, die Oberfläche der "Sieben" in Windows 10 zurückzugeben, zum Beispiel nur die klassische Start-Schaltfläche mit ihren Fähigkeiten, um unpraktische Kacheln und das Aussehen des Explorers (Classic Shell) zu ersetzen oder die geliebte Transparenz von Windows zu implementieren (Aero 7) - es ist in der "Ten" nicht abgewartet. Mit Tools von Drittanbietern (normalerweise werden Informationen zur Kompatibilität von Software mit einer bestimmten OS-Assembly in der Beschreibung dafür angegeben) ist es jedoch möglich, das vorhandene Betriebssystem nach Ihren Wünschen zu patchen..
Designpakete, die das Betriebssystem verwandeln, in ein transparentes Gewand kleiden oder viele andere Effekte hinzufügen können, sind im Netzwerk frei verfügbar, eine Auswahl verschiedener Themen steht auch zum Download auf der offiziellen Microsoft-Ressource bereit.
Führen Sie die folgenden Schritte aus, um die erforderlichen Änderungen an der Windows 10-Benutzeroberfläche durch die Installation eines der Designs vorzunehmen:
- Entpacken und installieren Sie den UltraUXThemePatcher 3+-Patch auf Ihrem Computer.
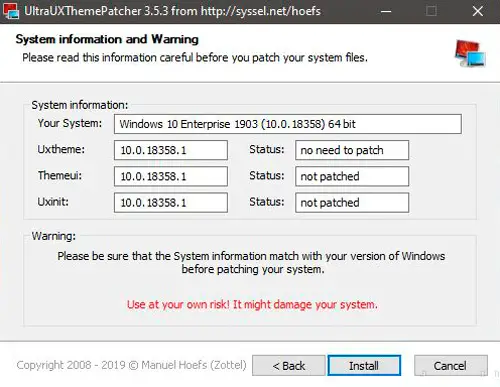
- Installieren Sie die Anwendung "OldNewExplorer" (konfigurieren Sie den Explorer).
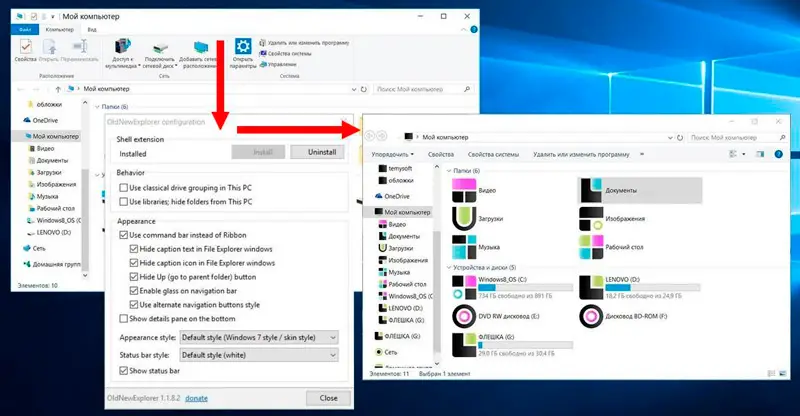
- Wir laden in das "Themes"-Verzeichnis (es befindet sich hier C:\Windows\Ressourcen\Themes) das Vending-Theme für die "Ten".
- Öffnen Sie das Fenster "Personalisierung" (drücken Sie RMB auf dem Desktop und wählen Sie den entsprechenden Eintrag aus dem Menü).
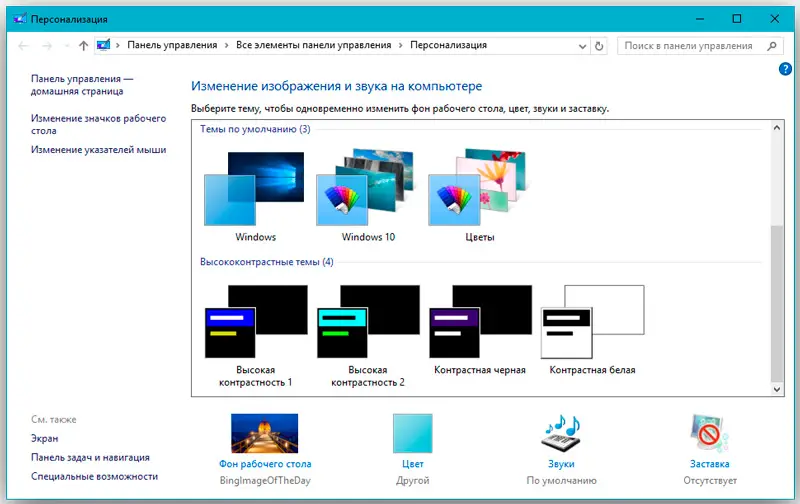
- Verwenden Sie den heruntergeladenen Skin in den Personalisierungseinstellungen.
Verschiedene Programme können verwendet werden, um den vertrauten 7-Stil wieder auf die Windows 10-Oberfläche zu bringen. Classic Shell ist ein gutes kostenloses Tool für diesen Zweck. Das Paket enthält drei Komponenten: ClassicStartmenu (gibt Start zurück, wie in der 7-Version von Windows), Classic Explorer (ändert das "Erscheinungsbild" des Explorers) und Classic IE (für den klassischen Internet Explorer). Sie können eine benutzerdefinierte Installation auswählen, indem Sie eine der Komponenten installieren. Lassen Sie uns zum Beispiel Startmenü setzen:
- Klicken Sie nach der Installation der Software auf die Schaltfläche "Start" und gehen Sie zu den Classic Shell-Parametern.
- In dem sich öffnenden Fenster können Sie den Menüstil für den "Start" anpassen und das Bild der Schaltfläche selbst ändern.
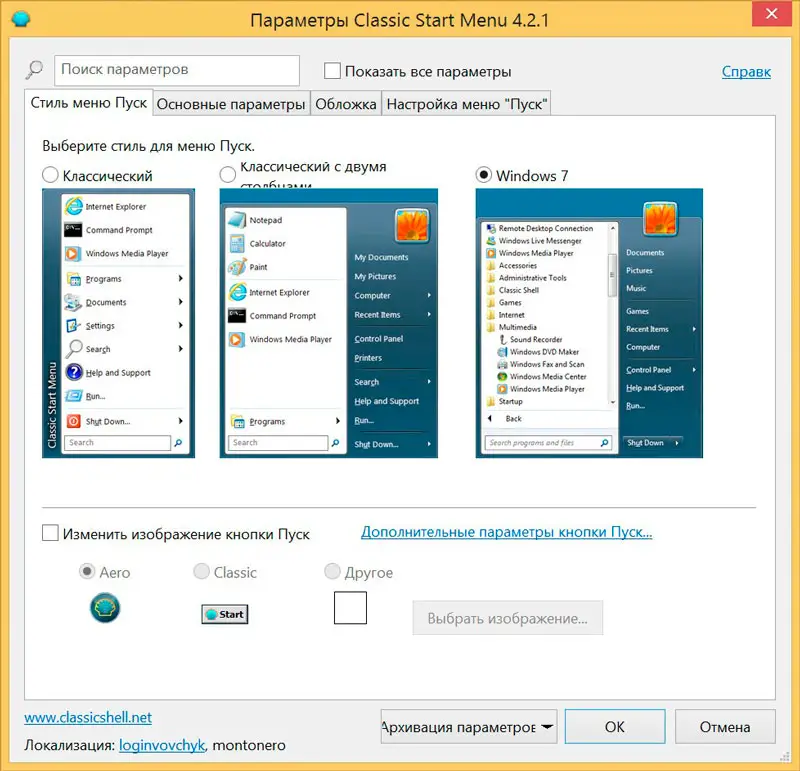
- Auf der nächsten Registerkarte "Grundparameter" können Sie Einstellungen für die Steuerung der Maustasten vornehmen sowie einige Hotkeys festlegen.
- Die Registerkarte "Cover" bietet eine Auswahl an Themen für das "Start"-Menü und deren Anpassung.
- Auf der Registerkarte Startmenü anpassen können Sie anpassen, welche Elemente und in welcher Reihenfolge im Menü angezeigt werden.
- Wenn Sie außerdem das Kontrollkästchen oben im Fenster, den Punkt "Alle Parameter anzeigen", aktivieren, stehen weitere Anpassungsoptionen zur Verfügung.
Um einen bequemen "Start" zurückzugeben sowie die Transparenz von Fenstern im Stil von Windows 7 und anderen Effekten anzupassen, hilft die Shell "Aero 7". Es gibt genug Software, um das Erscheinungsbild Ihres Lieblingsbetriebssystems im Netzwerk wiederherzustellen. Viele der Dienstprogramme sind kostenlos erhältlich, aber Sie sollten die Software nur von vertrauenswürdigen Quellen herunterladen, besser als von offiziellen. Wenn Ihnen das Programm nicht gefällt, können Sie es einfach über die "Systemsteuerung" - "Programme und Funktionen" deinstallieren. Bevor Sie Anpassungen vornehmen, ist es jedoch immer noch besser, einen Windows-Wiederherstellungspunkt zu erstellen, um das System im Falle einer fehlgeschlagenen Transformation in den Zustand "vor Änderungen" zurückzusetzen..
So ändern Sie das Erscheinungsbild, ohne einen Patch anzuwenden
Das Styling von Windows 10 für Version 7 ist auch durch manuelle Schnittstellenänderungen verfügbar. Natürlich muss man ein wenig in die Einstellungen der verschiedenen Elemente eintauchen, aber das ist durchaus machbar. Damit Windows 10 wie Version 7 aussieht, werden wir einige Anpassungen vornehmen.
Aktivieren eines installierten Themes
Um das Thema anzuwenden, das im Arsenal der Tens verfügbar ist, gehen Sie wie folgt vor:
- Wir drücken RMB auf dem Desktop und gehen aus dem Kontextmenü zu "Personalisierung".
- Wir wählen den Abschnitt "Themen" - "Themenoptionen".
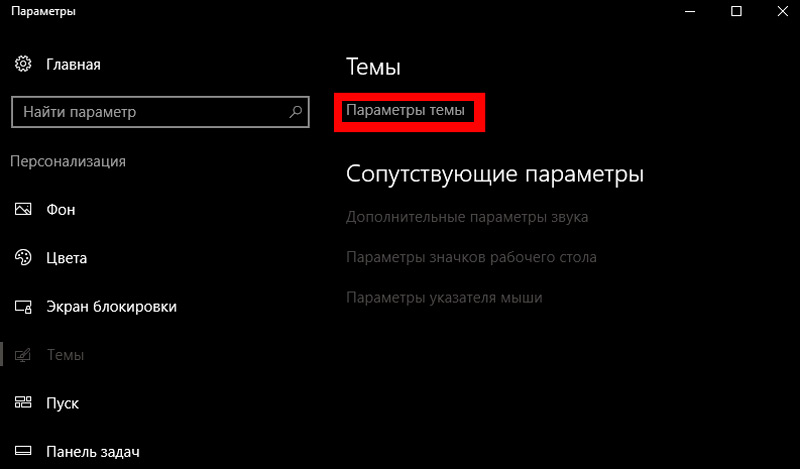
- Hier können Sie die im Ordner Themes gefundenen Themes aktivieren und anpassen.
Klassisches Startmenü
Es ist unmöglich, das Startmenü ohne die Verwendung einer speziellen Software vollständig zu ändern, aber Sie können es leicht korrigieren, damit es eher wie das Menü der bekannten "Seven" aussieht. Dazu gehen wir wie folgt vor:
- Entfernen wir zunächst den Kachelstil auf der rechten Seite (drücken Sie "Start" und klicken Sie mit der rechten Maustaste auf jede Kachel und wählen Sie "Vom Startbildschirm lösen").
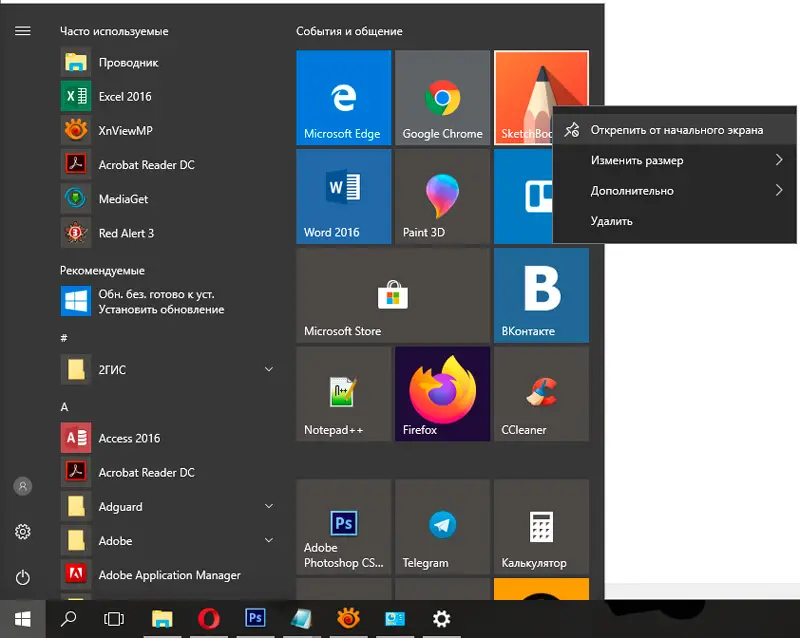
- Ändern Sie die Größe des Menüs, indem Sie den oberen rechten Rand mit dem Cursor ziehen.
Die Funktionalität bleibt gleich, aber eine leichte stilistische Änderung kann helfen, die Nostalgie für Windows 7 zu zerstreuen.
Entfernen der Suchleiste aus der Taskleiste
In der zehnten Version des Fensters befindet sich unten in der Taskleiste eine lange Zeile zum Durchführen einer Suche (anscheinend gingen die Entwickler davon aus, dass beim Wechsel auf die "Zehn" und nach jedem Systemupdate die notwendigen Funktionen mit Hunden gesucht). Nicht alle Benutzer benötigen es dort, und außerdem finden Sie alles, was Sie benötigen, mit derselben Option im Startmenü. Deaktivieren Sie das Suchfeld wie folgt:
- Wir drücken RMB in der Taskleiste.
- Wählen Sie Suchen – Ausgeblendet.
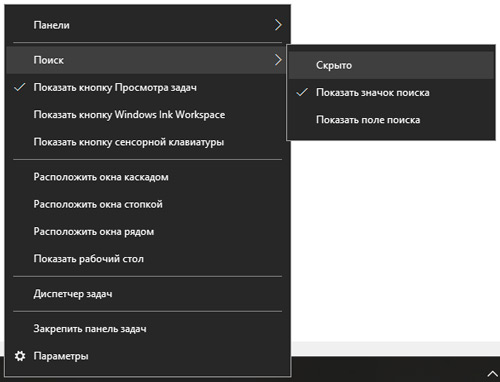
- Sie können das Feld auf die gleiche Weise an seinen Platz zurückbringen, nur indem Sie den entsprechenden Punkt aus dem Menü markieren.
Entfernen des Leiterbandes
Oben in den Explorer-Fenstern in Windows 10 und 8.1 befindet sich ein Menüband, das Tools für die Interaktion mit Dateien und Ordnern enthält. Wenn Sie keinen schnellen Zugriff auf diese Optionen benötigen, kann das Menüband mit einer pfeilförmigen Schaltfläche ausgeblendet werden (der gleiche Effekt wird durch Drücken von Strg + F1 erreicht) oder auf andere Weise entfernt werden, z. B. über die lokale Gruppe Richtlinienredakteur:
- Wir öffnen es, indem wir die msc-Anfrage in der Run-Konsole eingeben (Win + R).
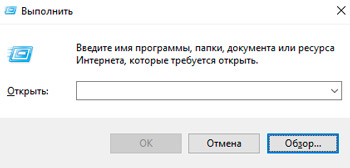
- Folgen Sie dem Pfad "Benutzerkonfiguration" - "Administrative Vorlagen" - "Windows-Komponenten" - "Explorer".
- Im rechten Fensterbereich finden wir die Option "Explorer mit minimiertem Band starten" und doppelklicken, um ein neues Fenster zu öffnen.

- Setzen Sie hier im Block "Kommentar" die Checkbox auf Enable.
- Damit die Änderungen wirksam werden, geben Sie das System erneut ein oder verwenden Sie den Befehl gpupdate / force in der Run-Konsole.
Sie können das Band auch mit dem Registrierungseditor entfernen, aber wir empfehlen, ohne entsprechende Kenntnisse und Fähigkeiten keine Änderungen an der Registrierung vorzunehmen, da selbst kleinste Fehlhandlungen das System ernsthaft beschädigen können.
Was kann man noch machen
Sie können die Schriftart des Desktops erhöhen - um die Schriftgröße auf 10 einzustellen, müssen Sie sich auf die "Bildschirmoptionen" beziehen (RMB auf dem Desktop, wählen Sie den entsprechenden Eintrag aus dem Menü). Gehen Sie in den "Zusätzlichen Parametern" auf "Weitere Änderungen der Textgröße" - "nur die Textgröße ändern" - "für alle Parameter die Schriftgröße auf 10 setzen". Wenn es nicht funktioniert hat, Sie es aber tun möchten, können Sie ein Programm herunterladen, mit dem Sie die Systemschriftart ändern können.
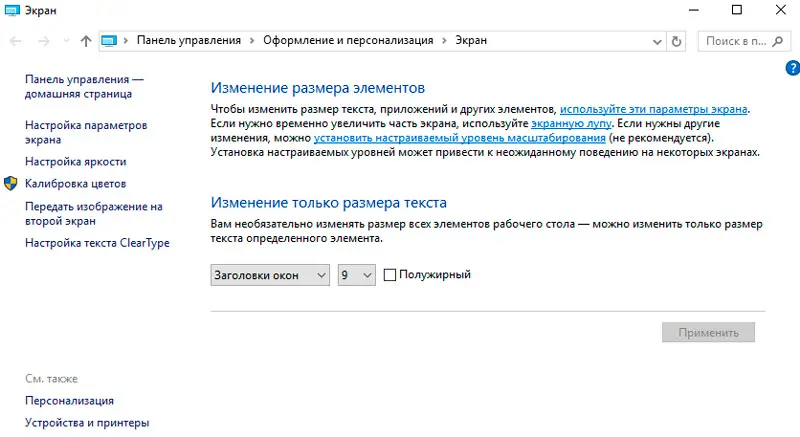
Um vollständig in die Welt der siebten Version des Betriebssystems einzutauchen, können Sie Ihr Konto auf ein lokales Konto umstellen, die Benachrichtigungszentrale in der Taskleiste entfernen, den Bildschirm sperren und auch die Datenschutzeinstellungen ändern, die automatische Installation des Systems deaktivieren Aktualisierung. Und selbst für ein bunteres Gefolge können Sie Spieleklassiker für die 10er-Version des Betriebssystems von Windows 7 herunterladen und wie bei den "Sieben" Verknüpfungen auf dem Desktop festlegen.
Leider ist es nicht möglich, den AeroGlass-Effekt ohne Tools von Drittanbietern zurückzugeben, und Windows 10 sieht nur mit einer transparenten Oberfläche genauso aus wie Windows 7, während es immer noch möglich ist, das Erscheinungsbild der "Dozens" mit Standardmitteln anzunähern, obwohl es Es ist nicht notwendig, die gewünschten Optionen zu entfernen ...
Verwenden der offiziellen Microsoft-Ressource
Sie können die Windows 10-Oberfläche auch über den offiziellen Microsoft Store auf 7 ändern. Gehen Sie wie folgt vor, um das Design herunterzuladen und zu ändern:
- Gehen Sie zum Fenster "Personalisierung" (siehe oben).
- Scrollen Sie im Abschnitt "Designs", wo sie die verfügbaren Skins ändern, nach unten und klicken Sie im Block "Windows auf Ihre eigene Weise anpassen" auf "Andere Designs im Store".
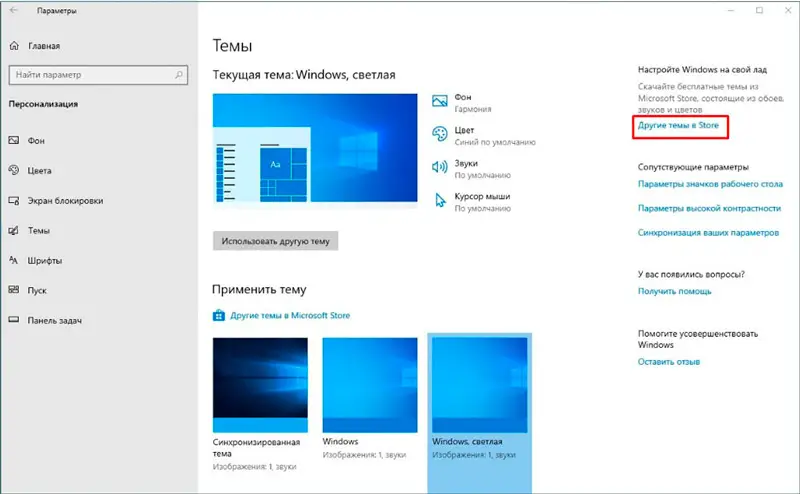
- Es wird eine riesige Auswahl an kostenlosen Themen erscheinen, darunter Hintergrundbilder, Farben und Sounds.
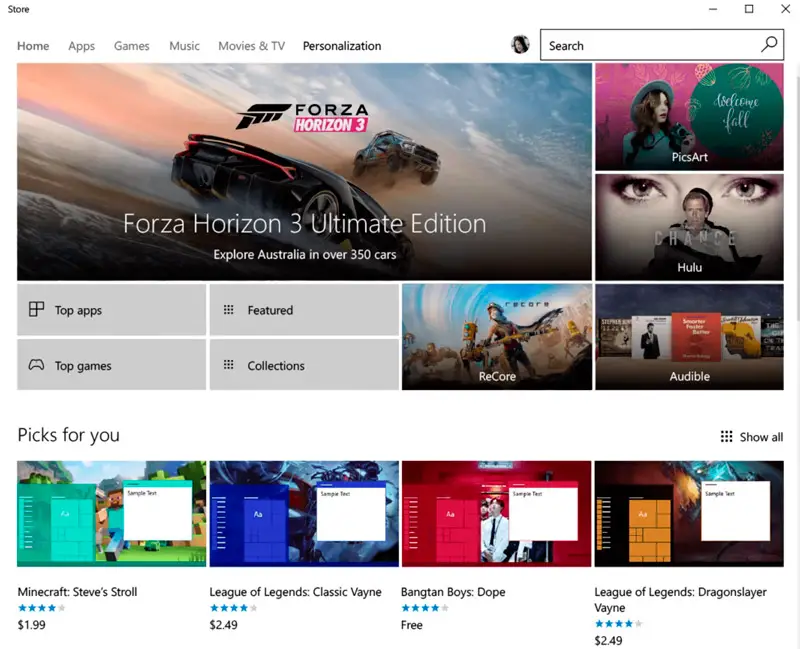
- Wählen Sie das gewünschte aus und klicken Sie auf die Schaltfläche "Get".
- (Wenn Sie nicht mit Ihrem Konto angemeldet sind, werden Sie vom System aufgefordert, sich anzumelden oder ein Konto zu erstellen).
- Das Thema wird der allgemeinen Liste hinzugefügt.
- Damit sich die Skin nun ändern kann, gehen Sie zurück zum Abschnitt "Themes", wählen Sie eine neue aus und wenden Sie sie an. Danach sehen wir Windows in einer modifizierten Version.
Nach all den Transformationen werden wir eine "Ten" mit einer Oberfläche wie die "Seven" haben, auf jeden Fall sehr ähnlich. Um sich nicht in der Funktionalität einzuschränken und die verfügbaren Möglichkeiten mit eigenen Händen zu reduzieren, reicht es aus, das Aussehen des Startmenüs zu ändern und das Thema zu installieren. Nun, wenn die "Ten" überhaupt nicht zufrieden ist und es nicht nur ums Aussehen geht, als alle neuen Funktionen wie das Notification Center auf der Taskleiste oder den Sperrbildschirm zu demontieren, ist es besser zu extremen Maßnahmen zu gehen und einfach Legen Sie Ihre eigene "Sieben" auf Ihren Computer.