BSOD, auch bekannt als "Blue Screen of Death", ist eine Meldung von Windows, die auftritt, wenn das Betriebssystem abstürzt oder Hardware ausfällt. BSODs älterer Systeme sind in der Regel aussagekräftiger und können anzeigen, bei welchem Zugriff auf welche Datei ein Fehler aufgetreten ist. Ab Windows 8 kann die Fehlermeldung allenfalls seinen Systemnamen, Hinweise zur Suche im Internet - und einen riesigen traurigen Smiley enthalten. Windows 10 in seinen neuesten Updates hat jedoch Mitleid mit den Benutzern und bietet auch an, den QR-Code mit Informationen zum Fehler zu scannen..
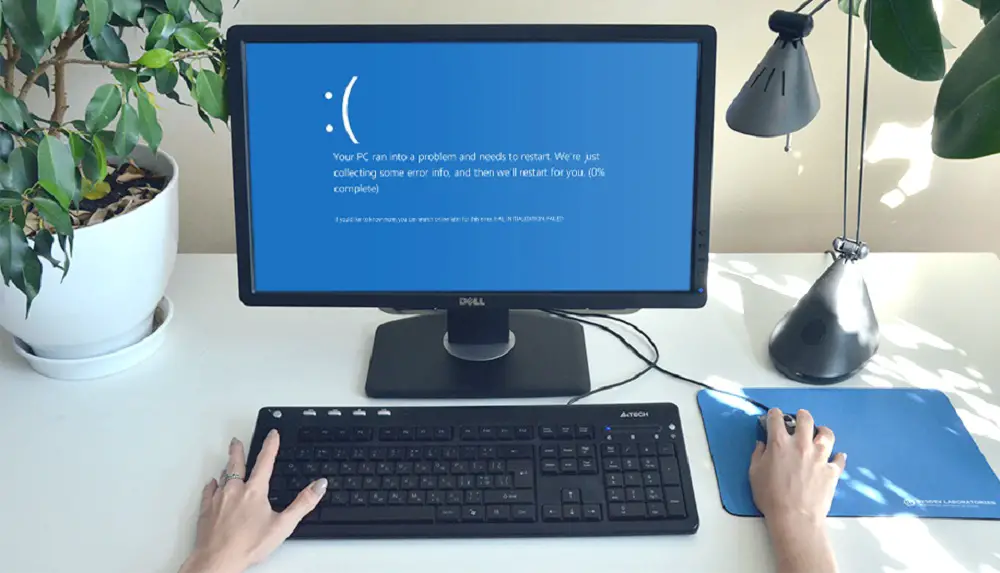
In diesem Artikel betrachten wir den BSOD mit dem Systemnamen (manchmal auch als Fehlercode bezeichnet) BAD_POOL_CALLER.
Was bedeutet BAD_POOL_CALLER?
Der Fehler BAD_POOL_CALLER tritt auf, wenn das Betriebssystem auf einen fehlerhaften Systemtreiber zugreift oder ausfällt. Das Wort "POOL" bedeutet hier einen Abschnitt des Systemspeichers, der für die Arbeit von Treibern reserviert ist und immer aufrufbereit ist..
Basierend auf dieser Logik können wir schlussfolgern: Wenn der Bluescreen BAD_POOL_CALLER während des Betriebssystemstarts angezeigt wird, stimmt etwas mit den wichtigsten Systemtreibern, Startprogrammen oder der Hardware selbst, normalerweise RAM oder Prozessor, nicht. Wenn während des Herunterladens ein Fehler auftritt (oder während einer scheinbaren Leerlaufzeit auf einem Computer, der ständig mit dem Internet verbunden ist), kann das Problem mit den Netzwerktreibern zusammenhängen. Wenn Sie diese Meldung während der Wiedergabe erhalten, ist es an der Zeit, Ihre Audio- und Videotreiber zu überprüfen.
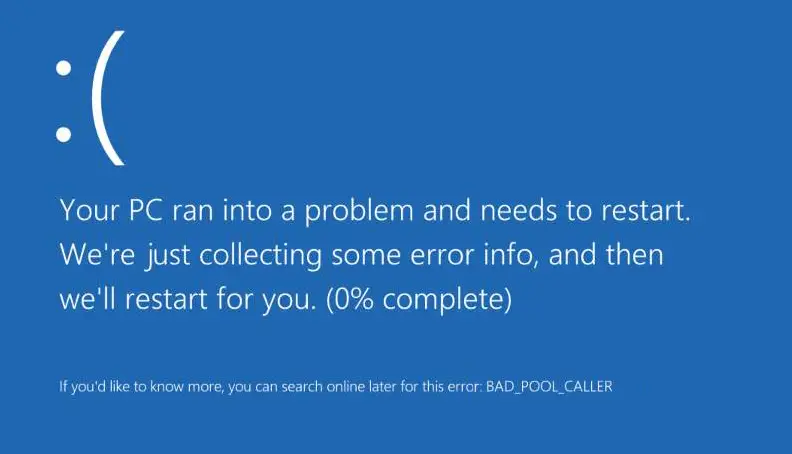
BAD_POOL_CALLER Lösungsmethoden
Der Fehler ist schwerwiegend, die Gründe dafür sind von Zeit zu Zeit unterschiedlich und selbst der offizielle technische Support von Microsoft gibt nur sehr allgemeine Empfehlungen zu seiner Beseitigung. Trotzdem werden wir Geduld und eine Installationsdiskette mit unserem Betriebssystem haben und versuchen, es trotzdem loszuwerden - zumindest indem wir die wahrscheinlichsten Lösungen aufzählen..
Neuinstallation eines beschädigten Treibers
Beginnen wir mit der häufigsten Ursache des Problems: dem problematischen Treiber. Versuchen Sie festzustellen, wann der Fehler am häufigsten auftritt, und beginnen Sie mit der Deinstallation oder Neuinstallation dieses bestimmten Treibers. Auf dem Fehlerbildschirm in Windows 7 sehen Sie manchmal, noch bevor der Code zum Herunterfahren des Systems geschrieben wurde, eine Zeile mit der Aufschrift: "Das Problem scheint durch die folgende Datei verursacht zu werden: file.sys". Anstelle von file.sys ist es in diesem Fall der Name Ihres problematischen Treibers - zum Beispiel usbser.sys, der Treiber, der USB-Geräte steuert. In diesem Fall kann der erforderliche Treiber neu installiert werden, indem Sie ihn von der Installationsdiskette mit dem Betriebssystem nehmen oder in einigen Fällen ein Windows-Systemupdate verwenden.
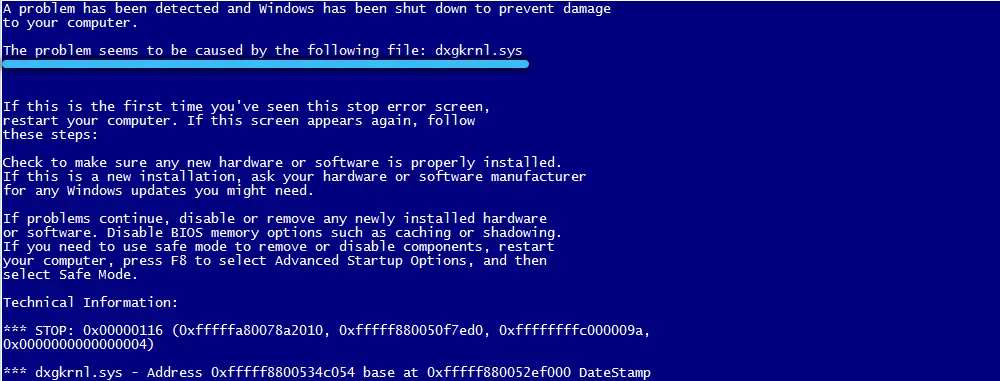
BEACHTUNG. In Windows 7 können Probleme mit diesem speziellen Treiber auftreten, da er je nach Systemhersteller unterschiedlich auf den Installations-CDs verpackt ist. Auf der Microsoft-Website war zeitweise ein Patch verfügbar, der dem System den richtigen Treiber hinzufügte. Bisher wurde der Support für Windows 7 leider komplett eingestellt, aber statt Ratschlägen zur Behebung des Problems und dem notwendigen Patch gibt es einen Vorschlag, Windows 10 auf der Seite zu installieren.Wenn das Problem mit dieser Datei aufgetreten ist, Versuchen Sie, das System manuell über Windows Update zu aktualisieren („Start → Systemsteuerung → Windows Update).
Wenn der Treiber während des BSOD nicht angegeben wird, iterieren wir über alle möglichen Treiber, beginnend mit denen, bei denen das Problem am häufigsten auftritt. Wir schließen die Installationsdiskette oder den USB-Stick an, öffnen die Systemsteuerung → Geräte-Manager, vergessen Sie nicht, auf der Registerkarte "Ansicht" das Kontrollkästchen "Ausgeblendete Geräte anzeigen" zu aktivieren. Sehen wir uns zunächst an, ob sich irgendwo in der Liste Frage- oder Ausrufezeichen befinden. Wenn dies der Fall ist, klicken Sie mit der rechten Maustaste und wählen Sie "Treiber aktualisieren" und wählen Sie Ihr Installationsmedium als Quelle aus. Wir aktualisieren alle so markierten Treiber.
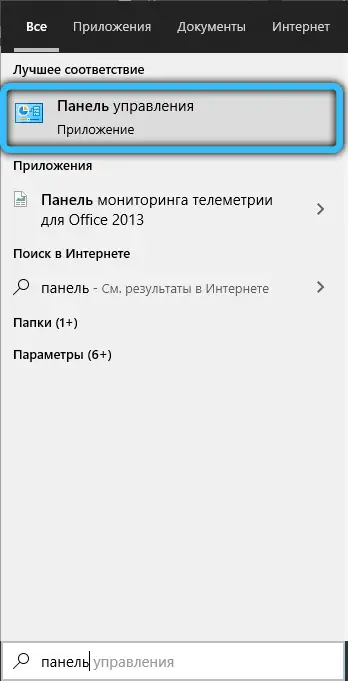
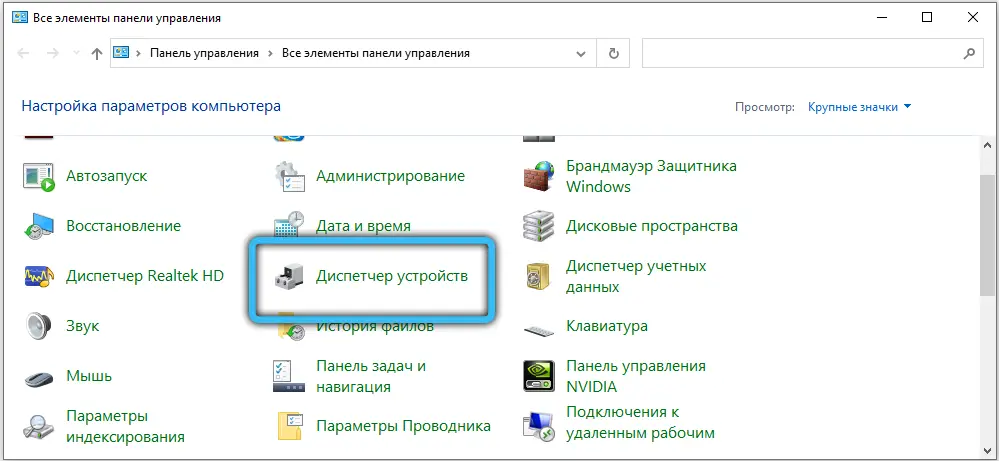
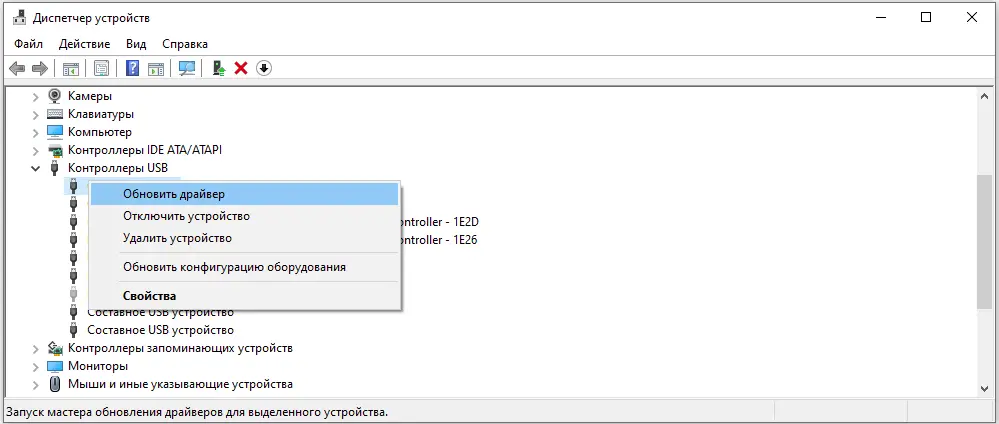
Wenn nichts dergleichen ist, installieren wir die verdächtigsten Treiber neu: USB, wenn bei der Arbeit mit USB-Geräten ein Fehler auftritt; Netzwerk - wenn während des Herunterladens von Dateien oder wenn der Computer im Leerlauf ist; Ton und Video - wenn während des Spiels. Vergessen Sie nach jeder Neuinstallation nicht, neu zu starten und zu überprüfen, ob der Fehler verschwunden ist.
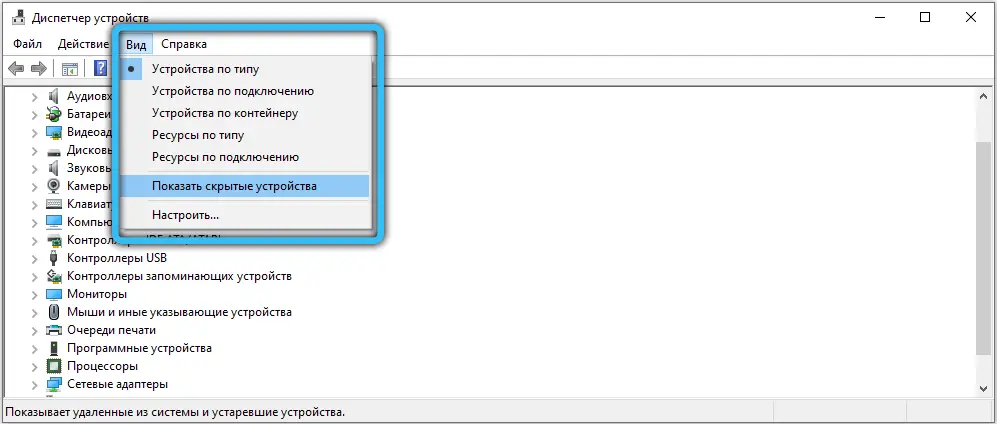
Hardware auf Werkseinstellungen zurücksetzen
Haben Sie alle Treiber ausprobiert und das Problem besteht weiterhin? Es kann an der "Übertaktung" des RAM, Prozessors oder der Grafikkarte liegen. Es empfiehlt sich, alle Werte auf die Werkseinstellungen zurückzusetzen – sowohl im BIOS als auch im Grafikkarten-Kontrollzentrum auf den Overclocking-Tabs gibt es einen entsprechenden Button zum Zurücksetzen der Übertaktung.
System-Rollback und Wiederherstellung beschädigter Systemdateien
Dies ist übrigens die Methode, die Microsoft empfiehlt, wenn ein Fehler auftritt.
Wenn Sie das Betriebssystem noch booten können, kann der Systemwiederherstellungsdienst helfen, das System wieder funktionstüchtig zu machen – natürlich, wenn der entsprechende Dienst zuvor für Sie aktiviert und nicht ausgeschaltet wurde, um Speicherplatz zu sparen.
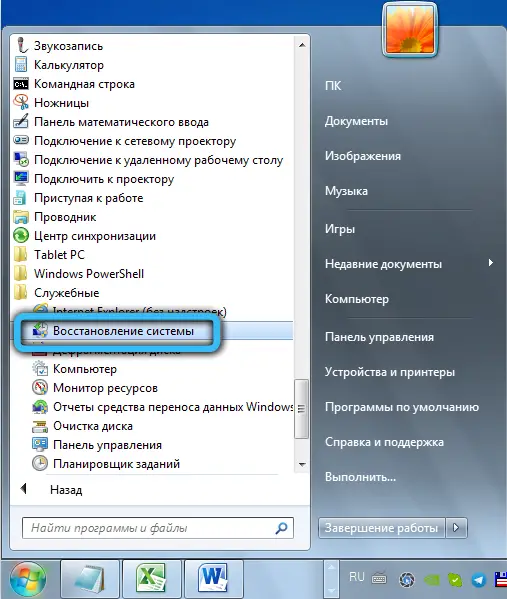
In Windows 7 befindet sich der Dienst unter Start → Zubehör → Systemprogramme → Systemwiederherstellung. Um die Situation in Windows 10 zu beheben, reicht es aus, "Systemwiederherstellung" oder ("Systemwiederherstellung") in die Suchleiste der Taskleiste einzugeben.
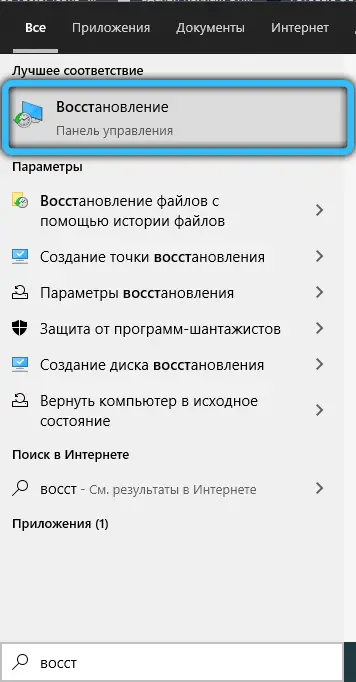
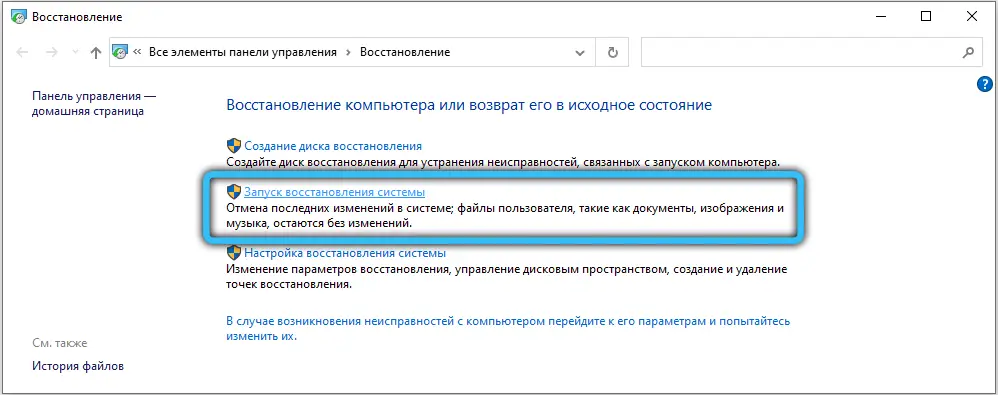
Es öffnet sich ein Fenster mit den sogenannten "Wiederherstellungspunkten" (oder Checkpoints) - Punkten, auf die Sie das Betriebssystem "zurücksetzen" können. Normalerweise werden vom Betriebssystem ohne Ihr Wissen alle paar Tage Kontrollpunkte erstellt, sowie nach wesentlichen Änderungen am System (neue Treiber usw.). Achten Sie darauf, ob nach der Installation des Treibers ein Punkt erstellt wurde, und versuchen Sie sich daran zu erinnern, ob Ihr Problem nicht unmittelbar danach aufgetreten ist. Wählen Sie, wenn möglich, einen Kontrollpunkt aus, der dem Datum entspricht, an dem mit dem Computer alles in Ordnung war. Die Systemwiederherstellung kann bis zu einer halben Stunde dauern, der Computer wird nach Abschluss neu gestartet.
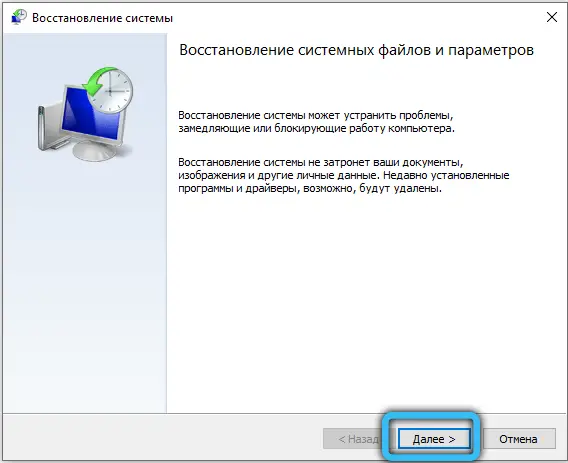
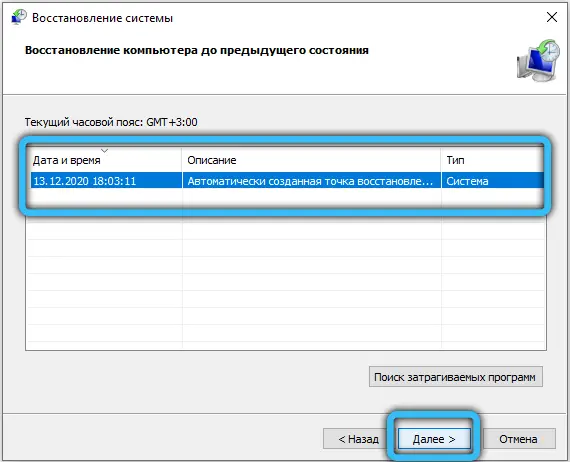
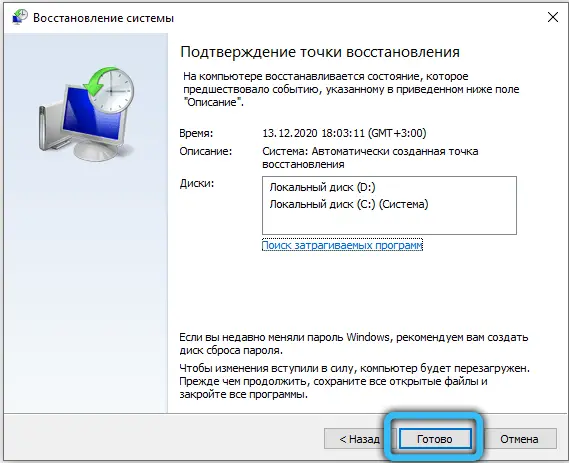
Wenn das System stoppt, noch bevor Sie den Mauszeiger sehen, können Sie dies versuchen, indem Sie F8 drücken, sobald Sie den Computer einschalten. Sie werden mit mehreren Boot-Optionen konfrontiert - wählen Sie "Use the last working configuration".

Die Microsoft-Website bietet dazu eine grobere Möglichkeit, die funktioniert, wenn das Fenster nicht mit F8 aufgerufen wird: Wenn Sie den Computer mehrmals über den Shutdown-Button ausschalten, erscheint beim Booten schließlich das Fenster "Troubleshooting", in dem Sie können Sie "Boot Settings → Latest working configuration" auswählen. Wenn das Problem durch die falsche Bedienung eines neuen Treibers oder Programms verursacht wurde, wird es behoben.
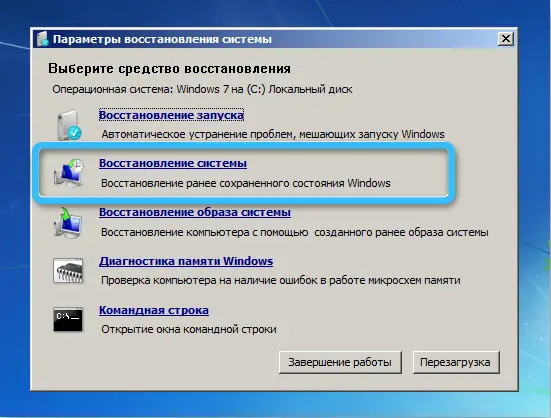
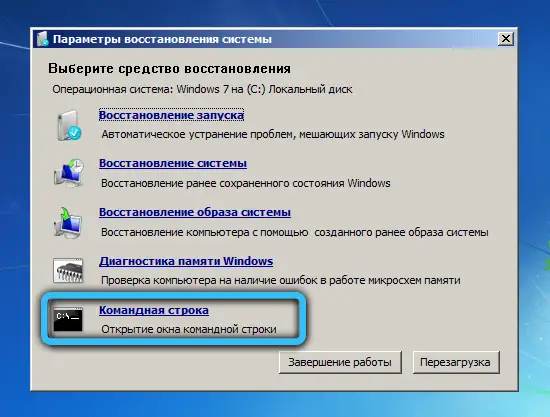
Der SFC-Dateireparaturdienst kann gelegentlich helfen, beschädigte Windows-Systemdateien wiederherzustellen. Legen Sie Ihre Installations-CD oder Ihr USB-Flash-Laufwerk ein und wählen Sie auf dem Hauptbildschirm des Installationsprogramms die Option "Systemwiederherstellung" (oder "Reparieren Sie Ihren Computer"). Sie werden aufgefordert, das System auszuwählen, in dem Sie Korrekturen vornehmen möchten, und mehrere Dienstprogramme - wählen Sie "Befehlszeile". Darin tragen wir ein:
sfc / scannow / offbootdir = C: \ / offwindir = C: \ Windows
Wenn Ihr System nicht auf C: \ ist, ändern Sie den Buchstaben entsprechend. Übersehen Sie keine Leerzeichen im Befehl.
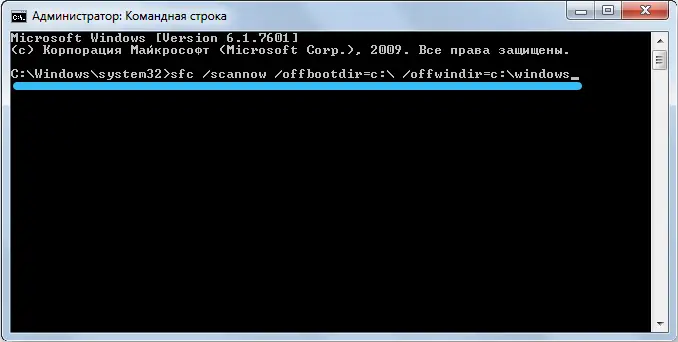
Im Windows 10-Installer ist diese Option etwas tiefer versteckt - nach der "Systemwiederherstellung" müssen Sie auf "Erweiterte Optionen" klicken. Dann wählen wir die Befehlszeile aus, der Befehl bleibt gleich.
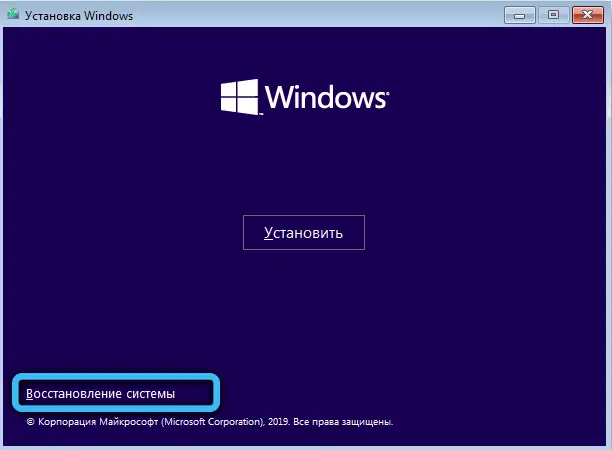
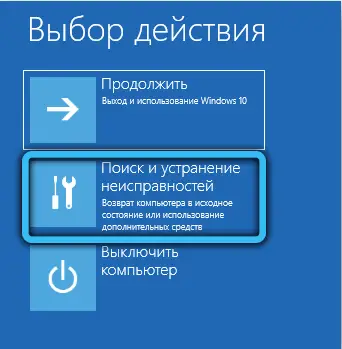
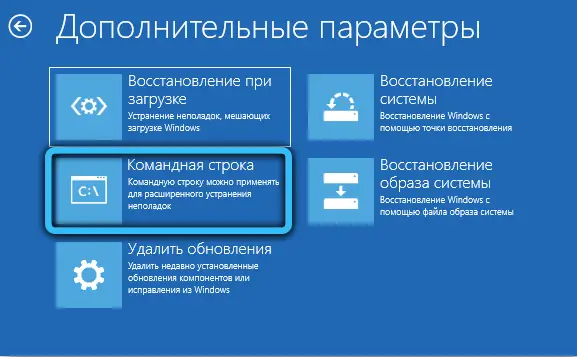
Auf Viren prüfen und die richtige Software auswählen
Einige Arten von Antivirenprogrammen können diesen Fehler beim Online-Spielen (CS: GO usw.) aufgrund einer falschen Interaktion mit dem Netzwerktreiber verursachen. Versuchen Sie, Ihr aktuelles Antivirenprogramm für eine Weile zu deinstallieren (Start → Systemsteuerung → Programme hinzufügen oder entfernen). Dann - Scannen auf Viren und Malware, einmal auf einmal, einmal im abgesicherten Modus, mit dem Programm "Dr.Web CureIt!".
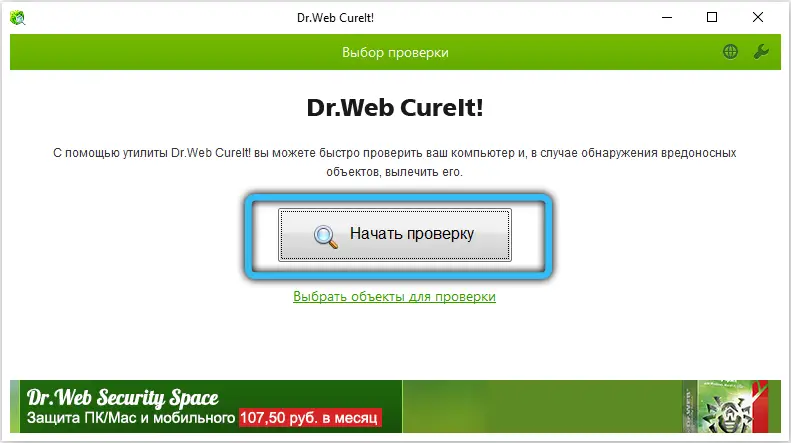
Versuchen Sie sich zu erinnern, ob nach der Installation eines neuen Programms ein Problem aufgetreten ist. Die Liste der Programme im Installations- und Deinstallationsdienst kann nach Datum sortiert werden - überprüfen Sie, ob dort etwas verdächtig ist, und versuchen Sie, das kürzlich installierte zu entfernen.
Wenn nichts mehr übrig bleibt
Auf neueren Computern kann dieses Problem auf einen Buildfehler hinweisen. Wenn Sie sich sicher sind, schalten Sie den Computer aus und entfernen Sie die Abdeckung von der Systemeinheit. Überprüfen Sie, ob alle Komponenten angeschlossen sind und gut in ihre Steckplätze auf dem Motherboard passen, ob irgendwelche Defekte an anderen Geräten, Schmutz im Inneren oder Fremdkörper vorliegen.
Wenn Sie den Computer nicht öffnen möchten, müssen Sie entweder den Lieferanten kontaktieren (Sie wissen nie, was dort gesammelt wurde?) oder das System neu installieren. Speichern Sie alle wichtigen Dokumente (insbesondere aus dem Ordner Users auf dem Systemlaufwerk und dem Desktop) auf einem separaten Medium, bereiten Sie die Netzwerktreiber im Voraus vor, damit Sie später alle anderen problemlos herunterladen können, und führen Sie das Installationsprogramm von Ihrer Installationsdiskette oder Ihrem Flash-Laufwerk aus .
BEACHTUNG. Wenn das Problem auch nach einer Neuinstallation des Systems weiterhin besteht, liegt das Problem wahrscheinlich entweder an einem Montagefehler oder an einem gerissenen Virus, der sich nicht auf der Systemfestplatte befindet, sondern bei der ersten Gelegenheit darauf kriecht. Aktivieren Sie den vollständigen Scan aller Festplatten, nicht nur der Systempartition.
Wir hoffen, unser Artikel hat Ihnen geholfen, den Bluescreen-Fehler BAD_POOL_CALLER zu beheben oder zumindest den Kreis der „Verdächtigen“ bei Ihrer Suche nach einer Lösung einzugrenzen. Wenn Sie Fragen haben oder keine der vorgeschlagenen Methoden hilft, hinterlassen Sie Kommentare, wir werden versuchen, eine Lösung zu finden, die zu Ihnen passt.