Bei der Arbeit mit dem Textverarbeitungsprogramm Word müssen Benutzer manchmal nicht nur den von ihnen (oder anderen Personen) eingegebenen Text bearbeiten, sondern auch die gescannten Fragmente bearbeiten. Zum Beispiel, um Texte, Briefe oder andere gescannte und in diesem Formular empfangene Inhalte nicht manuell erneut einzugeben. Bis zum Einsatz von Erkennungssystemen, der sogenannten OCR, war das bisher eine so mühsame Arbeit. Heute können Sie nicht nur zahlreiche Programme von Drittanbietern, sondern auch integrierte Windows-Tools und insbesondere Microsoft Office einfach verwenden. Es ist noch bequemer, weil Sie die installierte Software nicht griffbereit haben müssen, nicht an einen Computer gebunden sein müssen usw. Und das bedeutet in der modernen Welt viel..

Es gibt also einen gescannten Text und die Aufgabe besteht darin, ihn in Ihr eigenes Dokument einzufügen, damit Sie nach diesem Fragment bearbeiten können. Es gibt zwei Möglichkeiten; bedenke beides.
Erster Weg
Es besteht darin, die integrierten Microsoft Word-Tools zu verwenden. Tatsache ist, dass, wenn Sie ein gescanntes Fragment ohne zusätzliche Aktionen einfügen, es nur ein Bild ist. Der Haupttext wird umgebrochen und Sie können nur die Größe und Transparenz bearbeiten. Dies ist besonders ärgerlich, wenn Sie nur ein paar Zeilen wiederholen müssen. Wenn Sie dieses gescannte Fragment jedoch als Microsoft Image Viewer-Objekt in Word einfügen, wird es als normaler, bearbeitbarer Text eingefügt. Dazu müssen Sie sicherstellen, dass die Datei die Erweiterung .tiff hat, und wenn nicht, verwenden Sie Paint, indem Sie sie öffnen und im gewünschten Format überschreiben. Danach kommt eine spezielle Komponente der Microsoft Office-Plattform ins Spiel, die wir gerade oben erwähnt haben. Dies sollten Sie im Hauptmenü öffnen. Wenn nicht,Dann musst du in die Systemsteuerung graben..
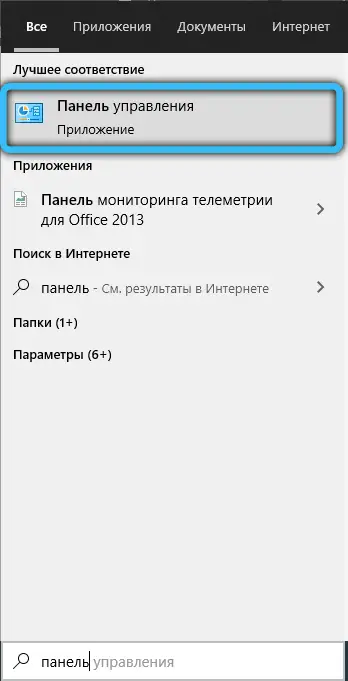
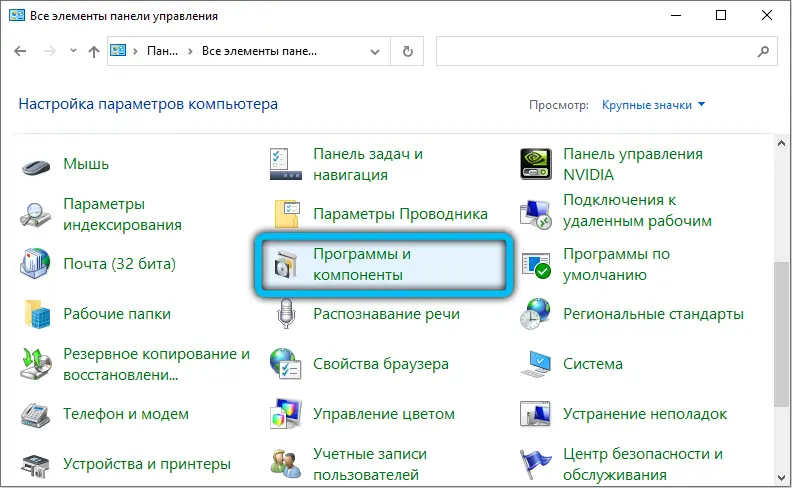
Suchen Sie darin den Eintrag "Programme hinzufügen oder entfernen", suchen Sie Office in der sich öffnenden Liste und gehen Sie zur Auswahl der Komponenten. Darunter finden Sie den Image Viewer, den wir zum Ausführen der Aufgabe benötigen. Nach der Installation wird es im Hauptmenü angezeigt.
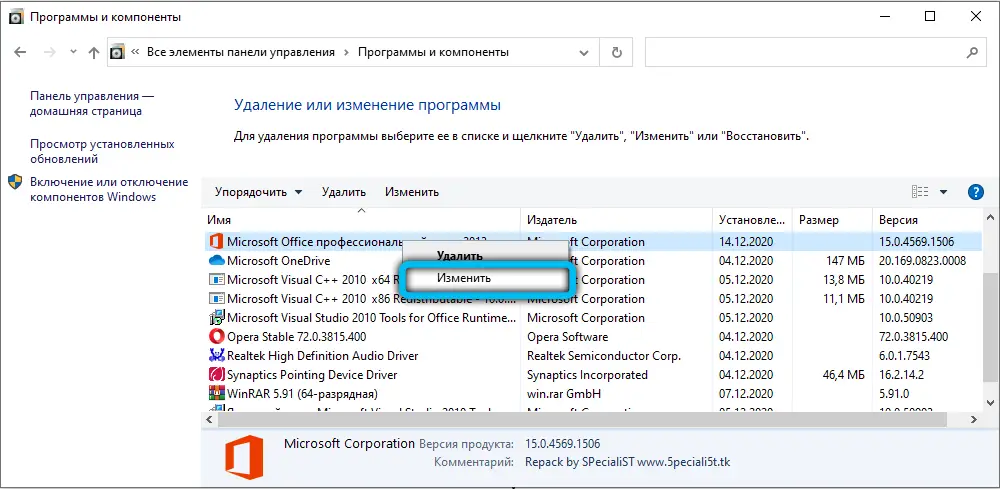
Öffnen Sie die gescannte Datei nach dem Öffnen per Drag'n'Drop oder über das Fenstermenü in diesem Programm. Sie müssen einige Minuten warten, da auf dem Bildschirm ein Fortschrittsbalken erscheint, der den Fortschritt der Erkennung anzeigt. Nach Abschluss des Vorgangs wird tatsächlich ein Fenster mit dem erkannten Text geöffnet. Sie können es zur weiteren Bearbeitung in Word kopieren. Natürlich sollten Sie berücksichtigen, dass die Erkennung von durch das Scannen verzerrtem Text möglicherweise nicht perfekt ist. Es lohnt sich daher, das sogenannte "Korrekturlesen" durchzuführen, dh zu bearbeiten und falsch erkannte Zeichen zu korrigieren. Bei handschriftlichem Text ist die Situation viel schlimmer, die Wahrscheinlichkeit, dass er bearbeitet werden kann, korreliert stark mit der Farbe des Papiers und der Tinte, der Qualität des Scans und natürlich der Lesbarkeit der Handschrift. Aber solche Arbeiten werden selten mit handgeschriebenem Text gemacht,normalerweise sprechen wir über gedruckt..
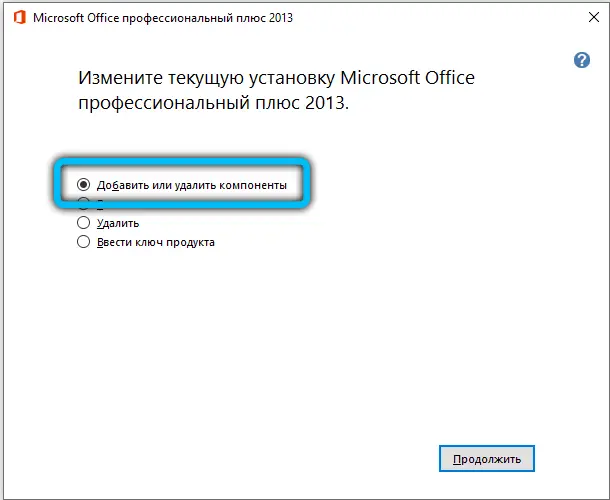
Zweiter Weg
Im Allgemeinen ist die zweite Methode dieselbe wie die erste, mit dem einzigen Unterschied, dass zum Aktivieren und Bearbeiten des OCR-Modus zuerst Software von Drittanbietern und dann Word verwendet wird. Ein installiertes Programm ist erforderlich. Vielleicht funktioniert es sogar besser als die Lösung von Microsoft, da solche Programme speziell für diese Aufgabe entwickelt und konzipiert wurden. Die Autoren versprechen eine fast 100-prozentige Genauigkeit bei der Arbeit mit gedrucktem Text und etwas bescheideneren Zahlen, wenn es um handschriftlichen Text geht. Aber um Marketing-Gimmicks von der Realität zu trennen, muss man den Weg der empirischen Überprüfung beschreiten.
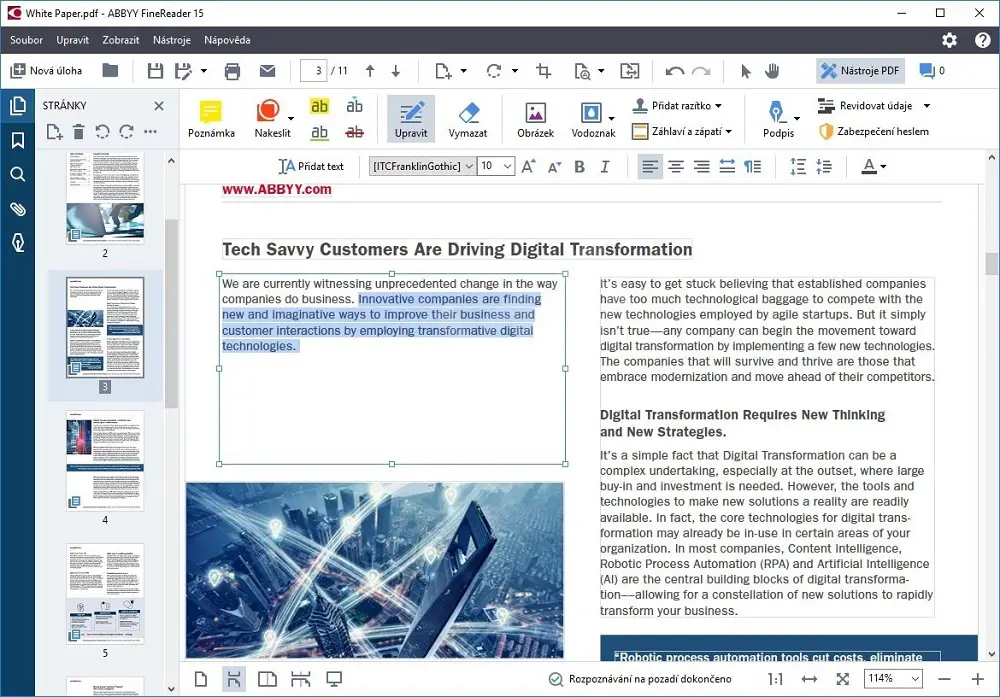
ABBYY FineReader
In der Praxis stellt sich heraus, dass die Lücke nicht so groß ist. Ja, es mag für jemanden praktisch erscheinen, dass Sie den Textbearbeitungsmodus nicht über das Microsoft Image Viewer - Microsoft Word-Bundle einschalten müssen, aber dafür müssen Sie ein anderes Programmpaket verwenden, und die Genauigkeit der Zeichenerkennung wird konsistent sein hoch für gedruckte Dokumente. Daher sind die Gründe, für eines dieser Programme mehr zu bezahlen, wenn eine in die Office-Suite integrierte Lösung vorhanden ist, sehr vage. Anders sieht es aus, wenn es sich um Sonderfälle handelt. Sie haben beispielsweise viele schlecht gescannte Dokumente, die digitalisiert und für den Bearbeitungsmodus vorbereitet werden müssen. Dann ist hochspezialisierte Software, die auf Rauschen und Verzerrungen in solchen Bildern abgestimmt ist, natürlich vorhersehbar besser. Es wird das Blatt mit Symbolen genauer verarbeiten,es erkennt sie richtiger und überträgt sie zur weiteren Bearbeitung an Word. Aber es gibt nicht so viele solcher Fälle und in der Regel trifft ein normaler Benutzer nicht auf sie. Daher wird dieser Weg für typische Aufgaben praktisch nicht verwendet.
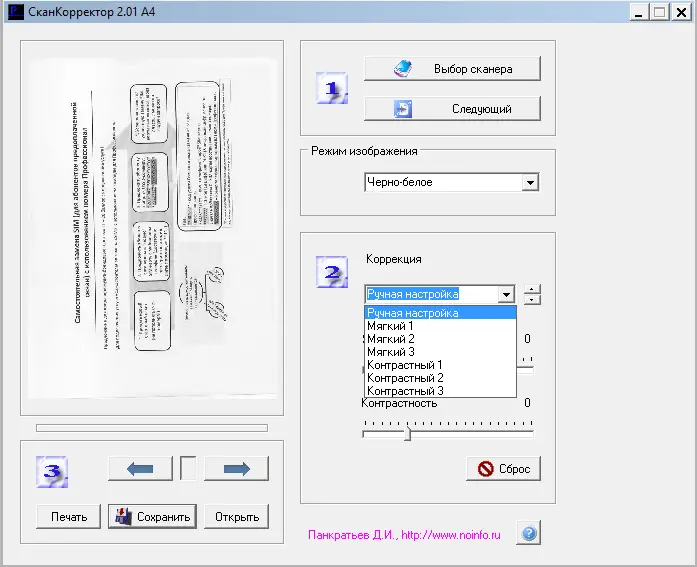
Scan Corrector A4 Programm
Funktionen zum Korrigieren von Textdokumenten
Bearbeiten kann jedoch nicht nur das Bearbeiten von gescannten Dokumenten, sondern jegliches Korrekturlesen im Allgemeinen bedeuten. Beginnen wir mit dem Einfachsten – dem Löschen von Zeichen. Dafür stehen die Rücktaste und die Entf-Taste zur Verfügung. Die erste Option löscht das Zeichen links vom Mauszeiger. Die zweite bzw. diejenige rechts vom Cursor.
Möglicherweise müssen wir auch einzelne Absätze voneinander trennen, um die Lesbarkeit insgesamt zu verbessern. Dazu verwenden wir die Enter-Taste. Wenn wir das umgekehrte Verfahren durchführen wollen, dann stehen wir ganz am Anfang des zweiten Absatzes. Durch Drücken der Schaltfläche Löschen wird der zweite Absatz nahe an den vorherigen verschoben.
Es besteht auch die Notwendigkeit, mit einem ganzen Textfragment auf einmal zu arbeiten. Beispielsweise müssen wir einen Textabschnitt in einen anderen Teil des Dokuments verschieben. Dazu wählen wir es mit der linken Maustaste aus. Danach machen wir einen Rechtsklick darauf. Wählen Sie aus der Dropdown-Liste der Aktionen "Kopieren" oder "Ausschneiden". Gehen Sie an die Stelle, an die Sie das Fragment verschieben möchten. Klicken Sie mit der rechten Maustaste - wählen Sie den Befehl "Einfügen". Der Text wird nun an eine neue Position verschoben.
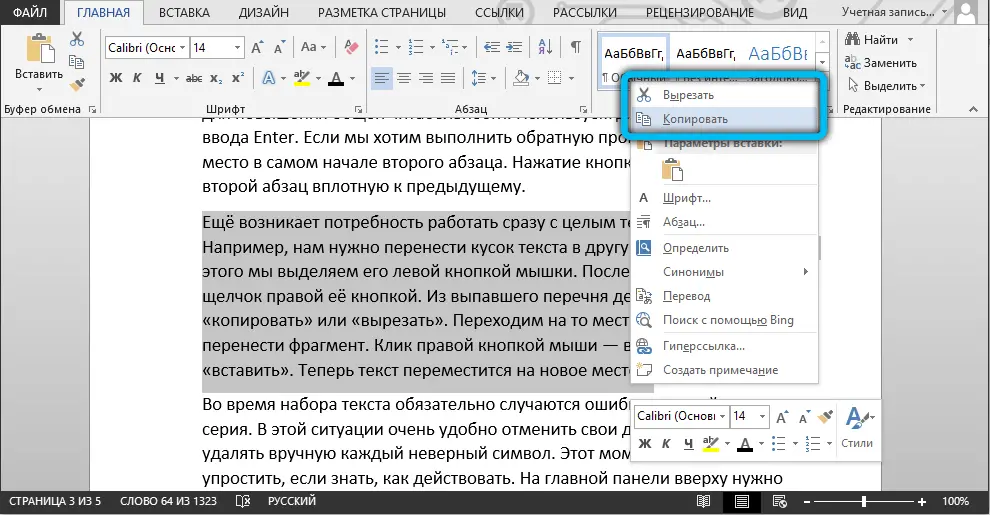
Beim Tippen passieren immer wieder Fehler, manchmal sogar eine ganze Reihe auf einmal. In dieser Situation ist es sehr praktisch, Ihre Aktionen rückgängig zu machen, um nicht jedes ungültige Zeichen manuell zu löschen. Dieser Punkt lässt sich stark vereinfachen, wenn man weiß, wie man vorgeht. Oben im Hauptfenster müssen Sie einen Pfeil finden, der die entgegengesetzte Richtung anzeigt. Es kann in verschiedenen Word-Versionen anders aussehen. Oder verwenden Sie die Hotkey-Kombination "Strg + Z". Das zuletzt eingegebene Zeichen wird abgebrochen.
Möglicherweise müssen Sie Sonderzeichen in den vorhandenen Text einfügen. Dazu bietet der Microsoft-Editor "Einfügen" und darin suchen wir nach der Registerkarte "Symbole". Es bleibt nur das Symbol auszuwählen, das Sie einfügen möchten, und es wird auf das gesamte Dokument angewendet. Ein anderer Fall besteht darin, ein bestimmtes Wort im gesamten Text durch ein anderes zu ersetzen. Dies oft manuell zu tun, ist eine sehr lange Zeit, aber die Entwickler von Word haben sich um diese Aufgabe gekümmert und diese Aufgabe vereinfacht. Wählen Sie zunächst die Kombination Strg + H aus. Danach öffnet sich ein Fenster, in dem wir aufgefordert werden, das zu ersetzende Wort auszuwählen. Geben Sie im nächsten Fenster ein neues Wort ein und klicken Sie auf "Übernehmen".
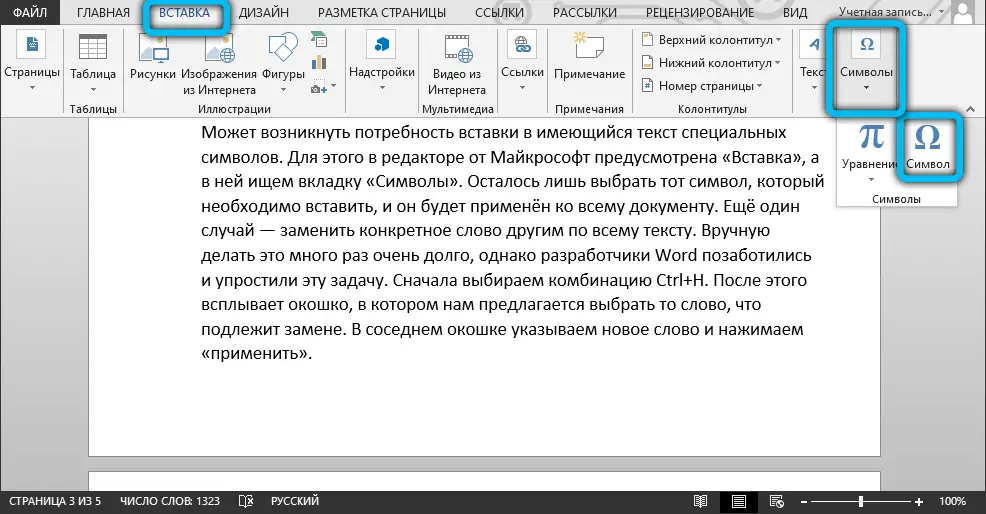
Mit der Fehlerkorrekturoption können Sie nicht nur Rechtschreibfehler, sondern auch die Syntax bearbeiten. Der Redakteur selbst wird die falsche Schreibweise mit einer roten Wellenlinie unterstreichen, und Grammatikfehler werden mit einer grünen Linie hervorgehoben. Dies vereinfacht die Aufgabe für den Benutzer erheblich, der zum Abschnitt namens Review gehen sollte. Wechseln Sie danach zum Reiter "Rechtschreibung". Der Herausgeber selbst bietet an, die falschen Wörter oder diejenigen, die nicht im bereitgestellten Wörterbuch enthalten sind, durch die richtigen zu ersetzen.
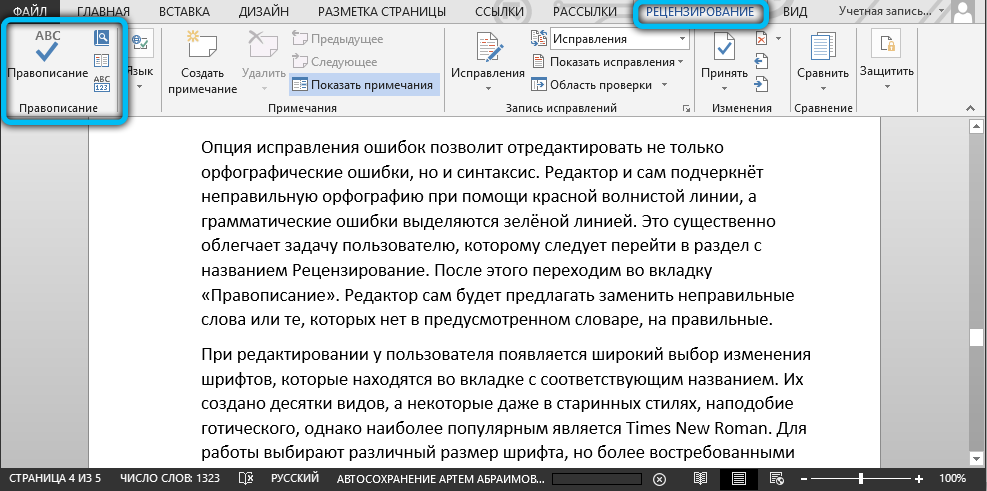
Bei der Bearbeitung hat der Benutzer eine große Auswahl an wechselnden Schriftarten, die sich im Reiter mit dem entsprechenden Namen befinden. Es gibt Dutzende von ihnen, und einige sogar in alten Stilen, wie Gothic, aber die beliebteste ist Times New Roman. Wählen Sie für die Arbeit eine andere Schriftgröße, aber gefragter sind die Nummern 12 und 14. Und die fertige Schriftart kann fett, unterstrichen und kursiv gemacht werden.
Viele, die mit großen Textmengen zu Studium und Beruf arbeiten, müssen die Seitennummerierung innerhalb eines Dokuments vornehmen. Um sie zu nummerieren, gehen Sie auf die Registerkarte "Einfügen", die viele interessante Werkzeuge bietet. Wählen wir die "Seitennummer" und dann die Stelle aus, an der die Nummerierung auf jeder Seite des Dokuments platziert wird. In den meisten Fällen ist dies unten in der Mitte. Dies sind die wichtigsten Funktionen, die ein Anfänger beim Arbeiten mit einer beliebigen Word-Version beachten sollte.
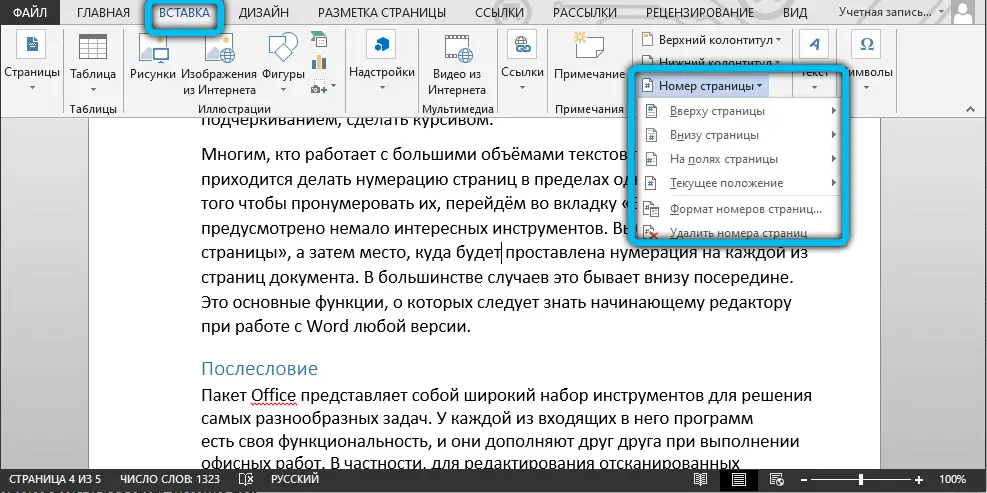
Nachwort
Office ist eine breite Palette von Werkzeugen zur Lösung unterschiedlichster Aufgaben. Jedes der darin enthaltenen Programme hat seine eigene Funktionalität und ergänzt sich bei der Büroarbeit. Insbesondere zum Bearbeiten gescannter Dokumente in Word benötigen Sie ein OCR-Programm, das im Paket enthalten ist. Diese "All-in-One"-Struktur ist sehr praktisch, da Sie nicht darüber nachdenken müssen, wo Sie Software von Drittanbietern finden und wie Sie sie installieren, und sich nicht mit den Besonderheiten der Benutzeroberfläche auseinandersetzen müssen: Es gibt Lösungen im gleichen Stil. Daher war und ist Office der De-facto-Standard für die Büroarbeit.
Was die Möglichkeit betrifft, ein Bild direkt in Word einzufügen und von dort aus direkt zu bearbeiten, wird dieser Modus bisher nicht unterstützt. Angesichts des Trends, Programme innerhalb einer Suite zu bündeln und online zu gehen (wir meinen Office365), sollte dies jedoch bald erwartet werden. Jetzt müssen Sie die erforderliche Komponente installieren (falls sie noch nicht installiert wurde) und einfach so arbeiten.