In diesem Artikel werden wir detailliert analysieren, wie der D-Link DIR 300-Router für Rostelecom-Abonnenten konfiguriert wird..

Vorbereitungsverfahren
Bevor Sie mit der Einstellung eigener Parameter beginnen, empfiehlt es sich, die vorhandenen zurückzusetzen. Halten Sie die Neustarttaste etwa 15 Sekunden lang gedrückt, um den Router neu zu starten.
Wir empfehlen außerdem, einen LAN-Verbindungstest auf Ihrem PC oder Laptop durchzuführen. Wir empfehlen, dies wie folgt zu tun:
WICHTIG. Die Anleitung ist relevant für die Betriebssysteme Windows 7, 8, 10.
- Klicken Sie mit der rechten Maustaste auf das Windows-Symbol in der unteren linken Ecke und wählen Sie "Systemsteuerung".
- Klicken Sie im neuen Fenster auf die Zeile "Netzwerk und Internet". Wenn Sie dieses Element nicht gefunden haben, stellen Sie gleichzeitig sicher, dass der richtige Modus "Ansicht: Kategorie" ausgewählt ist.
- Gehen Sie dann zum "Netzwerk- und Freigabecenter" und klicken Sie auf der linken Seite des Fensters auf die Registerkarte "Adaptereinstellungen ändern".
- Suchen Sie die Verbindung "Ethernet", klicken Sie mit der rechten Maustaste darauf und wählen Sie die Option "Eigenschaften".
- Wählen Sie in der Liste der Netzwerkkomponenten "Internet Protocol Version 4 TCP / IPv4" aus und öffnen Sie dessen "Eigenschaften".
- Die aktuellen Parameter sollten so eingestellt werden, dass die IP-Adresse und der DNS-Server automatisch bezogen werden: Wenn Ihre Einstellungen abweichen, nehmen Sie die entsprechenden Änderungen vor und speichern Sie sie.
Anschließen des DIR-300 an den PC
Auf der Rückseite des Routers befinden sich fünf Ports. Das Kabel des Anbieters (in unserem Fall Rostelecom) muss in den "Internet (WAN)"-Port eingesteckt werden und ein Draht muss an einen der LAN-Ports angeschlossen werden (wir empfehlen die Verwendung von LAN1), der mit seinem anderen Ende verbunden wird die Netzwerkkarte des PCs, von dem aus die Konfiguration durchgeführt wird. Der letzte Schritt besteht darin, den DIR-300 an eine Steckdose anzuschließen..
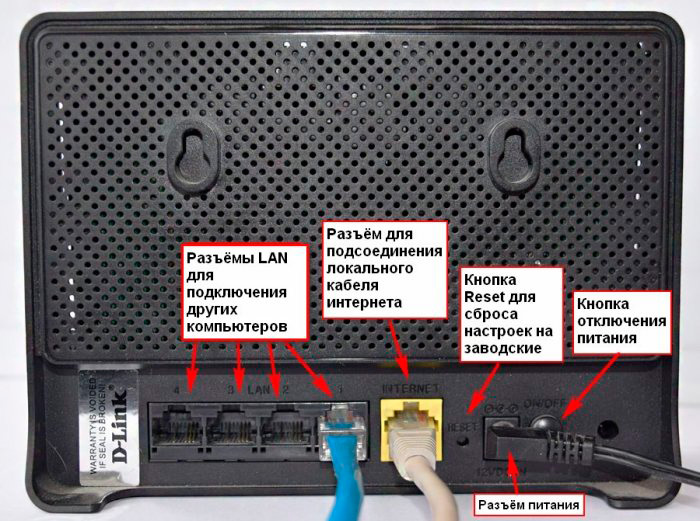
Ein weiterer wichtiger Punkt: Sie müssen die Rostelecom-Verbindung auf dem Computer unterbrechen und weder während des Router-Setup-Vorgangs noch nach Abschluss wieder aktivieren. Das heißt, wenn Sie ein Symbol von einem Unternehmen haben, das das Internet bereitstellt, vergessen Sie es einfach. Andernfalls kann es auf anderen Geräten, beispielsweise einem Laptop, zu Problemen mit dem WLAN und seiner korrekten Darstellung kommen.
Konfigurieren einer Rostelecom-Verbindung für einen DIR-300-Router
Bevor Sie direkt mit der Konfiguration des Routers fortfahren, ist es äußerst wichtig, die aktuelle Firmware-Version zu kennen. Um auf den Router zuzugreifen, geben Sie in Ihrem Browser in das Feld für die Standortadresse 192.168.0.1 ein. Geben Sie als nächstes admin in die Login- und Passwortfelder ein. Sie werden auch aufgefordert, Ihr Kennwort anstelle des vorhandenen Kennworts festzulegen..

Nach all diesen Aktionen öffnet sich die Hauptseite für Sie, sie kann ein anderes Aussehen haben, dies hängt von der installierten Version ab. Die Sprache wird auf Russisch geändert (wenn dies nicht der Standard ist)
Im Moment haben Sie möglicherweise eine von drei aktuellen Versionen:
- 5.x - die neueste Version mit aktualisierter Weboberfläche.
- 4.x - sie ist am häufigsten unter den Benutzern zu finden.
- 3.x ist die früheste Version.
Nachdem Sie sich für die Version entschieden haben, können Sie sofort zur gewünschten Anleitung gehen. In einigen Fällen, insbesondere beim Modell DIR-300 A / C1, kann es erforderlich sein, die Firmware zu aktualisieren. Bei den meisten Modellen ist es optional, aber es wird definitiv nicht überflüssig sein. Weiter in diesem Artikel finden Sie detaillierte Anweisungen, wie Sie dies tun und nirgendwo einen Fehler machen.
Firmware B5, B6, B7 1.4.0-1.4.9 und A/C1 1.0.x
Klicken Sie ganz unten auf der Hauptseite auf „Erweiterte Einstellungen“, gehen Sie zum Reiter „Netzwerk“ und wählen Sie „WAN“. In der Verbindungsliste muss der Punkt "Dynamische IP" entfernt werden. Nun müssen Sie eine neue Verbindung erstellen, dazu klicken Sie auf "Hinzufügen".
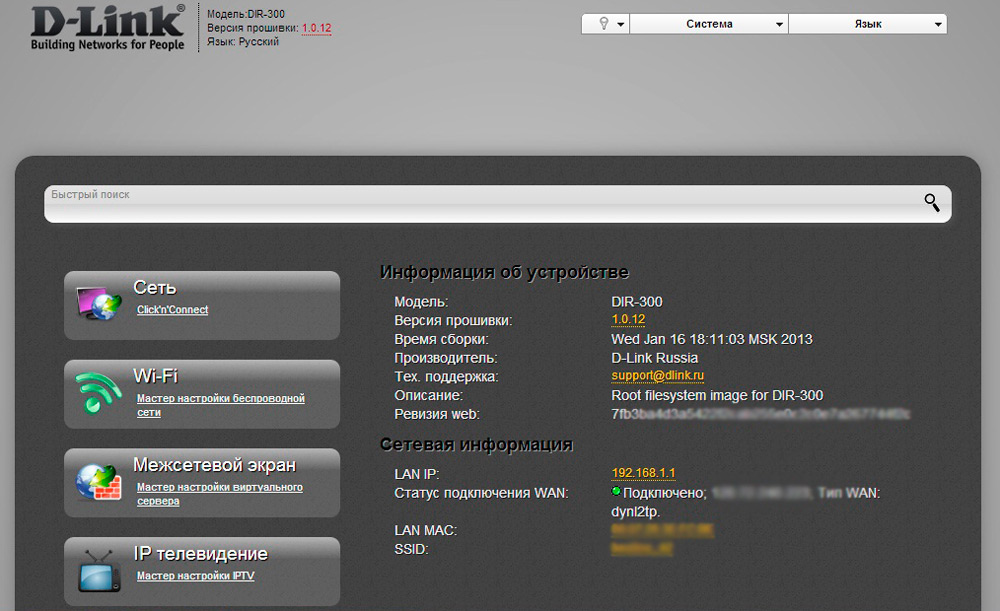
Es müssen noch die entsprechenden PPPoE-Parameter für Rostelecom eingegeben werden. Alle erforderlichen Werte sind im Screenshot unten dargestellt:
Vergessen Sie nicht, Ihre Einstellungen zu speichern, um den Vorgang erfolgreich abzuschließen. Ganz unten auf der Seite befindet sich eine blinkende Glühbirnen-Benachrichtigung, klicken Sie darauf und wählen Sie „Speichern“.
Aktualisieren Sie die Seite im Browser, wenn Sie alles richtig gemacht haben, sollte die von Ihnen hergestellte Verbindung den Status "Verbunden" erhalten, sofern die Internetverbindung von Rostelecom zuvor getrennt wurde.
Um eine WLAN-Verbindung herzustellen, gehen Sie zum "WLAN-Netzwerkeinstellungen-Assistenten" und notieren Sie den Namen Ihres Netzwerks (SSID), geben Sie das Land (vorzugsweise USA), die Authentifizierung (WPA2-PSK einstellen) und das Passwort (Verschlüsselungsschlüssel) an.
Es bleibt zu retten und das wars. Bereit.
Firmware B5, B6, B7 1.3.0-1.3.4
Klicken Sie auf der ersten Hauptseite auf den Block "Manuell konfigurieren" und wählen Sie dann im Register "Netzwerk" "WAN". Die angezeigte Tabelle ist die einzige Option, auf die Sie klicken müssen, um das Eigenschaftenmenü aufzurufen. Löschen Sie die bestehende WAN-Verbindung, indem Sie auf die Schaltfläche „Löschen“ klicken.
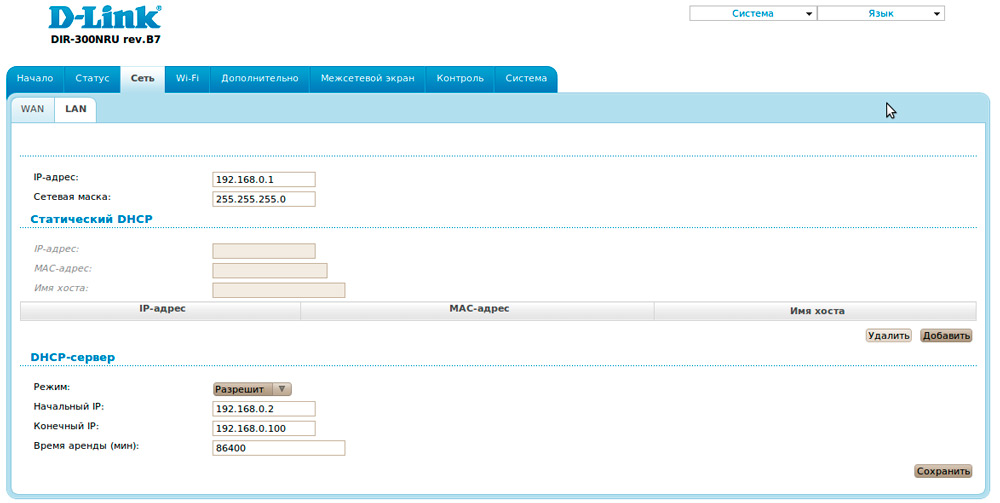
Als Ergebnis der durchgeführten Manipulationen stellte sich heraus, dass das Verbindungsfeld leer war. Jetzt müssen Sie auf "Hinzufügen" klicken und die entsprechenden Parameter konfigurieren: PPPoE-Verbindung, Rostelecom-Login und -Passwort, und auch das Kontrollkästchen neben "Keep Alive" aktivieren, wenn es standardmäßig deaktiviert war.
Speichern Sie die Einstellungsänderungen, indem Sie auf die Benachrichtigung oben in der Liste klicken. Wenn Sie dabei keine Fehler gemacht haben, ändert die neu erstellte Verbindung ihren Status auf "Verbunden".
Die Einstellung der Parameter des drahtlosen Netzwerks erfolgt über „Manuelle Einstellungen“ → „Wi-Fi“. Zu den wichtigsten Punkten:
- SSID ist der Name des Netzwerks.
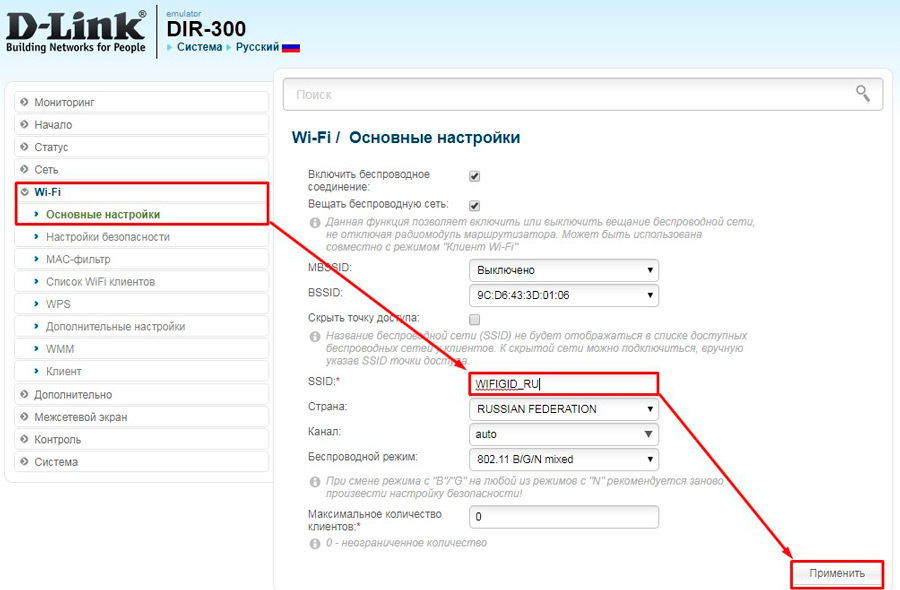
- Land - wir empfehlen Ihnen, „USA“ zu wählen, nicht „Russland“.
Gehen Sie dann zu "Sicherheitseinstellungen" und geben Sie das Netzwerkauthentifizierungsformat "WPA2-PSK" an. Geben Sie im Feld "Verschlüsselungsschlüssel" das Passwort für die drahtlose Verbindung ein. Klicken Sie abschließend auf "Ändern" und speichern Sie diese Einstellungen, wenn die entsprechende Benachrichtigung angezeigt wird.
An diesem Punkt ist der Router betriebsbereit, Sie können versuchen, sich von jedem verfügbaren Gerät über WLAN mit ihm zu verbinden.
Firmware 2.5.11-2.5.19
Um einen schnellen Internetzugang herzustellen, wählen Sie nach dem Einloggen in Ihr Konto auf der linken Bildschirmseite „Netzwerk“ → „WAN“. Wählen Sie als nächstes den einzigen Punkt "Dynamische IP" aus und löschen Sie ihn.
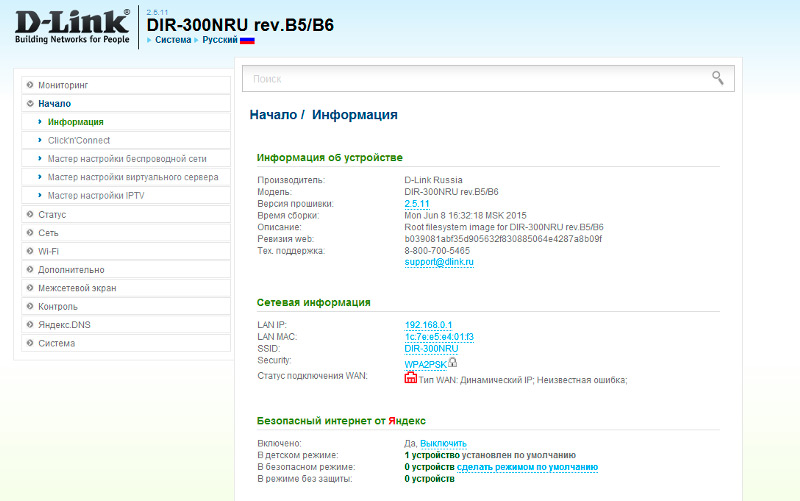
Fügen Sie danach eine neue Verbindung hinzu und geben Sie die folgenden Parameter ein:
- Verbindungstyp - PPPoE.
- Schnittstelle - Internet.
- Jeder Name.
- Benutzername und Passwort von Rostelecom.
Sie müssen nichts weiter ändern, klicken Sie auf „Übernehmen“ und dann in der Popup-Benachrichtigung über die Änderung der aktuellen Gerätekonfigurationen auf die Schaltfläche „Speichern“. Dies ist ein obligatorischer Moment, da sonst alle eingegebenen Daten beim Neustart verloren gehen.
WLAN wird in den Registerkarten „Grundeinstellungen“ und „Sicherheitseinstellungen“ konfiguriert. Der Netzwerkname (wir empfehlen, das kyrillische Alphabet nicht zu verwenden) wird in das Feld „SSID“ eingetragen. Wählen Sie dann die WPA2-PSK-Authentifizierungsmethode und legen Sie das Netzwerkkennwort fest (acht Zeichen oder mehr). Übernehmen und speichern Sie Ihre Änderungen.
So richten Sie das Fernsehen von Rostelecom ein
Der Algorithmus dieser Operation für verschiedene Firmware hat praktisch keine Unterschiede. Besitzer der Versionen 1.3.x gehen zur Registerkarte "IPTV konfigurieren", der Rest - über den "Assistenten für IPTV-Einstellungen".
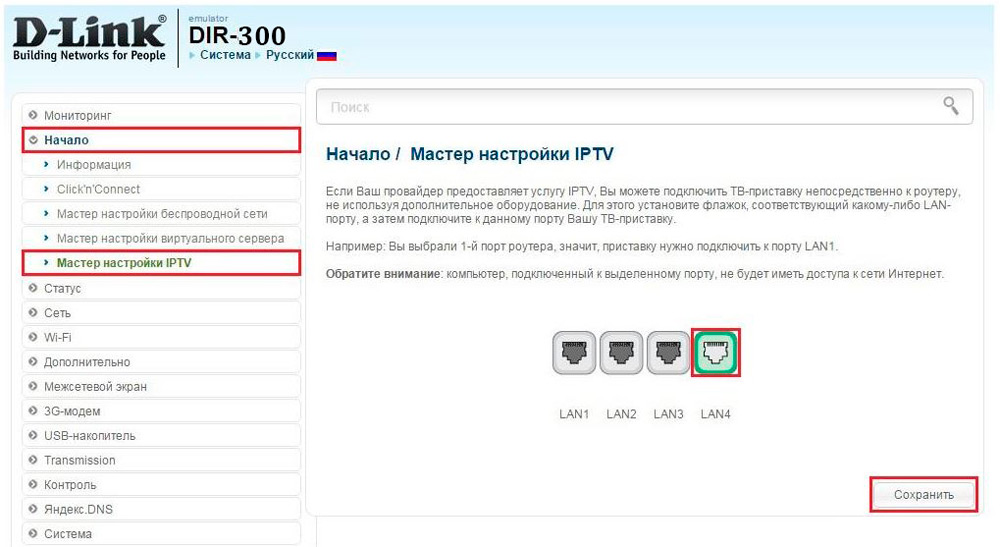
Im nächsten Schritt müssen Sie einen freien Port auswählen, über den die Set-Top-Box angeschlossen wird. Speichern Sie anschließend Ihre Auswahl. Die Einrichtung ist abgeschlossen, Sie können Ihre Lieblingskanäle sicher ansehen.
Firmware-Upgrade
Wir empfehlen, rechtzeitig eine neue Software des Herstellers des Routers DIR 300 zu installieren, um mögliche Fehler in der Bedienung oder offensichtliche Mängel zu vermeiden. Der Firmware-Prozess ist extrem einfach und wird auch für diejenigen, die noch nie damit konfrontiert waren, keine Schwierigkeiten bereiten.
- Rufen Sie die offizielle Website "ftp.dlink.ru" auf.
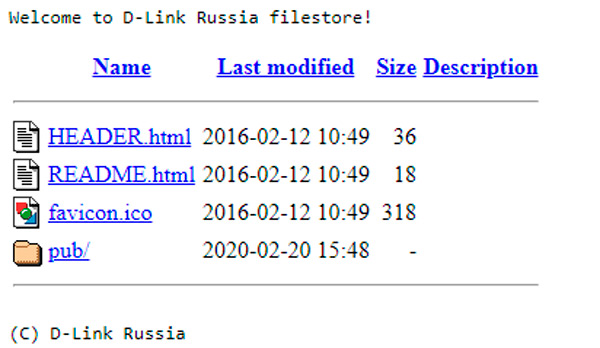
- Gehen Sie in der angezeigten Ordnerliste je nach Router zum Ordner „Pub“ → „Router“ → „DIR-300_NRU (DIR-300A_C1 für A / C1)“ → „Firmware“.
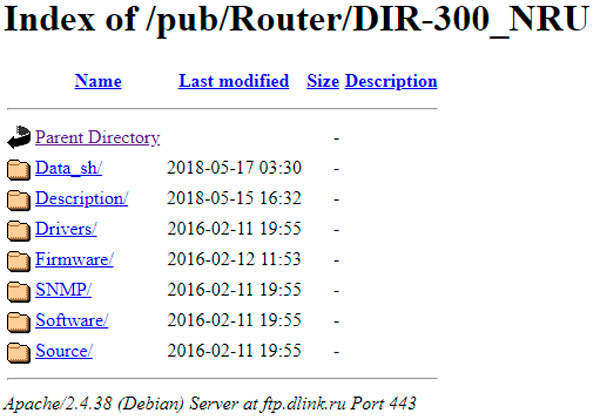
BEACHTUNG. Der Name des vorletzten Ordners muss Ihrem Modell entsprechen.
- Diese Kategorie enthält die einzige Datei mit der Auflösung ".bin", die Sie herunterladen müssen.
- Öffnen Sie Ihren Browser und rufen Sie die Startseite Ihres Routers auf. Suchen Sie die Registerkarte System. In Version 1.3.x befindet es sich im Abschnitt "Manuell konfigurieren", und für Firmware 1.4.x müssen Sie "Erweiterte Einstellungen" öffnen.
- Klicken Sie auf die Zeile „Software-Update“.
- Im nächsten Schritt wählen Sie durch Klicken auf "Durchsuchen" die Datei aus, die Sie kürzlich heruntergeladen haben.
- Klicken Sie auf "Aktualisieren" und warten Sie, bis der Vorgang abgeschlossen ist.
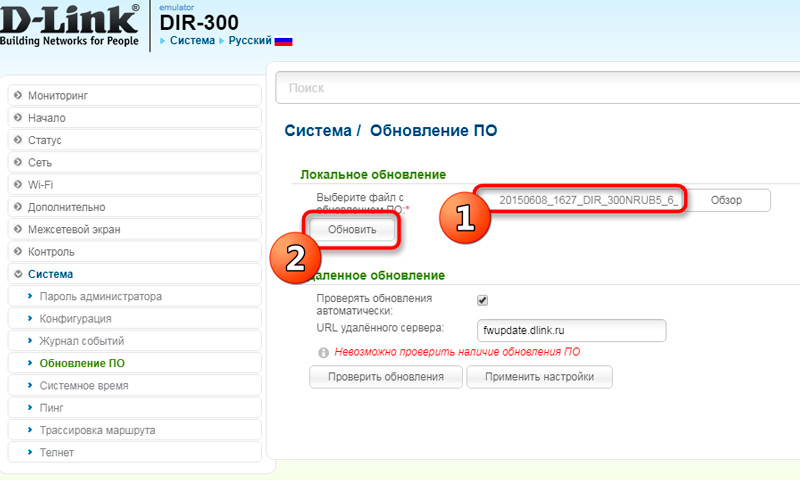
WICHTIG. Wenn Sie während des Updates denken, dass alles eingefroren ist oder Sie einen Fehler im Browser sehen, schalten Sie auf keinen Fall den Router aus, starten Sie den PC nicht neu und tun Sie 5 Minuten lang überhaupt nichts. Dann den Router ausstecken und wieder einstecken. Höchstwahrscheinlich wurde die neue Firmware bereits installiert.
Auf so einfache Weise konfigurieren Sie den D-Link DIR 300 Router. Schreiben Sie in die Kommentare, wie sehr Ihnen der Artikel geholfen hat, sowie Ihre Meinung zu diesem Router-Modell.