Mode ist ein temporäres Konzept, aber in der Welt der Computerprogramme und -anwendungen gelten andere Regeln. Hier wird alles von Nützlichkeit und Funktionalität bestimmt. Dies kann die wachsende Popularität von Instant Messengern erklären, die es zwei Gesprächspartnern ermöglichen, so schnell und einfach wie möglich zu kommunizieren. Discord ist trotz der zunächst erklärten engen Spezialisierung keine Ausnahme. Das Schöne an der Anwendung ist, dass Sie neben Text- und Sprachkommunikation auch über Video-Chats kommunizieren können. Und eine weitere der nützlichsten Funktionen von Discord ist die Bildschirmanzeige. Über sie werden wir heute sprechen..

Warum Discord Bildschirmfreigabe braucht
Es ist nicht zu leugnen, dass die Mehrheit der Discord-Benutzer Gamer sind. Dabei spielt es keine Rolle, welche Qualifikationen und Erfahrungen Sie haben – schließlich kämpfen Sie in Multiplayer-Schlachten gegen ungefähr gleich hohe Gegner. Der beste Weg, Ihre Fähigkeiten anderen zu zeigen, besteht darin, Ihr Gameplay zu zeigen, vorzugsweise in Echtzeit. Die Bildschirmfreigabe bietet solch eine außergewöhnliche Gelegenheit.
Allerdings sollte man andere Gründe nicht unterschätzen, die Nutzer des Messengers zwingen, diese Funktion zu aktivieren..
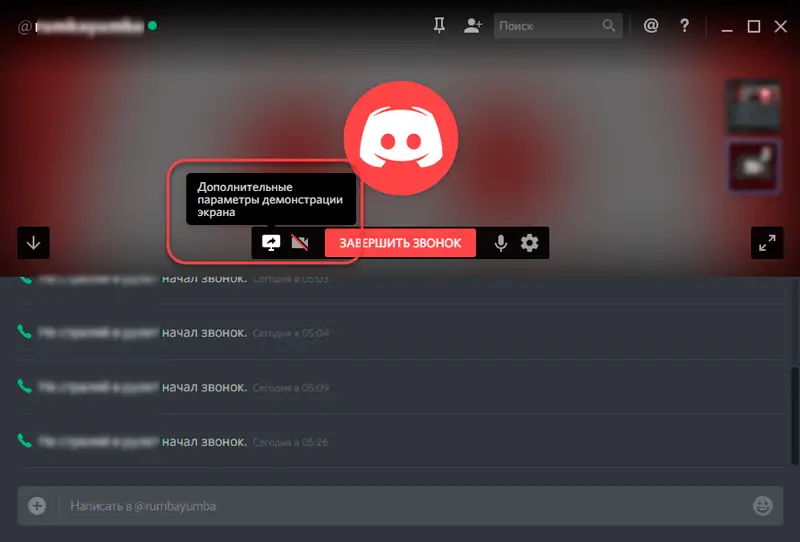
Zum Beispiel möchte Ihr Gesprächspartner eine schlecht dokumentierte Programmfunktion verwenden (selbst in Windows-Betriebssystemen gibt es genug davon). Die Navigation durch die Menüpunkte zu erklären ist schwierig und funktioniert nicht immer beim ersten Mal. Eine andere Sache ist, Ihren Bildschirm mit derselben Anwendung an Discord zu übertragen. Ein gutes Beispiel wird viel nützlicher sein, und es wird viel besser in Erinnerung bleiben.
Und hier ist der umgekehrte Fall: Sie scheinen alles nach den Anweisungen zu tun, aber das laufende Programm will Ihnen nicht gehorchen. Wenn Sie Ihre Schritte einem erfahrenen Freund zeigen, können Sie genau verstehen, wo Sie einen Fehler gemacht haben, und wenn dies nicht der Fall war, tritt ein Problem auf..
Kurz gesagt, Bildschirmfreigabe ist eine beliebte Funktion, aber nicht alle Discord-Benutzer wissen davon. Und es gibt diejenigen, die es gehört haben, aber nicht wissen, wie man es benutzt. Nun, das ist korrigierbar.
Discord vorbereiten
Bevor Sie mit der Freigabe Ihres Bildschirms auf Discord beginnen, müssen Sie mit einigen einfachen Vorbereitungsschritten beginnen. Tatsache ist, dass Sie diese Funktion ohne Voreinstellungen in Ihrem Profil nicht nutzen können. Was soll getan werden:
- starte die Anwendung;
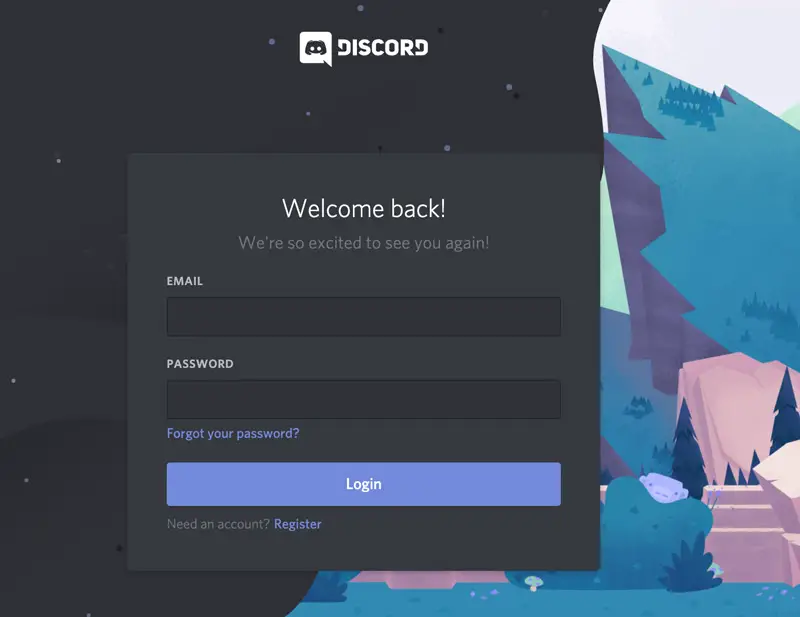
- Gehen Sie zu den Einstellungen - klicken Sie auf das Zahnradsymbol unten links im Messenger-Fenster neben dem Benutzernamen;
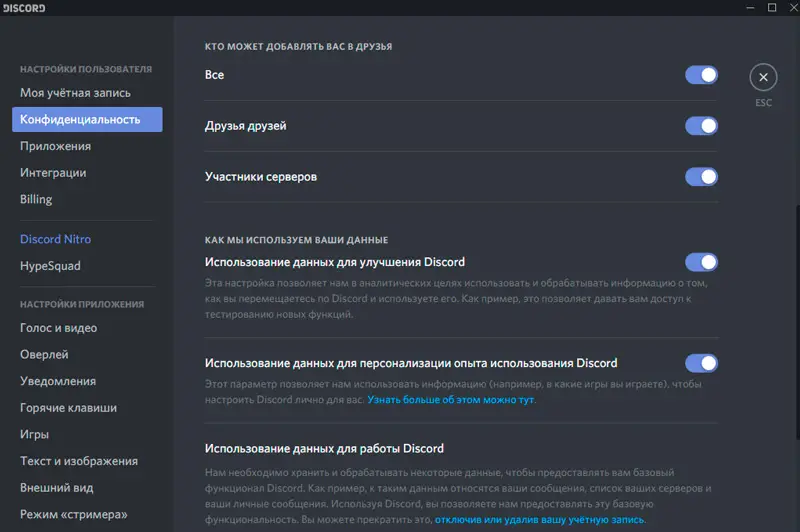
- der Einstellungsbildschirm wird angezeigt, im linken Bereich suchen wir nach dem Element "Streamer-Modus" und klicken darauf.
- Jetzt müssen Sie den Punkt "Streamer-Modus aktivieren" aktivieren.
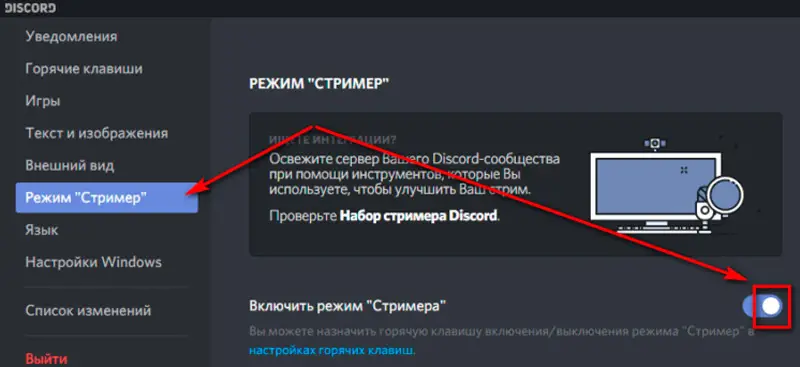
Discord kann Ihr Bildschirmbild nicht anzeigen, wenn diese Funktion nicht aktiviert ist.
So starten Sie die Bildschirmfreigabe in Discord
Die Hauptbedingung für die Anzeige eines Bildschirms in Discord ist die Anwesenheit eines Gesprächspartners. Wenn Sie mit niemandem kommunizieren, an wen wollen Sie das Bild senden? Wir starten also den Chat, und dies ist per Videokommunikation erforderlich, für die Sie nach dem Start der Kommunikation auf das Videokamerasymbol oben auf dem Arbeitsbildschirm des Messengers klicken müssen.
Wir nehmen Ihre Frage vorweg, ist es möglich, eine Bildschirmfreigabe nicht für einen, sondern für mehrere Gesprächspartner durchzuführen. Diese Situation kommt in der Gaming-Community recht häufig vor. Die Antwort ist ja. Dazu müssen Sie mit allen potenziellen Zuschauern, für die Sie einen Gruppenchat erstellen, konzipieren und dann einen Gruppenanruf einleiten.
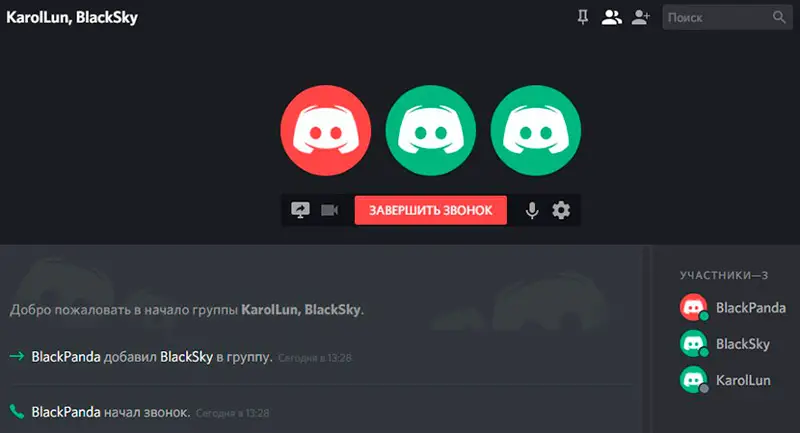
BEACHTUNG. Discord hat eine Begrenzung der Teilnehmerzahl in einem Gruppen-Videochat – es sollten nicht mehr als zehn sein. Dies liegt zum Teil daran, dass eine große Menge an Informationen übertragen werden muss, sodass ein breiter Internetkanal ein Muss ist. Andernfalls wird das Bild Ihrer Gesprächspartner stark verlangsamt und der Nutzen einer solchen Betrachtung liegt nahe bei Null.
Wenn der Chat erstellt wurde und Ihr Freund oder Ihre Freunde bereit sind, das Bild zu empfangen, können Sie mit den folgenden Schritten fortfahren:
- Bewegen Sie die Maus über den Bereich mit einem Fenster, das Ihren Gesprächspartner anzeigt (denken Sie daran, dass wir über Videochat sprechen, nicht über Sprache und noch weniger Text!);
- Als Ergebnis erscheint am unteren Rand der Arbeitsmaske ein neues Menü. Unter den verfügbaren Optionen befindet sich ein Symbol mit einem Monitorbild, in dem sich ein nach rechts gedrehter Pfeil mit der Bezeichnung Video / Screenshare Swap befindet;
- klicken Sie auf dieses Symbol;
- Es erscheint ein neues Menü, in dem Sie den gewünschten Modus auswählen müssen. Danach kann Ihr Gesprächspartner beobachten, was auf dem Bildschirm Ihres Computers passiert.
BEACHTUNG. Mit dieser Schaltfläche können Sie jederzeit zwischen Bildschirm- und Video-Chat-Modus wechseln.
Was die Funktion der Bildschirmanzeige angeht, können Sie hier frei wählen, welcher Teil des Bildschirms angezeigt werden soll (bis zu einem bestimmten Programmfenster), oder ob er vollständig angezeigt werden soll, und sogar einen Monitor auswählen, der angezeigt werden soll, wenn Sie mehrere davon verwenden Sie.
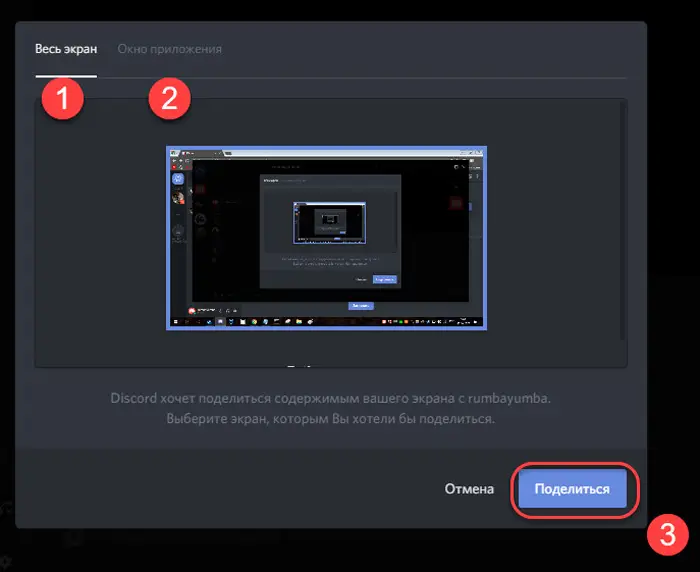
Lassen Sie uns nun ausführlicher über die verfügbaren Modi sprechen.
Es gibt zwei davon: Dem Gesprächspartner ein separates Fenster oder den gesamten Bildschirm anzeigen. Im ersten Fall haben Sie das Recht, für die Demonstration die Anzeige des Bildschirmbereichs zu wählen, der durch das Fenster einer bestimmten Anwendung begrenzt ist, während diese aktiv sein muss, dh im Vordergrund stehen muss. Das Minimieren oder Schließen des Fensters unterbricht die Übertragung. Der Modus kann verwendet werden, wenn Sie dem Gesprächspartner nichts Unnötiges zeigen möchten, sowie um Verkehr zu sparen - warum den gesamten Bildschirm anzeigen, wenn es nicht notwendig ist?
Der zweite Vollbildmodus ermöglicht Ihrem Gesprächspartner, alles zu sehen, was auf Ihrem Monitor passiert, einschließlich des unteren Fensters von Windows (wenn das Programm nicht im Vollbildmodus ist, umfassen letztere alle ernsthaften Spiele und Videoplayer).
Und jetzt werden wir versuchen, alle Situationen im Zusammenhang mit den Problemen der Bildschirmfreigabe in Discord zu klären - zum Beispiel, wie man den Ton einschaltet, wenn er nicht vorhanden ist, oder was zu tun ist, wenn das Bild nicht angezeigt wird.
Lösen von Screencasting-Problemen
Wie jede andere App ist Discord nicht ohne Fehler. Wenn Sie jedoch beim Versuch, die Übertragung des Bildschirms zu starten, fehlgeschlagen sind, bedeutet dies nicht immer, dass das Problem ausschließlich im Programm selbst liegt. In der Regel hängen die meisten Fehler mit falschen Benutzeraktionen zusammen. Auch Betriebssystemfehler, nicht funktionierende Hardware usw. sind möglich.
Nun, lassen Sie uns herausfinden, warum Sie Screencast in Discord nicht aktivieren können.
Sie möchten Ihrem Freund also zeigen, wie cool Sie Tanks spielen, aber wenn Sie versuchen, den begehrten Knopf zum Einschalten der Übertragung zu finden, scheitern Sie. Das Fehlen des Symbols kann darauf hinweisen, dass Sie den oben beschriebenen vorbereitenden Teil nicht abgeschlossen haben. Das heißt, Sie haben den Streamer-Modus nicht aktiviert. Dies passiert ziemlich oft, wie man das Problem beheben kann, ist auch verständlich.
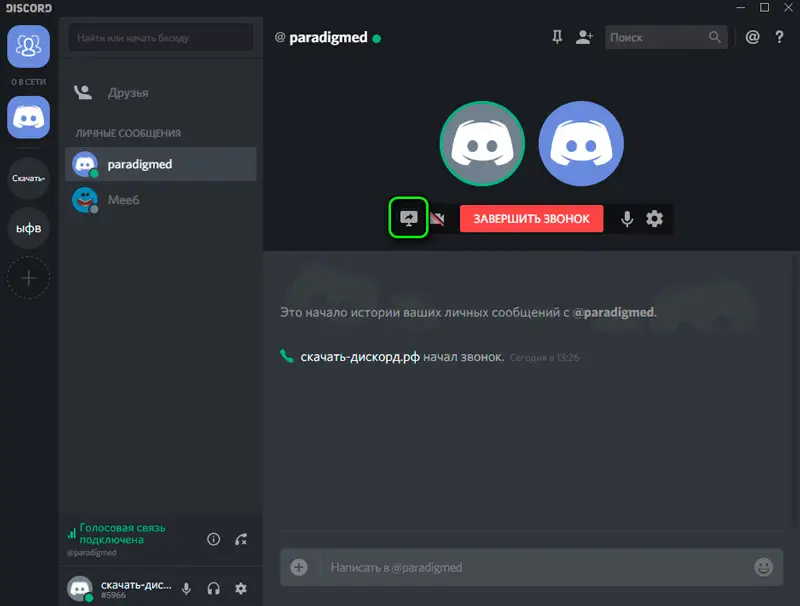
Der zweite Punkt, der Ihnen viel Mühe abverlangt, ist die Verwendung einer veralteten Version der Anwendung. In diesem Fall sind neben dem Fehlen des Bildschirmsymbols mit einem Pfeil auch andere Probleme möglich. Zum Beispiel der fehlende Ton während der Sendung oder die ekelhafte Bildqualität, obwohl Ihre Monitorauflösung hoch ist. Sie müssen herausfinden, welche Version von Discord Sie installiert haben und ob diese auf dem neuesten Stand ist. Sollten sich auf dem Server des Herstellers im Bereich Download Anwendungsvarianten mit einer höheren Versionsnummer befinden, laden Sie die neueste oder eine nahestehende herunter und installieren Sie sie. Normalerweise reicht dies aus, um alle Probleme in Vergessenheit geraten zu lassen.
Das zweite häufige Problem bei der Verwendung der Bildschirmfreigabefunktion in Discord ist keine Anzeige. Wenn Sie die Übertragung starten, das Fenster jedoch schwarz bleibt, verwenden Sie diese Funktion höchstwahrscheinlich einfach falsch. Zum Beispiel haben wir den Fenstermodus gewählt, aber vergessen, den aktiven Bereich des Bildschirms festzulegen, der angezeigt werden soll. Tatsache ist, dass die Verwendung dieses Modus davon ausgeht, dass der Benutzer selbstständig auswählt, welches Fenster welcher Anwendung übertragen werden soll, und wenn er dies vergessen hat - hier ist ein leerer Bildschirm für Sie.
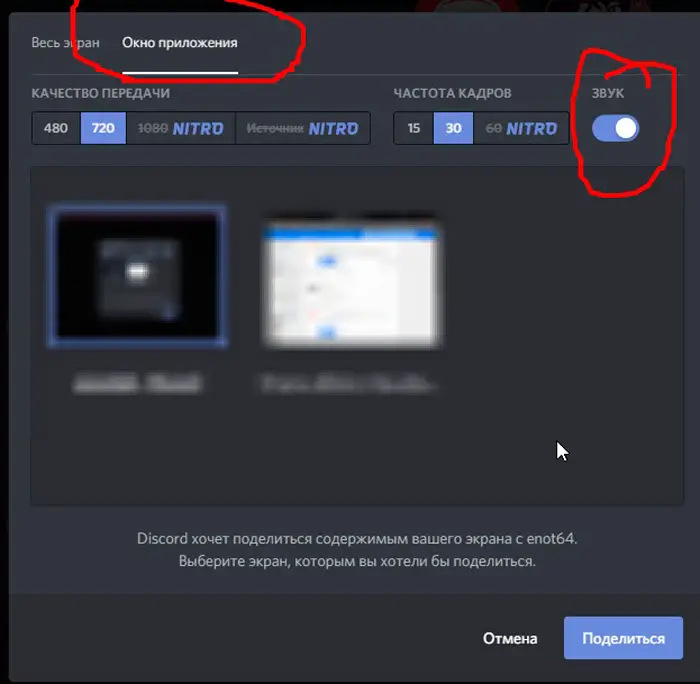
Die vielleicht häufigste Beschwerde ist die Übertragung des Bildschirms mit Einfrieren, Einfrieren, Bremsen und Bildverschwinden. Dafür kann es viele Gründe geben. Zum Beispiel ein schlechter Internetkanal und nicht unbedingt Ihrerseits. Der Kanal kann breit, aber belegt sein, und das ist ein Problem des Anbieters, das Sie kaum beeinflussen können. Manchmal ist der Schuldige ein Heimrouter, der nicht richtig für die Übertragung von Daten konfiguriert ist, insbesondere für das Streaming von Videos.
Tonprobleme bei der Bildschirmfreigabe
Es ist unmöglich, ein so häufiges Ärgernis wie den fehlenden Ton während der Übertragung zu ignorieren.
Eine der aktuellen Möglichkeiten, dies zu lösen, besteht darin, zu überprüfen, ob der Ton in Discord eingeschaltet ist. Platzieren Sie dazu den Cursor in den Bereich des Sendefensters oder Bildschirms, in dem der Tonschalter vorhanden sein soll (suchen Sie nach der Aufschrift Ton). Wenn es ausgeschaltet ist, schalten Sie einfach den Schieberegler um. Der Ton sollte als Ergebnis Ihrer Aktionen erscheinen.
Wenn Sie externe Lautsprecher verwenden, stellen Sie sicher, dass diese eingeschaltet sind - starten Sie beispielsweise Ihren Lieblingstitel. Diese Überprüfung sollte zuerst durchgeführt werden, da Sie damit das Problem genauer diagnostizieren können.
Wenn der Ton immer noch nicht angezeigt wird, versuchen Sie Folgendes:
- Gehen Sie zu den Programmeinstellungen (Zahnradsymbol neben dem Benutzernamen am unteren Bildschirmrand);
- Suchen Sie im linken Bereich des Menüs nach der Option "Sprache und Video", klicken Sie auf diese Registerkarte;
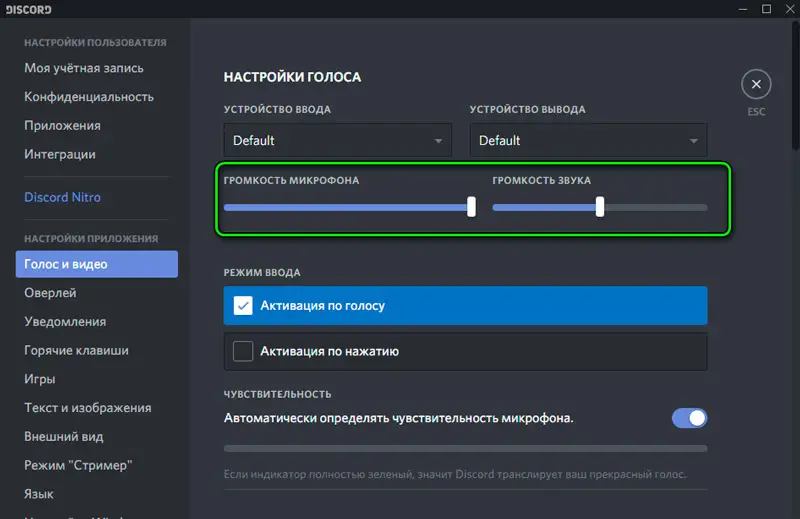
- Klicken Sie neben der Aufschrift "Eingabegerät" auf den Popup-Text;
- Wählen Sie in der Geräteliste die Option "Stereo-Mixer" aus;
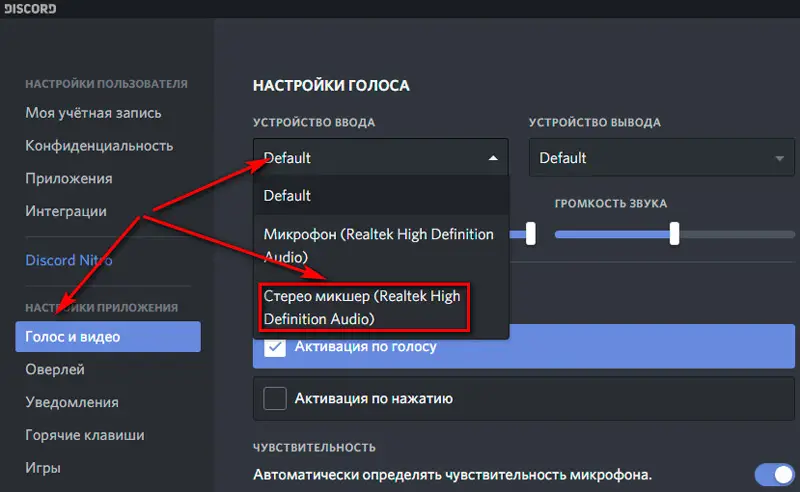
- Beenden Sie die Einstellungen und versuchen Sie erneut, den Bildschirm zu übertragen.
Dies reicht normalerweise aus, um Audio bei der Bildschirmfreigabe oder ein separates Fenster in Discord zu aktivieren.
Wie Sie sehen, ist die Übertragung der Inhalte Ihres Monitors bei Verwendung des Messengers eine Funktion, die keine gründlichen Kenntnisse der PC-Hardware erfordert.
Wenn Sie die Anzeige nach dem Ausprobieren aller oben aufgeführten Lösungen immer noch nicht anpassen konnten, wenden Sie sich an den Support des Entwicklerunternehmens. Normalerweise reagieren die Jungs vom Support-Team schnell genug. Wenn diese Methode bei Ihnen nicht funktioniert, beschreiben Sie Ihr Problem in den Kommentaren am Ende der Seite, wir werden versuchen, Ihnen bei der Lösung zu helfen.