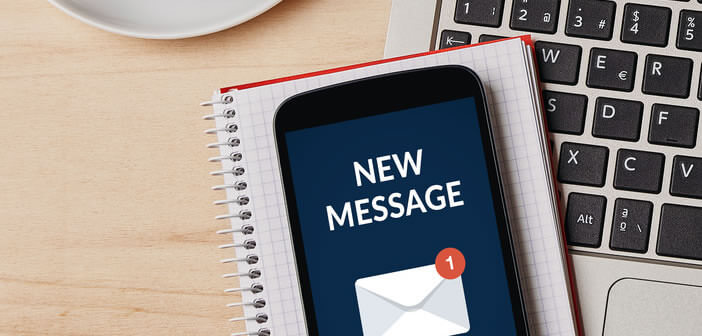
Wie viele Internetnutzer haben Sie mehrere E-Mail-Adressen. Anstatt Ihre Zeit damit zu verschwenden, sich täglich bei jedem Ihrer Google Mail-Konten anzumelden, finden Sie hier eine Lösung zum Zusammenführen Ihrer verschiedenen E-Mail-Adressen zu einer. Auf diese Weise können Sie alle Ihre Nachrichten an einem Ort direkt auf Ihrem Android-Smartphone finden..
Erstellen Sie einen einheitlichen Posteingang
Sie haben ein Google Mail-Konto für Ihre Arbeit, ein zweites für Ihre Familie, ein drittes für Banken und Verwaltungsdienste und schließlich ein letztes, mit dem Sie Ihre Authentifizierungscodes (Webservices, Foren und Händlerseiten) erhalten. Seien Sie versichert, Sie sind in dieser Situation nicht allein.
Darüber hinaus empfehlen die verschiedenen europäischen Behörden, die für den Schutz der Privatsphäre zuständig sind, mindestens zwei verschiedene E-Mail-Adressen zu haben. Dies verhindert, dass Ihr Hauptkonto mit Hunderten von Spam überlastet wird..
Offensichtlich erfordert diese Art der Verwaltung, dass Sie sich regelmäßig bei diesen verschiedenen Konten anmelden, um zu prüfen, ob neue Nachrichten eingehen. Das Jonglieren mehrerer Posteingänge kann kompliziert und besonders zeitaufwändig sein.
Kombinieren Sie Ihre E-Mail-Konten
Der Einfachheit halber möchten viele Benutzer ihre Google Mail-Konten zusammenführen. Leider erlaubt Google diese Art von Operation nicht. Andererseits hindert Sie nichts daran, alle Ihre E-Mail-Konten in der Google Mail-Anwendung zu zentralisieren..
Auf diese Weise können Sie alle Ihre verschiedenen Postfächer an einem Ort anzeigen. Dieses Gerät funktioniert mit Google Mail-Adressen, aber auch mit denen anderer Webmail-Dienste (Outlook, Yahoo, Free, LaPoste, Yahoo und ich vergessen).
Dieses System erweist sich als besonders praktisch, weist jedoch einige Fehler auf. Die Implementierung erfordert die korrekte Konfiguration jeder Ihrer Adressen. Dieser entscheidende Schritt erfordert einige Computerkenntnisse.
In einigen Fällen werden Sie aufgefordert, die IP-Adresse des Mailservers sowie den Port Ihrer E-Mail-Adresse manuell einzugeben. Nicht alle Smartphone-Besitzer haben unbedingt ein solches Konzept. Zum Glück gibt es andere Lösungen.
Leiten Sie alle Ihre Google Mail-Nachrichten an eine einzige Adresse um
Sie haben andere Dinge zu tun, als jeden Morgen mehr als eine halbe Stunde zu verlieren, wenn Sie sich bei jedem Ihrer Konten anmelden. Viele Internetnutzer investieren jedoch einen großen Teil ihres Arbeitstages in die Verwaltung ihrer E-Mails.
Und warum nicht alle Ihre E-Mail-Konten kombinieren? Der Google Mail-Dienst verfügt über ein E-Mail-Übertragungssystem. Nach dem Einrichten werden alle E-Mails Ihrer verschiedenen Google Mail-Konten automatisch an die Adresse Ihrer Wahl weitergeleitet.
Der erste Schritt besteht darin, Ihre primäre Google Mail-E-Mail-Adresse auszuwählen. Dies ist meistens das Konto, das Sie am häufigsten überprüfen. Danach können wir die automatische Umleitung aller Ihrer E-Mails konfigurieren.
- Öffnen Sie den Webbrowser Ihres Computers
- Melden Sie sich bei Ihrem sekundären Google Mail-Konto an
- Klicken Sie auf das Zahnradsymbol
- Wählen Sie die Option Einstellungen
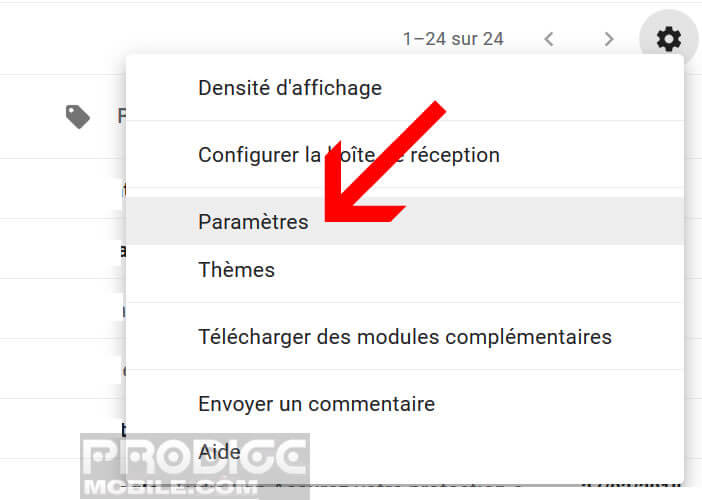
- Klicken Sie auf die Registerkarte Transfer und POP / IMAP
- Klicken Sie auf die Schaltfläche Übertragungsadresse hinzufügen
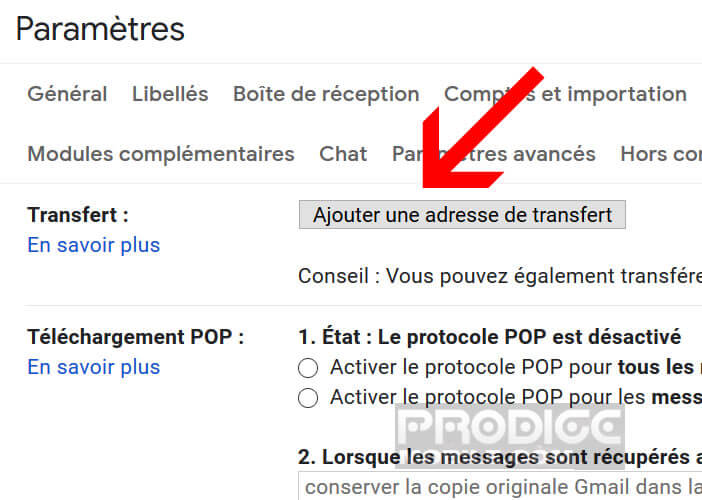
- Geben Sie die E-Mail-Adresse Ihres Google Mail-Hauptkontos ein, an das Sie alle Ihre E-Mails weiterleiten möchten
- Klicken Sie auf Weiter und dann auf Weiter, um die Übertragungsadresse zu bestätigen
- Ein Warnfenster zeigt an, dass Google eine Bestätigungs-E-Mail an die Hauptadresse sendet
- Melden Sie sich bei Ihrem Haupt-E-Mail-Konto an
- Klicken Sie in der E-Mail auf den Bestätigungslink
Die Übertragung ist jetzt aktiv. Kehren Sie dann zum sekundären E-Mail-Konto zurück. Sobald die Verbindung hergestellt ist, öffnen Sie Ihre E-Mail-Diensteinstellungen. Im Abschnitt Übertragen wird Ihre Hauptadresse angezeigt.
- Aktivieren Sie das Kontrollkästchen Eine Kopie der empfangenen Nachrichten an weiterleiten
- Wählen Sie eine der folgenden Optionen
- Bewahren Sie die ursprüngliche Google Mail-Kopie im Posteingang auf
- Markieren Sie die Google Mail-Kopie als gelesen. Alle Nachrichten aus dem Posteingang Ihres sekundären Kontos werden als gelesen angezeigt.
- Löschen Sie die ursprüngliche Google Mail-Kopie. Wie der Name schon sagt, löscht diese Option die Nachricht von Ihrem sekundären Konto, sobald die Übertragung abgeschlossen ist.
Sie müssen den gleichen Vorgang für alle anderen E-Mail-Adressen wiederholen. Vergessen Sie nicht, farbige Etiketten einzurichten, um das Konto, an das jede Nachricht angehängt ist, schneller zu identifizieren.