Wenn Sie zum ersten Mal auf drahtlose Kommunikationsmethoden stoßen, haben Sie wahrscheinlich eine Frage zum Aktivieren und Konfigurieren von Bluetooth auf einem Laptop. Dies kann auf unterschiedliche Weise erfolgen. Es ist auch wichtig zu beachten, dass sich diese je nach dem auf Ihrem Laptop installierten Betriebssystem ändern. Das heißt, die Methoden zum Aktivieren dieser Art der drahtlosen Kommunikation unter Windows 8.1 unterscheiden sich beispielsweise von Windows 7. Lassen Sie uns also herausfinden, wie Sie Bluetooth mit einem Laptop verbinden..
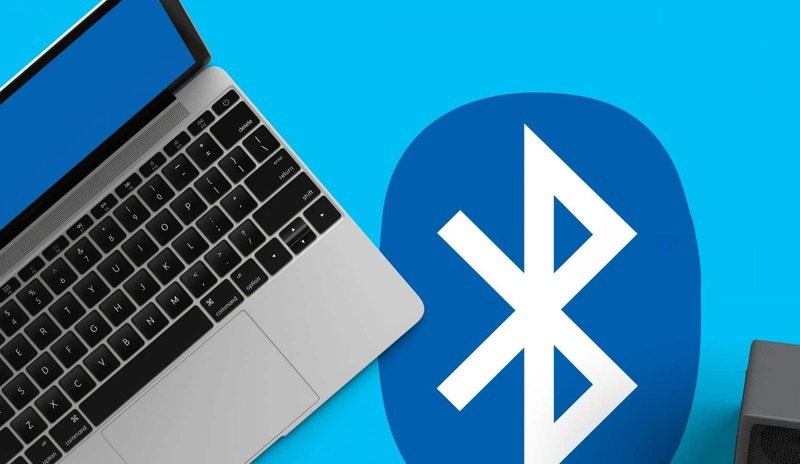
Der erste Schritt besteht darin, sicherzustellen, dass der Bluetooth-Adapter korrekt installiert ist. Es kann eingebettet oder extern sein. Wenn die Geräte an den Computer angeschlossen sind, können Sie mit der Installation der Treiber fortfahren (natürlich, wenn sie noch nicht installiert sind). Mehr dazu weiter unten. Dieser Schritt ist wichtig, da die Treiber vollständig vom Bluetooth-Funkmodul abhängig sind, um zu funktionieren.
Treiber installieren
Wenn Sie stolzer Besitzer eines externen Adapters "Blue Tooth" (so übersetzt aus dem Englischen Bluetooth) geworden sind, lassen Sie uns herausfinden, wie Sie ihn richtig anschließen und konfigurieren. Lesen Sie zunächst die Anweisungen, die Ihnen helfen, den Adapter richtig in den gewünschten Anschluss zu installieren. Das Set mit solchen Geräten wird normalerweise mit einer Diskette geliefert, auf der die entsprechenden Treiber für den ordnungsgemäßen Betrieb des Geräts installiert werden. Hier sollte es keine Schwierigkeiten geben, da auf dem Monitorbildschirm Eingabeaufforderungen angezeigt werden, die Ihnen helfen, die Schritte korrekt auszuführen, bevor die Installation abgeschlossen ist.
Bei eingebautem Bluetooth sieht die Sache etwas anders aus. Die notwendigen Dienstprogramme und Treiber sind vom Hersteller auf dem Laptop im Windows-System vorinstalliert. Daher muss der Computer "out of the box" nichts extra installieren. Wenn Sie Ihren PC jedoch Tests unterzogen haben, bei denen Sie die Treiber entfernt haben, müssen Sie diese sofort installieren. Es kommt vor, dass einem Laptop eine Treiberdiskette beiliegt. Sie müssen es lediglich in das Laufwerk einlegen und den Anweisungen auf dem Display folgen. Wenn nicht, besuchen Sie die offizielle Website des PC-Herstellers. Wählen Sie im Abschnitt Treiber Ihr Computermodell und die Betriebssystemversion aus. Dann findet er selbst das gesamte Treiberpaket für Ihr Gerät. Sie müssen speziell für Bluetooth suchen und herunterladen und installieren..
Jetzt können Sie das Modul dieser drahtlosen Kommunikationsart tatsächlich einschalten. Lassen Sie uns diesen Prozess in verschiedene Versionen des Windows-Betriebssystems aufteilen. Dies erleichtert Ihnen das Auffinden der benötigten Anweisungen und der Reihenfolge der Aktionen. Bitte beachten Sie, dass die Aufnahme eines externen Adapters nicht berücksichtigt wird, da er sich nicht grundlegend vom eingebauten unterscheidet. Lassen Sie uns daher über die universellen Möglichkeiten zum Aktivieren und Konfigurieren sprechen.
Funktionstasten
Der erste Schritt besteht darin, zu versuchen, das Modul physisch zu aktivieren. Einige Laptops sind mit einem Hardware-Kippschalter „Wireless“ ausgestattet, mit dem Sie den Adapter schnell und bequem aktivieren können, indem Sie ihn in den Zustand „ON“ schalten. Die meisten modernen Modelle verfügen jedoch nicht über diese Fähigkeit. Stattdessen haben sie eine andere Enable-Option implementiert – über eine Tastenkombination, die je nach Hersteller unterschiedlich sein kann. In jedem Fall hat diese Kombination eine universelle Form: "Fn + (F1-F12)". Auch manchmal "Fn + PrtScr" gefunden, zum Beispiel für die Marke Dell. Darüber hinaus verfügen die Tasten in der Regel über Symbole, anhand derer Sie genau bestimmen können, welche Schaltfläche Sie verwenden möchten..

Außerdem werden oft die Tasten mit Wi-Fi und Bluetooth zu einem kombiniert, sodass Sie ein paar Klicks machen müssen, um Bluetooth erfolgreich zu starten.
Stellen Sie nach allen Manipulationen sicher, dass das entsprechende Symbol in der Taskleiste (Benachrichtigungsbereich) angezeigt wird oder eine spezielle Lampe an der Laptoptasche leuchtet. Wenn Sie sicher sind, dass Sie alle Aktionen korrekt ausgeführt haben, aber keine Lebenszeichen von Bluetooth vorhanden sind, empfehlen wir Ihnen, zu den Softwareaktivierungsmethoden zu gehen.
Windows 7
Es gibt keine Probleme mit dem Anschließen des Geräts und dem Einschalten des "Blue Tooth"-Moduls in den Sieben. Die Aktionen, die der Benutzer ausführen muss, sind sehr einfach:
- Klicken Sie auf das Windows-Symbol in der unteren linken Ecke und gehen Sie in die "Systemsteuerung". Wählen Sie im sich öffnenden Fenster "Netzwerk und Internet", nachdem Sie sich vergewissert haben, dass der Ansichtsmodus "Kategorie" ist.
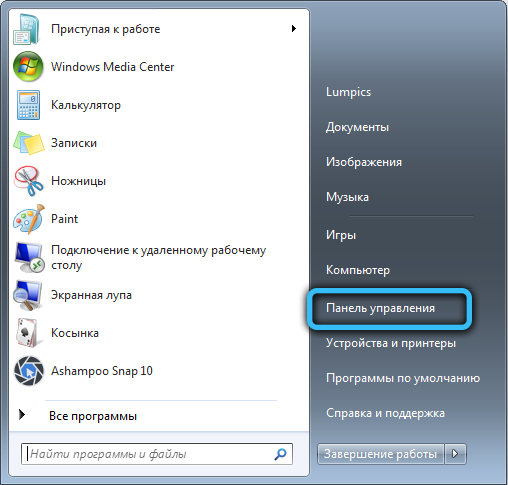
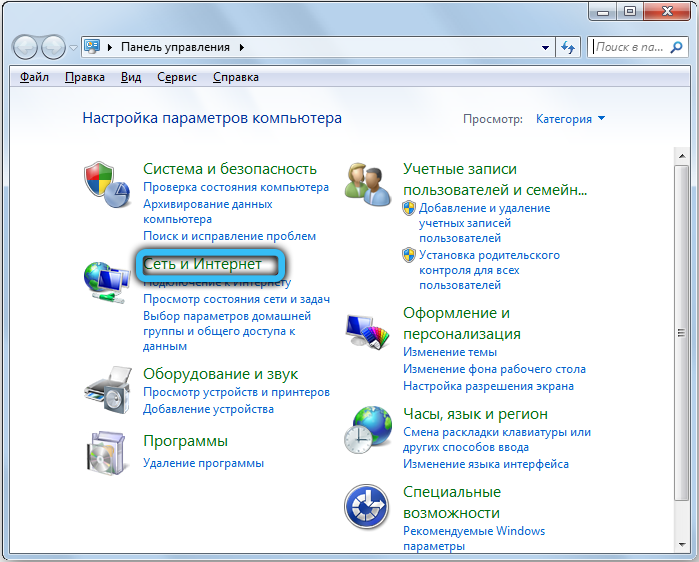
- Gehen Sie als Nächstes zum Abschnitt "Netzwerk- und Freigabecenter". Klicken Sie dann im linken Bereich auf den Link "Adapterparameter ändern".
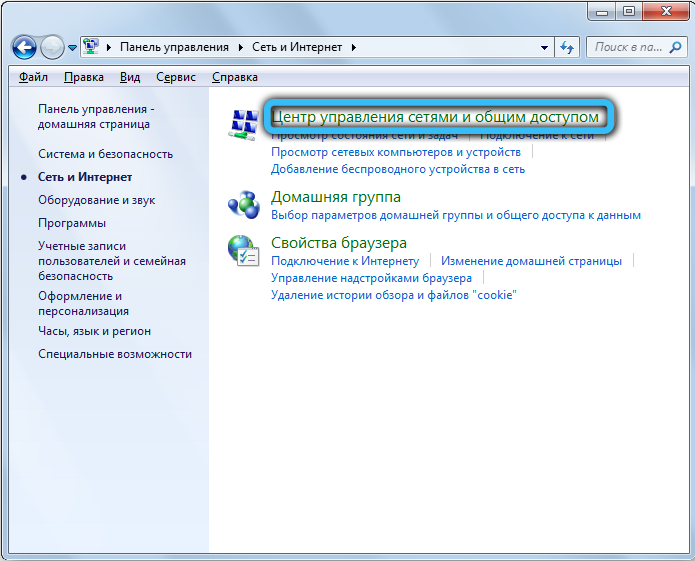
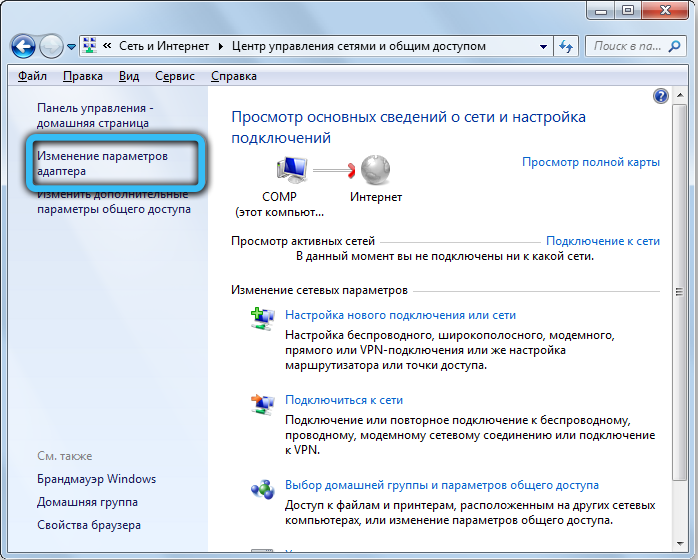
- Alle verwendeten Verbindungen werden in einem neuen Fenster angezeigt, insbesondere WLAN, Ethernet und andere. Sie müssen Bluetooth finden, dann mit der rechten Maustaste darauf klicken und auf "Aktivieren" klicken.

Jetzt ist Bluetooth aktiviert, es muss noch die Verbindung zu anderen Geräten konfiguriert werden.
- Gehen Sie zu „Systemsteuerung“ → „Gerät hinzufügen“. Diese Aktion kann auch etwas einfacher gemacht werden. Im Infobereich (unten rechts, wo sich die Uhr befindet) befindet sich ein Bluetooth-Symbol. Klicken Sie mit der rechten Maustaste darauf, um das Einstellungsmenü zu öffnen. Dort können Sie die Funktionen vollständig steuern, andere Geräte anschließen usw.

- Im nächsten Menü müssen Sie warten, bis neue Geräte erscheinen. Wenn das gewünschte Gerät angezeigt wird, wählen Sie es in der Liste aus und klicken Sie auf die Schaltfläche „Weiter“.

- In einigen Fällen ist es notwendig, den Geheimcode auf beiden Geräten zu bestätigen.
Windows 8 und 8.1
Die meisten Nutzer dieses Betriebssystems sind längst automatisch auf eine neuere Version umgestiegen. Windows 8 ist jedoch noch heute zu finden. Daher haben wir uns auch entschieden, dies nicht zu ignorieren und eine detaillierte Anleitung zum Einrichten von Bluetooth auf diesem Betriebssystem vorbereitet.
Die erste Frage, die Sie möglicherweise haben, ist: "Wo suchen Sie eigentlich nach den Einstellungen"? Eigentlich ist alles ganz einfach. Bewegen Sie den Mauszeiger über die rechte Seite des Bildschirms und ein Slide-Out-Panel wird vor Ihnen geöffnet.
Für Windows 8:
- Gehen Sie nach dem Start des rechten Menüs zu „Einstellungen“ → „Computereinstellungen ändern“ → „Drahtlosnetzwerk“.
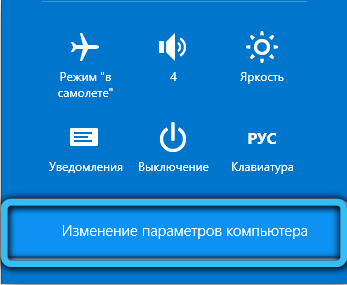
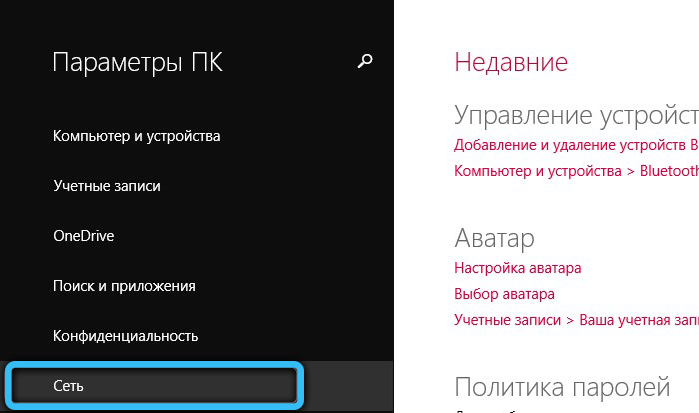
- Auf dem Bedienfeld der drahtlosen Schnittstelle müssen Sie nur den Schieberegler in den ON-Modus schalten.
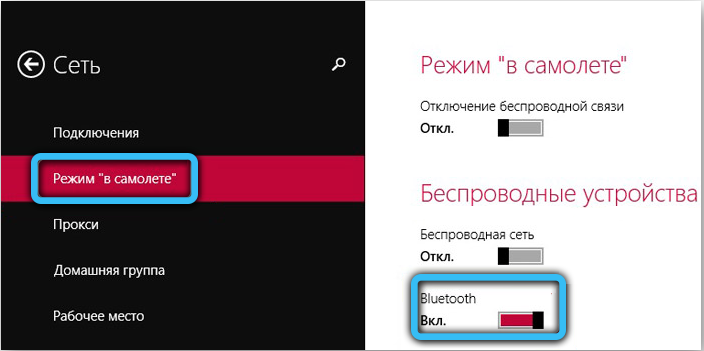
- Um eine Verbindung mit anderen Geräten auf derselben Registerkarte herzustellen, starten Sie "Geräte". Dort können Sie ein beliebiges Gerät zur weiteren Verbindung mit dem Laptop hinzufügen.
Für Windows 8.1:
- Öffnen Sie das rechte Fenster "Charms", klicken Sie auf "Optionen" "Computereinstellungen ändern".
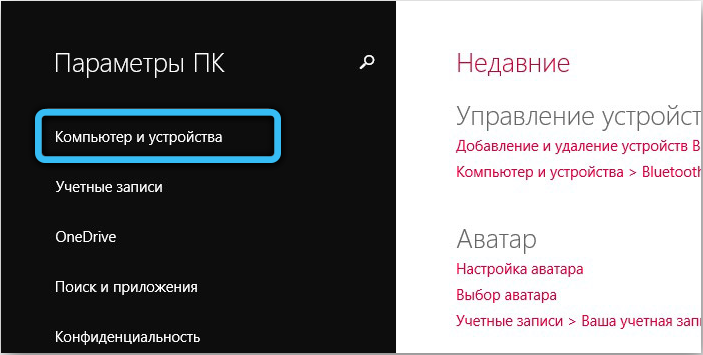
- Suchen Sie den Menüpunkt "Computer und Geräte" und dann - Bluetooth. Hier wird es keine Schieberegler und Schalter geben, da alles im Automatikmodus passiert.
Windows 10
Kommen wir nun zu der bisher beliebtesten Windows-Version. Befolgen Sie unsere Anweisungen, um das Modul zu aktivieren, und Sie werden sich nicht irren. Wir können sagen, dass die Aktionen hier etwas einfacher sein werden, obwohl das Prinzip das gleiche ist. Wir machen folgendes. Schreiben Sie in das Feld "Suchen", das im unteren Bereich erscheint, "Bluetooth-Einstellungen" und klicken Sie auf das Symbol der entsprechenden Anwendung. Verschieben Sie den Schalterschieber in die gewünschte Position und speichern Sie die Einstellungen.
Die gleichen Manipulationen können über das Menü "Start" → "Optionen" (Zahnradsymbol) durchgeführt werden. Gehen Sie zur Registerkarte Geräte → Bluetooth & andere Geräte und schieben Sie den Schalter dann auf die Position Ein.
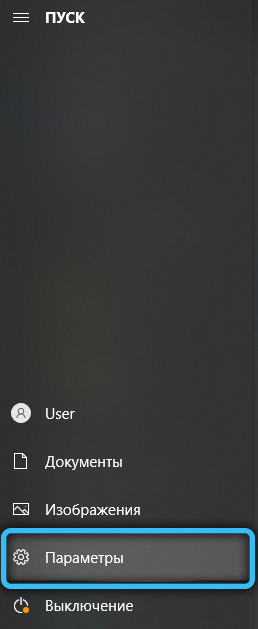
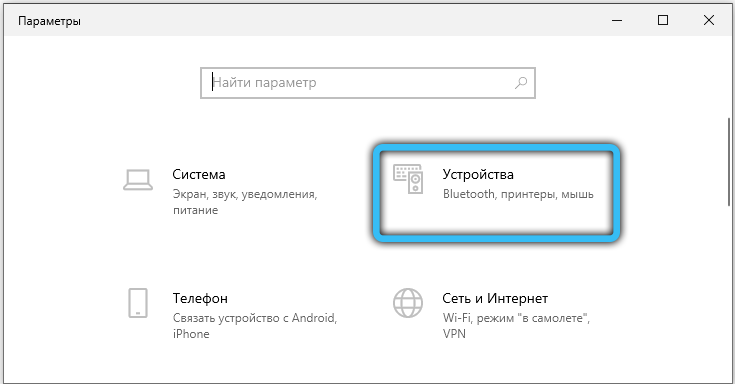
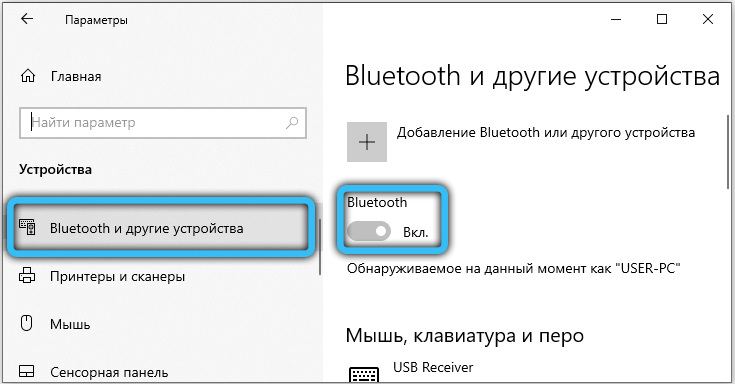
Nach diesem Vorgang wird im selben Fenster eine Liste der Geräte angezeigt, denen Sie beitreten können. Wählen Sie das gewünschte aus, klicken Sie darauf und fertig!
Sie können auch den Benachrichtigungsbereich verwenden. Klicken Sie auf das Symbol in der unteren rechten Ecke und wählen Sie dann den entsprechenden Block mit Bluetooth aus.
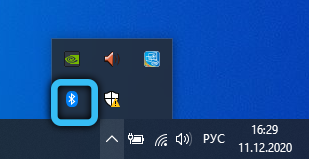
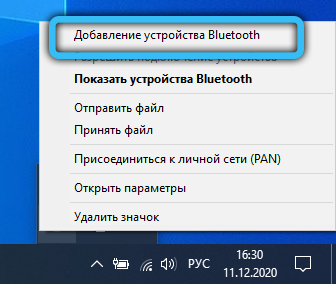
Besonderes Augenmerk sollte auf Personen gelegt werden, die beim Kauf eines Laptops nicht über Windows 10 als natives System verfügten, sondern ein Update des Vorgängersystems ist. Für Ihr Modell hat der Hersteller möglicherweise einfach keine Bluetooth-Treiber veröffentlicht und es ist keine Verbindung möglich. Berücksichtigen Sie diesen Punkt unbedingt und wenden Sie sich ggf. an den technischen Support auf der Website des Geräteherstellers. Andernfalls können Sie einen externen Bluetooth-Adapter erwerben.
BIOS
Es kommt vor, dass Bluetooth in den BIOS-Einstellungen zunächst deaktiviert ist, sodass Sie es nur aktivieren müssen. Es versteht sich, dass das BIOS je nach Motherboard unterschiedlich aussehen kann. Suchen Sie im Abschnitt "Erweitert" oder "Systemkonfiguration" den Punkt "Wireless" (es gibt andere Namen) und ändern Sie den Wert in "Enabled". Manchmal kommt es vor, dass alle Funkschnittstellen in einem Parameter zusammengefasst sind, also versuchen Sie auch "WLAN" zu aktivieren. Wir empfehlen Ihnen, Ihr Laptop-Modell im Internet zu finden und sich mit detaillierteren Einstellungen vertraut zu machen (gut möglich, dass Bluetooth gar nicht vorhanden ist).
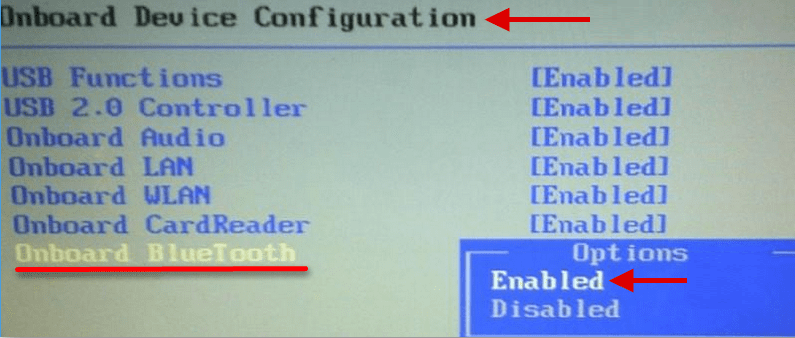
Programme von Drittanbietern
Für mehr Komfort können Sie beim Einrichten von Bluetooth externe Software verwenden. Dies gilt insbesondere für Dienstprogramme des Laptop-Herstellers. Wenn Sie gerade ein neues Gerät gekauft haben, empfehlen wir Ihnen, die Verfügbarkeit einer solchen Anwendung in Ihrem System zu überprüfen. Meistens sind sie standardmäßig im Basissoftwarepaket enthalten. Nach der Neuinstallation des Betriebssystems empfehlen wir Ihnen außerdem, die offizielle Seite Ihres Herstellers im Support-Bereich aufzurufen und die proprietäre Software herunterzuladen.
Bei Lenovo ist dieses Dienstprogramm beispielsweise Teil des "Lenovo Energy Manager". Und bei Dell ist es in das Windows Mobility Center integriert.
Mögliche Probleme
Betrachten wir die Hauptgründe, warum Ihr Modul möglicherweise nicht stabil funktioniert oder vollständig aufhört zu funktionieren. Wenn Sie das Vorhandensein eines Funkmoduls überprüft, es aktiviert und den Treiber aktualisiert haben, können Sie möglicherweise eine der folgenden Lösungen verwenden.
- Ein Hardwarefehler, bei dem der Adapter die installierten Treiber nicht erkennt. Starten Sie einfach Ihren Computer neu. Wenn dies nicht funktioniert, deinstallieren Sie den aktuellen Treiber über den Geräte-Manager und laden Sie ihn erneut herunter. Achte darauf, dass daneben keine Ausrufezeichen stehen.
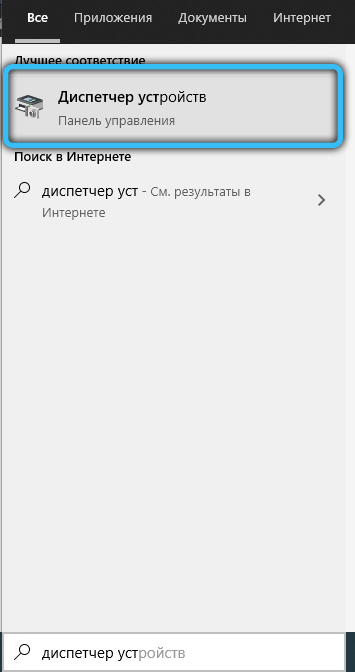
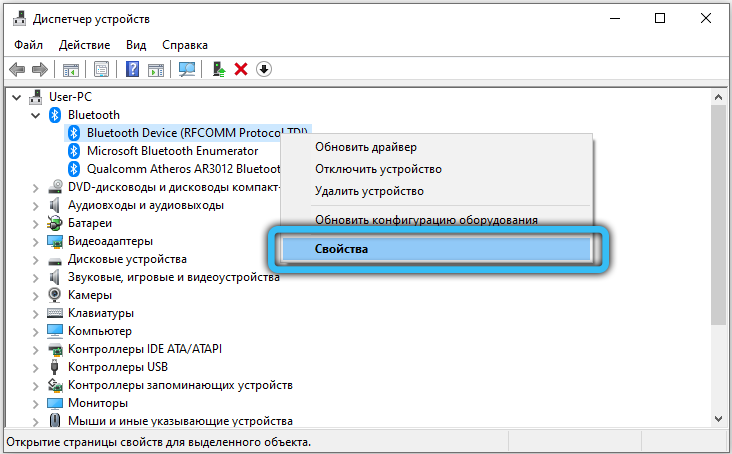
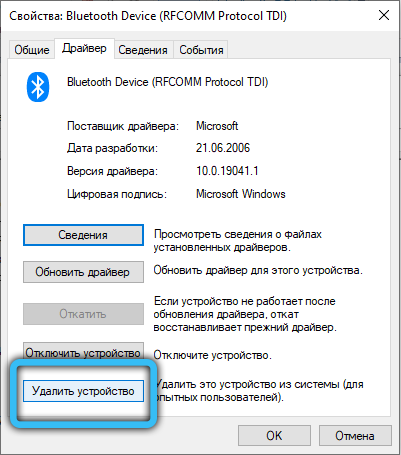
- Bei einigen Modellen ist zusätzlich zum Wireless-Modultreiber eine Aktualisierung des Chipsatzes und der Stromversorgung erforderlich.
- Scannen Sie Ihren Laptop auf Viren, da diese auch den normalen Betrieb dieses Funkmoduls stören können.
- Außerdem vergessen viele Leute, Bluetooth auf dem gekoppelten Gerät zu aktivieren, mit dem sie zu interagieren versuchen.
- Suchen Sie das Bluetooth-Symbol in der Taskleiste und klicken Sie mit der rechten Maustaste darauf. Wählen Sie in der angezeigten Liste "Optionen öffnen". Aktivieren Sie die Geräteerkennung, indem Sie das Kontrollkästchen neben dem entsprechenden Element aktivieren. Gehen Sie als nächstes auf den Reiter "Freigabe" und verwenden Sie ebenfalls das Häkchen, um das Suchen, Übertragen und Empfangen von Dateien zuzulassen.
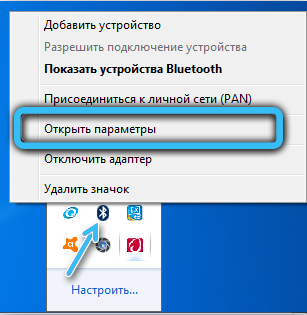
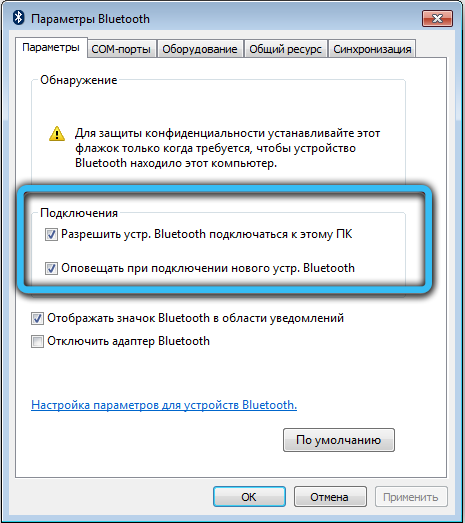
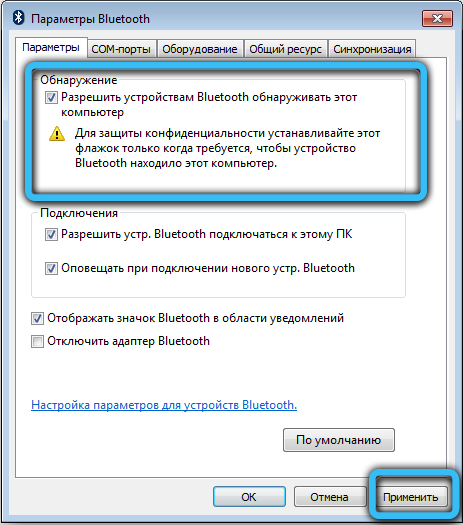
- Der Bluetooth-Adapter ist defekt. In diesem Fall empfehlen wir, die Dienste eines Service-Centers in Anspruch zu nehmen.
Jetzt wissen Sie, wie Sie Bluetooth mit einem Laptop verbinden. Darüber hinaus haben wir die Installation von Treibern für den drahtlosen Netzwerkadapter und deren Start unter verschiedenen Windows-Versionen analysiert. Jetzt haben Sie keine Probleme mehr, andere Geräte an Ihren Laptop anzuschließen oder Daten zu übertragen. Wie Sie bemerkt haben, ist das nichts Schwieriges. Teile deine Erfahrungen in den Kommentaren!