Selbst die beste Grafikkarte wird bei falscher Konfiguration halbherzig arbeiten. Werkseinstellungen liefern nicht immer die besten Ergebnisse. Lassen Sie uns einen Blick darauf werfen, was Sie mit einer Grafikkarte tun können, um sicherzustellen, dass Sie so komfortabel wie möglich spielen und arbeiten, ohne Ihren Computer zu gefährden..

Treiber installieren
Zuerst müssen wir ein Treiberpaket finden und herunterladen, das speziell für das Modell unserer Grafikkarte freigegeben wurde.
So sehen Sie Ihr Grafikkartenmodell
Öffnen Sie den "Geräte-Manager" in der Systemsteuerung Ihres Computers. In Windows 10 können Sie einfach "Geräte-Manager" (und wenn das System auf Englisch ist, dann "Geräte-Manager") in die Suchleiste Ihrer Taskleiste eingeben..
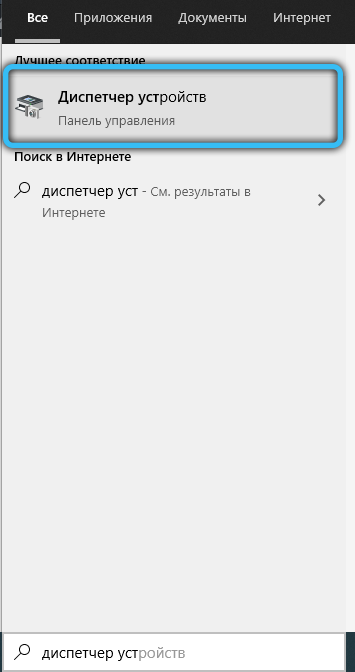
In der angezeigten Geräteliste finden wir die Kategorie "Videoadapter" (oder "Display Adapter"). Wir doppelklicken auf die Inschrift - eine Liste Ihrer Grafikkarten wird ausgeblendet. Normalerweise entspricht der Name jedes Elements in der Liste dem genauen Modell Ihrer Grafikkarte.
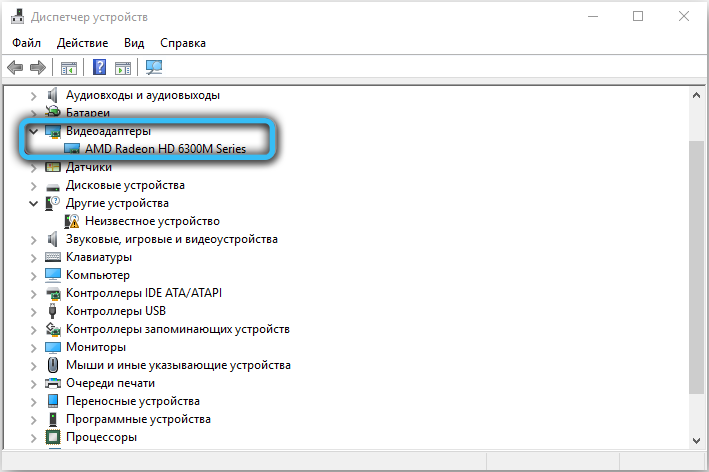
Aber nicht immer. Es kann vorkommen, dass in der Liste nur das Lineal angezeigt wird, zu dem Ihre Grafikkarte gehört. Dies gilt insbesondere für ältere Grafikkarten, die zwischen 2012 und 2014 hergestellt wurden. So kamen zum Beispiel Radeon R9 200-Karten so oft heraus (neue Modelle erschienen manchmal buchstäblich jeden Monat) und waren gleichzeitig funktional so ähnlich, dass das System sie nur anhand der Geräte-ID unterscheiden konnte. Und die Treiberpakete waren immer noch anders..
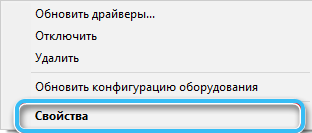
Sehen wir uns daher auch an, wie Sie die Geräte-ID finden. Wir doppelklicken in der Geräteliste auf die gewünschte Grafikkarte und gehen auf die Registerkarte "Details". Auf dieser Registerkarte wird eine Dropdown-Liste mit vielen Werten verfügbar sein - wir interessieren uns für die Kategorie "Software-IDs" (oder "Hardware-IDs").
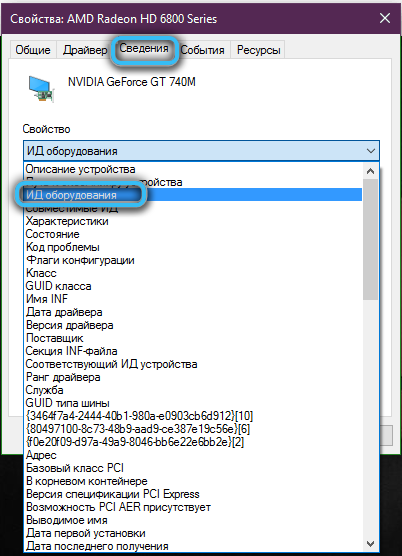
In dieser Kategorie sehen Sie mehrere Werte, und der längste sieht so aus: PCI \ VEN _ **** & DEV _ **** & SUBSYS _ ******** & REV _ **. Die vier Zeichen, die Sie nach dem & DEV-Fragment schreiben, sind die Grafikkartenkennung (auch bekannt als Geräte-ID). Die letzten vier Zeichen nach SUBSYS_ sind die Herstellerkennung, die möglicherweise zur Verfeinerung des Modells benötigt wird.
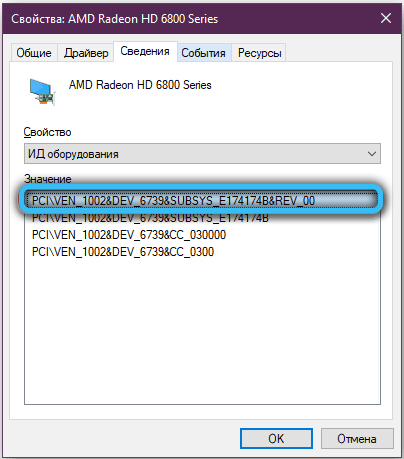
Wenn Sie Ihre Geräte-ID kennen, können Sie mit der Online-Ressource Device Hunt das Modell Ihrer Grafikkarte absolut herausfinden, auch wenn es nicht im Geräte-Manager angezeigt wird.
So finden und installieren Sie den richtigen Treiber
Wir gehen auf die Website amd.com. In der oberen rechten Ecke der Site gibt es eine Sprachauswahl.
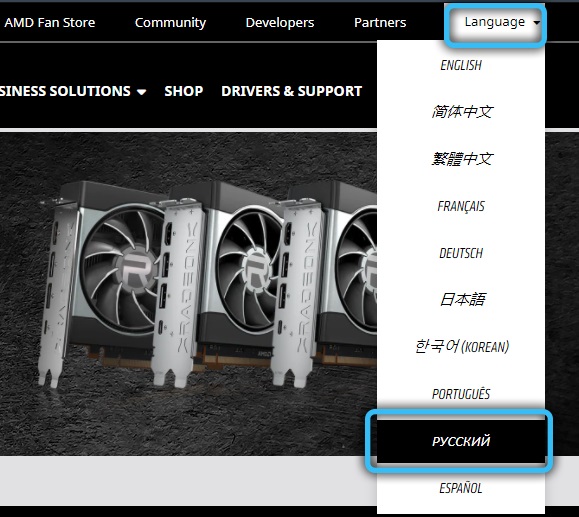
Wählen Sie im Site-Menü die Kategorie "Treiber und Support". Als nächstes können Sie entweder ein Dienstprogramm herunterladen und installieren, um Ihre Grafikkarte automatisch zu erkennen und die am besten geeigneten Standardtreiber auszuwählen, oder Ihr Grafikkartenmodell aus der langen Liste unten auswählen. Für verschiedene Betriebssysteme werden unterschiedliche Treiberpakete bereitgestellt – nach der Auswahl eines Modells können Sie Treiber speziell für Ihr Betriebssystem auswählen.
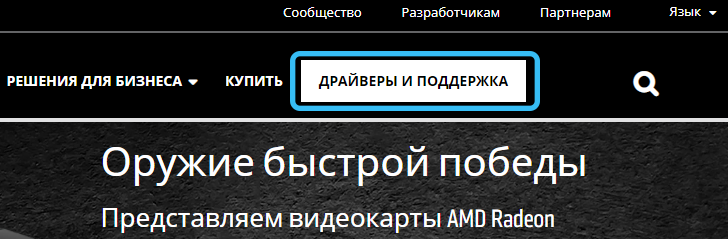
Das komplette Treiberpaket wiegt etwa 400 Megabyte für Windows 10 und 600 Megabyte für Windows 7. Laden Sie die heruntergeladene Datei herunter, doppelklicken Sie auf die heruntergeladene Datei und folgen Sie den Anweisungen, die auf dem Bildschirm angezeigt werden. Unterbrechen Sie die Installation nicht und schalten Sie den Computer nicht aus, bis sie abgeschlossen ist.
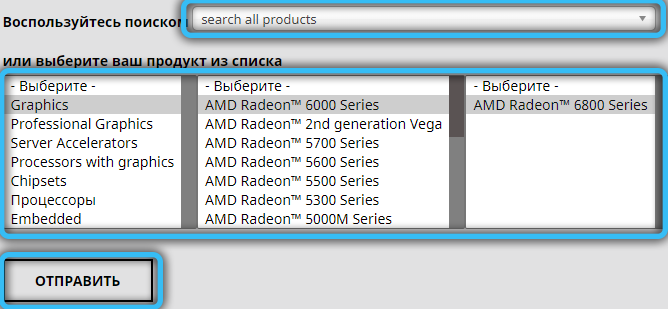
Der AMD-Treiber bietet Ihnen möglicherweise eine "saubere" Installation an, dh beginnen Sie mit der Installation erst, nachdem der vorherige Treiber vollständig entfernt wurde. Normalerweise ist es sinnvoll zuzustimmen - der Prozess dauert länger, aber die Treiber erben keine alten Konflikte (und neue werden ihnen nicht hinzugefügt, aus dem Zusammenspiel der alten mit der neuen Version). Eine "saubere" Installation kann auch manuell durchgeführt werden, indem einfach vorher die bisherigen Grafikkartentreiber entfernt werden - wie jedes andere Programm über den Dienst "Programme deinstallieren" in der Systemsteuerung.
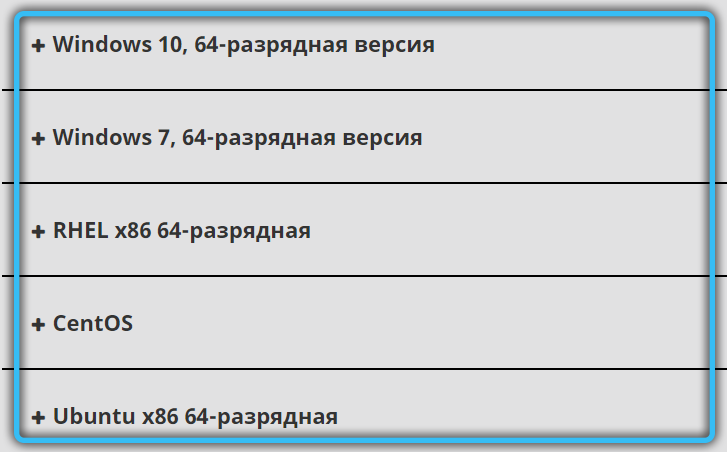
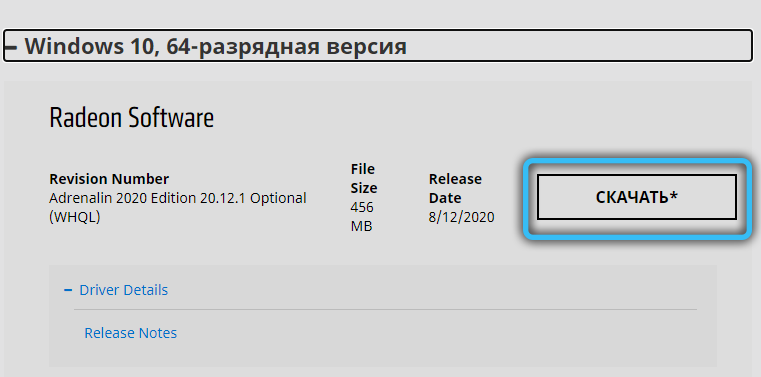
So stellen Sie sicher, dass der Treiber richtig installiert ist
Klicken Sie mit der rechten Maustaste auf den Desktop. Das erste Element im angezeigten Menü sollte die Schaltfläche Radeon Control Panel sein. Klicken Sie für alle Fälle darauf - nach einer falsch abgeschlossenen Installation kann es vorkommen, dass die Schaltfläche immer noch angezeigt wird, das Panel selbst jedoch nicht zugänglich ist. Wenn sich das Panel ohne Fehler öffnet, ist alles in Ordnung, die Treiber sind installiert und Sie können die Spieloptimierungseinstellungen verstehen. Wenn ein Fehler auftritt, versuchen Sie besser, den Treiber erneut zu installieren.
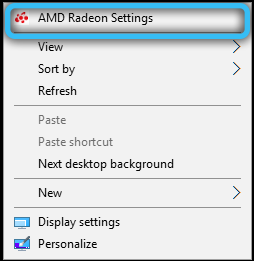
Anpassen der Grafik im AMD (Catalyst) Control Center zur Verbesserung der Leistung
Zunächst ein wenig zur Terminologie. Catalyst ist der Name einer Reihe von Software für Radeon-Grafikkarten, deren erste Version 2003 veröffentlicht wurde. Dieser Name war lange Zeit eigentlich ein umgangssprachliches Synonym für das Radeon-Treibereinstellungsfenster, aber 2015 wurde es umbenannt - der Treiber wurde als Radeon Software Crimson Edition bekannt. Tatsächlich wurde die neueste Version des Catalyst-Treibers im selben Jahr veröffentlicht und unterstützt jetzt nur noch ziemlich alte Grafikkarten - zum Beispiel die Linien R5 - R9 und HD 5000 - HD8000.
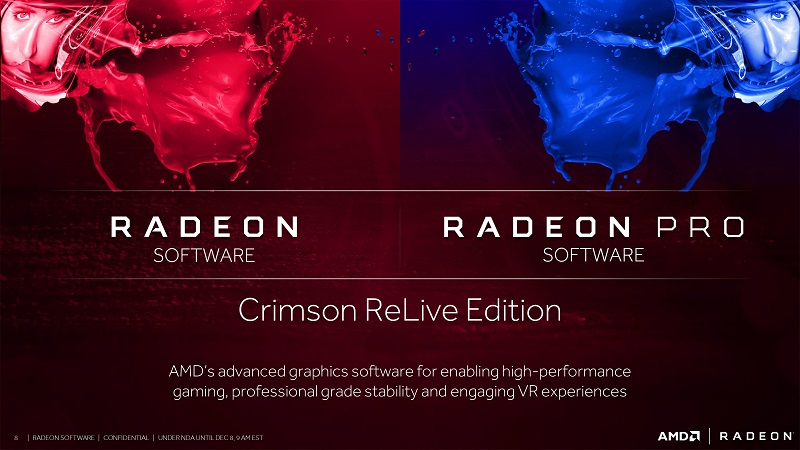
Ab 2020 veröffentlicht Radeon seine Treiber standardmäßig in einem Paket namens Adrenalin Edition. Funktional bietet dieses Paket alle bisherigen Catalyst-Funktionen sowie eine tiefere Integration mit Streaming-Diensten und Echtzeit-Unterstützung für die neuesten Innovationen in der Spielewelt.
Leistung versus Qualität
Wir sind uns gleich einig: Hohe Leistung bedeutet niedrige Bildqualität – und umgekehrt. Es gibt natürlich einige kleine Nuancen, aber selbst der eingebaute Radeon-Optimierungsberater rät Ihnen, wenn ihm die Leistung eines bestimmten Spiels nicht gefällt, zunächst dazu, die Grafikeinstellungen darin abzusenken.
Beginnen wir mit der Einrichtung unserer AMD Radeon Grafikkarte für Spiele. Die Sprache des Bedienfelds kann ausgewählt werden, indem Sie auf das Zahnrad in der oberen rechten Ecke des Bedienfelds klicken und auf die Registerkarte „Allgemein“ (oder „Allgemein“ für die englische Version) gehen.
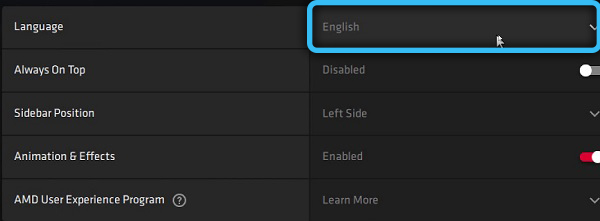
Gehen wir zunächst zum Reiter "Leistung". Es öffnet sich ein Fenster, in dem drei weitere zusätzliche Registerkarten zur Verfügung stehen.
- die Registerkarte "Indikatoren" ist rein informativ - Sie können den Stromverbrauch, die Lüftergeschwindigkeit, die Temperatur und die Auslastung der Grafikkarte sehen. Im Idle-Modus sollte hier normalerweise nichts Interessantes sein, aber während des Betriebs einiger anspruchsvoller Spiele können Sie auch wichtige Dinge herausfinden - zum Beispiel die Spitzentemperatur einer Grafikkarte in einem bestimmten Videomodus;
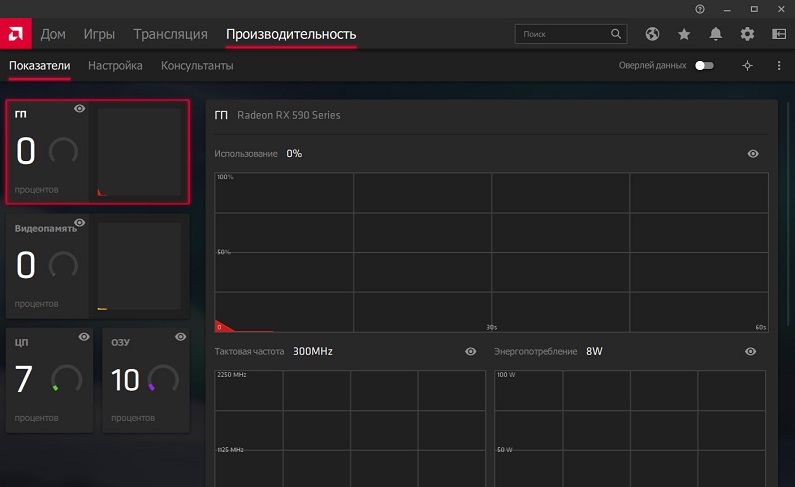
- der Reiter „Berater“ fasst die seit Ihrer letzten Gaming-Session verarbeiteten Informationen zusammen und gibt Empfehlungen für die nach Meinung von AMD optimale Spielleistung. Außerdem können Sie hier ein Einstellungsprofil auswählen, das Ihren Computeranforderungen am besten entspricht, wenn Sie plötzlich nicht jede einzelne Einstellung ansehen möchten;
- die Registerkarte "Einstellungen" ist hier am unterhaltsamsten. Unmittelbar auf der Registerkarte sehen Sie den Wert der Taktfrequenzen der GPU und des Videospeichers sowie die Schaltflächen zum Umschalten zwischen automatischem und manuellem Grafikkartensteuerungsmodus. Standardmäßig gibt es überall "automatische" Werte.
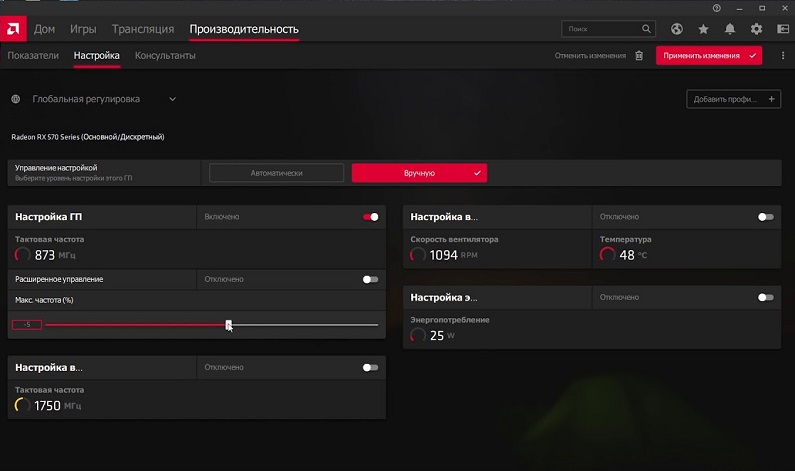
BEACHTUNG. Wenn Sie sich hier bei etwas nicht sicher sind, lassen Sie es besser. Eine Grafikkarte lässt sich in der Regel nicht einfach so ausbrennen (einige Spitzenwerte sind in den Sicherheitseinstellungen vorgesehen, bei deren Erreichen sich die Grafikkarte einfach abschaltet), aber jede Übertaktung oder manuelle Lüftersteuerung ist mit einer starken Reduzierung der Lebensdauer verbunden.
Generell gilt die Aussage: weniger Frequenz - weniger Stromverbrauch, Leistung und Temperatur. Wenn die Grafikkarte zu heiß wird und eine Reinigung nicht hilft, kann es sich lohnen, den Takt im manuellen Modus etwas zu senken. Wenn Sie etwas mehr Leistung wünschen, können Sie diese ein wenig erhöhen.
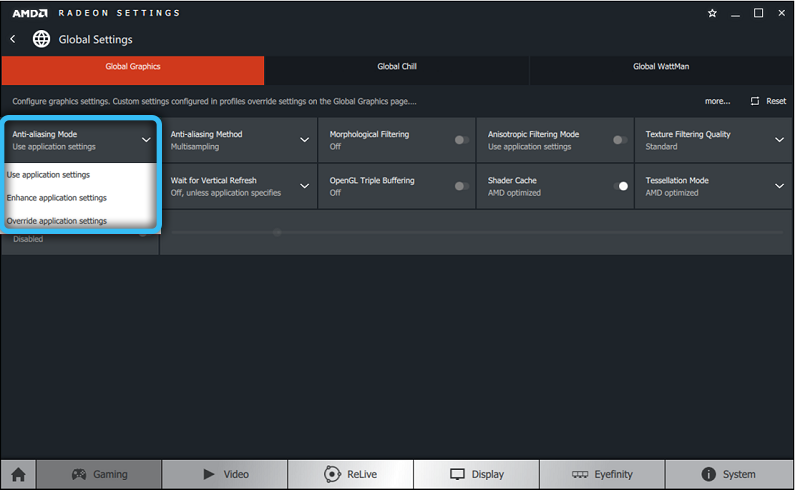
Moderne Kühler können im Prinzip rund um die Uhr mit einer Geschwindigkeit von 100 % arbeiten. Wer sich also nicht von Geräuschen ärgert und die Grafikkarte zu heiß ist, kann bedenkenlos in den manuellen Modus wechseln und den gewünschten Wert einstellen. Natürlich raten wir Ihnen zunächst, beim Spielen auf die automatische Lüfterdrehzahl zu achten und darauf aufbauend etwas einzustellen. Für heutige anspruchsvolle Spiele gilt eine Temperatur von rund 75 °C als normal. Weniger ist gut, mehr - es macht Sinn, über ein neues Kühlsystem nachzudenken, die Systemeinheit zu reinigen oder die Taktrate der Grafikkarte zu senken.
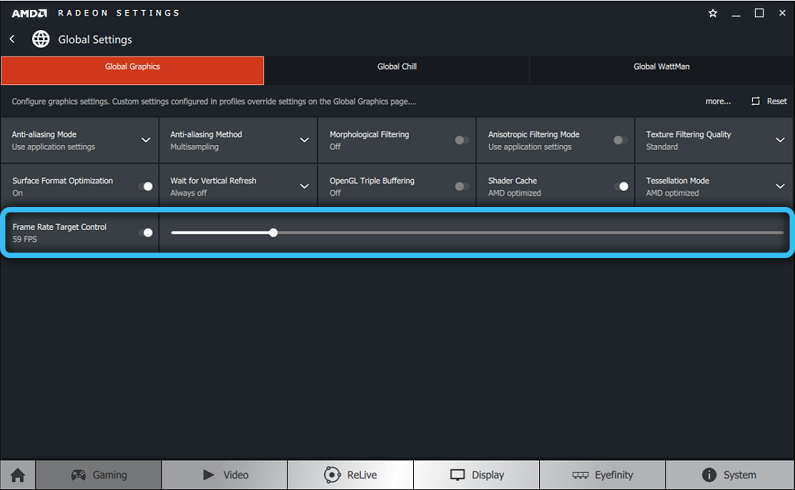
Die Frequenz kann sicher um 25-50 MHz erhöht oder verringert werden. Weiter - auf eigene Gefahr und Gefahr. Einige moderne Spiele können mit zu hohen Frequenzen noch schlechter laufen.
Achten wir auch auf die Registerkarte "Spiele" - die Hauptregisterkarte ganz oben auf dem Bildschirm. Wenn Sie dazu wechseln, wird Ihnen eine Liste der Spiele angezeigt, die Ihr Videotreiber erkennen konnte.
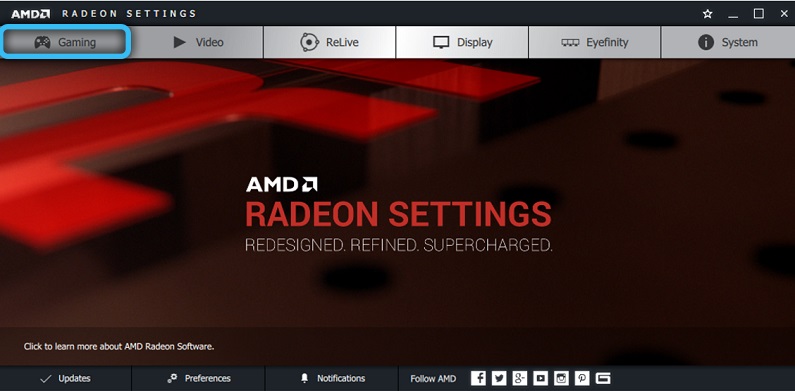
WICHTIG. Der Grafiktreiber enthält normalerweise keine Spiele von Drittanbietern oder sogar sehr beliebte Early Access-Spiele. Sie können ein Spiel manuell hinzufügen, indem Sie auf die Schaltfläche mit den drei Punkten in der oberen rechten Ecke des Bildschirms klicken.
Durch Klicken auf das Symbol jedes der Spiele können Sie einige spezifische Einstellungen ändern, die für das ausgewählte Spiel gelten. Außerdem wird über der Liste der Spiele vorgeschlagen, eine allgemeine Konfiguration für Anzeige und Grafik mit denselben Optionen einzurichten, jedoch für alle Spiele gleichzeitig. Spielprofileinstellungen haben Vorrang vor allgemeinen Videotreibereinstellungen.
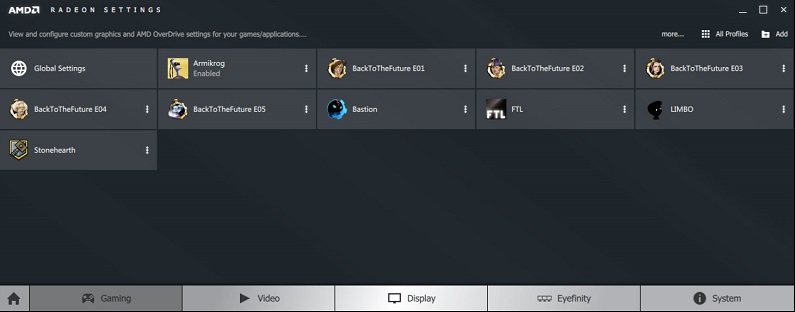
In Sachen Optimierung interessieren uns hier die Schalter Radeon Chill und Radeon Boost. Die erste Technologie reduziert die Belastung der Grafikkarte (und dementsprechend ihre Temperatur), wenn gerade nichts im Spiel passiert. Die zweite reduziert dynamisch die Auflösung des Spiels, wenn sie am wenigsten auffällt. Bitte beachten Sie, dass diese Technologien nicht von allen Grafikkarten und nicht allen Spielen unterstützt werden - seien Sie nicht beunruhigt, wenn Sie solche Schalter nicht sehen.
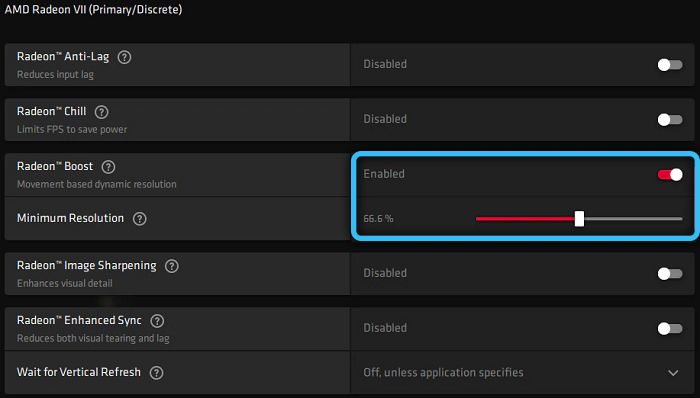
Mit der Schaltfläche "Erweitert" können Sie Videoeinstellungen festlegen, die Vorrang vor denen haben, die in den Einstellungen im Spiel selbst ausgewählt wurden. Hier können Sie über die entsprechenden Menüpunkte den Leistungsschwerpunkt auswählen.
Teilen Sie Ihre Optimierungsgeheimnisse und Fragen mit - wir werden Ihnen auf jeden Fall antworten.
https://www.youtube.com/watch?v=Ybc9BDUqgjM