Die Arbeit mit einem Videoprojektor eröffnet vielfältige Möglichkeiten für hochwertige und effiziente Präsentationen, Geschäftstreffen, Seminare. Trotz der scheinbar einfachen Verbindung mit einem Computer verursacht diese Aufgabe manchmal ernsthafte Schwierigkeiten. Wir werden versuchen, die wichtigsten Feinheiten einer hochwertigen Anpassung ohne unnötige Zeit- und Risikoverschwendung für eine erfolgreiche Veranstaltung zu berücksichtigen..

Betrachten wir einfache Tipps und Verbindungsprinzipien. In der Regel bringt die Verbindung keine besonderen Schwierigkeiten mit sich - es reicht aus, nur einige der Nuancen zu berücksichtigen, auf die wir näher eingehen werden.
Warum und wie man einen Projektor an einen Laptop anschließt
Irgendwann beginnt jeder Computer- oder Laptop-Besitzer die eher winzigen Abmessungen seines Bildschirms zu erkennen. Wenn der Standardcomputer auch die Möglichkeit unterstützt, andere Monitore anzuschließen, ist bei einem Laptop mit einer solchen Möglichkeit nicht zu rechnen. Um dieses Problem zu lösen, sollten Sie darauf achten, einen Videoprojektor anzuschließen, mit dem Sie die Bildschirmdiagonale erhöhen können.
So schließen Sie einen Projektor an einen Windows-Laptop an
Der erste Schritt besteht darin, herauszufinden, welche Schnittstelle für die Verbindung verwendet wird. Die gängigsten Optionen sind:
- VGA - analoges Signal;
- DVI - kann sowohl digital als auch analog sein;
- HDMI ist ein digitales Signal, über das auch Audio übertragen wird (in VGA und DVI - nur Video).
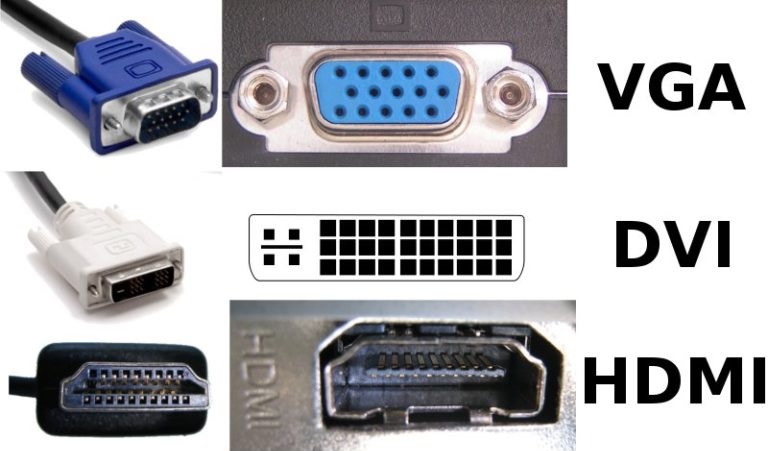
In der Regel verfügen alle Projektoren über ein Bundle aus entweder DVI und HDMI oder VGA und HDMI. Für den Fall, dass der Laptop nur über VGA verfügt, der Projektor jedoch nicht (aber es gibt DVI), kann ein spezieller Adapter (ohne Signalkonvertierung) verwendet werden..
Die beste Bildqualität liefert HDMI. DVI ist etwas schlechter. Und VGA ist eine der veraltetsten Schnittstellen. Obwohl es bei Projektoren keinen großen Unterschied gibt - bei solchen Geräten überschreitet die Auflösung des endgültigen Bildes selten Full HD (1920 x 1080). Und um ein solches Bild mit einer Frequenz von 30 Bildern pro Sekunde zu übertragen, reicht VGA mehr als aus.
Verbindungsprozess
Nachdem Sie also die Schnittstelle ausgewählt haben, die schließlich verwendet wird, sollten Sie sowohl den Projektor als auch den Laptop ausschalten. Darüber hinaus wird empfohlen, diese ebenfalls stromlos zu machen. Als nächstes wird das Videosignalkabel mit dem Laptop und dem Projektor verbunden. Danach sollten Sie den Projektor und zuletzt den Laptop selbst einschalten..
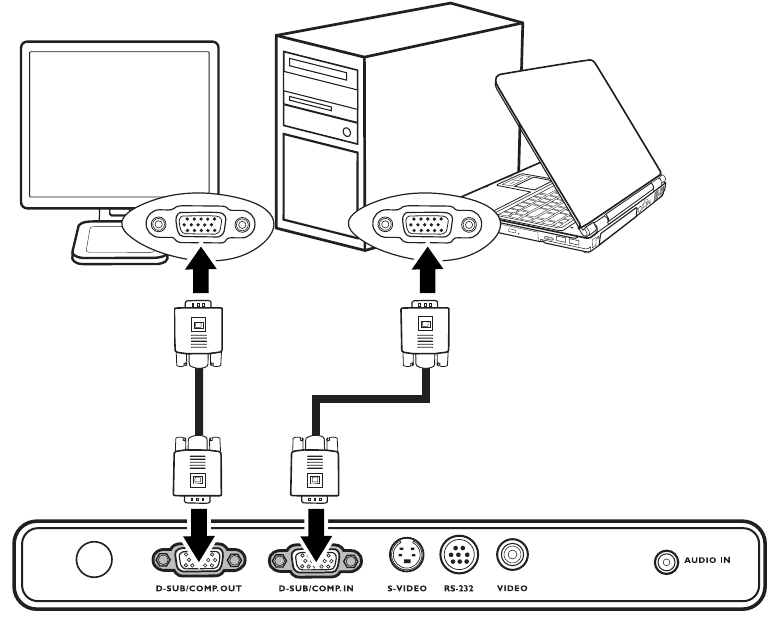
WICHTIG. Diese Reihenfolge sollte nicht verletzt werden, insbesondere wenn eine HDMI-Schnittstelle verwendet wird. Das Anschließen des HDMI-Kabels "heiß" (bei laufendem Gerät) kann den Laptop (seine Grafikkarte) beschädigen!
Unmittelbar nach dem Anschließen des Kabels und dem Booten des Systems sollte das Videosignal vom Laptop bereits zum Beamer gehen. Das heißt, es wird kein Bild auf dem Bildschirm angezeigt, stattdessen wird die Windows-Oberfläche auf dem projizierten Bereich angezeigt. Dieses Schema funktioniert unter Windows 10, 8, 7, Vista. In Windows XP ist die Ausgabe des Bildes auf einem externen Monitor standardmäßig nicht aktiviert.
Auswählen der Bildausgabequelle
Sie können das Display, an das das Videosignal gesendet wird, wie folgt auswählen:
- Über das Windows-Mobilitätscenter. Gestartet durch die Tastenkombination Win + X. In Windows 10 wird nach dem Anklicken eine Liste von Systemdienstprogrammen geöffnet, aus der Sie "Mobility Center" auswählen müssen. Wählen Sie dann aus dem Dialogfeld "Display verbinden" und legen Sie den Verbindungsmodus fest. Das eingebaute Display und der Projektor können gleichzeitig dasselbe Bild anzeigen.
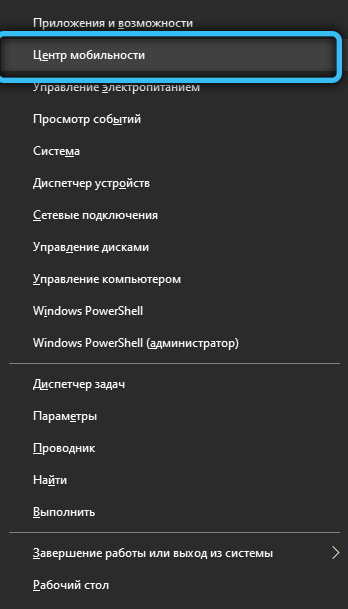
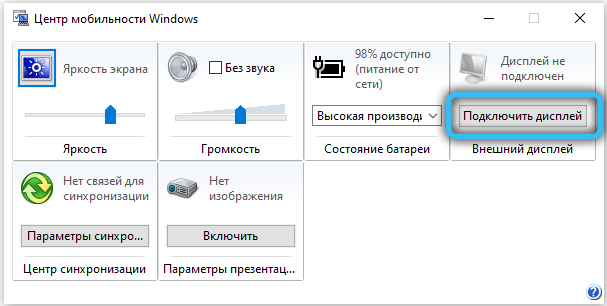
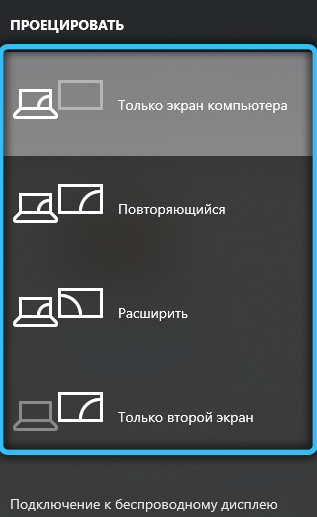
- Über Grafiktreibersoftware. Es reicht aus, es über die "Systemsteuerung" zu öffnen und zum Abschnitt "Anzeige" (oder "Angeschlossene Monitore" für Radeon) zu gehen. Und dort können Sie jeden angeschlossenen externen Monitor oder Projektor im Detail individuell konfigurieren, den Anzeigemodus einstellen.
Bei einigen Laptopmodellen muss die Ausgabe des Bildes an eine externe Quelle auf Hardwareebene aktiviert werden. Verwenden Sie dazu die Tastenkombination Fn + F8. Das heißt, wenn nach dem Laden des Geräts das Bild weder auf das eingebaute Display noch auf den Projektor geliefert wird, sollten Sie mit dieser Kombination beginnen.
Was tun, wenn Windows den Projektor nicht sehen kann
Eine ähnliche Situation tritt bei älteren Projektoren auf. Das Problem ist die fehlende Unterstützung für die Interoperabilität mit WDDM-Treibern. In 99% wird es wie folgt gelöst:
- öffne "Optionen";
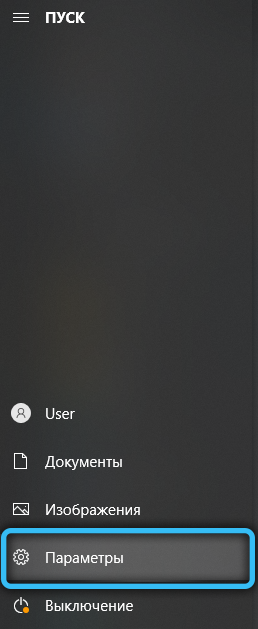
- wählen Sie den Abschnitt "System";
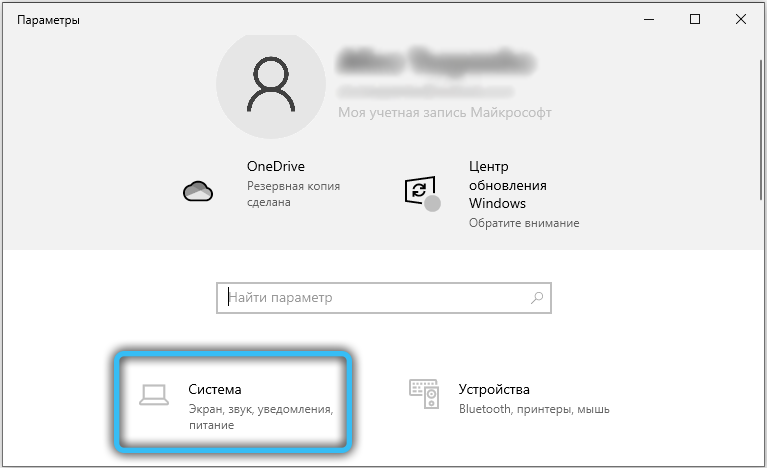
- gehen Sie auf die Registerkarte "Anzeige";
- wählen Sie "Entdecken".
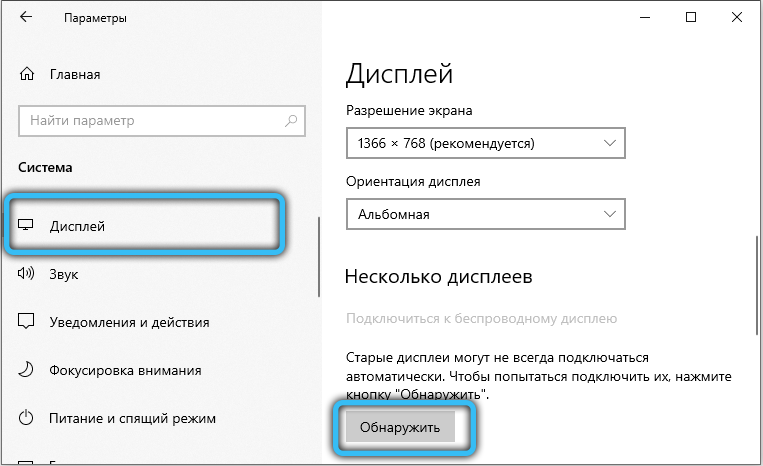
In diesem Fall müssen Sie auch die Bildparameter manuell anpassen. Das heißt, geben Sie die Auflösung und die Scanrate an. Die genaue Spezifikation ist der technischen Dokumentation des Projektors zu entnehmen.
Wenn die Funktion "Erkennen" nicht geholfen hat und der Projektor für das System immer noch nicht sichtbar ist, ist höchstwahrscheinlich das Kabel, das ihn mit dem Laptop verbindet, beschädigt. Es wird empfohlen, eine andere Schnittstelle zu verwenden oder das Kabel selbst zu ersetzen.
Tonausgabe
Wenn der Beamer über HDMI angeschlossen ist, gibt er auch Ton vom Laptop aus. Dementsprechend muss externe Akustik an eine 3,5-mm-Klinke angeschlossen werden. oder S / PIDF des Projektors selbst. Wird VGA oder DVI verwendet, sollten auch externe Lautsprecher an den Laptop angeschlossen werden (an der 3,5-mm-Klinke). In diesem Fall werden Lautstärke und Equalizer mit Standard-Windows-Tools (oder über die Soundtreiber-Software - abhängig vom Modell der installierten Soundkarte) eingestellt.

So schließen Sie einen Projektor an einen Computer an
Tatsächlich ist das Anschließen des Projektors an einen Computer praktisch dasselbe wie das Anschließen eines zweiten Monitors. Obwohl es sich lohnt zuzugeben - es gibt einige Unterschiede, daher sollten die charakteristischen Nuancen beachtet werden.
Wenn die Funktionalität eines bestimmten Videoprojektors die Verarbeitung eines digitalen Signals mit der Ausgabe eines hochwertigen Bildes am Ausgang unterstützt, wäre eine rationellere Lösung, mit einem digitalen Datenübertragungskanal (d. h. HDMI) zu arbeiten. Wenn am Projektor nur analoge Anschlüsse vorhanden sind, ist es logischer, den Monitor auf den digitalen Anschluss der Grafikkarte umzuschalten. Die entsprechenden Aktionen führen wir mit unserem Monitor durch.

Wenn die Grafikkarte über VGA- und DVI-Anschlüsse verfügt und beide Geräte nur über VGA-Anschlüsse verfügen, sollten Sie sich ein zusätzliches DVI-VGA-Kabel besorgen. Die Kosten sind gering, Sie können es leicht im Internet oder in verschiedenen Digitaltechnikgeschäften finden. Diese Option führt natürlich zu einer Verschlechterung der Bildqualität. Es wird jedoch möglich sein, beide Geräte gleichzeitig zu verbinden. Als nächstes schließen wir den Projektor an einen freien Grafikkartensteckplatz an. Wir schalten den Projektor ein. Nach dem Einschalten des PCs warten wir darauf, dass das Betriebssystem geladen wird.
Wir können Ihnen nur erfolgreiche Präsentationen und Veranstaltungen wünschen. Und vergessen Sie natürlich nicht die wertvollen Ratschläge - versuchen Sie, den Videoprojektor im Voraus anzuschließen, damit Sie vor der Veranstaltung selbst genug Zeit haben, ohne im ungünstigsten Moment mit Schwierigkeiten und Problemen konfrontiert zu werden.