Videobearbeitung ist ein zeitaufwendiges Geschäft, ohne spezielle Kenntnisse und Geschick lohnt es sich bei der Ausgabe nicht einmal über ein seriöses Produkt zu sprechen. Profis verwenden zur Bearbeitung spezialisierte Software, die für sich selbst nur sehr schwer zu verstehen ist. Aber für normale Leute gibt es vereinfachte Gegenstücke, einer davon ist Windows Movie Maker. Dieses Programm ist nicht für moderne Spezialeffekte geeignet, aber Sie können das Video schneiden oder kleben, einfache Übergänge hinzufügen. Daher werden wir in diesem Artikel verstehen, wie Sie Windows Movie Maker verwenden..
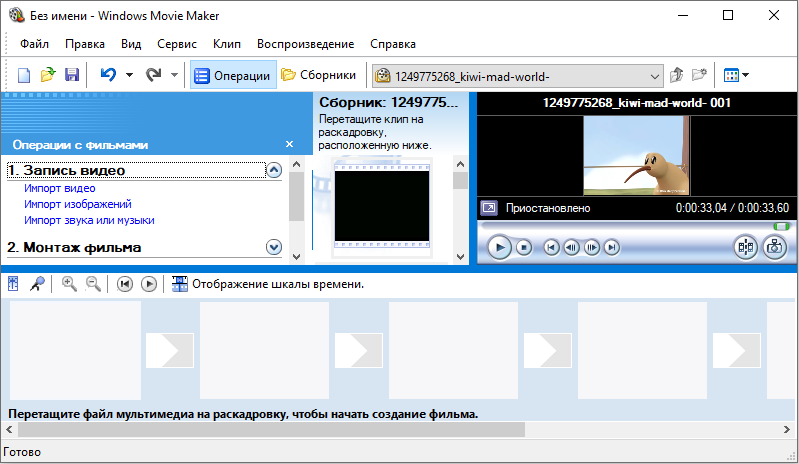
Was ist dieses Programm
Windows Movie Maker ist der native Videoeditor von Microsoft. Das Programm zeichnet sich durch seine Einfachheit und Benutzerfreundlichkeit aus, dies ist sein Hauptvorteil. Filmische Effekte sind natürlich nicht möglich, aber eine Diashow auf dem Knie zu erstellen oder mehrere Clips zu einem zusammenzufügen ist genau das Richtige. Das Programm ist nicht auf allen Betriebssystemen vorinstalliert, sondern nur auf drei: Windows ME, Windows XP und Windows Vista. Wenn Sie kein Benutzer einer davon sind, können Sie die Installationsdatei einfach im Internet herunterladen und die Anwendung installieren, da sie nur etwa sieben Megabyte wiegt.
Es gibt auch eine aktualisierte Version von Movie Maker - live oder Windows Movie Studio. Dies ist ein weitgehend neu gestaltetes Produkt, das sich in erster Linie auf die einfache und schnelle Montage für den unerfahrensten Benutzer konzentriert. In dieser Version wurde die Timeline entfernt, zusätzliche Einstellungen sowie individuelle Konfigurationen und Audioeinstellungen gekürzt. Viele Benutzer haben die aktualisierte Oberfläche gerade wegen des Fehlens einer Zeitleiste aufgegeben, es liegt an Ihnen, zu entscheiden, welche Version für Sie die richtige ist. Hinweis: Die Anwendung läuft auf Betriebssystemen, die nicht älter als Windows Vista sind..
Schnittstelle
Wir werden etwas später herausfinden, wie man mit Movie Maker arbeitet, aber vorerst werden wir die Elemente der Benutzeroberfläche durchgehen. Wir betrachten die klassische Benutzeroberfläche und alle Anweisungen basieren darauf. In der Live-Version erfolgt die Bearbeitung auf ähnliche Weise, es gibt jedoch Unterschiede, und zwar erhebliche. Gehen wir der Reihe nach vor, sagen wir ein paar Worte zu jedem Schnittstellenmodul separat.
WICHTIG. Wenn Sie ein Programm mit englischer Oberfläche verwenden, aber in der Sprache nicht sehr versiert sind, dann installieren Sie den Crack oder verwenden Sie die mitgelieferten Screenshots zur Navigation.
Hauptmenü
Hier ist alles einfach - die übliche Hauptmenüleiste, wie bei jedem anderen Windows-Programm. "Datei", "Bearbeiten", "Ansicht", "Dienst", "Clip", "Wiedergabe", "Hilfe" - all dies sind alternative Möglichkeiten, mit dem Projekt zu interagieren, und nicht die bequemsten. Wir werden hier nicht lange verweilen und zum nächsten Punkt übergehen..

Symbolleiste
Gehen wir alle Schaltflächen der Reihe nach von links nach rechts durch.
- Projekterstellung.
- Öffnen eines Projekts.
- Speichern des Projekts.
- Aktion zurück.
- Aktion vorwärts.
- Passen Sie die Anzeige der Taskleiste an.
- Passen Sie die Anzeige des Sammlungsbereichs an.
- Dropdown-Liste mit der Möglichkeit, zwischen Videoübergängen, Videoeffekten und Sammlungen (importierten Dateien) zu wechseln.
- Zusätzliche Navigationsschaltflächen für die Liste.
- Passen Sie die Anzeige der ausgewählten Elemente an.

Kommen wir zum am häufigsten verwendeten Element, das dem Programm unglaublichen Komfort und Benutzerfreundlichkeit verleiht.
Taskleiste
Mit diesem Panel fügen wir dem Projekt neue Dateien, Videoeffekte und Übergänge hinzu. Dies ist nicht die einzige Möglichkeit, aber es ist viel einfacher und einfacher zu bedienen, als nach diesen Funktionen im Hauptmenü oder in der Symbolleiste zu suchen. Um Dateien zum Projekt hinzuzufügen, wählen Sie einfach "Video importieren" (oder "Audio importieren", "Bilder importieren"). Eine andere Möglichkeit besteht darin, Dateien einfach aus dem Windows Explorer in einen beliebigen Bereich der Windows Movie Maker-Taskleiste zu ziehen. Beachten Sie vor dem Hinzufügen von Dateien zum Programm, dass nicht alle Dateitypen im Programm unterstützt werden. Bei .mp4 mit einem modernen AVC-Container funktioniert die Anwendung beispielsweise nicht richtig. Das Beste ist, die "nativen" Windows-Dateien eignen sich dafür:
- Video: wmv;
- Audio: wma;
- Grafiken: bmp, jpg, png.
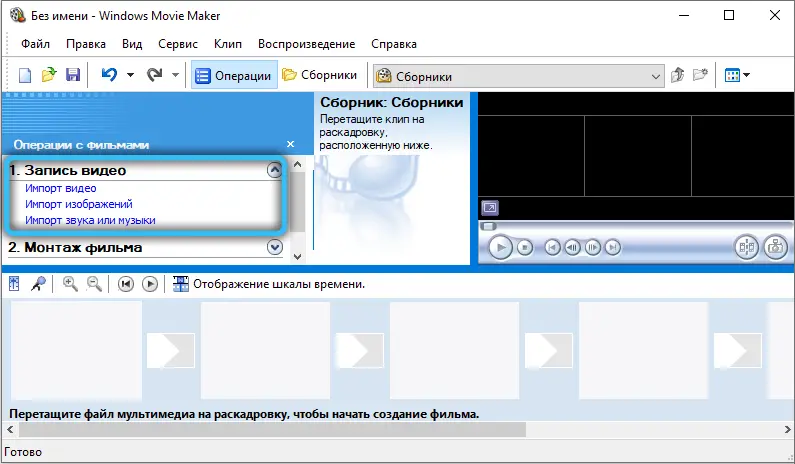
Es gibt keine offizielle Unterstützung für Dateien mit anderen Erweiterungen, obwohl die Anwendung normalerweise mit demselben AVI-Video oder mp4 (mit dem .mpg4-Container) funktioniert.
Nach dem Import werden alle ausgewählten Dateien dem Sammlungsfenster hinzugefügt, wo wir mit ihnen weiter arbeiten können.
- Sammlungen anzeigen.
- Anzeigen von Videoeffekten.
- Anzeigen von Videoübergängen.

Tatsächlich ist dies ein Analogon der Dropdown-Liste in der Symbolleiste, die mit Videoübergängen, Videoeffekten und Zusammenstellungen in Fenster geworfen wird.
- Erstellung von Titeln und Credits.
- Erstellung eines Autofilms.
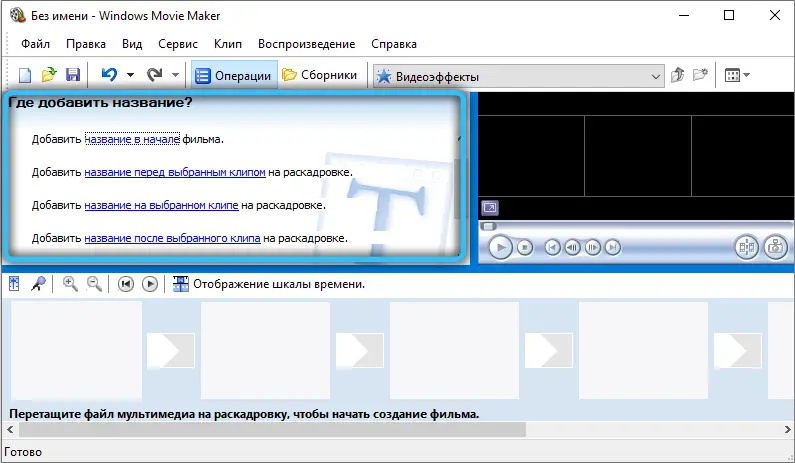
Interessante Funktionen, die Schönheit bzw. Komfort hinzufügen. Für ein kleines Heimvideo wird es nicht überflüssig sein, den Filmtitel am Anfang und den Abspann am Ende hinzuzufügen, solche Kleinigkeiten machen den Clip interessant und hochwertig. Der Auto Movie Creator lädt alle importierten Dateien der Reihe nach in die Video- und Audiospuren. Diese Funktion ist geeignet, wenn Sie Dateien in der gewünschten Reihenfolge heruntergeladen haben oder deren Reihenfolge nicht wichtig ist.
- Speichern auf einem Computer.
- Senden an eine digitale Videokamera.
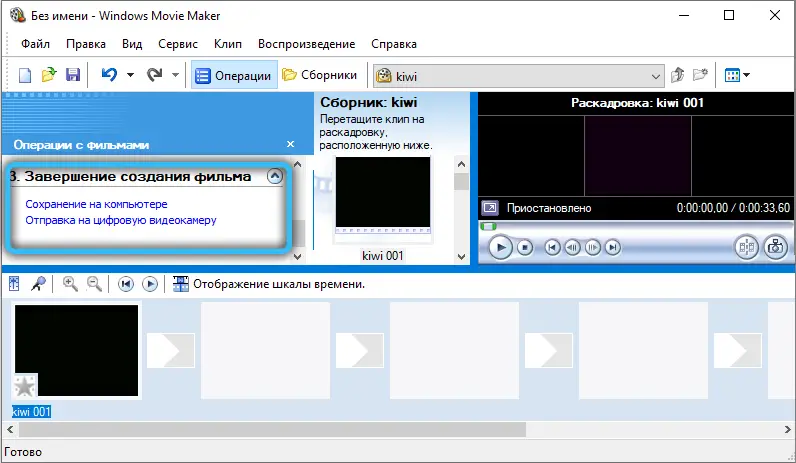
Allgemeine Funktionen zum Speichern und Rendern eines Projekts.
Projektfenster
Hier werden alle heruntergeladenen Dateien, Videoeffekte oder Videoübergänge zur Auswahl angezeigt. Wechseln Sie durch die Symbolleiste oder Taskleiste.
Eingebauter Player
Alles ist wie in einem normalen Player, eine sehr praktische Vorschaufunktion. Sie können zurückspulen, anhalten und abspielen, alle Aktionen sind an die Position des Schiebereglers auf der Zeitleiste gebunden, die weiter unten erläutert wird.

Die untere Platte
Das untere Bedienfeld kann in zwei Modi arbeiten - Storyboard und Timeline.
Der Storyboard-Modus ist nützlich, um Übergänge und Videoeffekte hinzuzufügen. Mit der Timeline können Sie Videofragmente mit hoher Präzision zuschneiden und verlängern, was für die Bearbeitung äußerst erforderlich ist.

Grundlegende Grundlagen der Videobearbeitung in Movie Maker
Um ein Video zuzuschneiden, müssen Sie:
- aktivieren Sie die Anzeige der Zeitskala im unteren Bereich;
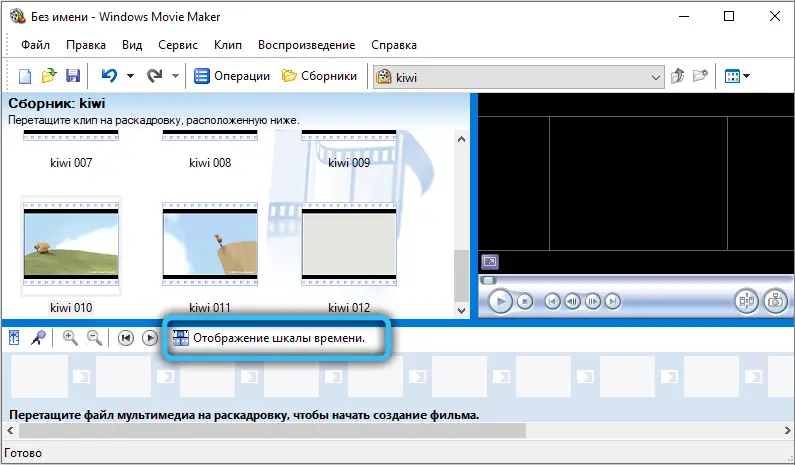
- Ziehen Sie das Video von der Taskleiste auf die Timeline;
- Nachdem Sie den Mauszeiger zum Start- oder Endpunkt des Videos bewegt haben, drücken Sie die linke Maustaste (nachdem sich der Mauszeiger in eine vertikale Linie verwandelt) und ziehen Sie nach links oder rechts zum gewünschten Punkt der Videodatei.
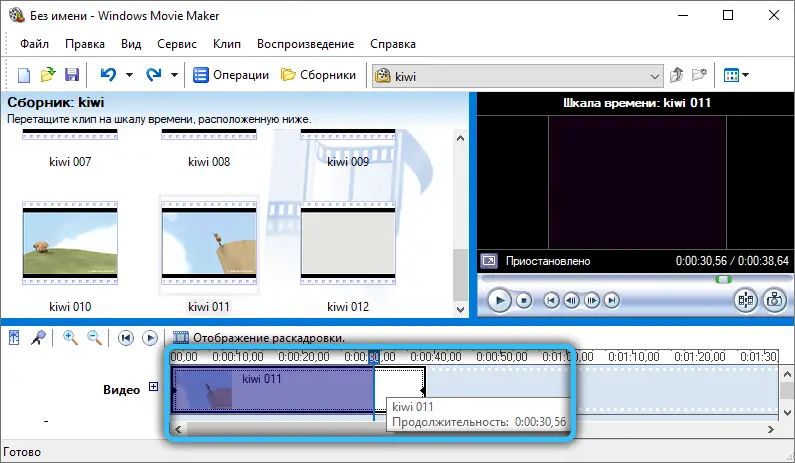
Vor dem Zuschneiden eines Videos in Windows Movie Maker wird empfohlen, den Bereich des Projektfensters zu vergrößern, damit Sie deutlich sehen können, bei welchem Frame das Zuschneiden stoppt.
Wenn Sie ein Fragment aus dem Video ausschneiden müssen, genügt es, mit dem Cursor den für die weitere Arbeit auf der Timeline notwendigen Teil der Videodatei auszuwählen (durch gedrückte linke Maustaste). Bevor Sie ein Fragment aus dem Video schneiden, empfiehlt es sich, es auf der Timeline zu skalieren (die Länge zu erhöhen). Dies geschieht durch Anklicken des Symbols mit einer Lupe und einem „+“-Zeichen. Alternativ können Sie auch einfach Strg auf der Tastatur drücken und das Mausrad verwenden.
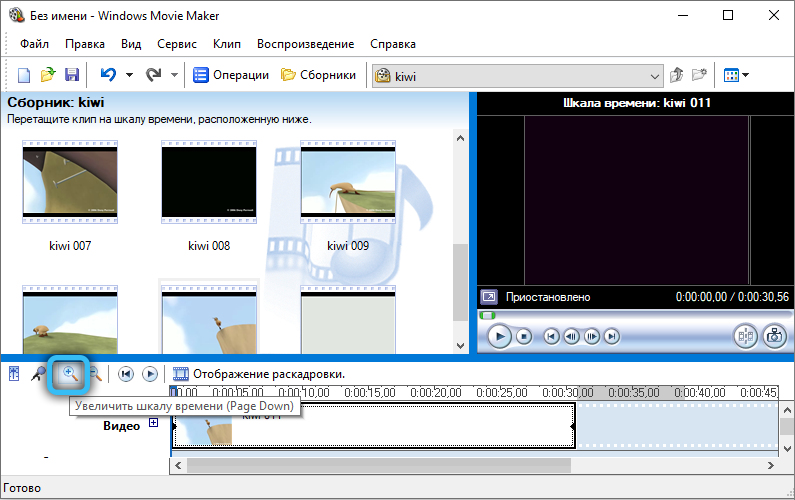
Mit Ton arbeiten
Es gibt zwei Möglichkeiten, Ton aus einem Video zu entfernen:
- Klicken Sie mit der rechten Maustaste auf die Timeline des gewünschten Videos, wählen Sie "Audio" - "Aus".
- Wählen Sie im Systemmenü "Clips", dann "Audio" und klicken Sie auf "Deaktivieren". In diesem Fall wird der Ton aus dem gesamten Projekt entfernt, das sich auf der Timeline befindet, unabhängig von der Anzahl der dort hinzugefügten Clips und Fragmente.
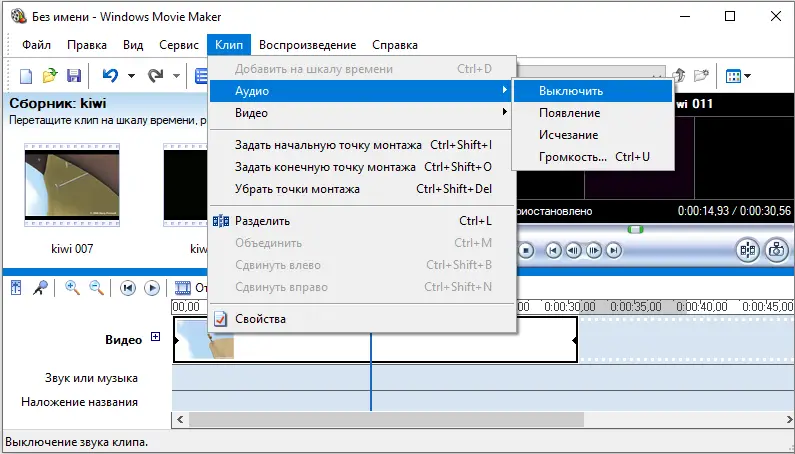
Bevor Sie den Ton aus dem Video entfernen, müssen Sie berücksichtigen, dass Sie in Movie Maker mit Mehrkanalton nicht jeden Kanal einzeln bearbeiten können.
Wenn Sie eine Videodatei mit der Stimme eines Sprechers bearbeiten, müssen Sie möglicherweise den Ton des Videos selbst stummschalten (damit das Voiceover besser und deutlicher hörbar ist). Dies geschieht so:
- fügen Sie der Timeline ein Video und eine separate Audiospur hinzu (in der Zeile "Ton oder Musik");
- Klicken Sie auf die Verknüpfung zur Lautstärkeeinstellung (an der gleichen Stelle wie die Videoskalierung);
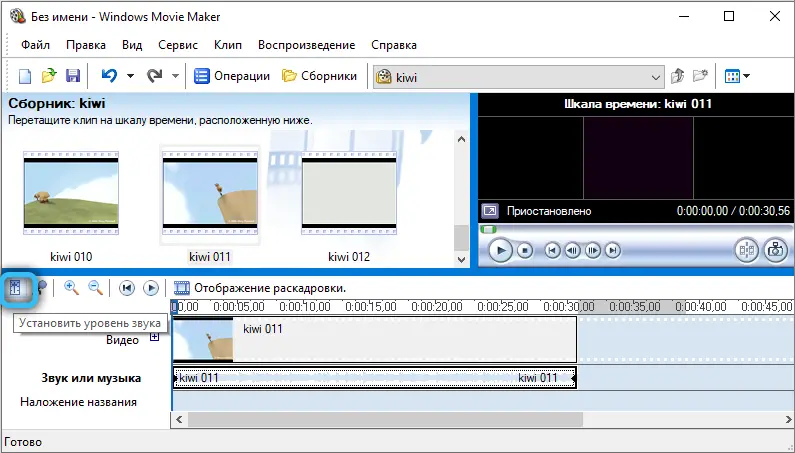
- Verwenden Sie den Schieberegler, um die Lautstärkebalance zugunsten von Audio von Video oder hinzugefügtem Audio anzupassen;
- klicken Sie auf "Anwenden".
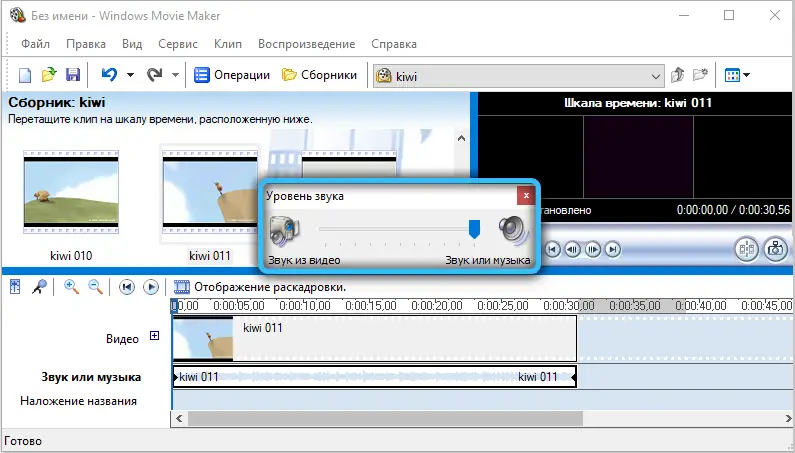
Wenn der Benutzer daran interessiert ist, die Lautstärke nur in einem separaten Abschnitt des Projekts (und nicht auf der gesamten Timeline) anzupassen, geht dies wie folgt vor:
- wählen Sie das gewünschte Fragment der Videodatei auf der Skala aus;
- wählen Sie "Clips" im Systemmenü, dann "Audio", dann - "Lautstärke";
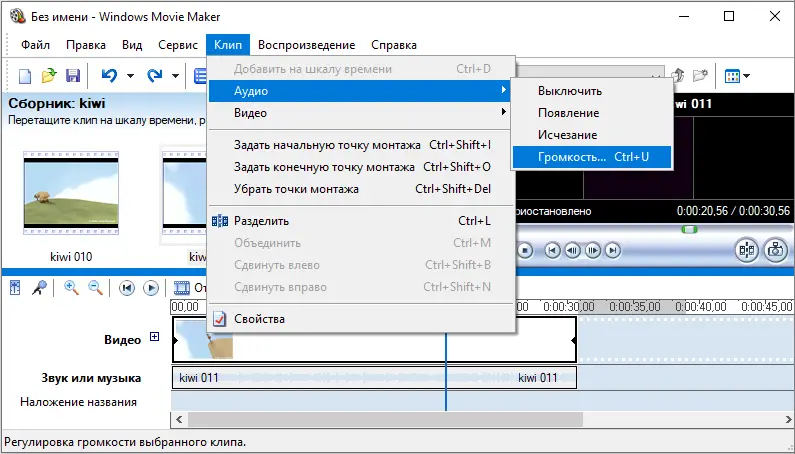
- Stellen Sie mit dem erscheinenden Schieberegler die Lautstärke auf den gewünschten Pegel ein (oder klicken Sie auf den Punkt „Ton stumm“).
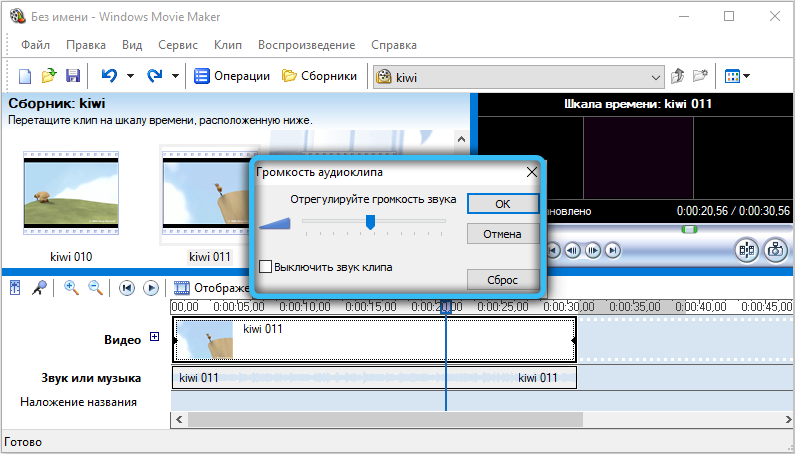
Und um den Sound im Projekt zu ersetzen (während Sie den im Video eingebetteten entfernen oder dämpfen), müssen Sie nur die Audiodatei in der Taskleiste auswählen und auf die Skala "Sound oder Musik" ziehen. Übrigens kann der Benutzer bei Bedarf dem Projekt mehrere Audiospuren hinzufügen (sie werden automatisch gemischt, die Ausgabe erfolgt in Stereo). Bevor Sie einem Video Musik hinzufügen, können Sie es noch aus einem anderen Video ausschneiden. Dadurch entfällt die Notwendigkeit, es mit anderen Programmen zu konvertieren. Fügen Sie dazu das Video zur Timeline hinzu, klicken Sie mit der rechten Maustaste und wählen Sie "Aufteilen". Danach können Sie die Audiospur und das Video separat bearbeiten.
Wenn der Benutzer dem Projekt zwei Audiodateien auf einmal hinzufügt und einen fließenden Übergang zwischen ihnen herstellen möchte, geht dies wie folgt vor:
- Wählen Sie eine Audiodatei auf der Timeline aus;
- Klicken Sie mit der rechten Maustaste darauf;
- wählen Sie im Kontextmenü den Punkt "Verschwinden".
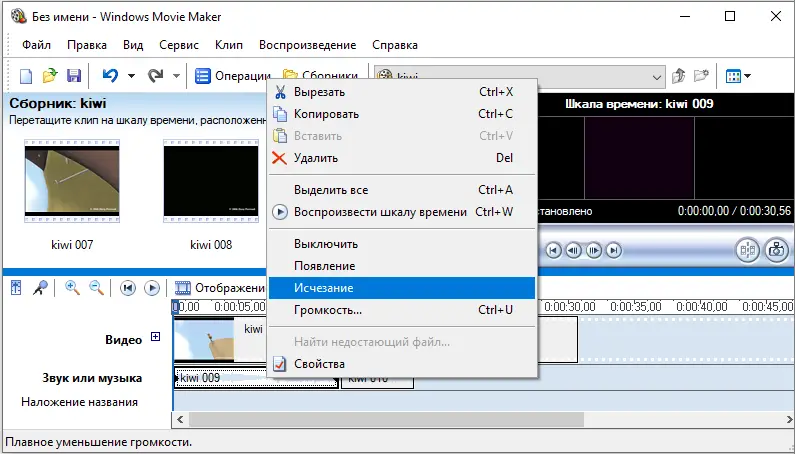
In diesem Fall erscheint eine Markierung auf der Skala auf der Audiospur - ab hier beginnt die Aktivierung des Soundeffekts (standardmäßig - 3 Sekunden). Wenn Sie es vergrößern müssen, dass Sie den Cursor über die Markierung bewegen müssen, halten Sie die linke Maustaste gedrückt und ziehen Sie sie in die gewünschte Richtung (verlängern oder verringern Sie die Dauer des Übergangs). In Zukunft muss der gleiche Vorgang mit der zweiten Audiodatei durchgeführt werden.
Arbeiten mit Videos
Meistens wird Movie Maker genau zum "Kleben" mehrerer Videos in einer einzigen Datei verwendet. Dazu müssen Sie lediglich Videos nacheinander zur Timeline hinzufügen. Bei Bedarf können Sie einen reibungslosen Übergang zwischen ihnen vornehmen. Dies geschieht automatisch durch das Programm, wenn zwei Videofragmente auf der Timeline überlagert werden (durch Auswählen des Videos und Halten der linken Maustaste kann es frei auf der Timeline "bewegt" werden). Der Übergangseffekt kann später in einen der in der Standard-Windows-Bibliothek verfügbaren geändert werden. Dies geschieht so:
- Öffnen Sie in der Taskleiste die Registerkarte "Bearbeiten", wählen Sie "Videoeffekte anzeigen" aus.
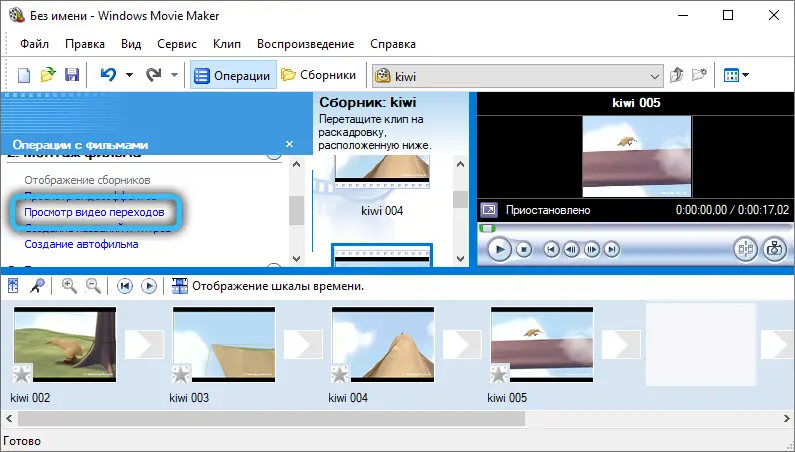
- der Abschnitt "Videoübergänge" wird geöffnet;
- Sie müssen nur noch das gewünschte auswählen und mit dem Mauszeiger auf die Timeline ziehen (an die Stelle, an der sich zwei Videofragmente berühren oder überlappen).
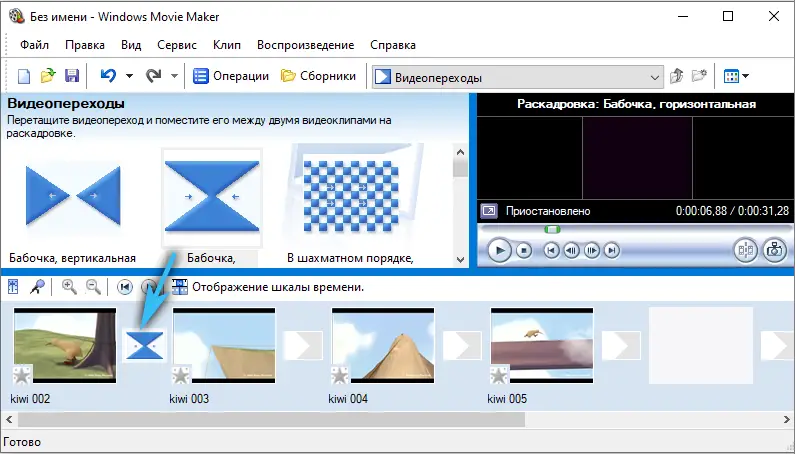
Außerdem kann die Dauer des Übergangs geändert werden, indem man die Markierung, die auf der Timeline erscheint, einfach zur Seite zieht (oder indem man den Timecode darüber manuell eingibt, aber das ist nicht immer praktisch).
Sie können Ihrem Video auch einen grafischen Effekt hinzufügen. Zum Beispiel durch Erhöhung der Schärfe oder des Kontrasts. Dazu benötigen Sie:
- klicken Sie im Systemmenü auf "Service", dann auf "Videoeffekte";
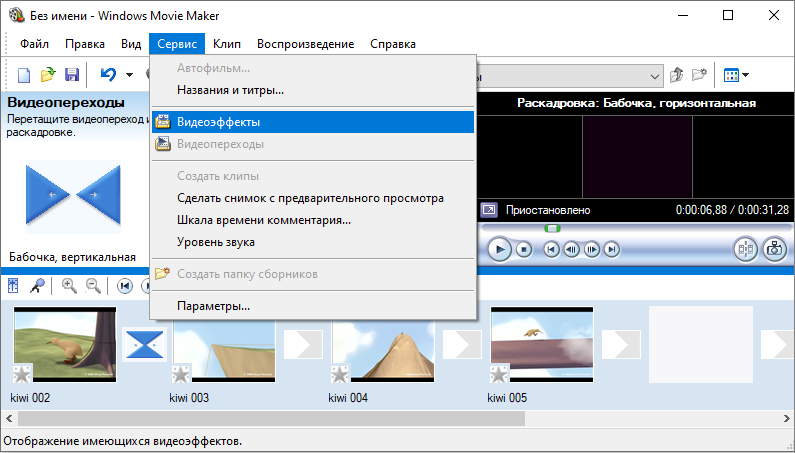
- in der Taskleiste wird ein Abschnitt mit einer Liste der verfügbaren Videoeffekte geöffnet.
- Nachdem Sie eine davon ausgewählt haben, ziehen Sie sie auf das Videofragment der Timeline.
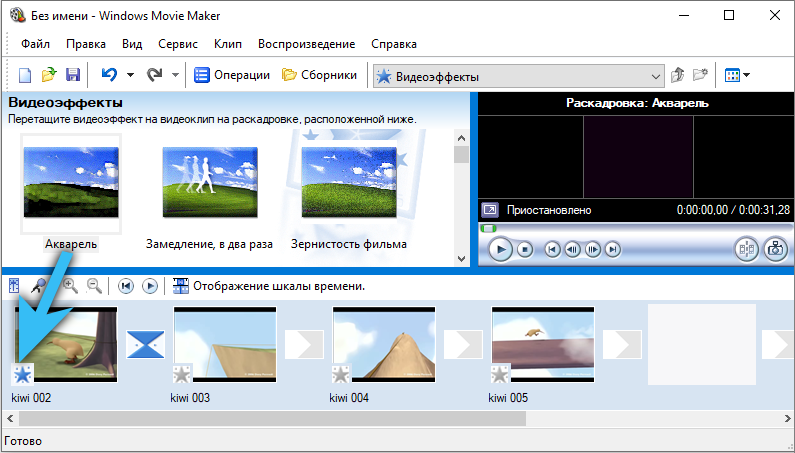
Einige Videoeffekte haben zusätzliche Einstellungen. Ein Dialogfeld mit ihnen wird sofort nach dem Hinzufügen eines Effekts geöffnet. Ebenso können Sie die Videowiedergabe beschleunigen - fügen Sie den Videoeffekt "Beschleunigung um das Zweifache" (oder "Verlangsamung") hinzu.
Wenn Sie dem Video Titel hinzufügen müssen, klicken Sie im Systemmenü auf den Punkt "Service" und wählen Sie "Titel und Titel". Eine Liste der verfügbaren Optionen (Vorlagen) wird in der Taskleiste geöffnet. Nachdem Sie einen davon zur Timeline hinzugefügt haben, wird ein Dialogfeld mit detaillierten Titeleinstellungen geöffnet. Dort können Sie den Text ändern, die Anzeigedauer anpassen usw. Übrigens können Videoeffekte auch separat auf sie angewendet werden, wie auf Videoclips.
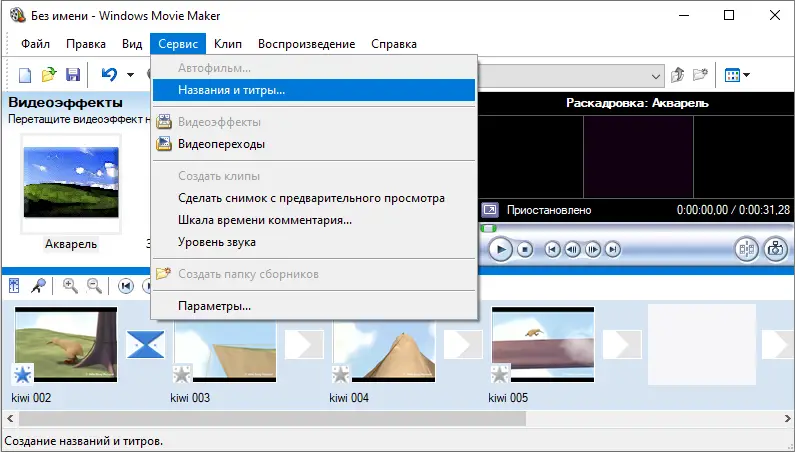
Und um einen Screenshot aus dem Video zu speichern, müssen Sie im gewünschten Moment eine Markierung auf der Timeline setzen und dann im Vorschaufenster auf die Schaltfläche "Screenshot" klicken. Standardmäßig werden alle Bilder im Ordner Eigene Bilder unter Dokumente gespeichert. Das Format ist bmp.
Projekt exportieren
Nach der Bearbeitung können Sie das Projekt speichern (in Form einer Datei zur Verwendung mit Windows Movie Maker) oder in eine Videodatei exportieren, um es auf einem anderen Gerät anzuzeigen. Dies erfordert:
- wählen Sie "Operationen" im Systemmenü;
- Klicken Sie auf "Film erstellen abschließen";
- wählen Sie "Auf Computer speichern".
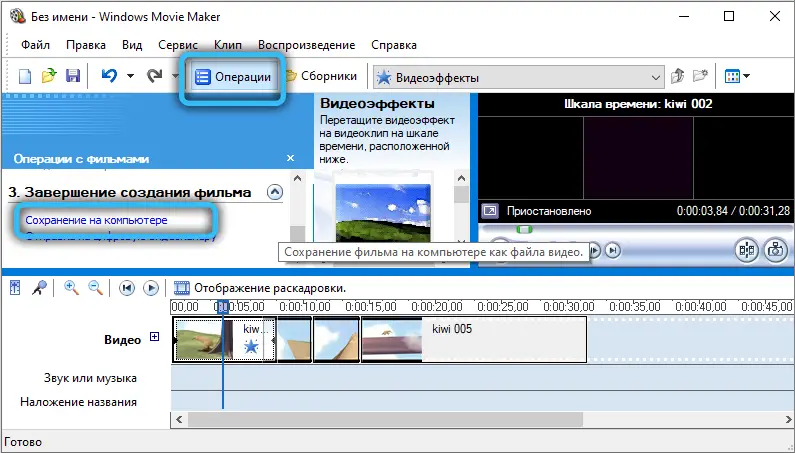
Es erscheint ein Dialogfeld, in dem Sie die Parameter der Originalvideodatei feinjustieren können. Wir empfehlen Ihnen, die beste Qualität auszuwählen. Auflösung und Bitrate werden automatisch eingestellt. Das Format der exportierten Datei ist wmv (in der Regel wird es von Consumer-Playern nicht unterstützt).
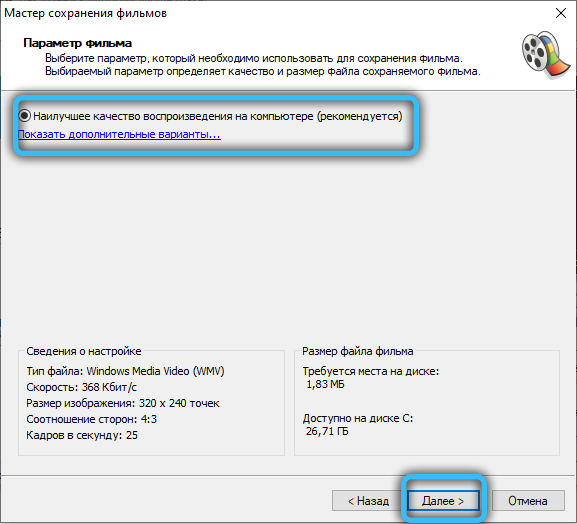
Abschluss
Also haben wir die Schnittstelle des Windows Movie Maker-Programms herausgefunden, wie man es benutzt - wir haben auch verstanden, es bleibt nur, um Erfahrungen zu sammeln, und dies erfordert Übung. Verwenden Sie die Funktionen der Anwendung so oft wie möglich, und im Laufe der Zeit werden Sie mehrere Minuten brauchen, um ein einfaches Video zu bearbeiten.