Nach dem Start von Windows wird auf dem Computer eine Gruppe von Programmen gestartet, die für einen bestimmten Benutzer konfiguriert sind. Diese "Startobjekte" können von Programmen von Drittanbietern reichen, die vom Benutzer installiert und so konfiguriert sind, dass sie beim Systemstart gestartet werden, bis hin zu integrierten Windows-Programmen, die das System beim Start automatisch starten soll. Windows ist ein Betriebssystem, das dem Benutzer die vollständige Kontrolle über einen Computer überträgt. In diesem Fall haben Windows-Benutzer auch das Recht zu bestimmen, welche Programme beim Start gestartet werden sollen und welche nicht..

Windows-Benutzer müssen manchmal aus verschiedenen Gründen die Ausführung bestimmter Programme verhindern (von der Tatsache, dass das Zielprogramm bösartig oder anderweitig gefährlich ist, bis hin zur Tatsache, dass das Zielprogramm viele Computerressourcen verbraucht). Glücklicherweise ist es ziemlich einfach, den Start eines Programms zu verhindern, wenn es auf einem Windows-Computer gestartet wird. Für verschiedene Versionen des Betriebssystems werden dieselben Lösungen verwendet, die auf unterschiedliche Weise implementiert werden. Betrachten wir sie genauer.
Um das Starten von Programmen in Windows zu deaktivieren, führen Sie die unten beschriebenen Schritte nacheinander aus, bis Sie ein positives Ergebnis erzielen. Wenn beispielsweise die erste Methode nicht funktioniert, gehen Sie erst dann zur zweiten und dann zur dritten, bis Sie die Ausführung des Zielprogramms beim Start vollständig verhindern..
Verhindern, dass Programme über den Gruppenrichtlinien-Editor ausgeführt werden
Die erste Lösung erweist sich in den meisten Fällen als effektiv, also müssen Sie damit beginnen. Gehen Sie folgendermaßen vor, um zu verhindern, dass Anwendungen über den Gruppenrichtlinien-Editor ausgeführt werden:
- Halten Sie die Windows-Taste gedrückt und drücken Sie R, um das Windows-Dialogfeld Ausführen zu starten.
- Geben Sie "gpedit.msc" ein und drücken Sie dann "Enter". Der Gruppenrichtlinien-Editor wird geöffnet.
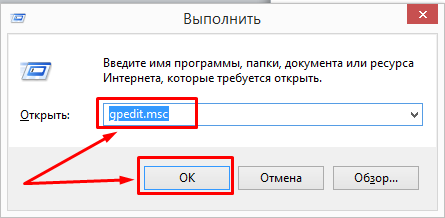
- Erweitern Sie Benutzerkonfiguration / Administrative Vorlagen / System.
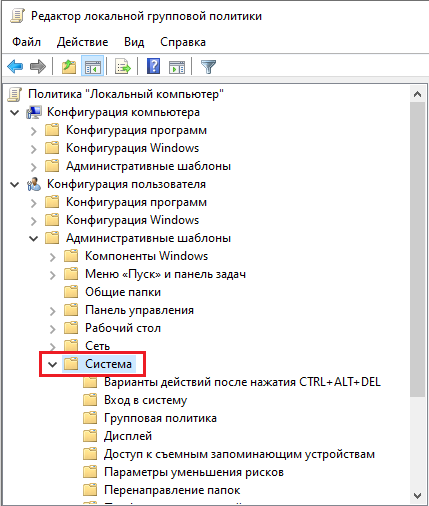
- Öffnen Sie auf der rechten Seite des Fensters die Richtlinie Die angegebenen Windows-Anwendungen nicht ausführen.
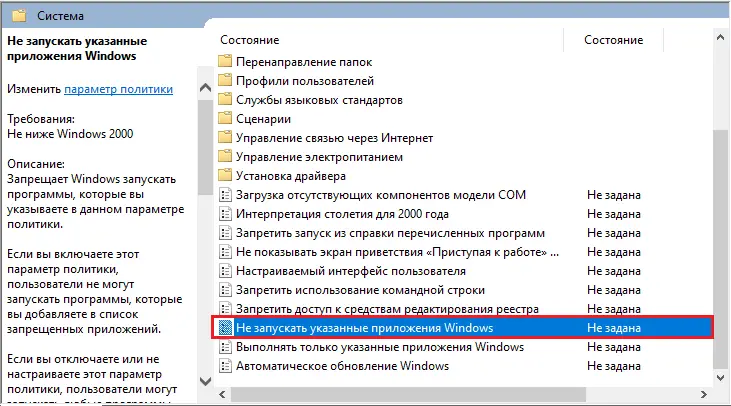
- Setzen Sie die Richtlinie auf "Aktiviert" und wählen Sie dann "Anzeigen ...".
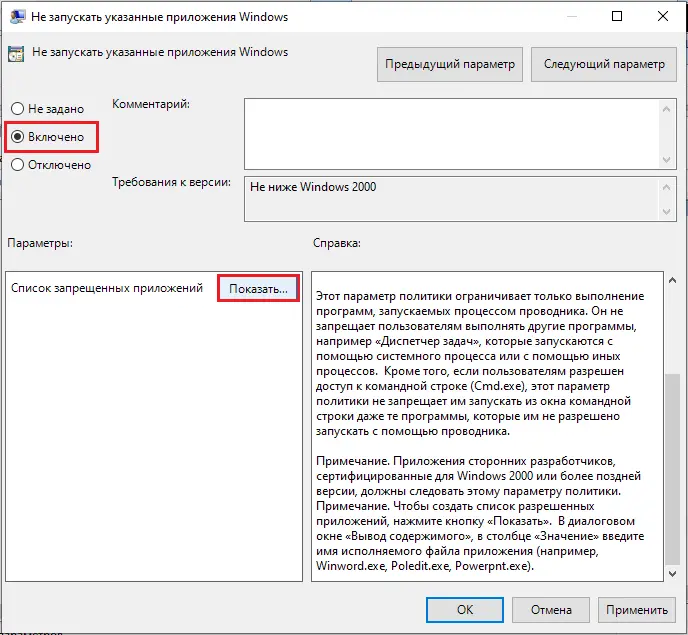
- Fügen Sie die Programme, die Sie beim Start blockieren möchten, zur Liste der blockierten Anwendungen hinzu. Verwenden Sie den Namen der Startdatei der Anwendung, z. B. "itunes.exe", "bittorent.exe" usw.
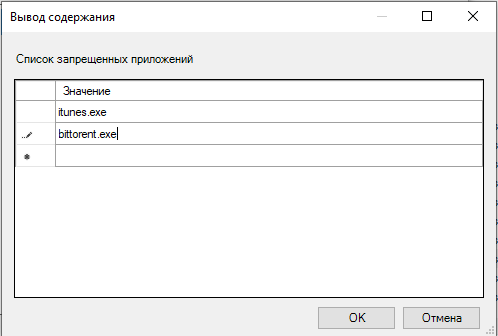
Bereit! Jetzt ist der Start der angegebenen Anwendungen auf der Ebene des lokalen Richtliniensystems verboten. Starten Sie Ihren PC neu und stellen Sie sicher, dass die Änderungen wirksam werden. Fahren Sie andernfalls mit der nächsten Lösung fort.
Verhindern, dass Programme über die Windows-Registrierung ausgeführt werden
Die Möglichkeit, das Starten von Programmen in Windows beim Start zu verhindern, ist auch in der Registrierung enthalten. In diesem Fall können Sie das Starten einiger Programme beim Start von Windows nur dann verbieten, wenn Sie dies über die Registrierung Ihres Computers tun..
WICHTIG. Enthält Anweisungen zum Bearbeiten der Registrierung. Wenn Sie beim Bearbeiten der Registrierung einen Fehler machen, kann Windows abstürzen oder nicht starten, sodass Sie Windows neu installieren müssen. Bearbeiten Sie die Registrierung auf eigene Gefahr. Sichern Sie immer Ihre Registrierung, bevor Sie Änderungen vornehmen. Wenn Sie die Registrierung nicht bearbeiten möchten, versuchen Sie diese Anweisungen nicht. Wenden Sie sich stattdessen an Ihren Computer-Support-Anbieter, um Unterstützung zu erhalten.
So entfernen Sie den Boot-Eintrag aus der Registrierung:
- Klicken Sie auf Win-R. Geben Sie im Feld "Öffnen:" regedit ein und drücken Sie die Eingabetaste.
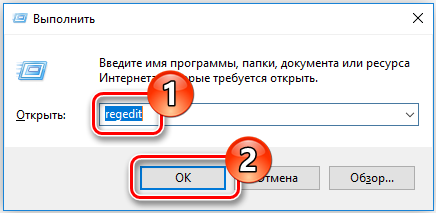
- Um die Registrierung zu sichern, wählen Sie im Menü Datei die Option Exportieren….
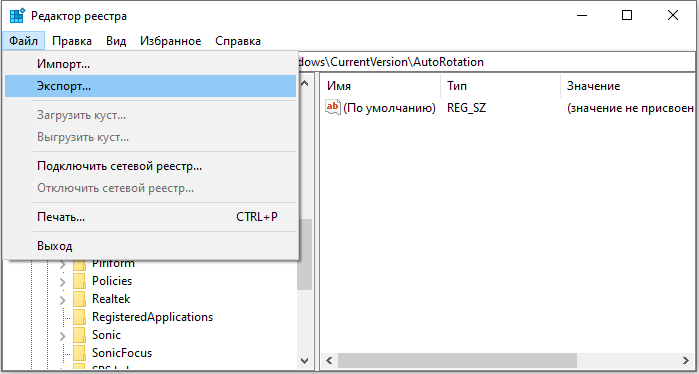
- Achten Sie darauf, das Ziel der Datei zu markieren; standardmäßig wird es auf dem Desktop gespeichert.
- Geben Sie der Datei einen aussagekräftigen Namen, z. B. Registrierung oder Rugback, damit Sie sich daran erinnern, dass es sich bei dieser Datei um eine Sicherung der Registrierung handelt.
- Stellen Sie im Feld Exportbereich sicher, dass Alle ausgewählt ist, und klicken Sie auf Speichern. Dadurch wird die funktionierende Registrierung gesichert.
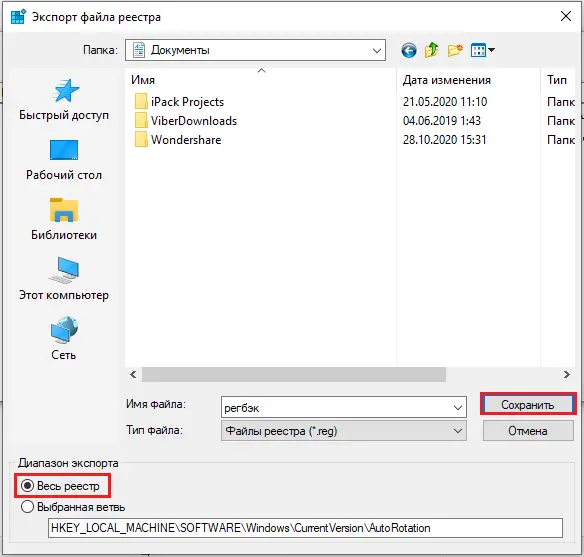
- Um HKEY LOCAL MACHINE zu erweitern, klicken Sie links auf das Pluszeichen (+).
- Erweitern Sie die Softwarestruktur, dann Microsoft, dann Windows und dann CurrentVersion.
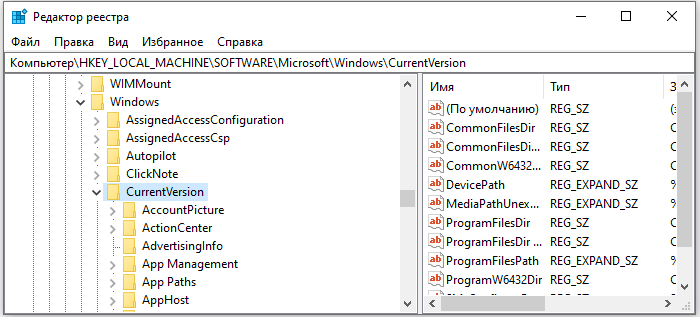
- Markieren Sie den Ordner "Ausführen". Auf der rechten Seite des Bildschirms sehen Sie Programme, die für den Start beim Start konfiguriert sind und möglicherweise nicht im Autostart-Ordner vorhanden sind. Einige davon können wichtig sein, beispielsweise Antivirenprogramme oder Firewalls. Es können auch unerwünschte oder unnötige Programme wie Spyware und Adware vorhanden sein. Sie müssen herausfinden, was benötigt wird und was nicht.
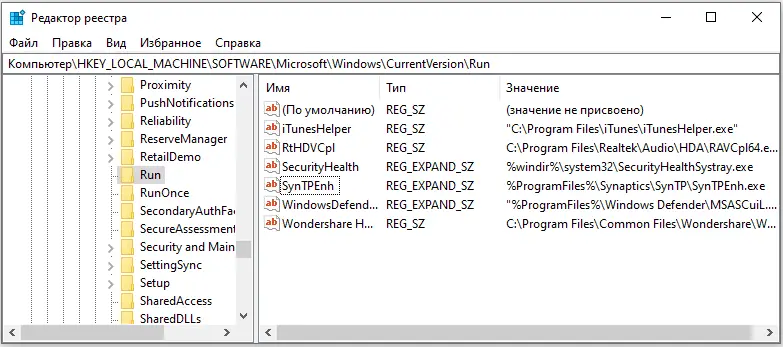
- Markieren Sie alle Programme, deren automatisches Starten verhindert werden soll, und drücken Sie dann die Entf-Taste. Denken Sie daran, dass das Entfernen von Programmen hier sie nicht von Ihrem Computer entfernt; es hindert sie nur daran, automatisch zu starten.
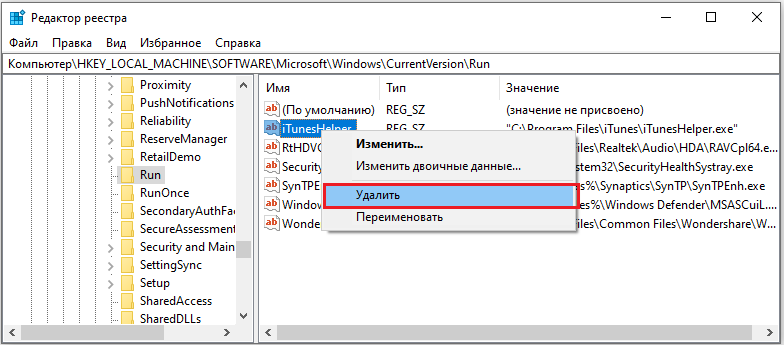
Änderungen an der Registrierung werden sofort vorgenommen, sodass Sie Ihre Änderungen nicht speichern müssen. An dieser Stelle können Sie den Registrierungseditor einfach schließen.
Eine weitere Möglichkeit, den Start von Programmen in Windows über die Registrierung einzuschränken:
- Öffnen Sie die Windows-Registrierung und navigieren Sie zum Verzeichnis: HKEY_CURRENT_USER / Software / Microsoft / Windows / CurrentVersion / Policies / Explorer
- Klicken Sie mit der rechten Maustaste auf den leeren Bereich auf der rechten Seite und fügen Sie einen neuen "DWORD (32-Bit)-Wert" mit dem Namen "DisallowRun" hinzu.
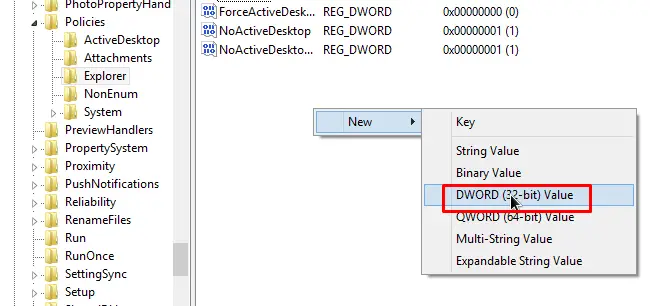
- Öffnen Sie "DisallowRun" und geben Sie ihm den Wert "1".
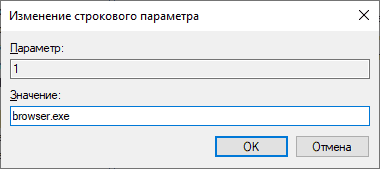
- Klicken Sie mit der rechten Maustaste und fügen Sie einen neuen Schlüssel hinzu, auch DisallowRun genannt. Ein neuer Ordner wird erstellt.
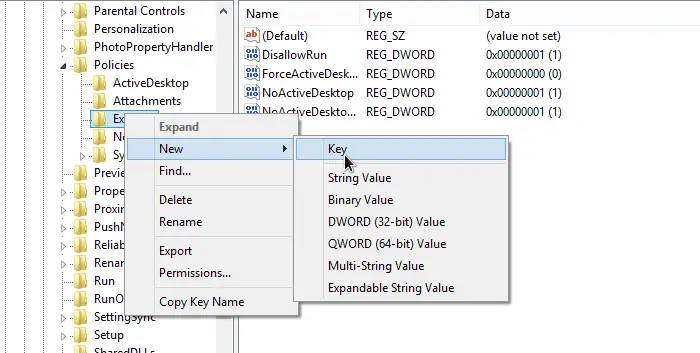
- Wählen Sie im linken Bereich den Ordner "DisallowRun".
- Klicken Sie mit der rechten Maustaste auf den leeren Bereich auf der rechten Seite und fügen Sie einen neuen "DWORD (32-Bit)-Wert" mit dem Namen "1" hinzu.
- Öffnen Sie "1" und geben Sie im Wertefeld den Namen des Programms ein, das Sie blockieren möchten, z. B. "itunes.exe".
- Wiederholen Sie die obigen Schritte für alle Anwendungen, die gesperrt werden müssen, erhöhen Sie jedes Mal nur die Zahl, die im "DWORD (32-Bit)-Wert" verwendet wird (2, 3, 4, 5 usw.)
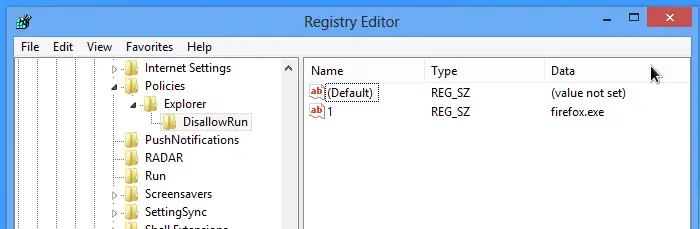
Danach wird, selbst wenn Sie versuchen, den Start des Programms zu erzwingen, die Meldung „Dieser Vorgang wurde aufgrund von Einschränkungen auf diesem Computer abgebrochen. Bitte kontaktieren Sie Ihren Systemadministrator. "
Verhindern, dass Programme mit Programmen von Drittanbietern gestartet werden
Es scheint, dass ein Computer, egal wie leistungsstark die Hardware ist, nie schnell genug ist, um das zu tun, was Sie wollen. Egal, ob es sich um die neuesten Spiele oder um Videobearbeitung/Erstellung/Kodierung handelt, die meisten Benutzer werden jede Leistungseinheit herausholen wollen, die sie bekommen können. Natürlich können Sie auf Übertaktung zurückgreifen, aber für einige Benutzer ist dies einfach keine Option.
Einige Anwendungen erfordern erhebliche Systemressourcen. Das Aktualisieren von Windows-Komponenten im Hintergrund, das Starten geplanter Aufgaben, das Defragmentieren der Festplatte oder andere automatisch gestartete Systemprozesse können den stabilen Betrieb Ihres Computers beeinträchtigen. Viele PC-Aufgaben erfordern auch das Schließen aller derzeit laufenden Programme, und bei der Installation der meisten Software ist es erforderlich, alle anderen Anwendungen zu schließen, um Konflikte zu minimieren und das Ersetzen der verwendeten Dateien zu vermeiden.
https://www.youtube.com/watch?v=_F2zGskeSGU
Eine Möglichkeit, das Starten von Programmen und bestimmten Diensten zu verhindern, besteht darin, ein Tool zu verwenden, das dies automatisch tun kann. Theoretisch gilt: Je weniger Sie im Hintergrund arbeiten, CPU-Zeit, Speicher beanspruchen und Ihre Festplatte verwenden, desto schneller und stabiler läuft ein Spiel oder eine intensive Anwendung. Hier sind einige der beliebtesten Programme, die verwendet werden können, um Startanwendungen zu verhindern.
AlacrityPC
AlacrityPC basiert auf einem alten Produktivitätstool namens FSAutoStart, das speziell zum Übertakten von Microsoft Flight Simulator entwickelt wurde. Jetzt hilft es Ihnen, Ihren Computer optimal zu nutzen, wenn Sie ressourcenintensive Aufgaben ausführen, indem unnötige Dienste vorzeitig deaktiviert und Anwendungen am Starten blockiert werden. AlacrityPC arbeitet mit Profilen, und Sie können eine der Standardeinstellungen verwenden oder Ihre eigenen Einstellungen festlegen, um genau die gewünschten Prozesse und Dienste zu deaktivieren. Ziehen Sie das Profilsymbol auf Ihren Desktop, um es automatisch zu starten.
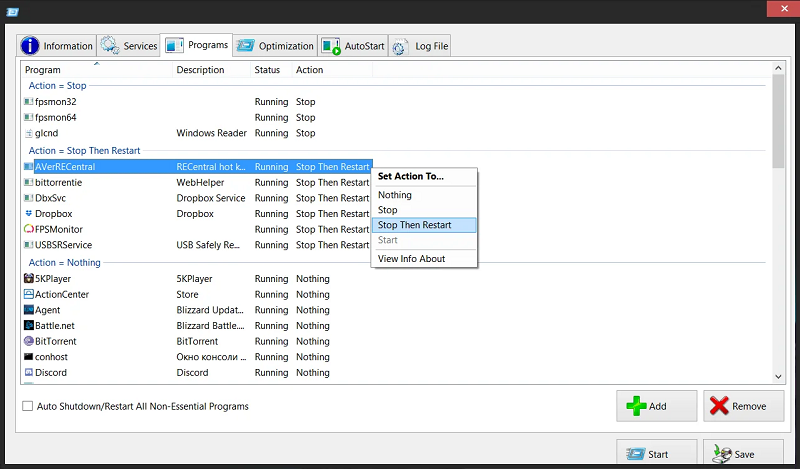
Es gibt einige zusätzliche Optimierungen wie das Defragmentieren des Speichers, das Herunterfahren der Desktop-Shell, das Entfernen des Hintergrundbilds und das Herunterfahren / Neustarten des Systems nach dem Schließen des Autorun-Programms. Autostart führt das Programm nach dem Erzwingen aus und kehrt dann nach dem Schließen des Programms zurück.
AlacrityPC wurde seit 2008 nicht mehr aktualisiert, obwohl bekannt ist, dass es mit Windows 7 funktioniert und es ein kleines Update auf der Site gibt, aber Sie müssen die Dateien manuell in den Ordner ProgramFiles kopieren. Um die Update-Fehlermeldung beim Start zu deaktivieren, wählen Sie Extras / Optionen. Die Anwendung erfordert .NET Framework 2.0.
JetBoost
Wenn Sie nach einer praktischen Booster-App suchen, die nicht viel Anpassung erfordert, sollten Sie JetBoost unbedingt ausprobieren. Die Anwendungsoberfläche ist einfach und unkompliziert - um das Programm in Windows zu starten, drücken Sie einfach die Boost-Taste.
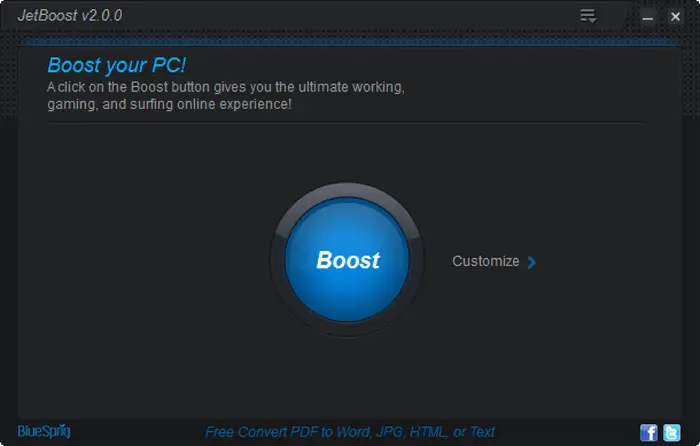
Die Standardmethode zur Leistungssteigerung ist nicht zu aggressiv und deaktiviert einfach einige Dienste, löscht den Systemspeicher, die Zwischenablage, ändert das Energieprofil auf hohe Leistung und verhindert die Ausführung automatischer Updates. Wenn Sie mehr Kontrolle wünschen, indem Sie weitere Funktionen deaktivieren, klicken Sie auf die Schaltfläche Anpassen. Hier können Sie laufende Prozesse, Dienste von Drittanbietern und Explorer.exe deaktivieren.
Eine etwas seltsame, aber nützliche Funktion ist die Möglichkeit, eine portable Version aus einer installierten Anwendung zu erstellen. Klicken Sie dazu auf das Symbol "Erweitert" in der oberen rechten Ecke des Fensters. JetBoost läuft von Windows 2000 bis Windows 10 32-Bit und 64-Bit.
ToolWiz GameBoost
ToolWiz GameBoost ist ein weiteres einfach zu bedienendes Tool. Es wird Sie nicht mit seinen vielen Optionen verwirren, die möglicherweise Systemprobleme verursachen könnten. Wenn Sie das Programm wie bei JetBoost ohne Einstellungen verwenden möchten, laden Sie es einfach und drücken Sie EnterGameBoostMode - es beginnt, die aufgelisteten Systemkomponenten zu schließen und zu optimieren.
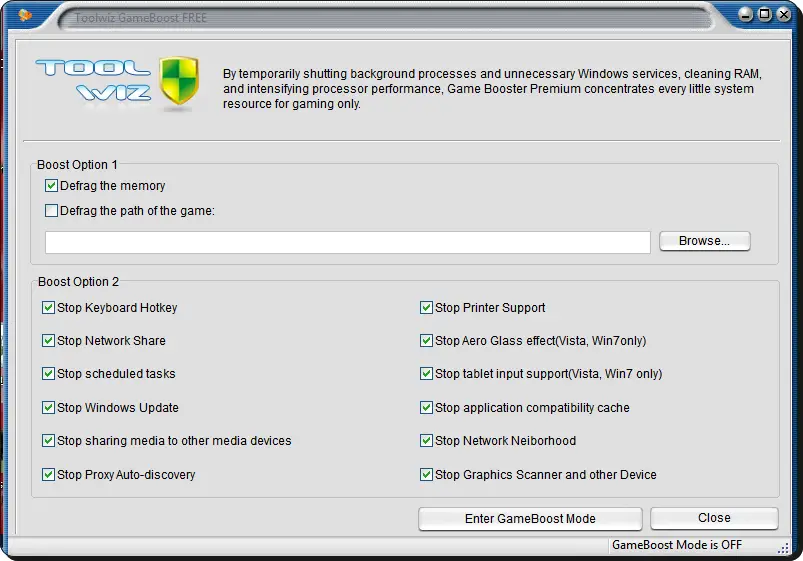
Tatsächlich hat GameBoost nicht viele Optionen zum Optimieren. Es gibt hier nur 2 Abschnitte, die BootOption 1 und BoostOption 2 genannt werden. Option 1 hat die einzige Standardoption, die nicht aktiviert ist: Sie können die Dateien und Ordner defragmentieren, in denen sich das Spiel befindet.
Speicher und alle Option2-Optionen wie das Deaktivieren geplanter Aufgaben, das Aktualisieren von Windows, Druckerunterstützung, Aeroglass, Tablet-Eingabe, Netzwerk usw. sind standardmäßig aktiviert. Funktioniert von WindowsXP bis Windows10.
Wise Game Booster
Wise ist vor allem für seine Anwendungen zum Bereinigen und Optimieren von Datenträgern / Registrierungen bekannt. GameBooster ist ein weiteres großartiges Tool, mit dem Sie die Menge der für Spiele oder intensive Anwendungen verfügbaren Systemressourcen maximieren können. Um Ihr System schnell zu optimieren, klicken Sie einfach auf die Schaltfläche Alle optimieren auf der Registerkarte Meine Spiele. Die Registerkarte Meine Spiele ist ein Verknüpfungsbereich, in dem Sie Ihre Lieblingsanwendungen starten können, während Sie das Programm verwenden.
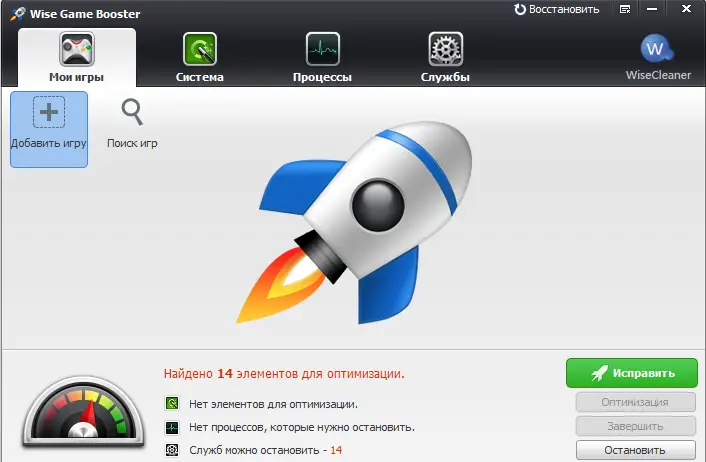
Zusätzlich zu einer Reihe von Systemdiensten und unnötigen Prozessen, die bei der Optimierung des Systems deaktiviert werden, können etwa 20 Systemparameter konfiguriert werden, z. B. das Starten von Explorer in einem separaten Prozess, die Optimierung von 5 Netzwerkeinstellungen und die Verbesserung der Reaktionsfähigkeit mehrere Systeme.
Leider verfügt das Programm nicht über eine einfache Wiederherstellungsschaltfläche, um alle Benutzereinstellungen auf die Standardeinstellungen zurückzusetzen, und Sie müssen jeden Abschnitt separat konfigurieren. Funktioniert auf Windows XP und höher, portable Version verfügbar.
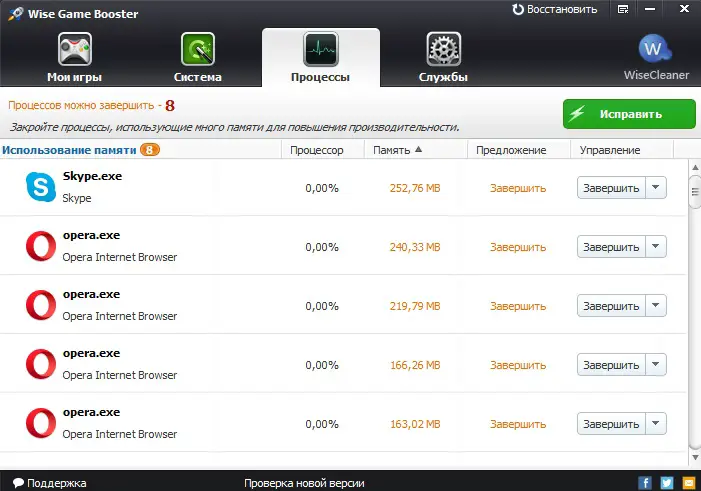
GBoost
Äußerlich ähnelt GBoost einer Anwendung zum Übertakten von PC-Komponenten. Das Programm ist notwendig, um unnötige Dienste und Prozesse schnell und einfach zu deaktivieren, um die neuesten Leistungseinheiten Ihres Computers zu erhalten. Die Schaltfläche "Zum Beschleunigen drücken" deaktiviert die Komponenten standardmäßig und um alles wiederherzustellen, drücken Sie dieselbe Schaltfläche erneut.
Das Drehrad um die Boost-Taste ist ein Hinweis darauf, wie optimiert GBoost das System sieht: Je näher an 100, desto besser. Klicken Sie auf den Abwärtspfeil oder das Feld „Erweiterter Modus“, um eine Liste mit allen Optionen anzuzeigen, die deaktiviert werden können. Erfahrene Benutzer mögen die generischen Namen für die Deaktivierungsoptionen wie Gamer Utils, Graphic Artist oder Music Players usw. nicht.
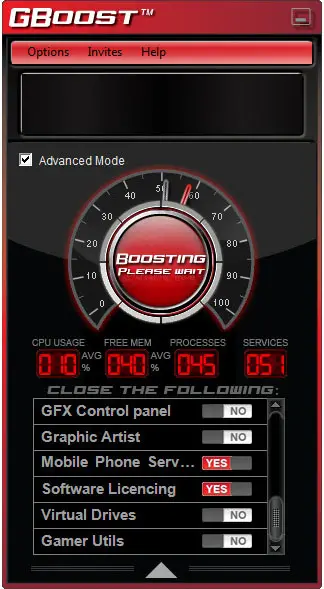
SmartClose
SmartClose ist ein Werkzeug, das in einigen Fällen einfacher zu verwenden ist als andere ähnliche Programme und in anderen schwieriger. Die Funktionsweise des Programms ähnelt eher einer Backup-Software, die Vorher- und Nachher-Images verwendet, um Prozesse und Dienste herunterzufahren und sie dann wieder wiederherzustellen. Eine nützliche Funktion ist der Windows-Setup-Assistent, der Sie durch den Prozess der Erstellung eines Systemabbilds führt.
Während der Einrichtungsphase des Assistenten können Sie alle geöffneten Prozesse schließen, (Internet-)Explorer-Fenster schließen, den Begrüßungsbildschirm deaktivieren, Dienste anhalten und eine Image-Datei erstellen. Wenn SmartClose einen bestimmten Prozess niemals stoppen soll, muss er als geschütztes Programm konfiguriert und hinzugefügt werden.
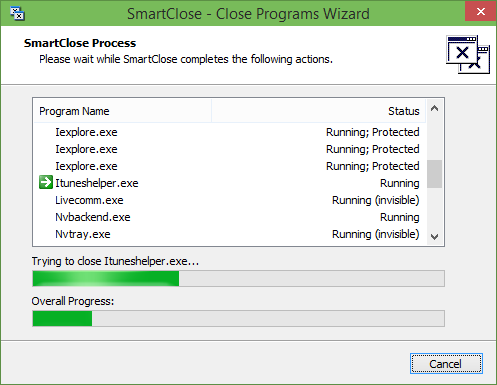
Wenn Sie die ausgewählten Dienste stoppen oder schützen möchten, müssen diese in einer INI-Textdatei mit Notepad konfiguriert werden. Sie können mehrere Bilder für unterschiedliche Szenarien speichern und diese dann mithilfe des Assistenten wiederherstellen oder bearbeiten. Funktioniert unter Windows XP, Vista und 7.
Spiel Beschleuniger
Game Booster von IObit ist vielleicht das gründlichste und fortschrittlichste kostenlose Systemverbesserungstool von allen, wenn Sie ein ernsthafter Spieler sind und jeden letzten Frame pro Sekunde aus Ihrem System herausholen möchten. Es funktioniert wie die meisten anderen Tools, deaktiviert vorübergehend Hintergrundprozesse, stoppt Dienste, löscht den RAM, löscht die Zwischenablage und deaktiviert Windows-Updates. Wenn Sie es ausprobieren und sehen möchten, wie es ohne große Optimierungen funktioniert, klicken Sie einfach auf die große Schaltfläche Start Boost.
Sie können den Prozess, den Dienst und andere allgemeine Einstellungen über die Schaltfläche "Konfigurieren" selbst anpassen und Spiele zur Sandbox hinzufügen, die eher ein Schnellstart- und Beschleunigungsfenster ist. Game Booster geht noch weiter, indem es die Möglichkeit bietet, nach Treiberaktualisierungen zu suchen, Dateien für jedes Spiel in der Game Box zu defragmentieren und einige allgemeine Systemeinstellungen anzuwenden. Am unteren Rand des Fensters befindet sich auch eine Temperaturüberwachung.
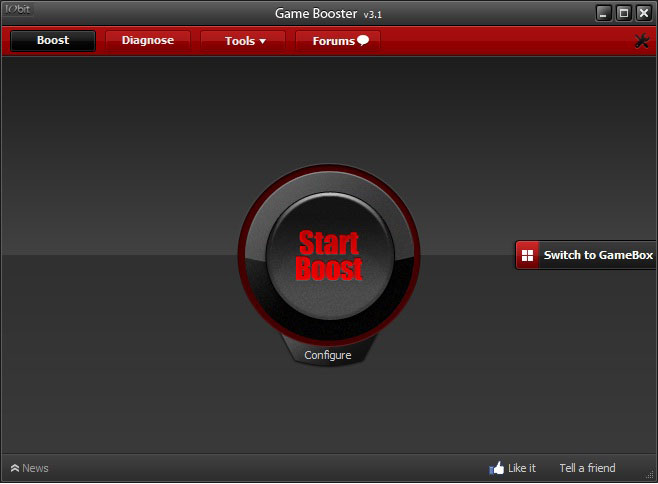
Andere nützliche Zusatztools für Gamer sind die Möglichkeit, einen Screenshot oder sogar ein Video Ihrer Sitzung zu speichern und einen FPS-Zähler auf dem Spielbildschirm einzustellen. Sie werden über anpassbare Hotkeys gesteuert.
In der neuesten Version von Game Booster hat sich IObit mit dem PC-Peripheriehersteller Razer zusammengetan, und jetzt müssen Sie ein Konto bei Razer erstellen, um diese Software zu verwenden. Viele langjährige Game Booster-Benutzer empfehlen die frühere 3.4 oder 3.5 Beta, da sie keine Registrierung erfordern, halb so groß sind, aber ähnliche Funktionen haben.
Die Wirksamkeit dieser Tools hängt offensichtlich von mehreren Faktoren ab, und das Ergebnis wird von Computer zu Computer unterschiedlich sein. Wenn Ihr System in gutem Zustand ist und Sie strenge Kontrolle darüber haben, welche Dienste aktiviert sind und welche Programme in Ihrem Tray ausgeführt werden usw., ist die Leistung wahrscheinlich zu gering, um es zu bemerken. Wenn Sie jedoch mehrere Aufgaben im Hintergrund ausführen oder Ihr System nicht sehr leistungsstark ist, kann das Deaktivieren aller möglichen Funktionen einen ausreichenden Leistungsschub bieten, um eine spürbare Beschleunigung zu erzielen.