Wenn Sie Windows neu installiert oder gerade einen neuen Computer ohne Betriebssystem gekauft haben, schlagen Sie beim Versuch, eine Verbindung zum Internet herzustellen, fehl - es wird eine Benachrichtigung über das Fehlen eines Netzwerkadaptertreibers angezeigt. Manchmal ist die Software da, aber aufgrund eines Systemfehlers funktioniert sie nicht mehr..

Um alles zu installieren und zu konfigurieren, benötigen Sie einen anderen mit dem Internet verbundenen PC und ein Flash-Laufwerk / eine externe Festplatte oder ein anderes Wechselmedium.
Wo kann man die Software für den Netzwerkadapter herunterladen und installieren
Normalerweise wird ein neuer Computer mit einem Satz Treiber-CDs geliefert - überprüfen Sie, ob Sie vergessen haben, die richtigen zu installieren. Manchmal kommt es zu Überschneidungen: Das Laufwerk akzeptiert die Medien nicht oder der Treiber ist bereits veraltet. Beeilen Sie sich nicht, fragwürdige Websites zu besuchen, in der Hoffnung, dort Treiber herunterzuladen - damit alles richtig installiert und funktioniert, müssen Sie zuverlässige Quellen auswählen.
Website des Mainboard-Herstellers
Da die Aufgabe eines jeden Treibers darin besteht, zwischen dem Gerät und dem Motherboard zu vermitteln, empfiehlt es sich, auf der Website des Herstellers nach letzterem zu suchen..
Um den Namen des Unternehmens und die erforderlichen Merkmale herauszufinden, gehen Sie wie folgt vor:
- Geben Sie "Suchen": "Eingabeaufforderung" ein und klicken Sie mit der rechten Maustaste auf das Symbol, um Als Administrator ausführen auszuwählen.
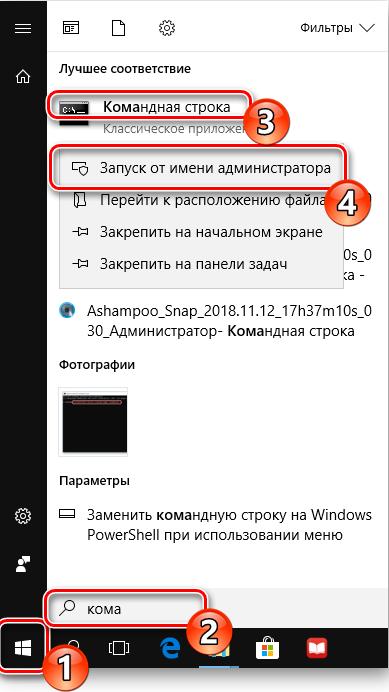
- Schreiben Sie in das schwarze Feld: "wmic baseboard get Manufacturer" (ohne Anführungszeichen) und klicken Sie auf "Inter" - Sie sehen den Markennamen.
- Geben Sie nun ein: "wmic baseboard get product" (ohne Anführungszeichen) - und der alphanumerische Modellcode erscheint.
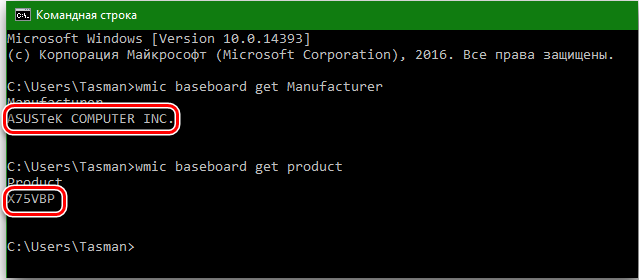
Jetzt können Sie auf die Website des Herstellers gehen und, um sich nicht in der Suche zu verzetteln, die Modellnummer in die Suchzeile eingeben, die sich auf jeder Ressource mit Produktkatalogen befindet. Öffnen Sie den Abschnitt für Ihre Mainboard-Variante und klicken Sie auf die Schaltfläche Support.

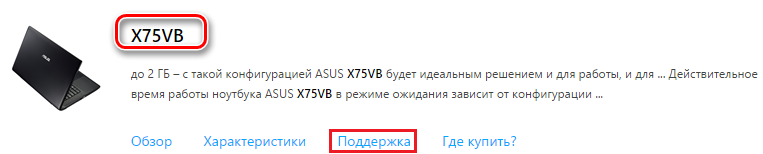
Hier finden Sie den Unterabschnitt Treiber und Dienstprogramme. Sie werden aufgefordert, die Windows-Version und die Bitness des Systems anzugeben. Letztere finden Sie in der „Systemsteuerung“ im Kapitel „System“..

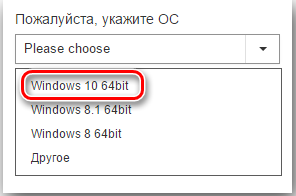
Die angebotenen Fahrer sind nach Verwendungszweck sortiert. Suchen Sie die Aufschrift LAN und laden Sie die Datei herunter. Wenn es sich im Archiv befindet, müssen Sie es herausziehen und auf ein Wechselmedium kopieren, dann das USB-Flash-Laufwerk an einen PC anschließen, der einen Treiber benötigt, das Distributions-Kit in einen Ordner ziehen und ausführen. Als nächstes folgt die einfachste Installationsprozedur, Sie müssen nur warten und am Ende auf "Fertig stellen" klicken.
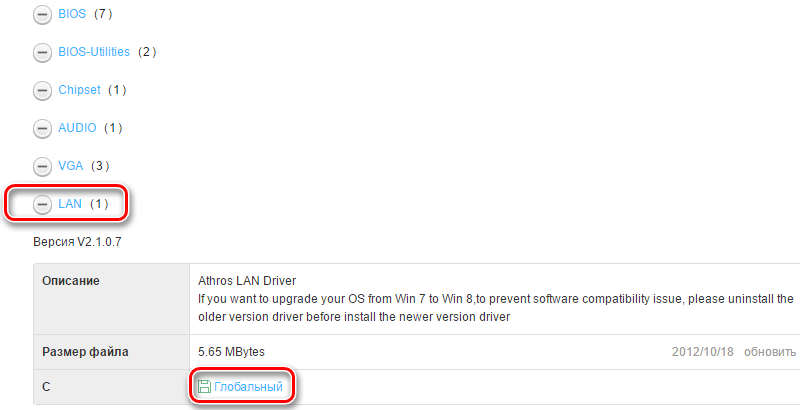
Gehen Sie nun wie folgt vor:
- Öffnen Sie "Systemsteuerung" - "Netzwerk-Kontrollzentrum".
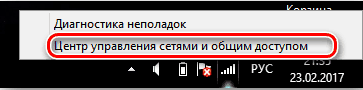
- Klicken Sie auf "Adaptereinstellungen ändern", um sicherzustellen, dass das System die Netzwerkkarte jetzt erkennt.
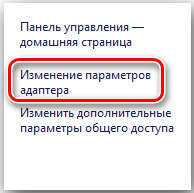
Allgemeine Update-Programme
Jetzt erfahren Sie, wie einfach es ist, ohne spezielle Computerkenntnisse Treiber auf einer Netzwerkkarte zu installieren und gleichzeitig andere für das Betriebssystem wichtige Firmware zu aktualisieren.
Es gibt spezielle Anwendungen, die den Status der Treiber selbst scannen und Updates installieren. Der größte Vorteil dieser Methode ist, dass Sie keine Internetverbindung benötigen, was bedeutet, dass Sie nicht irgendwo nach einem zweiten Computer mit Internetverbindung suchen müssen.
Alle diese Dienstprogramme funktionieren nach dem gleichen Prinzip:
- Sie starten das Programm und sehen sofort die Schaltfläche Scannen oder Prüfen.
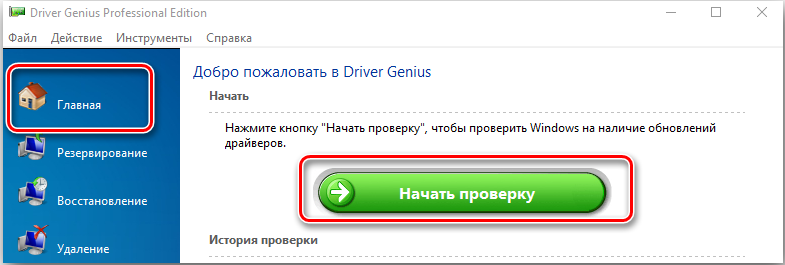
- Nach dem Anklicken startet der Systemanalyseprozess.
- Sie erhalten eine Liste der erforderlichen Updates.
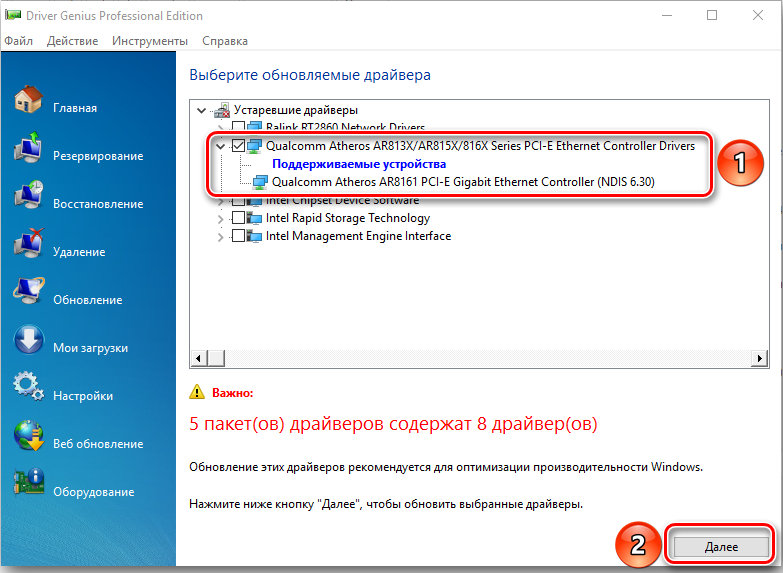
- Manchmal findet es statt eines Softwarepakets zwei oder drei. So finden Sie heraus, welches benötigt wird: Führen Sie einfach die Installation aus, wenn das Update nicht funktioniert, erscheint ein Fenster mit der Meldung: "Der Herausgeber konnte nicht verifiziert werden." Wenn beides nicht die Anforderungen erfüllt, lesen Sie den Abschnitt zur Suche nach ID.
- Wählen Sie aus, welche Treiber Sie im Moment aktualisieren möchten (Sie können alles auf einmal tun, aber es dauert lange).
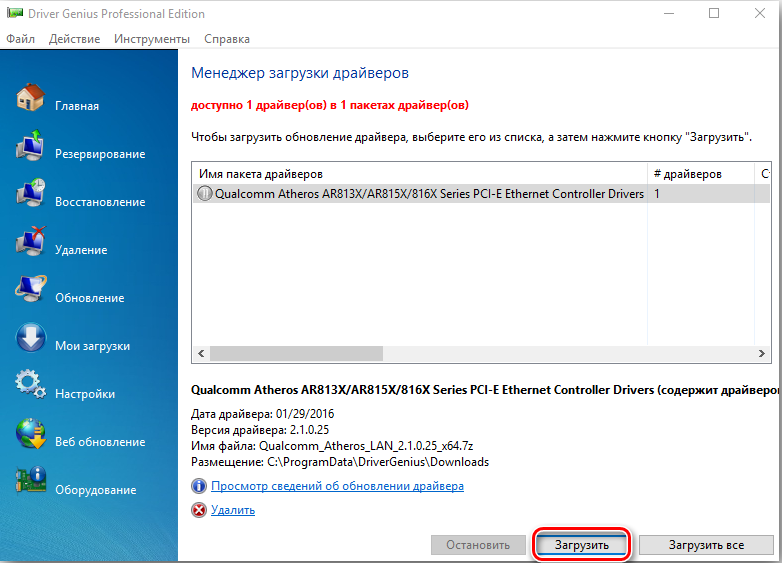
- In der Liste sehen Sie den Netzwerktreiber, klicken Sie auf "Aktualisieren" und warten Sie auf den Abschluss.
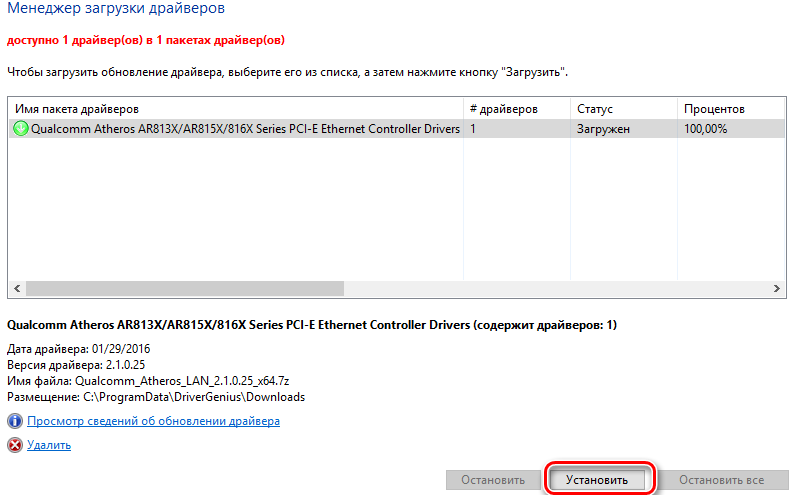
- Da nach der Installation von Update-Paketen Ausfälle und Fehler möglich sind, werden Sie aufgefordert, einen Betriebssystem-Wiederherstellungspunkt zu erstellen.
Bei der Auswahl eines solchen Programms sollten Sie die Rezensionen und Rezensionen darüber sorgfältig lesen - nicht sehr erfolgreiche Versionen bilden ausgefallene Aktualisierungspakete und legen sie in Ordnern mit unverständlichen Namen ab, die selbst einen erfahrenen Benutzer verwirren können. Manche Leute finden viele der gleichen Updates, stellen sie als unterschiedlich dar und verursachen Zweifel, oder bieten unbrauchbare und veraltete Pakete an, erfordern ständige Benutzereingriffe oder Konflikte mit Antivirenprogrammen.
Geräte-ID
In diesem Fall müssen Sie selbst Updates suchen und herunterladen, erfahren aber, wie Sie den passenden Treiber für die Netzwerkkarte ermitteln, wenn die automatisch gefundenen nicht den Anforderungen entsprechen.
- Klicken Sie mit der rechten Maustaste auf das Symbol "Computer".
- Wählen Sie Eigenschaften - Geräte - Geräte-Manager - Netzwerkadapter.

- Suchen Sie den Namen Ihres Netzwerkadapters in der Liste, klicken Sie auf die zusätzliche Schaltfläche des Manipulators, erweitern Sie Eigenschaften - Informationen.
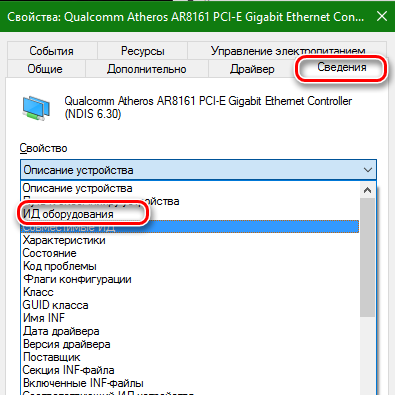
- Hier sehen Sie die Karten-ID und können diese kopieren.
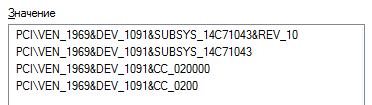
- Gehen Sie zur DevID-Website und geben Sie die ID in das Suchfeld ein.
- Danach erscheinen die verfügbaren Updates in der Liste und Sie können sie herunterladen.
Die Installation unterscheidet sich in diesem Fall nicht von dem oben beschriebenen Prozess.
Gerätemanager
Eine andere Lösung, um einen geeigneten Treiber für eine Netzwerkkarte zu finden:
- Öffnen Sie den Geräte-Manager erneut und suchen Sie nach Netzwerkadapter.
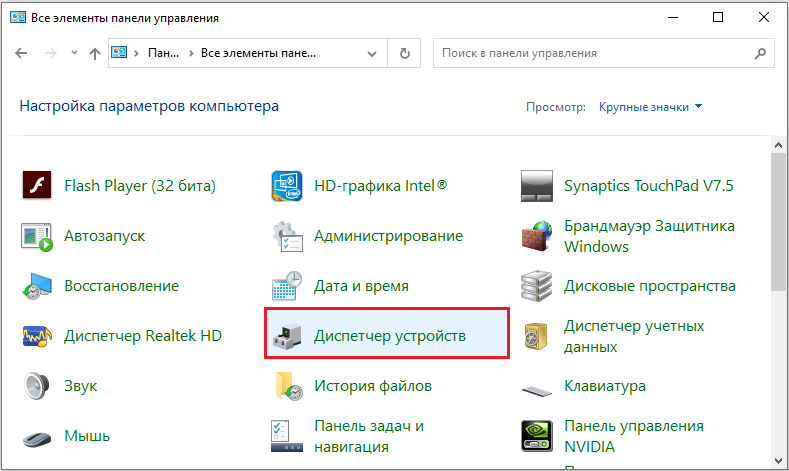
- Durch Rechtsklick erscheint eine Liste mit Optionen, wählen Sie den Befehl "Treiber aktualisieren".
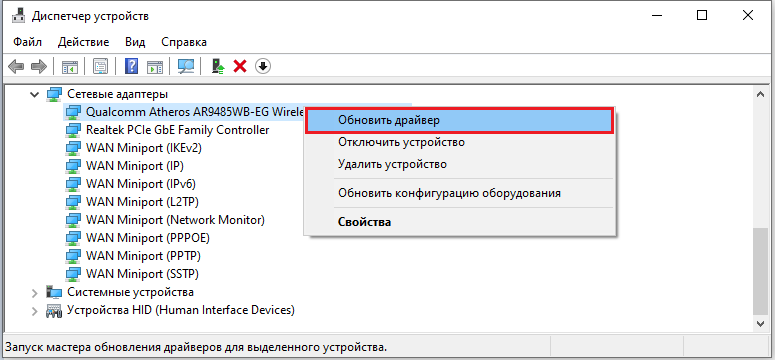
- Das System findet das Update-Paket selbst, Sie müssen nur die Installation bestätigen.
Diese Methode ist einfach, funktioniert aber nicht immer, manchmal liefert die automatische Suche keine Ergebnisse.
Entfernen des Treibers
Bei anhaltenden Verbindungsproblemen bleibt nichts anderes übrig, als die alten Netzwerkkartentreiber zu entfernen und dann die neuen zu installieren.
Dies kann wie folgt erfolgen:
- Suchen Sie im Geräte-Manager nach dem Namen Netzwerkadapter, gehen Sie dann zu Systemsteuerung - Programme entfernen und löschen Sie einen ähnlichen Namen aus dieser Liste. Diese Methode ist geeignet, wenn der Treiber separat installiert wurde.
- Wenn der Treiber bereits in das System integriert war, sollten Sie anders vorgehen: Der Netzwerkkartentreiber wird über den Task-Manager von Windows 7 oder 10 entfernt. Markieren Sie den Namen des Netzwerkadapters, klicken Sie mit der rechten Maustaste und wählen Sie Eigenschaften - Treiber - Entfernen.
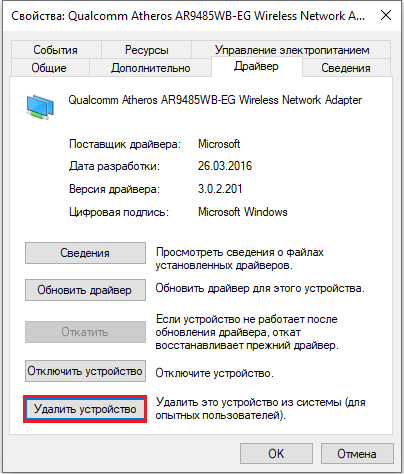
Denken Sie daran, dass das Entfernen des Treibers das Internet ausschaltet. Sie müssen sich also zuerst mit dem Distributionskit des neuen eindecken und erst dann den alten loswerden.