
Es gibt nichts Irritierenderes, als ein Foto oder Video aufgrund einer Benachrichtigung zu verpassen. Leider sind die Vibrationen, die von Nachrichtenalarmen ausgehen, sehr oft die Quelle für verschwommene Fotos. Die einfachste Lösung, um dieses Szenario zu vermeiden, besteht darin, das Benachrichtigungssystem von Android zu deaktivieren, wenn Sie die Fotoanwendung verwenden. Wir erklären, wie es geht..
Lassen Sie sich beim Aufnehmen eines Fotos nicht mehr von Benachrichtigungen stören
Der angehende Fotograf, der Sie sind, hat es sicherlich schon bitter erlebt. Sie entdecken eine hübsche Landschaft, die Sie verewigen möchten. Sie ziehen Ihr Smartphone aus der Tasche, stellen das Objektiv Ihrer Kamera vor das herrliche Panorama und fühlen sich beim Drücken des Auslösers wie ein Summen in Ihren Händen.
Es ist tatsächlich eine Vibration, die mit dem Eintreffen einer neuen Push-Benachrichtigung verbunden ist. Leider ist es zu spät, Ihr Foto wird definitiv vermisst. In der Tat ist es sehr schwierig, wenn nicht unmöglich, ein verschwommenes Foto mit einer Fotobearbeitungssoftware zu korrigieren..
Um sicherzustellen, dass dies nicht erneut geschieht, hindert Sie nichts daran, Benachrichtigungen stummzuschalten, bevor Sie ein Foto aufnehmen. Aber auf lange Sicht wird es schnell verbindlich. Und natürlich vergessen wir die Hälfte der Zeit, das Warnsystem wieder zu aktivieren, was besonders ärgerlich sein kann, insbesondere wenn wir auf eine wichtige Nachricht warten.
Blockieren Sie Benachrichtigungen, wenn die Kamera-App geöffnet ist
Der Google Play Store ist voll von sehr leistungsstarken Tools zur Automatisierung sich wiederholender Aufgaben. In diesem Handbuch wird eine Technik vorgestellt, mit der Sie Ihr Android-Telefon zwingen können, Benachrichtigungen automatisch zu deaktivieren, sobald Sie Ihre Kameraanwendung starten. Und um sicherzugehen, dass Sie keine SMS verpassen, wird das Warnsystem reaktiviert, wenn die Foto-App geschlossen wird, ohne dass Sie eingreifen müssen..
Und denke nicht, dass es sehr kompliziert ist. Die hier vorgeschlagene Lösung erfordert keine Programmierkenntnisse. Mit der MacroDroid-Anwendung können Sie die häufigsten Aufgaben mit wenigen Klicks automatisieren.
Hier sind einige Beispiele für Aufgaben, die mit MacroDroid auf Ihrem Smartphone automatisiert werden können. Sie können beispielsweise die Wi-Fi-Funktion aktivieren, sobald Sie Ihre Unterkunft betreten, oder den stillen Modus jeden Abend zu einer festgelegten Zeit aktivieren. Aber zurück zu unserem verschwommenen Fotoproblem.
Erstellen Sie ein Makro, um Benachrichtigungen zu deaktivieren
Die MacroDroid-App funktioniert auf fast allen Android-Smartphones. Sie müssen nur überprüfen, ob Ihr Gerät über eine Version 4.1 oder höher des mobilen Google-Betriebssystems verfügt. Dieser letzte Punkt sollte Ihnen nicht zu viele Schwierigkeiten bereiten. Smartphones, die diesen Empfehlungen nicht entsprechen, sind äußerst selten geworden.
- Starten Sie die Google Play Store App
- Laden Sie die MacroDroid-App auf Ihr Smartphone herunter
- Starten Sie das Tool zur Aufgabenautomatisierung
- Klicken Sie auf der Hauptoberfläche der Anwendung auf die rote Schaltfläche Makro hinzufügen
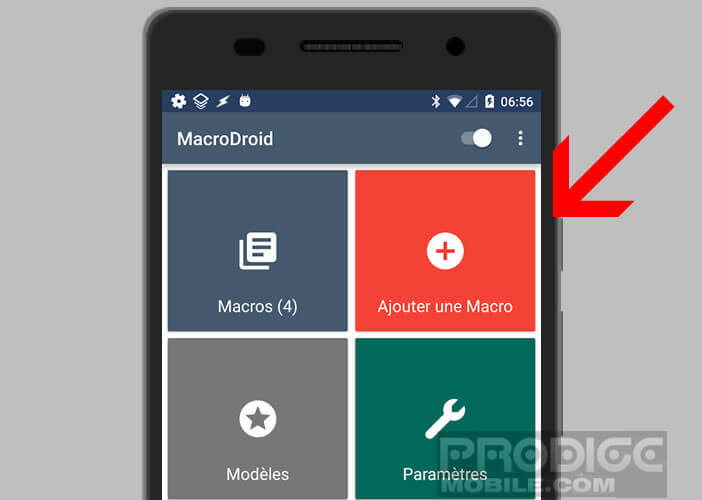
- Drücken Sie die Taste + unten links auf dem Telefonbildschirm
- Sie gelangen in ein Fenster namens Makro erstellen
- Klicken Sie im Trigger-Bereich auf die Option Anwendung und dann auf Anwendung öffnen
- Aktivieren Sie das Kontrollkästchen Kamera, das der Fotoanwendung Ihres Telefons entspricht
- Bestätigen Sie Ihre Auswahl durch Drücken der OK-Taste
- Aktivieren Sie dann die Eingabehilfen für die MacroDroid-Anwendung
- Kehren Sie mit der Zurück-Taste Ihres Telefons zum Hauptbildschirm des Automatisierungstools zurück
- Wählen Sie dann oben auf dem Bildschirm die Registerkarte Aktion
- Scrollen Sie nach unten, bis Sie die Option Lautstärke sehen.
- Klicken Sie darauf, um weitere Optionen aufzurufen
- Wählen Sie den Modus Nicht stören und dann die Option Alle blockieren oder nur wichtige Benachrichtigungen zulassen.
MacroDroid bietet Ihnen an, Ausnahmen hinzuzufügen, damit Ihre wichtigen Kontakte Sie auch beim Fotografieren kontaktieren können. Jetzt müssen Sie Ihrem Makro nur noch einen Namen geben (z. B. Benachrichtigungen deaktivieren) und Ihr Makro speichern. 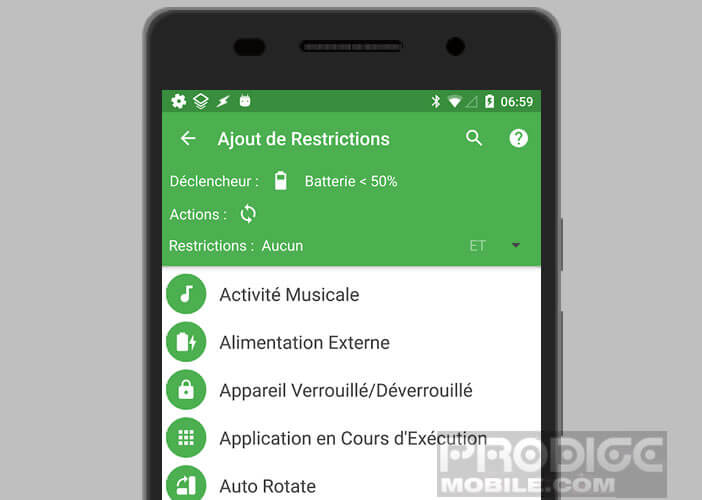
Beachten Sie, dass Sie Ihrem Makro Einschränkungen hinzufügen können. Dies sind in der Tat optionale Optionen, mit denen das Starten eines Makros unter bestimmten Bedingungen (Zeit, Batteriestand, GPS-Position usw.) autorisiert oder verboten werden kann.
Hier ist es fast fertig. Der letzte Schritt besteht nun darin, einen Auslöser zu erstellen, der Ihr Telefon zwingt, Benachrichtigungen nach dem Stoppen der Kamera-App wieder zu aktivieren. Die Operation dauert nicht länger als 5 Minuten.
- Platzieren Sie auf der MacroDroid-Homepage
- Klicken Sie auf die Schaltfläche Makro hinzufügen und dann auf die Schaltfläche +
- Wählen Sie die Option Anwendung
- Aktivieren Sie das Kontrollkästchen Geschlossene Anwendung und dann Kamera
- Klicken Sie auf die Schaltfläche OK
- Öffnen Sie die Registerkarte Aktionen
- Wählen Sie die Option Lautstärke in der Liste und dann den Modus Nicht stören
- Aktivieren Sie das Kontrollkästchen Alle zulassen
- Geben Sie diesem Makro dann einen Namen
Vermeiden Sie verschwommene Fotos
Sie sind endlich am Ende dieses langen Tutorials angekommen. Jetzt müssen Sie nur noch Ihr Makro testen. Starten Sie dazu einfach die Fotoanwendung und überprüfen Sie in der Statusleiste, ob das Symbol Nicht stören angezeigt wird. Schließen Sie dann die Kamera-App und stellen Sie sicher, dass Nicht stören deaktiviert ist.
Im Falle eines Problems müssen Sie MacroDroid öffnen und dann auf das Menü Makros klicken. Das neue Fenster zeigt alle Automatisierungsmakros an, die Sie auf Ihrem Smartphone erstellt haben. Stellen Sie sicher, dass beide Schalter eingeschaltet sind.
Wenn Sie besonders bei schlechten Lichtverhältnissen fotografieren, müssen Sie Ihr Smartphone unbedingt fest in der Hand halten. Ein stabiler Griff ermöglicht es Ihnen, schärfere Aufnahmen zu machen.
Die Android-Handys der neuesten Generation verfügen über eine Vielzahl von Fotoausrüstungen. Ob es sich um Autofokus, das Doppelobjektivsystem oder den Bildstabilisator handelt, bei dem ein Foto fehlt, ist nahezu unmöglich oder nahezu unmöglich geworden.
Obwohl diese Geräte sehr effektiv sind, helfen sie Ihnen nicht, das durch schlechten Griff verursachte Zittern zu beseitigen. Wir denken nicht immer darüber nach, und dennoch bewegt das einfache Drücken des Auslösers das Smartphone. Machen Sie es sich zur Gewohnheit, Ihre Ellbogen flach an Ihrem Körper zu halten.