Es gibt 2 Arten von Partitionen - MBR und GPT, und viele Benutzer stoßen beim Versuch, Windows zu installieren, auf den Fehler "Auf der Festplatte befindet sich eine MBR-Partitionstabelle". Was verursacht und welche Lösungsmethoden gibt es? Bevor Sie mit der Konvertierung beginnen, müssen Sie die Unterschiede verstehen. MBR ist eine frühere Partitionsstruktur, die bereits 1983 entwickelt wurde. Der MBR enthält einen bestimmten Bootsektor, der das Booten des Betriebssystems ermöglicht..

Warum der Fehler auftritt
MBR-Fehler können drei verschiedene Ursachen haben:
- Virus;
- Festplattenfehler;
- Überschreiben des vom Programm verursachten MBR.
Jeder kennt die Folgen einer Virusinfektion auf einem PC. Viele von ihnen zielen auf den Hauptstartbereich ab, da dies der wichtigste Teil Ihrer Festplatte ist. HDD-Ausfälle sind auch der Hauptgrund für das Fenster "Ausgewählter Datenträger enthält die MBR-Partitionstabelle". Wenn der Bereich der Festplatte mit MBR mehrere defekte Cluster enthält, ist der Boot-Record unlesbar. Einige Programme überschreiben manchmal auch versehentlich einen Teil des MBR, wodurch er beschädigt wird.
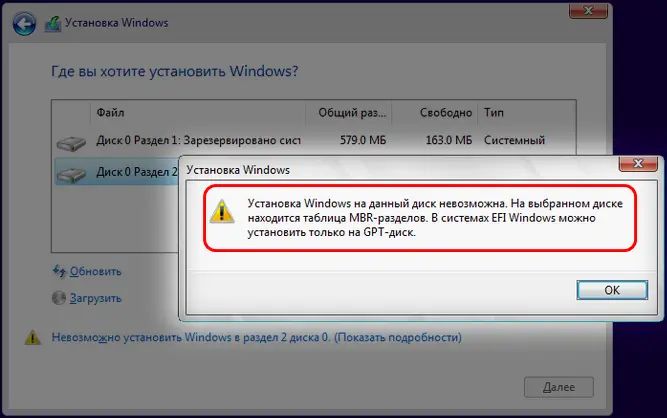
So konvertieren Sie MBR in GPT
Dieser Strukturparameter hat seine eigenen Einschränkungen und funktioniert nur mit Festplatten kleiner als 2 TB. War dies vor einigen Jahren kein großes Problem, dürfte es angesichts der wachsenden Zahl großer HDDs nicht verwundern, dass der MBR-Standard veraltet ist. Mit der MBR-Struktur ist es möglich, bis zu vier primäre Partitionen zu haben, was für einige Benutzer ein Problem darstellt..
So konvertieren Sie MBR in GPT-Datenträger in Windows 10
GPT hat nicht die Einschränkungen seines Vorgängers, daher unterstützt es eine fast unendliche Anzahl von Partitionen. GPT enthält Images von Partitionen und Bootdateien an verschiedenen Orten. Daher ist das System stabiler, und selbst wenn diese Dateien überschrieben oder beschädigt werden, treten keine ernsthaften Probleme auf. GPT unterstützt auch eine zyklische Redundanzprüfungsfunktion, die Daten auf Beschädigungen analysiert. Insgesamt bietet GPT die beste Leistung. Es gibt auch eine Hardwarebeschränkung, und wenn Sie das BIOS anstelle von UEFI verwenden, können Sie nicht von GPT booten. GPT erfordert auch 64-Bit-Windows 10, 8, 7 oder Vista.
Ohne Daten zu speichern
Es gibt mehrere Möglichkeiten, HDD-Partitionen zu konvertieren, ohne Daten zu speichern..
Mit Diskpart
Diskpart ist ein leistungsstarkes Tool, mit dem Sie die MBR-Partition in GPT unter Windows 7, 10 und anderen konvertieren können. Die Software löscht alle Dateien und Ordner von Ihrer Festplatte, daher wird dringend empfohlen, wichtige Dateien zu sichern. Gehen Sie zum Konvertieren wie folgt vor:
- Win + X und klicken Sie auf "Eingabeaufforderung" (als Administrator). Wenn die Funktion nicht verfügbar ist, können Sie PowerShell verwenden.
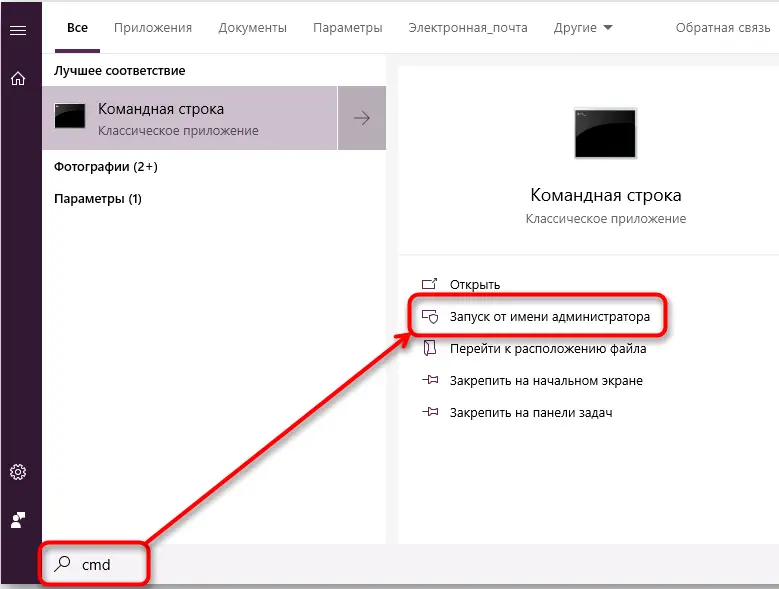
- Geben Sie im sich öffnenden Fenster diskpart ein und drücken Sie die Eingabetaste.
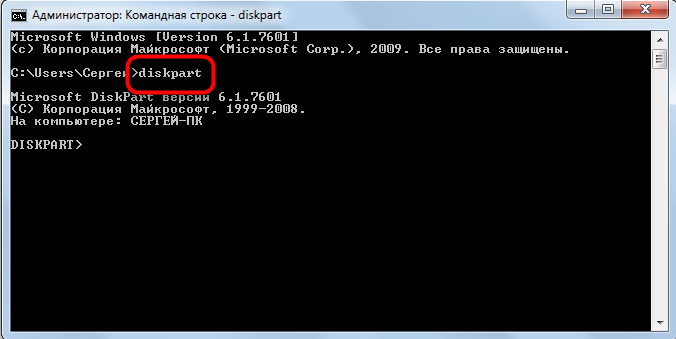
- Geben Sie list disk ein und drücken Sie die Eingabetaste. Eine Liste aller Festplatten auf dem PC wird angezeigt. Wenn nur eine Disc installiert ist, können Sie diese nicht konvertieren, wenn Sie sich bei Windows anmelden.
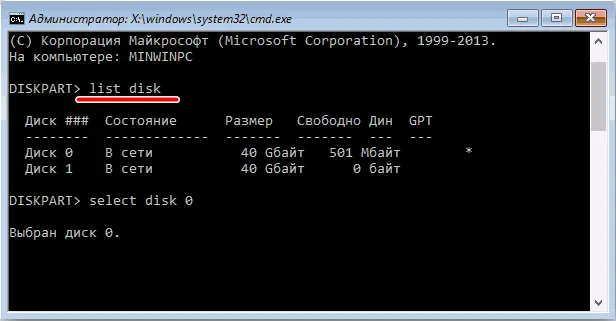
- Geben Sie select disk X ein. Ersetzen Sie X durch die korrekte oben gezeigte Festplattennummer. Es ist unbedingt erforderlich, das richtige Laufwerk auszuwählen, seien Sie also vorsichtig. Wenn Sie das falsche Laufwerk auswählen, gehen alle Daten verloren, daher empfehlen wir Ihnen, alles zweimal zu wiegen. Eine der einfachsten Möglichkeiten, die richtige Festplatte auszuwählen, besteht darin, ihre Größe zu überprüfen. Wenn Sie zwei oder mehr Festplatten haben, können Sie diese leicht anhand ihrer Größe unterscheiden.
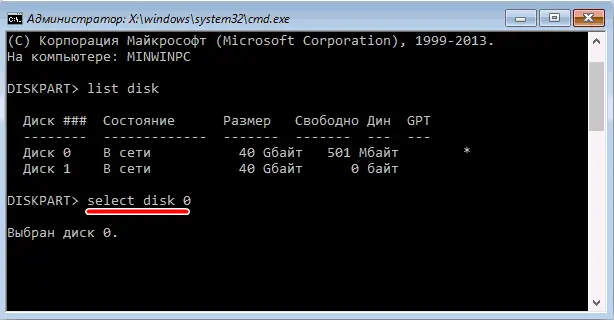
- Geben Sie nun clean ein und drücken Sie die Eingabetaste. Nachdem Sie diesen Befehl ausgeführt haben, werden alle Dateien auf der Festplatte gelöscht. Erstellen Sie daher unbedingt Kopien aller wichtigen Dokumente.

- Geben Sie convert gpt ein und drücken Sie die Eingabetaste.
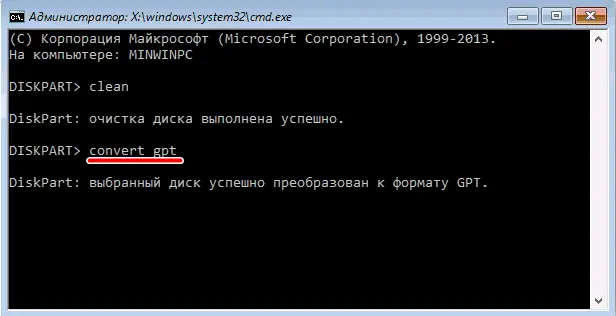
Danach wird die ausgewählte Festplatte von MBR in GPT konvertiert. Auch hier ist Diskpart ein sehr mächtiges Werkzeug, denken Sie also daran, dass Sie es auf eigene Gefahr verwenden.
Diskpart während des Windows-Setups
Wenn Sie MBR in GPT konvertieren müssen, können Sie dies problemlos mit Diskpart erledigen. Gehen Sie dazu folgendermaßen vor:
- Starten Sie Ihren Computer vom Installationsmedium.
- Wählen Sie Ihre bevorzugte Sprache aus und klicken Sie auf Weiter.
- Klicken Sie unten rechts auf "Computer reparieren".
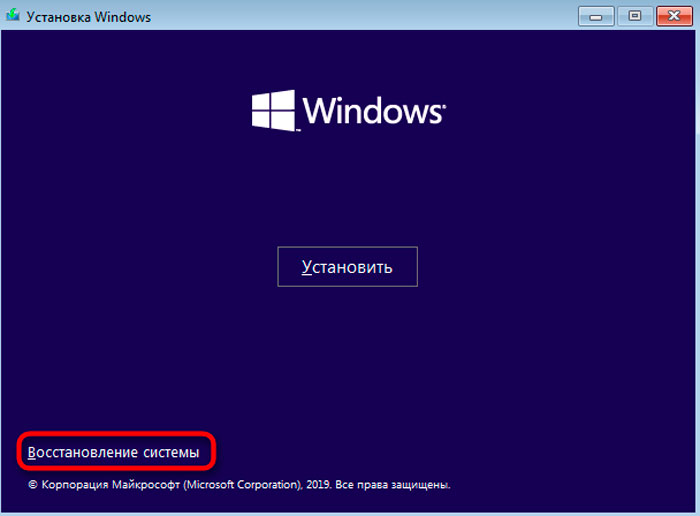
- Wählen Sie Problembehandlung – Erweiterte Optionen – Eingabeaufforderung und wählen Sie Ihren Benutzernamen. Geben Sie bei Bedarf Ihr Passwort ein.
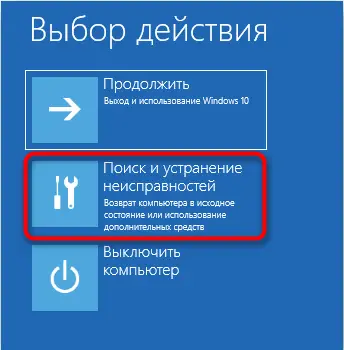
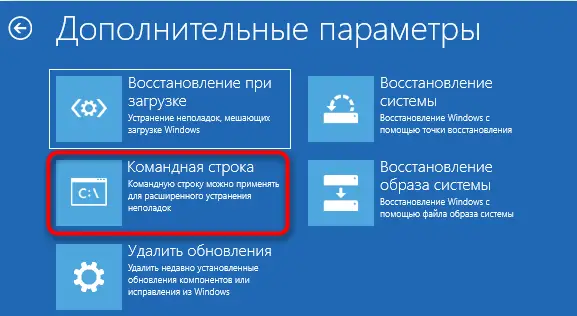
- Führen Sie nach dem Starten der Befehlszeile die Schritte der vorherigen Methode aus, um zu beginnen und Diskpart zu verwenden.

Die Eingabeaufforderung kann sofort bei der Installation von Windows mit der Tastenkombination Umschalt + F10 gestartet werden. Diese Methode ähnelt der ersten Lösung, aber durch Ausführen von Diskpart außerhalb von Windows wird es möglich, sogar die Systempartition zu konvertieren. Diskpart löscht alle Dateien von der ausgewählten Festplatte, seien Sie also vorsichtig, wenn Sie diese Methode verwenden. Beachten Sie, dass Sie das Installationsmedium nicht verwenden müssen, um die Eingabeaufforderung außerhalb von Windows auszuführen. Der einfachste Weg, dies zu tun, besteht darin, das Startmenü zu öffnen, die Ein-/Aus-Taste zu drücken, die Umschalttaste gedrückt zu halten und aus dem Menü Neu starten auszuwählen. Jetzt müssen Sie nur noch zu Problembehandlung - Erweiterte Optionen - Eingabeaufforderung gehen. Danach sollten Sie die Eingabeaufforderung starten und Diskpart problemlos verwenden können.
Datenträger bei der Installation von Windows konvertieren
Der Computer kann die Festplatte bei der Installation von Windows automatisch von MBR in GPT konvertieren. Sie müssen das Installationsmedium im UEFI-Modus booten, danach wird die Festplatte automatisch in GPT konvertiert. Gehen Sie dazu folgendermaßen vor:
- Booten Sie das Installationsmedium im UEFI-Modus.
- Sie werden aufgefordert, die Installationsart auszuwählen. Wählen Sie Benutzerdefiniert aus.
- Wählen Sie alle Partitionen Ihrer Festplatte aus und klicken Sie auf "Löschen". Dadurch werden alle Dateien von der Festplatte gelöscht, also sichern Sie sie. Nachdem Sie alle Partitionen gelöscht haben, sehen Sie einen großen Bereich mit nicht zugewiesenem Speicherplatz.
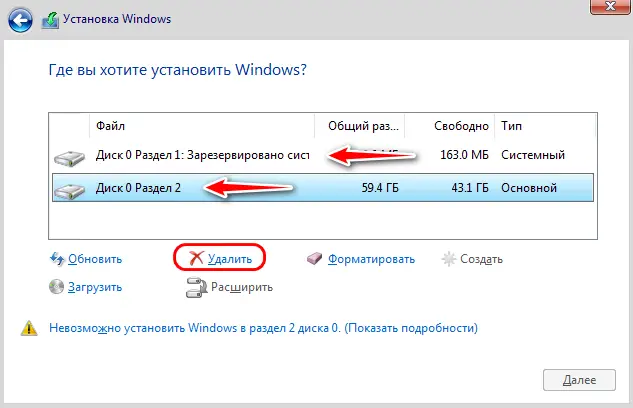
- Wählen Sie den nicht zugewiesenen Speicherplatz aus und klicken Sie auf Weiter.
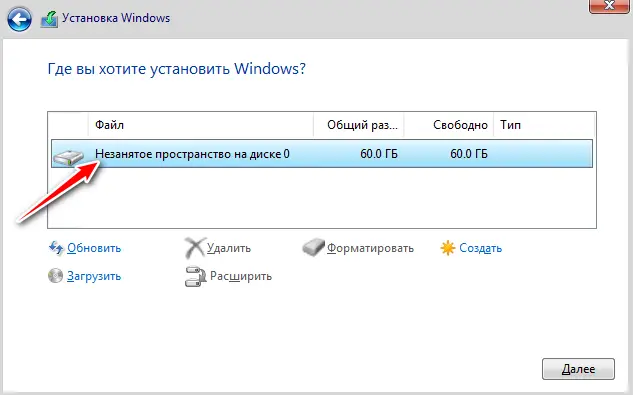
- Folgen Sie den Anweisungen, um die Einrichtung abzuschließen.
Diese Methode ist nützlich, wenn Sie Windows auf einem brandneuen Computer installieren oder das System neu installieren und die primäre Festplatte konvertieren möchten. Die Methode ist recht einfach, aber um sie zu verwenden, müssen Sie UEFI-Unterstützung haben und das Installationsmedium im UEFI-Modus booten.
Verwenden der Datenträgerverwaltung
Eine benutzerfreundlichere Möglichkeit zum Konvertieren von MBR in GPT-Laufwerke ist die Verwendung der grafischen Benutzeroberfläche des Systems. Dazu müssen Sie die Datenträgerverwaltung starten und die Festplatte konvertieren. Dies kann wie folgt erfolgen:
- Drücken Sie Windows-Taste + X und wählen Sie Datenträgerverwaltung.
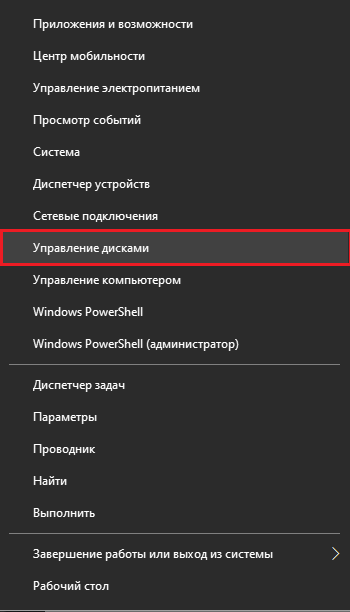
- Wenn die Datenträgerverwaltung geöffnet wird, wird eine Liste aller Festplatten und Partitionen auf dem PC angezeigt. Bevor Sie eine Festplatte in GPT konvertieren, müssen Sie alle Dateien und Partitionen löschen. Klicken Sie dazu mit der rechten Maustaste auf den gewünschten Abschnitt und wählen Sie "Löschen". Wiederholen Sie diesen Schritt für alle Abschnitte.
- Nachdem Sie alle Partitionen gelöscht haben, klicken Sie mit der rechten Maustaste auf Ihre Festplatte und wählen Sie "In GPT-Datenträger konvertieren" aus dem Menü.
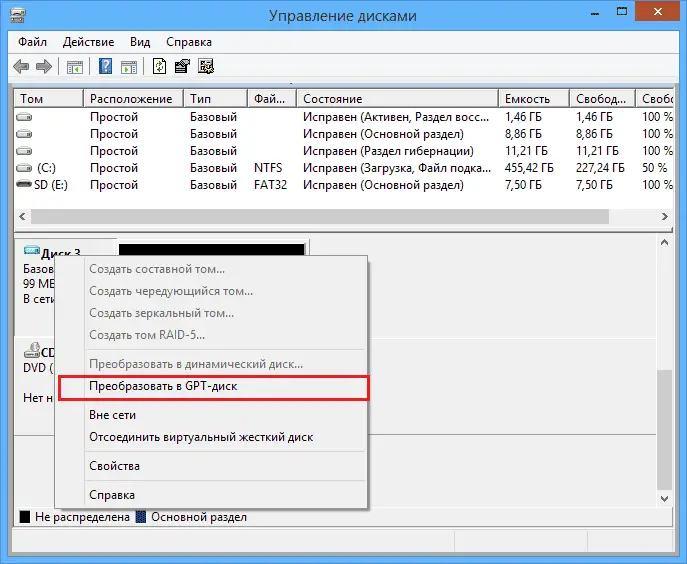
Beachten Sie, dass die Methode das Systemlaufwerk nicht konvertieren kann, während Windows ausgeführt wird. Diese Lösung ist auch ziemlich schnell und einfach, und wenn Sie eine grafische Benutzeroberfläche bevorzugen, sollten Sie sie unbedingt ausprobieren. Dadurch werden alle Ihre Dateien von der Festplatte gelöscht, also stellen Sie sicher, dass Sie im Voraus ein Backup erstellen.
Kein Datenverlust
Es gibt auch mehrere Möglichkeiten, Festplattenpartitionen zu konvertieren, ohne Daten zu löschen.
Verwenden von MBR2GPT
In den meisten Fällen löscht der Konvertierungsprozess alle Dateien von der Festplatte. Windows 10 Creators Update hat ein neues Tool namens MBR2GPT mitgebracht, mit dem Sie Ihr Laufwerk konvertieren können, ohne Dateien zu löschen. Um es zu verwenden, gehen Sie folgendermaßen vor:
- Gehen Sie zum erweiterten Start. Öffnen Sie dazu das Startmenü, klicken Sie auf die Schaltfläche Power, halten Sie die Umschalttaste gedrückt und klicken Sie auf Neustart.
- Eine Liste mit Optionen wird geöffnet. Öffnen Sie Problembehandlung – Erweiterte Optionen – Eingabeaufforderung. Wählen Sie Ihr Konto aus und geben Sie Ihr Passwort ein.
- Geben Sie in der sich öffnenden Befehlszeile mbr2gpt/validieren ein.
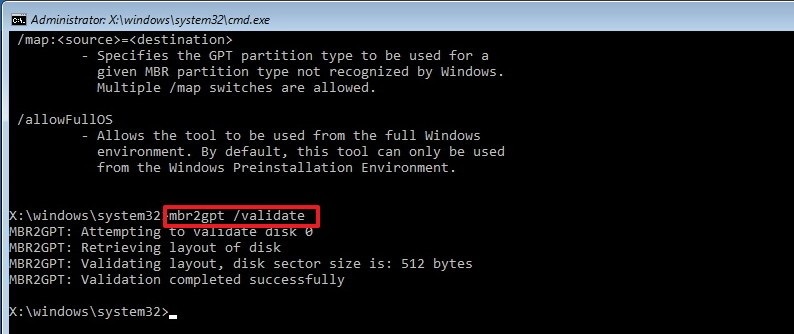
- Wenn keine Fehler vorliegen, geben Sie mbr2gpt / convert ein und drücken Sie die Eingabetaste. Nach Ausführung dieses Befehls wird die Festplatte von MBR in GPT konvertiert.
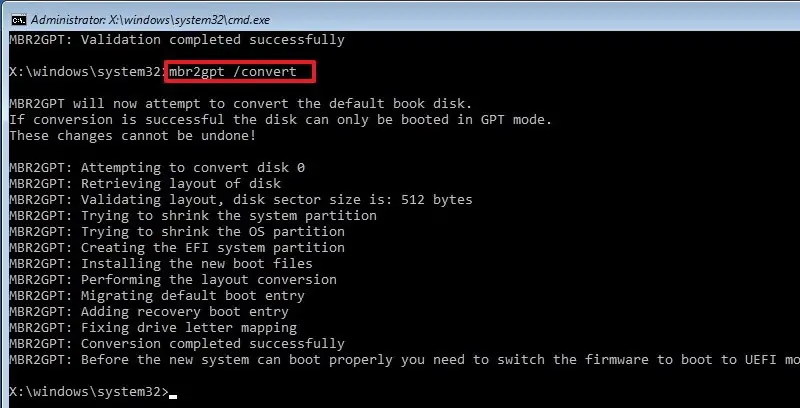
Es wird nicht empfohlen, dieses Tool zu verwenden, da verschiedene Probleme auftreten können. Um es unter Windows zu verwenden, müssen Sie nach jedem Befehl /allowFullOS hinzufügen:
- mbr2gpt / validieren / erlaubenFullOS
- mbr2gpt / convert / allowFullOS
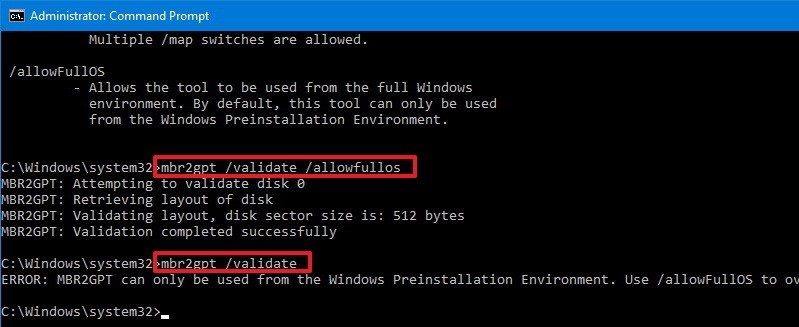
Hier können Sie sofort angeben, welche Festplatte Sie konvertieren möchten - mit dem Befehl /disk:X. Wenn Sie beispielsweise die erste Festplatte konvertieren möchten, geben Sie Folgendes ein:
mbr2gpt / konvertieren / Datenträger: 1.
Mit MiniTool Partition Wizard
MiniTool Partition Wizard kann Benutzern helfen, MBR-Datenträger, die Windows enthalten, in GPT zu konvertieren. Sie können die Software von der Entwickler-Website herunterladen.
WICHTIG. Wenn Sie es mit einer Systemfestplatte zu tun haben, vorab für den Fall von Unfällen nach der Konvertierung:
- Erstellen Sie ein bootfähiges Medium MiniTool Partition Wizard.
- Erstellen Sie ein Systemabbild oder sichern Sie Ihre gesamte Festplatte.
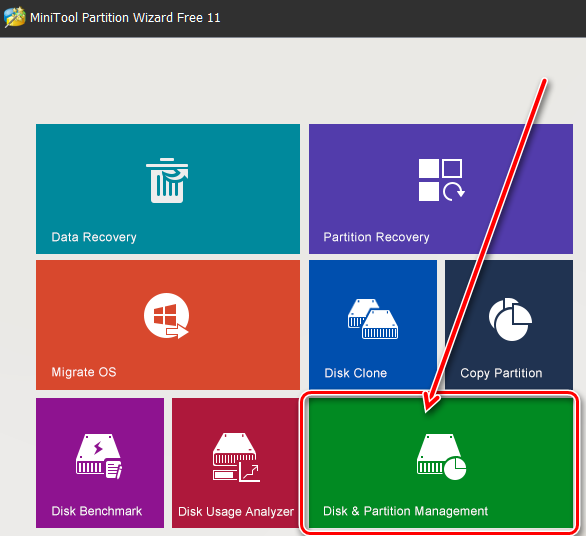
Um erfolgreich von GPT-Datenträger zu booten, muss das System den UEFI-Modus unterstützen. Führen Sie das Programm aus und folgen Sie den Anweisungen:
- Wählen Sie die MBR-Festplatte aus, die Sie konvertieren möchten.
- Wählen Sie "MBR-Datenträger in GPT-Datenträger konvertieren":
- Wählen Sie "Disc konvertieren" aus der Liste auf der linken Seite.
- Wählen Sie es aus der Dropdown-Liste des Datenträgermenüs oben aus.
- Klicken Sie mit der rechten Maustaste auf das gewünschte Laufwerk und wählen Sie "Konvertieren" aus der Popup-Liste.
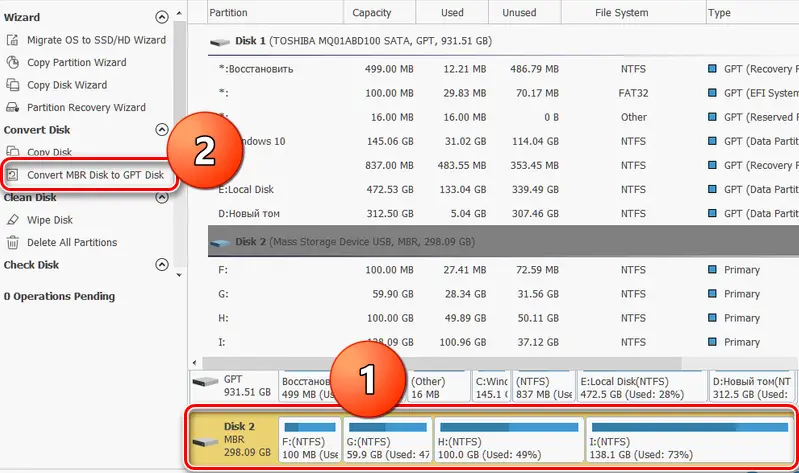
- Klicken Sie auf die Schaltfläche Übernehmen, um die ausstehenden Vorgänge abzuschließen.
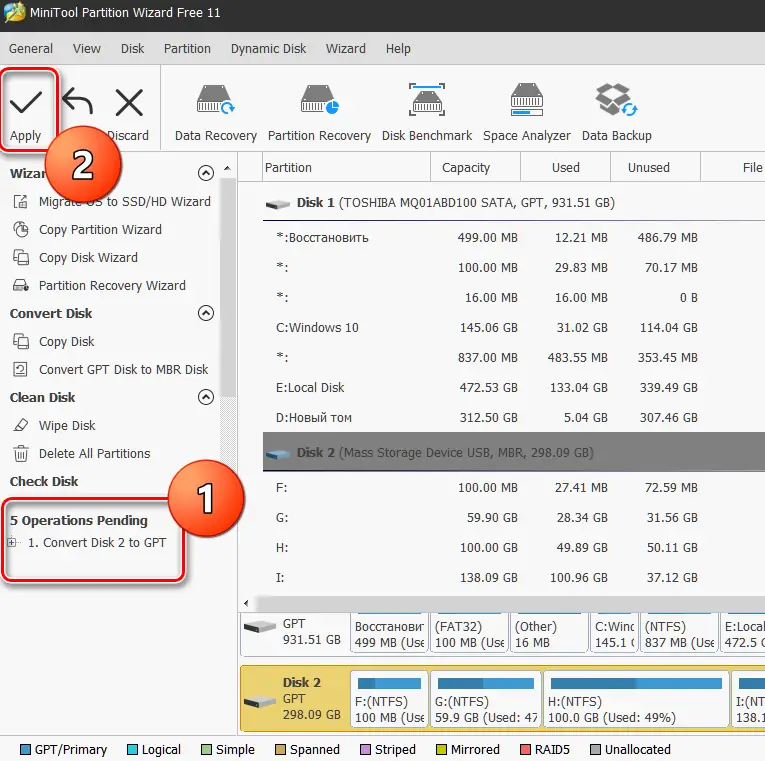
- Wählen Sie im Popup-Fenster "Ja", um mit der Konvertierung der Festplatte von MBR in GPT zu beginnen.
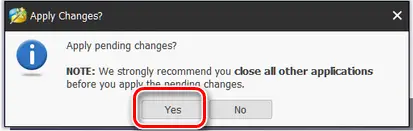
- Klicken Sie am Ende auf "OK".
So beheben Sie das Problem im Legacy-Modus
Es gibt eine andere Möglichkeit, das MBR-Problem zu lösen, bei dem die Installation von Windows unmöglich ist - über das BIOS:
- sobald das Willkommensfenster mit dem Namen des Motherboards erscheint, drücken Sie schnell Entf oder F2, bis sich das BIOS-Einstellungsmenü öffnet;
- Verwenden Sie die Pfeile auf der Tastatur, um die Registerkarte Boot auszuwählen;
- Suchen Sie hier die Option Boot Mode, wählen Sie sie aus und drücken Sie die Eingabetaste.
- Ändern Sie im sich öffnenden Menü den Boottyp von UEFI in Legacy oder CSM (Compatibility Support Mode).
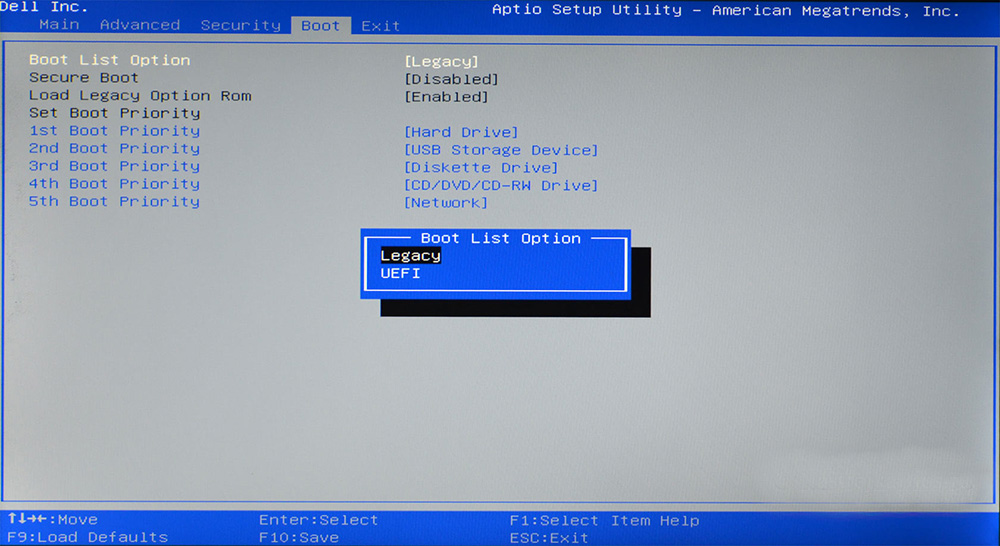
Wenn Sie Windows 7, 8 oder 10 aufgrund eines MBR-Tabellenfehlers nicht installiert haben, wird diese Methode einfach ignoriert. Verschiedene Firmware-Versionen von Motherboards haben unterschiedliche BIOS-Versionen, daher können sich die Menüpunkte in sehr seltenen Fällen unterscheiden. Wenn Sie sich nicht sicher sind, verwenden Sie besser die Anweisungen für Ihr Motherboard. Sie können es auf der Website des Herstellers herunterladen.