Bei Problemen mit Soft- und Hardware im Arsenal verfügt Windows über Dienstprogramme zur Diagnose und Behebung von Fehlern, die nicht allen Benutzern bekannt sind. Systemtools meistern viele Aufgaben und oft ist der Einsatz von Fremdsoftware nicht erforderlich. Abstürze in Windows treten aus verschiedenen Gründen auf, und einige von ihnen können durch das Auftreten fehlerhafter Sektoren auf der Festplatte, Fehler in Dateien und Dateistruktur, Verletzung der logischen Struktur usw. ausgelöst werden. Sie können das Problem mit diesem Szenario lösen mit Chkdsk, ein integriertes Tool-Betriebssystem, das seit den Tagen von MS DOS existiert. Das Dienstprogramm wird noch heute in jeder Windows-Version verwendet, unabhängig von der Assembly..

Was ist dieses Programm
Das integrierte Systemdienstprogramm CHKDSK (Check Disk) ist für die Wartung von Festplatten bestimmt, es ermöglicht Ihnen, HDD-Partitionen auf Fehler, fehlerhafte Sektoren zu scannen und erkannte Fehler zu beheben. Dies ist eines der effektivsten Systemtools, das nicht nur die Diagnose, sondern auch die Wiederherstellung der Integrität des Dateisystems sowie die Korrektur logischer und physischer Fehler auf der Festplatte ermöglicht. Die CHKDSK-Datenträgerprüfung kann auch dann durchgeführt werden, wenn Windows nicht startet. Dies ist wichtig, wenn Sie kritische Fehler beseitigen müssen, die den Start des Betriebssystems verhindern.
Die Fähigkeiten der Check Disk Utility-Software ermöglichen es Ihnen, die Festplattenstruktur wiederherzustellen, einschließlich der Korrektur falscher Einstiegspunkte der Master File Table (MFT), die Informationen über den Inhalt eines NTFS-Volumes enthält. Wenn es fehlerhafte Sektoren erkennt, stellt CHKDSK sie wieder her, wenn es sich um falsch geschriebene Daten handelt, oder markiert sie, damit das System sie nicht mehr verwendet, wenn eine Wiederherstellung nicht möglich ist und es sich um eine physische Beschädigung der Festplatte handelt..
Normalerweise lernen Benutzer CHKDSK kennen und machen sich mit dem Dienstprogramm und seinen Befehlen vertraut, wenn sie bereits Probleme mit der Festplatte und dem Dateisystem haben. In einigen Fällen startet das Programm sogar unabhängig vor dem Starten des Betriebssystems und beginnt mit dem Scannen von Festplattenpartitionen. Aber auch sehr schwerwiegende Probleme treten bei der Arbeit mit einem Computergerät oft überhaupt nicht auf und können beispielsweise erkannt werden, wenn der Benutzer das Volume einer Partition ändern oder andere Manipulationen des Speicherplatzes vornehmen muss.
Sie können das Programm unter Windows oder über die Befehlszeile ausführen (im normalen, abgesicherten Modus sowie unter Verwendung eines bootfähigen Laufwerks mit einem Betriebssystem)..
Startvorgang über die grafische Oberfläche
Wenn das Betriebssystem normal funktioniert, kann das Dienstprogramm CHKDSK direkt über die Windows-Benutzeroberfläche gestartet werden. Der Dienststart ist für verschiedene Betriebssystemversionen etwas unterschiedlich. Sehen wir uns an, wie Sie CHKDSK in Windows 7 ausführen:
- Gehen Sie zu "Mein Computer" (in den Top Ten wurde das Verzeichnis in "Dieser Computer" umbenannt).
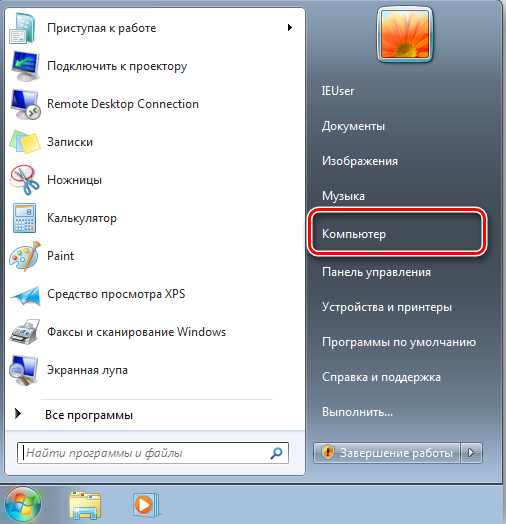
- Klicken Sie auf diejenige, die Sie scannen möchten, RMB - "Eigenschaften".
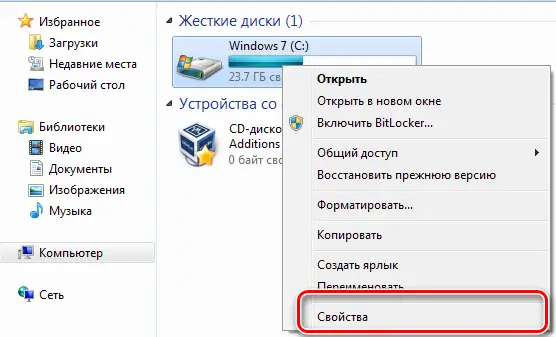
- Klicken Sie auf der Registerkarte "Dienst" auf "Prüfen".
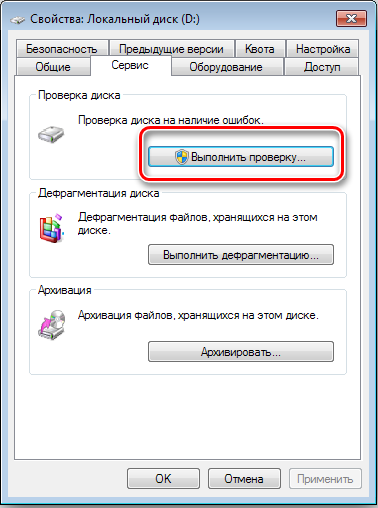
- Markieren Sie im angezeigten Fenster "Systemfehler automatisch beheben" und "Fehlerhafte Sektoren überprüfen und reparieren".
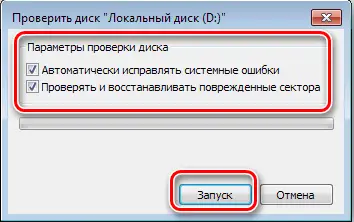
- Wir starten die Prüfung durch Drücken der entsprechenden Taste, der Vorgang wird automatisch durchgeführt und dauert eine gewisse Zeit, die von der Lautstärke und Auslastung des Datenträgers des internen Laufwerks abhängt.
Wenn Sie einen Scan für die Systempartition auswählen, müssen Sie jetzt einen Scan planen oder das Gerät neu starten. Die Partition C:\ (oder was auch immer Sie für das System angegeben haben) wird also beim nächsten Windows-Start überprüft.
In Windows 10 können Sie CHKDSK auf ähnliche Weise aufrufen:
- Drücken Sie Win + E oder gehen Sie mit einer beliebigen bequemen Methode zu "Dieser Computer" (wenn Ihr Desktop diese Verknüpfung nicht hat, können Sie sie im Abschnitt "Personalisierung" leicht beheben).
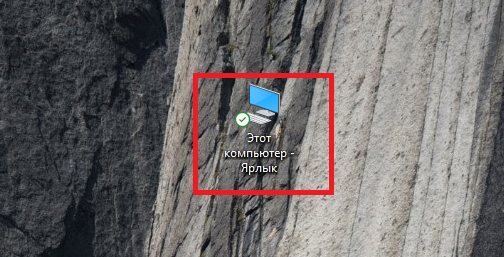
- Klicken Sie auf das zu scannende Laufwerk, RMB - "Eigenschaften".
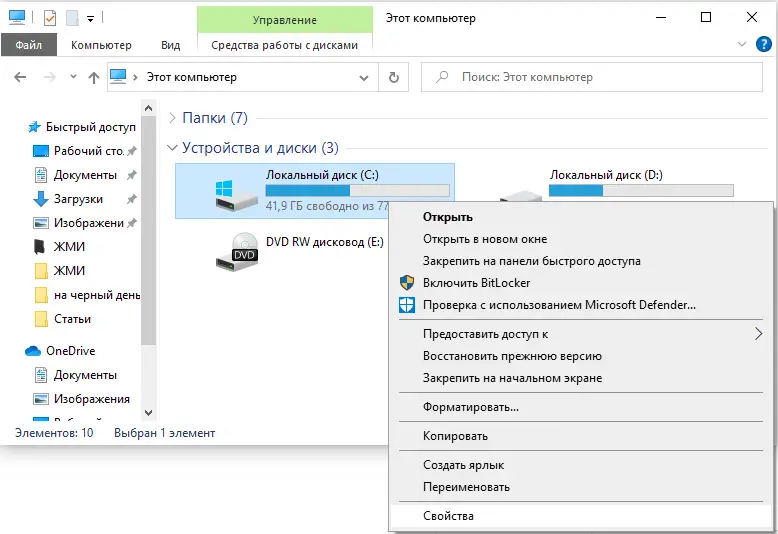
- Gehen Sie zum Reiter "Service" und klicken Sie auf "Check".
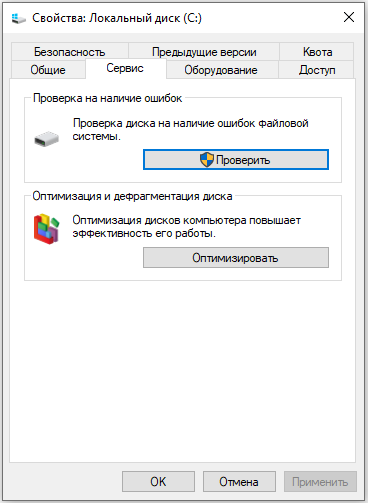
- Wenn in den Versionen von Windows 10 und 8.1 mit dem Dateisystem alles in Ordnung ist, wird ein Fenster geöffnet, das Sie darüber informiert, dass die Überprüfung nicht erforderlich ist, und Sie können das Tool ausführen, indem Sie auf Datenträger überprüfen klicken. Bei Verdacht auf Fehler enthält das Fenster auch eine Schaltfläche zum Starten des Scan- und Wiederherstellungsvorgangs der Festplatte.
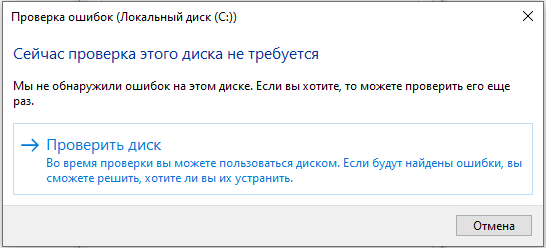
- Die Systempartition kann nach einem Neustart des Betriebssystems wiederhergestellt werden.
Startvorgang über die Kommandozeile
Mit den folgenden Methoden können Sie das CHKDSK-Programm über die Befehlszeile ausführen. Je nach Situation stehen mehrere Optionen zur Verfügung.
Ausführen von Check Disk über die Befehlszeile
Das Terminal sollte als Administrator geöffnet werden. Dies kann über die Konsole "Ausführen" (Win + R) implementiert werden, wo Sie den Befehl cmd schreiben und Strg + Umschalt + Eingabe gedrückt halten und dann die Absicht bestätigen, oder im Startmenü, das von RMB aufgerufen wird, auf "Befehl" klicken line (Administrator)" oder verwenden Sie die Suche. Als nächstes führen wir diese Schritte aus:
- Geben Sie im Terminal den Befehl chkdsk C: / r / f ein (der Wert "C: /" kann ersetzt werden, stattdessen kann der Name des Abschnitts angegeben werden, der überprüft wird).
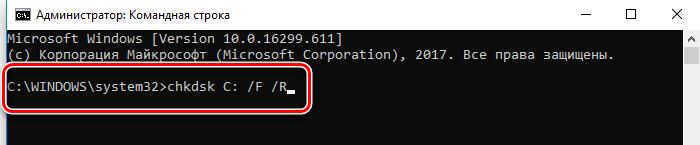
- CHKDSK-Parameter bedeuten, dass Aktionen mit dem angegebenen Abschnitt (C, D, E usw.) ausgeführt werden. Der verwendete Wert " / r " ermöglicht die Suche nach fehlerhaften Sektoren und die Wiederherstellung ihres Inhalts, und " / f " führt die Funktion der Überprüfung auf Fehler durch und beseitigt diese, wenn sie erkannt werden.
- Wenn die gescannte Partition eine Systempartition ist, wird sie beim nächsten Start des Betriebssystems gescannt. Neustart (wenn es sich um eine Nicht-Systempartition handelt, erfordert der Computer keinen Neustart).
- Wenn das Betriebssystem im Automatikmodus startet, wird eine Überprüfung durchgeführt, die einige Zeit in Anspruch nimmt.
- Der Abschlussbericht gibt das Ergebnis der Prüfung wieder. Der Bericht enthält Informationen über die identifizierten Probleme und die Beseitigung von Problemen.
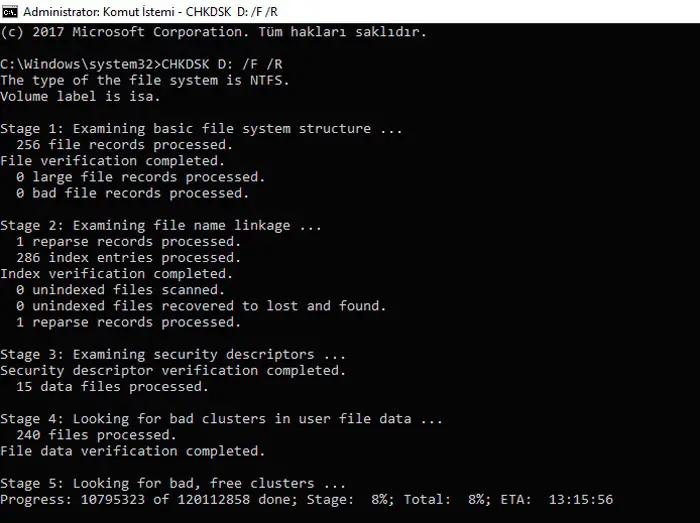
Ausführen von Check Disk im abgesicherten Modus
Häufig sind Fehler, die die volle Funktionsfähigkeit des Systems verhindern, mit Schäden an Festplatte, Dateisystem usw. verbunden, während das Systemtool Festplattenfehler scannen und beheben kann, auch wenn Windows nicht startet. Gehen Sie dazu wie folgt vor:
- Wir booten in den "Abgesicherten Modus", für den wir das Gerät neu starten und beim Start eine bestimmte Taste drücken (dies kann F2, F12 oder Entf sein).
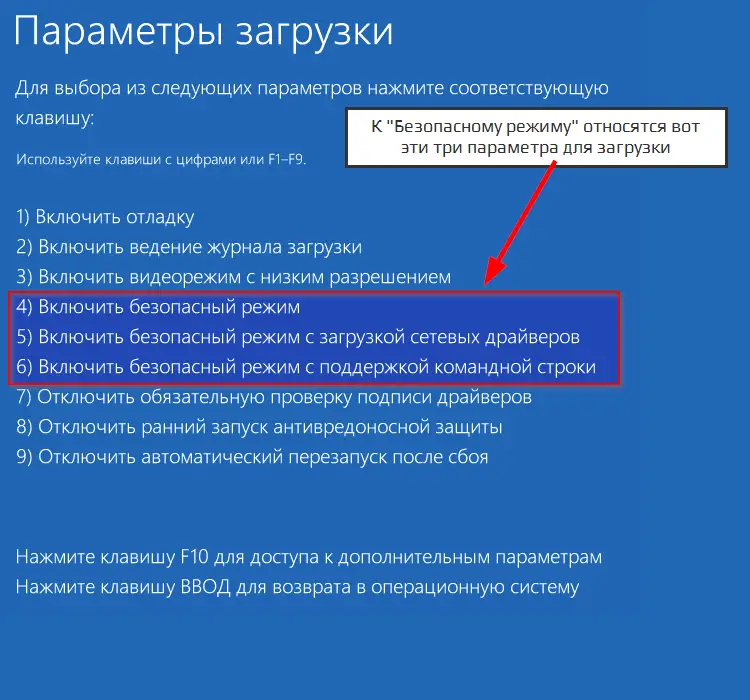
- Führen Sie die Befehlszeile als Administrator aus (z. B. über das Kontextmenü "Start").
- Schreiben Sie im Terminal chkdsk / r / f und drücken Sie die Eingabetaste.
- Wir stimmen dem Vorschlag zu, eine Aufgabe zu planen und neu zu starten.
- Der Vorgang für die Festplatte wird gestartet, wenn das Betriebssystem gestartet wird. Wenn während des Scans Probleme gefunden werden, werden diese vom Dienstprogramm korrigiert, wenn sie behoben werden müssen.
Ausführen von Check Disk von einem bootfähigen Laufwerk
Manchmal müssen Sie zur Behebung von Problemen möglicherweise einen Scan in der Windows-Wiederherstellungsumgebung durchführen, für die ein bootfähiges USB-Flash-Laufwerk oder eine bootfähige Festplatte mit Ihrer Betriebssystemversion bereitgestellt wird (es wird empfohlen, ein solches Laufwerk in Ihrem Arsenal zu haben, da in vielen Fällen müssen Sie es dank der Option zur Wiederherstellung des Betriebssystems nicht abreißen). Zuerst müssen Sie die Startreihenfolge der Geräte ändern, indem Sie die Priorität für das Wechsellaufwerk im Boot-Bereich des BIOS festlegen. Ausgehend von einem Flash-Laufwerk (Diskette) gehen wir wie folgt vor:
- Wählen Sie die Sprache und das Tastaturlayout aus, klicken Sie auf "Windows installieren".
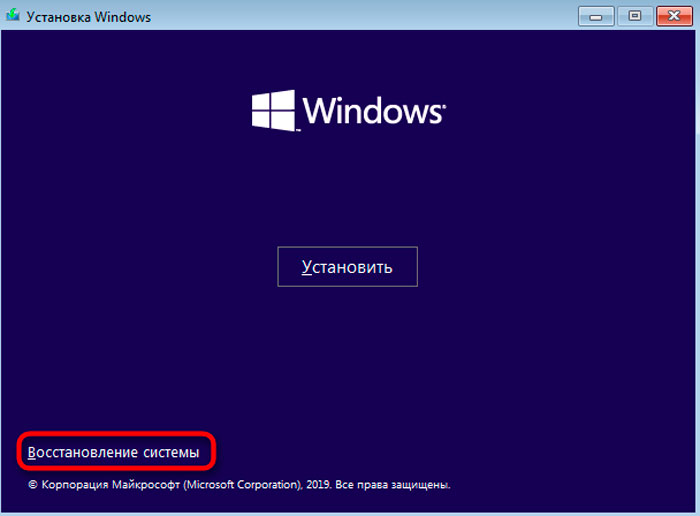
- Wir gehen zum Abschnitt "Systemwiederherstellung", dann zum Unterabschnitt "Fehlerbehebung", dann "Zusätzliche Parameter", wo wir das Tool "Befehlszeile" finden.
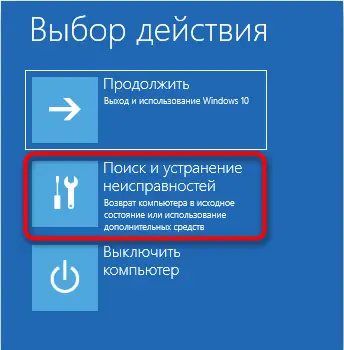
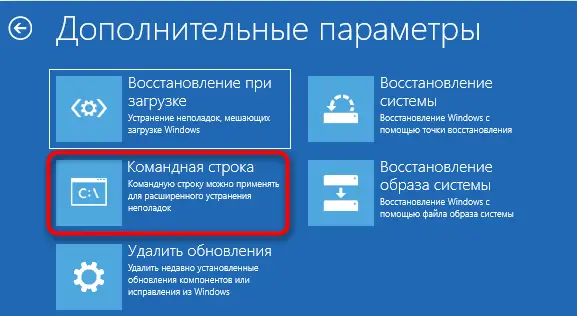
- Geben Sie in der Konsole die bereits bekannten Zeichen chkdsk C: / r / f ein und drücken Sie die Eingabetaste.
So entfernen oder wiederherstellen Sie CHKDSK beim Start
In bestimmten Situationen, bei schwerwiegenden Festplattenfehlern oder Systemausfällen, können Sie das regelmäßige Laden des Dienstprogramms bei jedem Start des Betriebssystems beobachten. Manchmal sprechen wir vom allmählichen Ausfall der Festplatte, sodass das Problem nicht ignoriert werden kann. Autostart CHKDSK ist leicht zu deaktivieren, obwohl dies keine Lösung für mögliche Festplattenfehlfunktionen ist und das aufgetretene Problem lieber ignorieren würde, aber wenn der Grund ein Systemfehler ist, ist eine solche Lösung gerechtfertigt. Sehen wir uns an, wie Sie CHKDSK beim Starten von Windows 7, 8, 10 deaktivieren.
Methode 1. Deaktivieren Sie den Dienst über die Befehlszeile
Um den Vorgang abzuschließen, müssen Sie Folgendes tun:
- Wir öffnen die Befehlszeile im Administratormodus.
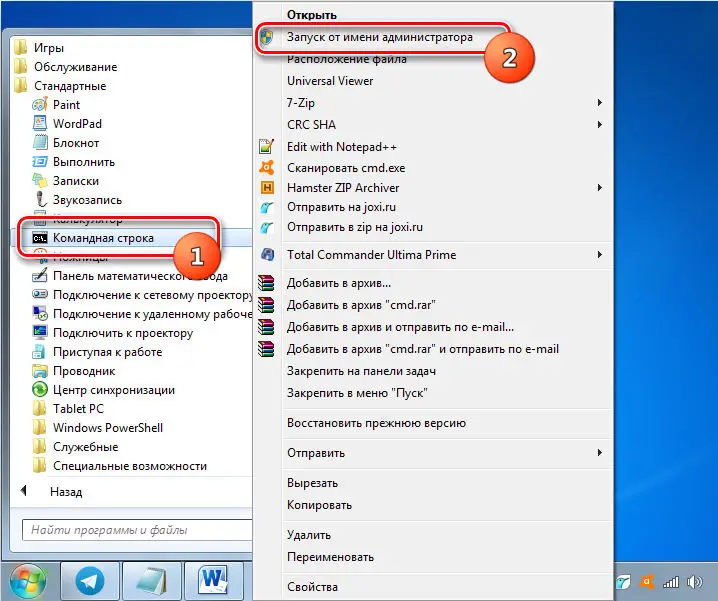
- Setzen Sie im Terminal den Befehl chkntfs / x mit: (hier ist der Wert "C:" der Abschnitt, für den alles gestartet wird).
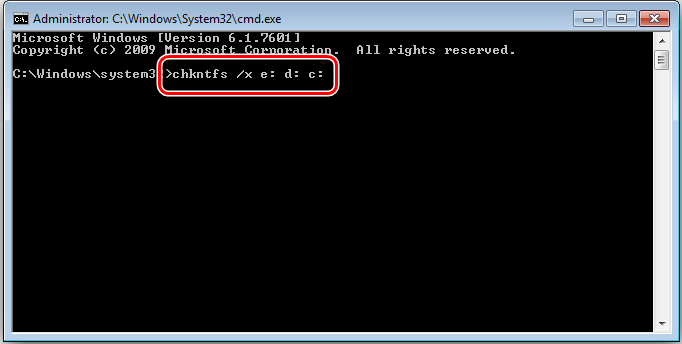
- Wenn geplant ist, die Suche nach anderen Partitionen zu deaktivieren, wird der Befehl um die ihnen zugewiesenen Buchstaben ergänzt (zB chkntfs / x mit: d: e:) .
- Mit dem Befehl chkntfs/d können Sie zu den vorherigen Parametern zurückkehren .
Methode 2. Ändern der Systemregistrierungseinstellungen
Denken Sie daran, dass falsche Bearbeitungen zu unangenehmen Folgen für das Betriebssystem bis hin zum vollständigen Ausfall führen können, sodass eine manuelle Bearbeitung der Registrierung für unerfahrene Benutzer nicht empfohlen wird. Am besten machen Sie vor jeder Änderung ein Backup, damit Sie bei einem Fehler zu den vorherigen Einstellungen zurückkehren können.
Die Methode umfasst das Ausführen der folgenden Aktionen:
- Wir gehen zum Registrierungseditor (starten Sie die "Run"-Konsole, indem Sie Win + R drücken und registrieren Sie regedit ).
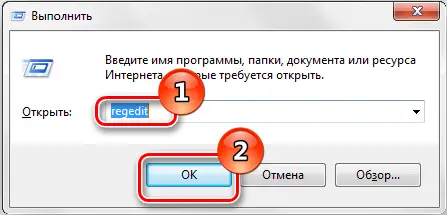
- Wir gehen entlang der Zweige HKEY_LOCAL_MACHINESYSTEMCurrentControlSetControlSession Manager.
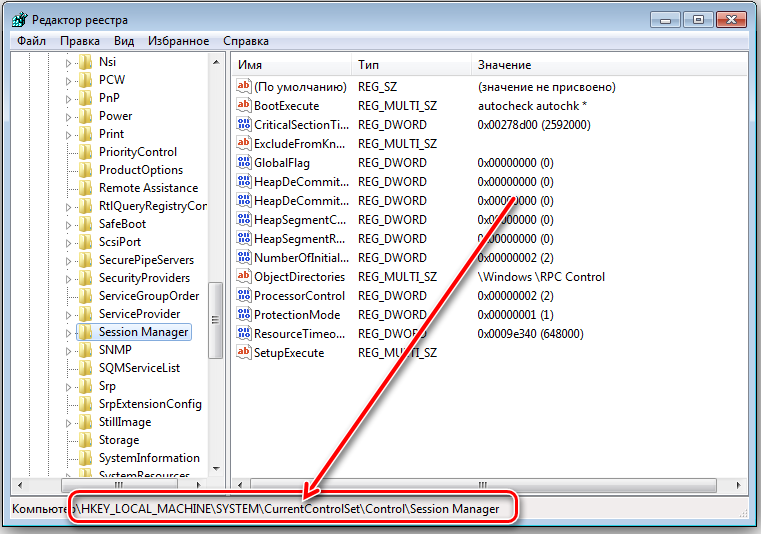
- Hier suchen wir den Parameter "BootExecute" und klicken darauf.
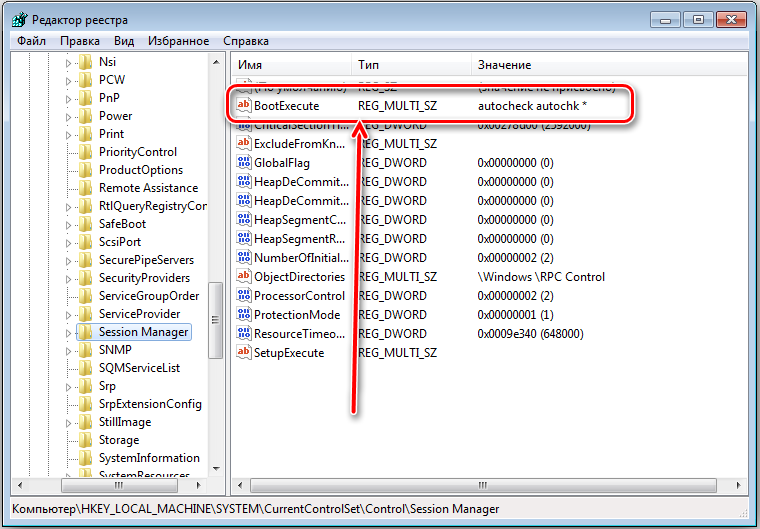
- Das Fenster "Multiline bearbeiten" wird geöffnet, in dem der Wert standardmäßig autocheck autochk * ist .
- Fügen Sie /k:C vor dem Stern hinzu, es sieht aus wie autocheck autochk /k:C * .
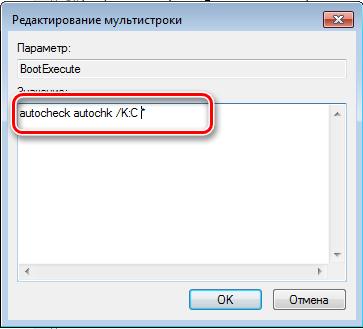
- Wenn wir aufhören, auch nach anderen Bänden zu suchen, fügen Sie die ihnen zugewiesenen Buchstaben durch Leerzeichen getrennt (/ k: C / k: D / k: E *) in die Zeile ein.
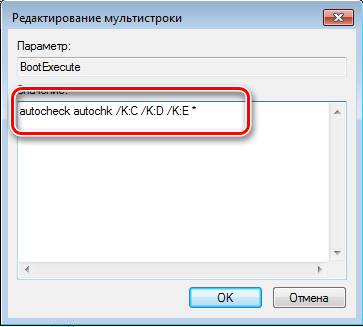
Mit dem integrierten Windows-Dienst CHKDSK können Sie Probleme mit der Festplatte erkennen und beheben. Daher ist es ratsam, das Dienstprogramm zu verwenden, wenn Sie eine Verletzung der Integrität des Dateisystems vermuten. Zusammen mit dem SFC-Systemdienst (System File Checker) können Sie mit dem Tool "Disk überprüfen" verschiedene Abstürze beheben und kritische Windows-Fehler beheben.