Häufig gibt es Situationen, in denen der an den Drucker gesendete Druck gestoppt werden muss, z. B. aufgrund eines falsch ausgewählten Dokuments, einer schlechten Druckqualität, der Notwendigkeit, Text zu formatieren oder andere Änderungen vorzunehmen. Um keine Blätter und keine Farbe zu verschwenden, ist der erste Schritt, das Papier aus dem Fach zu entfernen. Danach müssen Sie den Auftrag abbrechen..

Darüber hinaus kann es beim Drucken mehrerer Dokumente, insbesondere wenn diese sperrig sind, zu einem Einfrieren des Prozesses kommen, wonach der Drucker nicht mehr auf nachfolgende Befehle zum Drucken des Dokuments reagiert. Die Situation kann durch Löschen der Druckwarteschlange korrigiert werden. Manipulationen werden mit verschiedenen Methoden durchgeführt, viele Druckermodelle haben eine Job-Abbruchtaste am Gehäuse, aber wenn das Gerät seine Anwesenheit nicht andeutet, ist es nicht schwierig, die Aufgabe mit Hilfe eines Computers mit der Betriebssystemsoftware zu bewältigen . Wenn sich beispielsweise in der Taskleiste ein Druckersymbol befindet, können Sie die Druckwarteschlange löschen, indem Sie das Eigenschaftenfenster öffnen und die entsprechende Option auswählen. Wenn keine Taskleistenverknüpfung vorhanden ist, können Sie andere effektive Methoden verwenden.
Anzeigen der Warteschlange über das "Control Panel"
Eine der Möglichkeiten, die Druckwarteschlange zu leeren, ist die Verwendung der "Systemsteuerung", die Methode ist für alle Windows-Versionen verfügbar und für verschiedene Druckermodelle geeignet. Wenn es unter Windows 7 keine Probleme mit dem Übergang in die "Systemsteuerung" gibt, dann sind im Fall von Windows 10 viele Benutzer von der Suche verwirrt. Tatsache ist, dass Microsoft beschlossen hat, das übliche "Control Panel" durch einen fortgeschritteneren Dienst "Settings" zu ersetzen, aber immer noch die Möglichkeit beließ, das traditionelle Tool zu verwenden, obwohl es es ausgeblendet hat. Sie können das Fenster über das Kontextmenü "Start" sowie über die "Suche", indem Sie den Namen des Dienstes eingeben oder die Konsole "Ausführen" verwenden (Win + R - Steuerbefehl ).
So brechen Sie das Drucken von Dateien auf dem Drucker über die "Systemsteuerung" ab:
- Gehen Sie zum Dienst, öffnen Sie den Abschnitt "Geräte und Drucker".

- Wählen Sie den zu verwendenden Drucker aus, doppelklicken Sie darauf, um ein Fenster mit Informationen zu öffnen (das gleiche Fenster wird auch geöffnet, wenn Sie mit der rechten Maustaste klicken und die Option "Druckerwarteschlange anzeigen" auswählen).
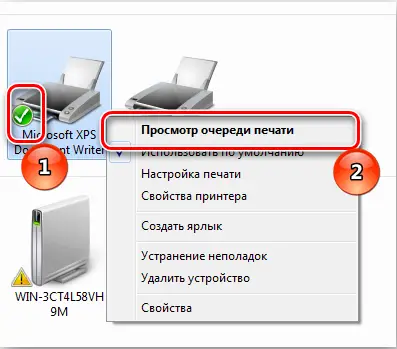
- Es wird eine Liste der Dateien angezeigt, die zum Drucken geplant sind. Wählen Sie das Objekt aus, das Sie aus der Warteschlange entfernen möchten, und drücken Sie RMB, wählen Sie "Abbrechen" aus dem Kontextmenü oder drücken Sie nach Auswahl des Objekts die Entf-Taste.

- Wenn Sie alle Elemente in der Warteschlange zurücksetzen müssen, klicken Sie im oberen Bereich des Fensters auf "Drucker" und dann auf "Druckerwarteschlange löschen".
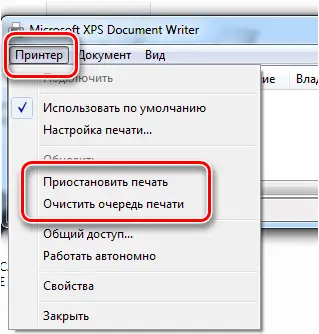
Nach den durchgeführten Manipulationen sollte die Liste gelöscht werden und neue Aufgaben können ausgeführt werden. Hier im Druckermenü gibt es auch eine Option "Drucken anhalten", die relevant ist, wenn der Drucker das Papier gestaut hat und nicht von selbst gestoppt hat..
Starten Sie den Systemprozess neu
Diese Methode ist großartig, wenn Sie die Aufgabe so schnell wie möglich abbrechen müssen, aber normalerweise greifen sie darauf zurück, wenn die vorherige Option nicht funktioniert hat. So löschen Sie die gesamte Druckwarteschlange des Druckers:
- Öffnen Sie die Konsole "Ausführen" (drücken Sie Win + R oder verwenden Sie eine andere für Sie geeignete Methode, z. B. über das Kontextmenü "Start").
- Wir geben den Befehl services.msc ein und drücken die Eingabetaste.
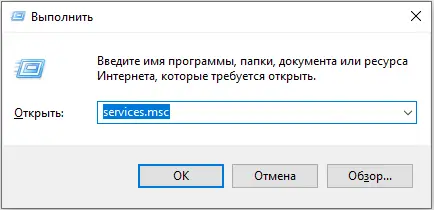
- Das Fenster Dienste wird geöffnet. In der Liste der Dienste suchen wir nach "Print Manager", drücken RMB und wählen aus dem Kontextmenü die Option "Neustart".
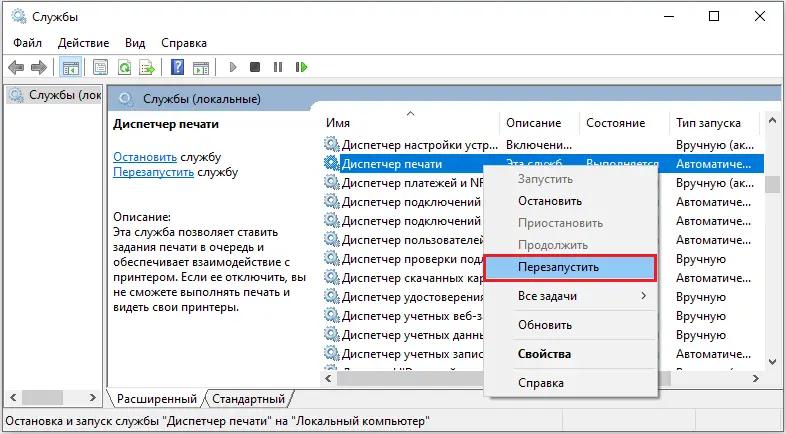
- Sie müssen den Dienst nicht stoppen, wir starten ihn einfach neu.
Die Methode bewältigt die Aufgabe schnell und effizient. Als Ergebnis der durchgeführten Aktionen wird der Druckauftrag entfernt, während die Liste der Dokumente vollständig gelöscht wird. Das Auswählen bestimmter Dateien und das Abbrechen nur des Druckens funktioniert nicht, daher sollte dieser Umstand bei der Anwendung dieser Methode berücksichtigt werden.
Eine andere Möglichkeit zur Lösung des Problems besteht darin, den "Print Manager" (RMB - "Stop") zu stoppen, anschließend den Ordner "Printers" zu löschen und den Dienst neu zu starten..
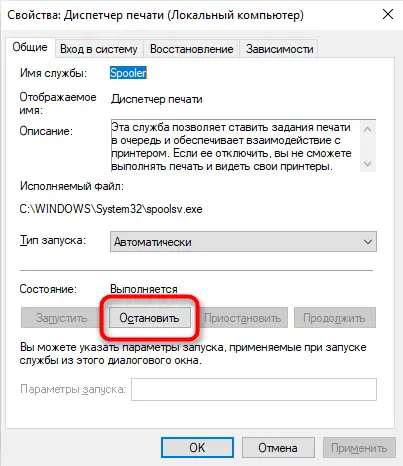
Temporären Ordner löschen
Wenn der Drucker einen Auftrag zum Drucken von Dokumenten erhält, generiert das System temporäre Dateien mit den zum Drucken erforderlichen Informationen. Wenn Sie also den Ordner, in dem diese Daten gespeichert sind, manuell bereinigen, können Sie die Aufgabe zurücksetzen.
Am besten stoppen Sie den Print Manager (siehe oben) und starten den Dienst nach der Bereinigung erneut, bevor Sie fortfahren.
So stoppen Sie den Druckvorgang auf dem Drucker manuell:
- Wir gehen den Pfad C: \ Windows \ System32 \ Spool \ Printers entlang (wenn "C: \" in Ihrem Fall nicht das Systemlaufwerk ist, geben wir den Buchstaben der Partition an, auf der sich das Betriebssystem befindet).
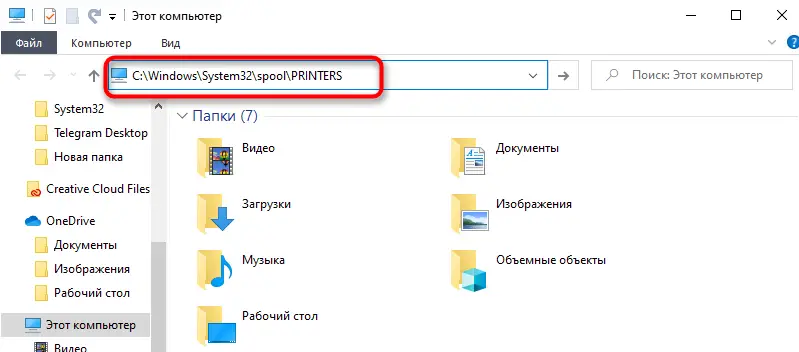
- Wir löschen den Inhalt des Druckerverzeichnisses (nicht das Verzeichnis selbst), wodurch sichergestellt wird, dass der Druckvorgang auf dem Drucker abgebrochen wird.
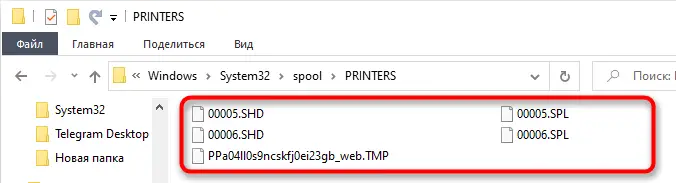
Bei der Anwendung dieser Methode ist zu berücksichtigen, dass alle Dateien aus der Warteschlange verschwinden. Wenn es sich also beispielsweise um ein Büro und die Verwendung von Geräten durch mehrere Mitarbeiter handelt, berücksichtigen wir diesen Punkt.
Befehlszeile
Tatsächlich kann der gleiche Prozess erheblich vereinfacht werden, indem alle Manipulationen nicht manuell, sondern über die Befehlszeile durchgeführt werden, für die Sie am Computer unter einem Administratorkonto arbeiten müssen.
Wir führen die Aufgabe wie folgt aus:
- Wir starten die Befehlszeile mit erweiterten Rechten, indem wir jede für Sie bequeme Methode verwenden, zum Beispiel über das Kontextmenü "Start" (drücken Sie RMB und wählen Sie die Befehlszeile mit Administratorrechten).
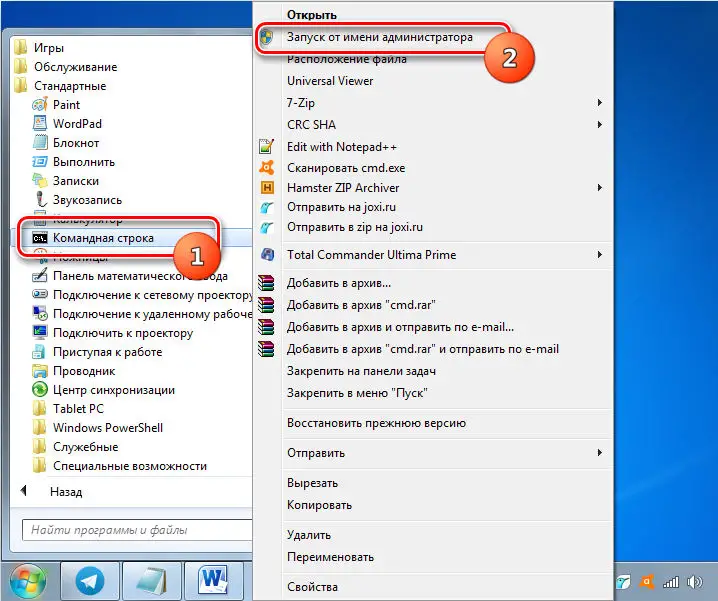
- Stellen Sie im Terminal den Befehl net stop spooler ein und drücken Sie die Eingabetaste, um den "Print Manager" zu stoppen.

- Wir geben zwei weitere Befehle ein, nach denen wir jeweils die Eingabetaste drücken:
- del% systemroot% \ system32 \ spool \ printers \ *.shd \ F \ S \ Q
- del% systemroot% \ system32 \ spool \ printers \ *.spl \ F \ S \ Q
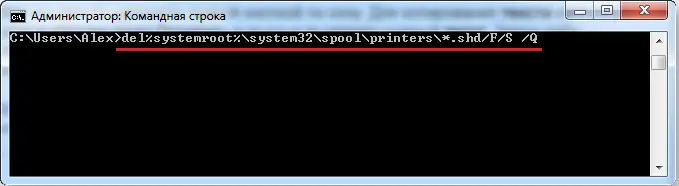
- Diese Befehle bereinigen den Ordner Drucker, der die Daten der zum Drucken gesendeten Dokumente enthält (Dateien ".shd" und ".spl"), wodurch die dem Gerät zugewiesene Aufgabe entfernt werden kann.
- Nun starten wir den Dienst "Print Manager" durch Eingabe des Befehls net start spooler .
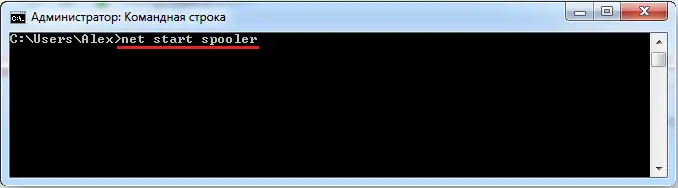
Bat-Datei
Dieses Problem kann systematisch auftreten, dann muss der Benutzer ständig in den Prozess eingreifen, um Dokumente aus der Warteschlange zu entfernen. In einer solchen Situation lohnt es sich, nach Hardwaretreiber-Updates zu suchen, zu aktualisieren, wenn neue Versionen verfügbar sind, oder mit spezieller Software oder manuell neu zu installieren. Falsche Treiber sind oft der Schuldige, wenn der Drucker das Drucken rundweg verweigert.
Eine vorübergehende Lösung, um die Druckwarteschlange schnell zu entfernen, kann darin bestehen, eine Datei mit der Erweiterung ".bat" zu erstellen. Das geht ganz einfach:
- Erstellen Sie eine Textdatei.

- Es sollte vier Befehle registrieren, die uns bereits aus der vorherigen Lösung bekannt sind - um den "Print Manager" zu stoppen, die Dateien ".shd" und ".spl" aus dem Druckerverzeichnis zu löschen und den Dienst zu aktivieren.

- Wir sparen. Wenn Sie (als Administrator) die erstellte Bat-Datei ausführen, werden die Befehle ausgeführt, die in der vorherigen Lösung des Problems verwendet wurden.
Für noch mehr Komfort erstellen Sie eine Verknüpfung auf Ihrem Desktop und starten Sie sie jedes Mal, wenn Sie das Drucken von Dokumenten beenden möchten.