Alle Windows-Benutzer, unabhängig von der Version oder Edition des Betriebssystems, sind mit Fehlern konfrontiert, die aus verschiedenen Gründen während der Systeminstallation, der Aktualisierung, des Starts oder während anderer Vorgänge auftreten. Jeder Fehler wird normalerweise von einer Meldung mit einem Code begleitet, anhand dessen seine Art beurteilt und entsprechende Korrekturmaßnahmen eingeleitet werden können. Der Kern des Problems wird nicht immer in der Benachrichtigung angegeben, und der Grund, der das Problem verursacht hat, ist normalerweise nicht klar, daher müssen Sie das Problem lösen, indem Sie verschiedene Optionen ausprobieren und die "Verdächtigen" aussortieren..
Einer der Fehler, auf die Benutzer von Windows 7, 8, 10 beim Starten oder Installieren des Systems stoßen, wird mit dem Code 0xC0000225 angezeigt. Der Absturz verhindert ein weiteres Booten, und da die Anmeldung fehlschlägt, ist die erste Lösung, die einem in den Sinn kommt, das Betriebssystem neu zu installieren. Beeilen Sie sich nicht, so drastische Maßnahmen zu ergreifen, da dies nicht dringend erforderlich ist. Das Problem kann auf humanere Weise gelöst werden, wodurch Zeit gespart und unnötiger Ärger mit der Installation von Treibern und anderer zahlreicher Software, die für den vollständigen Betrieb des Computers erforderlich sind, sowie der Benutzerfreundlichkeit vermieden wird.

Was ist 0xc0000225
Dies ist ein ziemlich häufiges Phänomen, das den Start des Systems verhindert. Der Fehlercode 0xc0000225 tritt sowohl in Windows 10 als auch in früheren Versionen auf. Die begleitende Benachrichtigung informiert Sie, dass ein unerwarteter Fehler aufgetreten ist, der Text kann auch darauf hinweisen, dass der Computer nicht gestartet werden kann und wiederhergestellt werden muss, oder die Fehlerinformation besagt, dass das Bootmenü fehlgeschlagen ist, weil das erforderliche Gerät nicht verfügbar ist. In der Statuszeile wird der Code 0xc0000225 angezeigt. Unter den Optionen gibt es eine detailliertere Meldung, die auf die problematische Datei C:\Windows\system32\winload.efi, C:\Windows\system32\winload.exe oder \Boot\Bcd hinweist..

Wenn der Computer eingeschaltet wird, greift das System auf die BCD zu und gibt diesen Fehler aus, wenn es keine Möglichkeit gibt, die richtigen Systemdaten zum Laden in den Boot-Konfigurationsdaten zu finden. Die Nachricht mit dem Code 0xc0000225 tritt am häufigsten auf Datenträgern auf, die die moderne UEFI-Spezifikation mit einem GPT-Partitionsschema verwenden.
Obwohl der Fehler mit seinem blauen Hintergrund erschreckend ist, ist er nicht kritisch und kann gut korrigiert werden, wenn Sie die Fähigkeiten eines sicheren PC-Benutzers haben..
Warum wird der Fehler 0xc0000225 angezeigt?
Fehler mit Code 0xc0000225 treten tendenziell beim Booten von Windows 10, 8, 8.1, 7 oder während der Installation des Betriebssystems auf, einschließlich beim Wechsel von einer Version zur anderen, beispielsweise von Sieben auf Zehn. Das Problem wird nicht durch einen Neustart des Geräts gelöst, und der Fehler muss behoben werden, was diesen Vorgang erschwert, da das System nicht gestartet werden kann. Gleichzeitig gibt es neben der Neuinstallation von Windows noch eine Lösung, und je nach Fehlerursache ist die eine oder andere Methode wirksam.
Schäden am Bootsektor, die sich in der Fehlermeldung beim Booten von Windows 7, 8, 10 oder bei der Installation des Systems widerspiegeln, können durch folgende Faktoren ausgelöst werden:
- Beschädigung von Sektoren auf der Festplatte oder SSD-Dateien.
- Fehlerhaftes Kabel an die Festplatte angeschlossen.
- Malware-Aktivität.
- Fehlerhaftes Herunterfahren des Geräts.
- Problematische Gerätetreiber.
- Mechanische Einwirkungen auf das Gerät (Stöße, Stürze usw.).
So beheben Sie den Fehler 0xc0000225
Um Probleme in Form von Fehlern beim Systemstart zu beheben, ist es besser, eine bootfähige Festplatte oder ein USB-Flash-Laufwerk mit einem Windows-Image zu haben, da es nicht immer möglich ist, im abgesicherten Modus zu starten oder einen Fehler darin zu beheben. Um die Funktionsfähigkeit des Geräts wiederherzustellen, muss die Wiederherstellungsumgebung gestartet werden. Darüber hinaus kann das Bootlaufwerk verwendet werden, um das Betriebssystem neu zu installieren, wenn andere Methoden fehlgeschlagen sind. Es ist auch nützlich, ein USB-Flash-Laufwerk mit Diagnose- und Reparaturdienstprogrammen zu haben, um einfache Probleme zu lösen, einschließlich des Entfernens eines Virus, der das Starten des Systems verhindert. Der Softwarekatalog kann der Einfachheit halber direkt zum Windows-Laufwerk hinzugefügt werden.
Sehen wir uns an, wie Sie den Fehlercode 0xc0000225 in Windows 7, 8, 10 auf verschiedene Weise beheben können.
Anmelden mit Launch Manager
In einigen Fällen, sofern die Betriebssystemversion nicht höher als Windows 7 ist, kann das Problem durch Laden der "letzten guten Konfiguration" des Systems behoben werden.
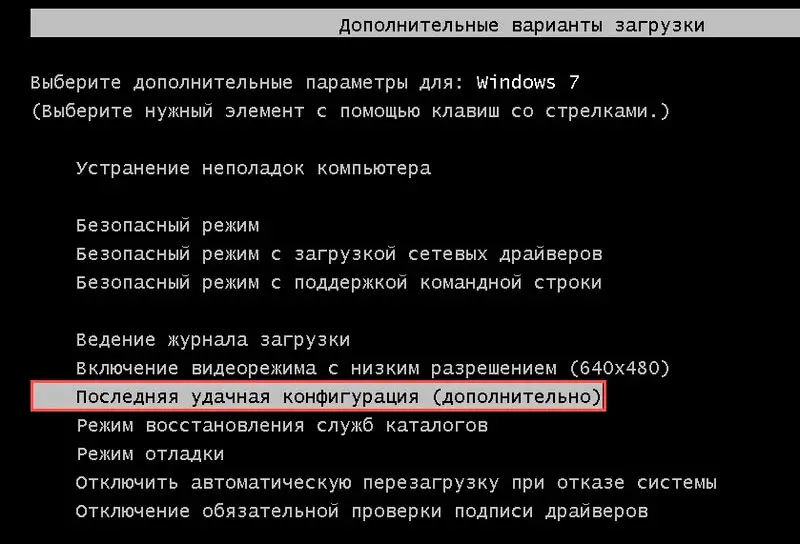
Um beim Einschalten des Computers zum Startmanager zu gelangen, müssen Sie die Taste F8 drücken. Wählen Sie aus dem Menü "Letzte als funktionierend bekannte Konfiguration" oder "Letzte als funktionierend bekannte Konfiguration" (wenn das Menü in Englisch ist) und drücken Sie die Eingabetaste. Das Laden in diesem Modus sollte den normalen Zustand des Systems zurückgeben, aber wenn die Methode nicht funktioniert hat, versuchen wir andere Optionen, um den Fehler zu beheben.
Betriebssystemwiederherstellung
Eine ziemlich effektive Möglichkeit, den Fehler 0xc0000225 zu beseitigen, besteht darin, das System wiederherzustellen. Dazu benötigen Sie ein bootfähiges Laufwerk mit einer geeigneten Betriebssystemversion.
Wenn kein Laden von einem externen Laufwerk durchgeführt wird, müssen Sie zuerst die Priorität im BIOS ändern, wofür Sie in den Abschnitt Boot gehen müssen (je nach BIOS-Firmware-Version auch Boot Options, Boot Order, etc.). In den Startparametern müssen Sie eine Festplatte oder ein Flash-Laufwerk auswählen, die Änderungen speichern und dann neu starten.

Wir führen die Wiederherstellung des Betriebssystems wie folgt durch:
- Wir booten vom Laufwerk, nachdem wir die Parameter im BIOS / UEFI eingestellt haben.
- Klicken Sie im ersten Fenster der Windows-Installation auf "Weiter".
- Klicken Sie im nächsten Fenster in der Ecke unten links auf dem Bildschirm auf "Systemwiederherstellung".
- Wählen Sie das entsprechende Betriebssystem aus den installierten aus, klicken Sie auf "Weiter".
- Wir starten den Wiederherstellungsprozess.
Bringen Sie das System in einen vorherigen Zustand zurück
Die Methode beinhaltet das Zurücksetzen des Betriebssystems in den Zustand, in dem der Fehler noch nicht aufgetreten ist, und ist verfügbar, wenn zuvor Wiederherstellungspunkte erstellt wurden. Sie können den Vorgang ausführen, wenn das System nicht bootet, indem Sie das Startmenü (F8 für Windows 7) verwenden, den abgesicherten Modus mit Befehlszeilenunterstützung auswählen oder in Windows 8, 10, indem Sie die Neustarttaste bei gedrückter Umschalttaste aktivieren.
Wenn das Betriebssystem nicht geladen werden kann, wird das Bootlaufwerk verwendet. Die Möglichkeiten, in der Recovery-Umgebung zu arbeiten, sind recht breit gefächert. Wenn Sie zum Abschnitt "Fehlerbehebung" gehen, haben Sie Zugriff auf zahlreiche Tools, die Windows wiederherstellen, einschließlich der Befehlszeilen-Starthilfe und andere.
Gehen Sie wie folgt vor, um zum vorherigen gespeicherten Punkt zurückzukehren und das System auf den Moment zurückzusetzen, in dem es ordnungsgemäß funktioniert hat:
- Gehen Sie in der Wiederherstellungsumgebung zum Menü "Diagnose" - "Erweiterte Optionen" und wählen Sie "Befehlszeile" (oder führen Sie das Systemtool nach Möglichkeit im abgesicherten Modus aus).
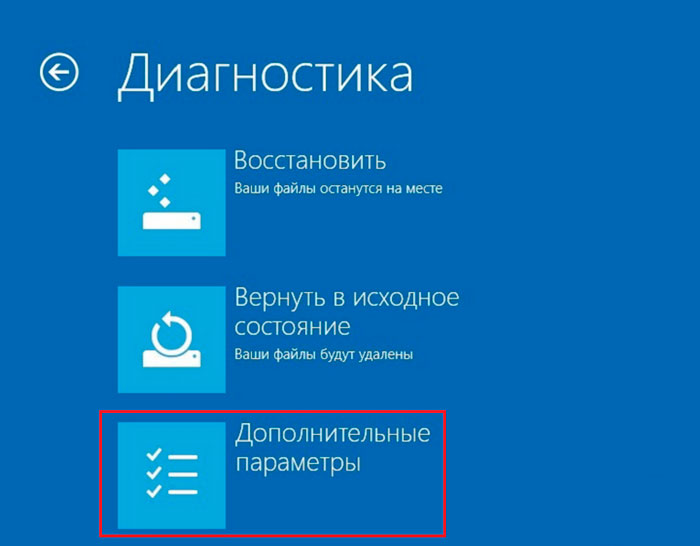
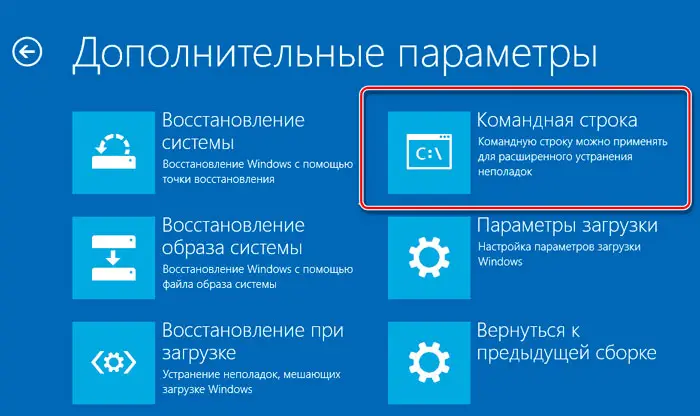
- Geben Sie im Terminal den Befehl rstrui ein. exe , drücken Sie die Eingabetaste.
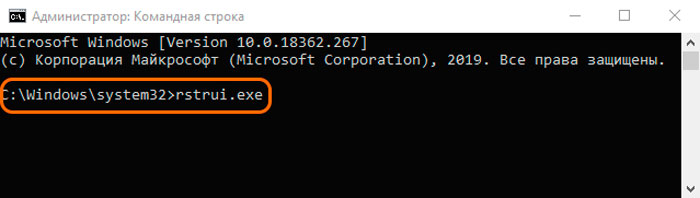
- Wählen Sie im angezeigten Dialogfeld den gewünschten Wiederherstellungspunkt aus, auf den Sie Windows zurücksetzen möchten. Nach Abschluss des Vorgangs wird das System wiederhergestellt.
Erstellen Sie die bootfähige BCD-Datei neu
Wenn die obigen Lösungen für das Problem nicht dazu beigetragen haben, den Fehler mit dem Code 0xc0000225 zu beheben, können Sie versuchen, das Problem zu beheben, indem Sie die Bootloader-Konfiguration BCD (Boot Configuration Data) neu erstellen. Diese Datei, die seit Vista die Datei boot.ini in Microsoft-Betriebssystemen ersetzt, speichert Informationen über die installierten Betriebssysteme und deren Startparameter. Der einfachste Weg, die BCD neu zu erstellen, besteht darin, die Befehlszeile (siehe oben zum Starten des Terminals) und den Befehl bootrec / rebuildbcd zu verwenden.
Aktualisieren des MBR Master Boot Record
Sektor Null der Bootdiskette enthält den Master Boot Record (MBR), der zum Booten von Windows verwendet wird. In einigen Fällen wird ein Fehler beim Starten des Systems mit dem Code 0xc0000225 durch eine Aktualisierung des Bootloaders behoben, für die Sie die folgenden Befehle auf der Befehlszeile ausführen müssen:
- exe / fixmbr
- exe / fixboot
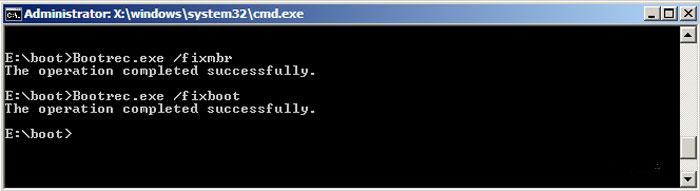
- exe / rebuildbcd
Windows neu installieren
Dies ist eine extreme Maßnahme, die angewendet wird, wenn sich andere Lösungen des Problems als ohnmächtig erwiesen haben. Für die Neuinstallation benötigen Sie eine Diskette oder ein Flash-Laufwerk mit dem Distributionskit der erforderlichen Windows-Version. Außerdem müssen Sie zuerst die Parameter im BIOS ändern, indem Sie die Boot-Priorität des Geräts vom externen Laufwerk einstellen (auf der Registerkarte Boot). Das System wird im automatischen Modus installiert, der Benutzer muss den Installationsvorgang starten und die Festplattenpartition auswählen, auf der das Betriebssystem installiert werden soll.
Wie Sie sehen, ist es keineswegs notwendig, Windows kompromisslos abzureißen, denn es gibt humanere Wege, die Situation zu retten. Es lohnt sich, nur in extremen Fällen auf eine vollständige Neuinstallation des Systems zurückzugreifen, wenn die anderen Optionen ausprobiert wurden und das Problem nicht gelöst wurden. Aber diese Methode ist kein Allheilmittel, wenn es um Hardware-Fehlfunktionen geht, die Computer-Fehlfunktionen provozieren.